엑셀 워크시트 의 형식을 지정하는 것은 작업을 보기 좋게 만드는 중요한 단계입니다. Microsoft Excel에서는 셀 형식을 복사하는 여러 가지 방법을 제공합니다. 예를 들어 포맷 페인터 은 한 셀의 서식을 복사하여 다른 셀에 적용하는 직접적인 방법입니다. 하지만 서식을 복사하는 다른 방법도 있으며 이 문서는 귀하에게 적합한 방법과 작업 유형을 찾는 데 도움이 될 것입니다.
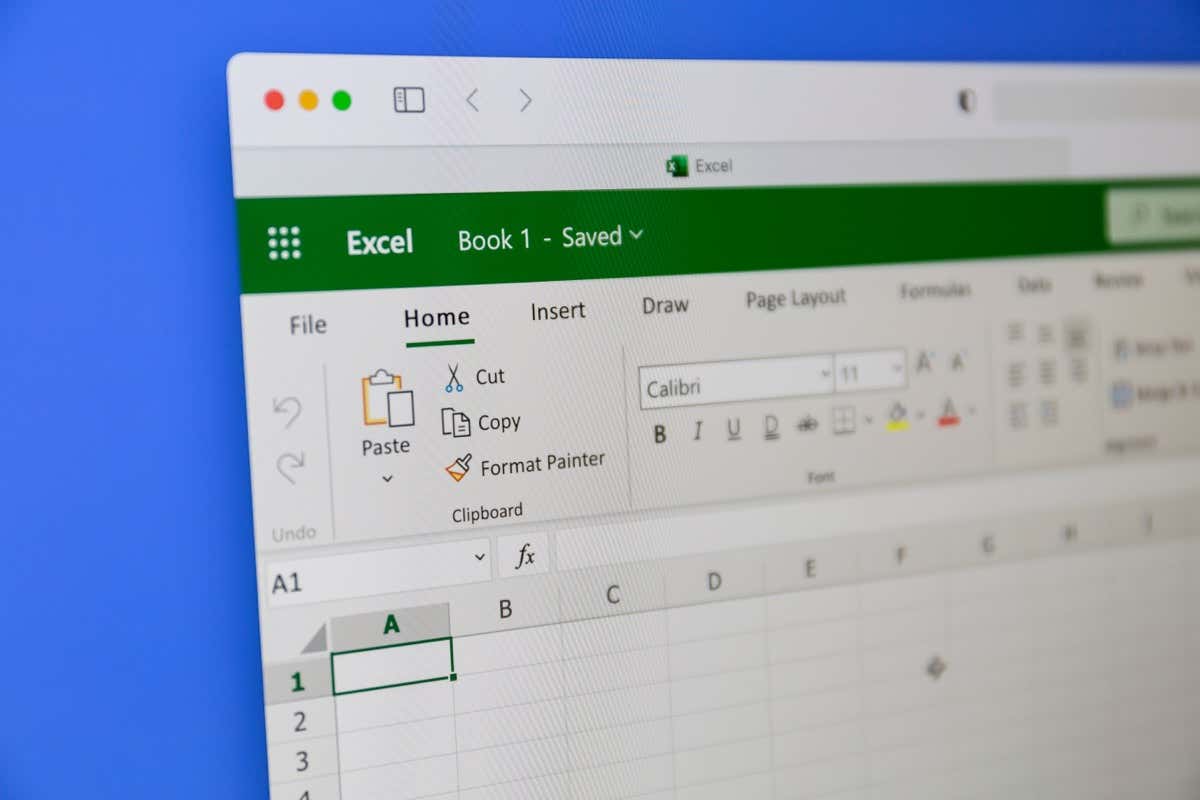
1. 선택하여 붙여넣기를 사용하여 Excel에서 서식 복사
Microsoft Excel에서 셀을 복사할 때 사용할 수 있는 여러 붙여넣기 옵션이 있다는 것을 알게 됩니다. 서식 붙여넣기를 사용하면 셀의 서식만 복사할 수 있고 내용은 복사할 수 없습니다.
예제를 통해 어떻게 작동하는지 살펴보겠습니다. 배경이 빨간색이고 글꼴 색상이 흰색인 A2 셀의 서식을 서식 없이 다른 값이 있는 B2 셀에 복사하려고 합니다.
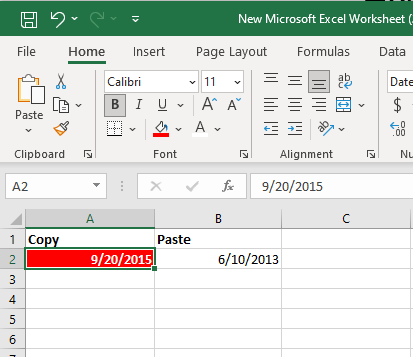
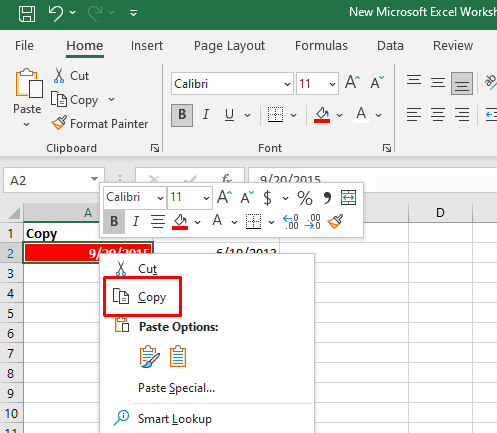
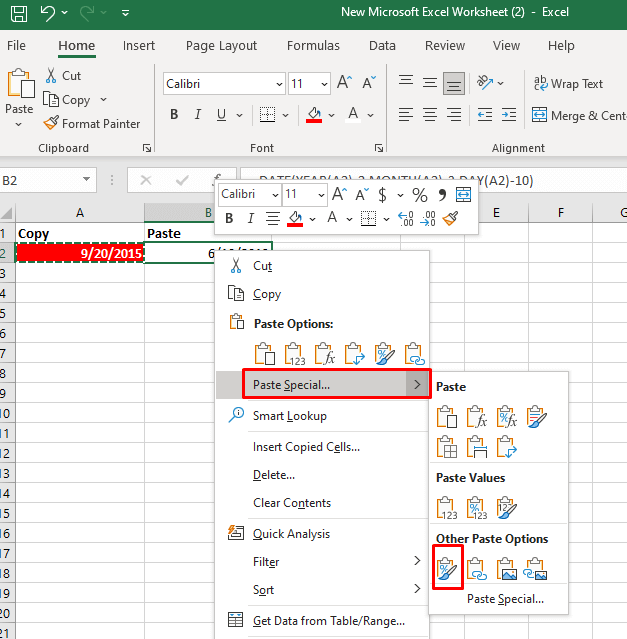
또 다른 방법은 다음과 같습니다:
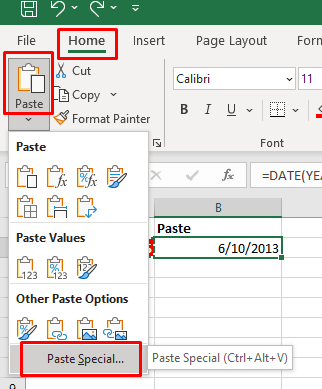
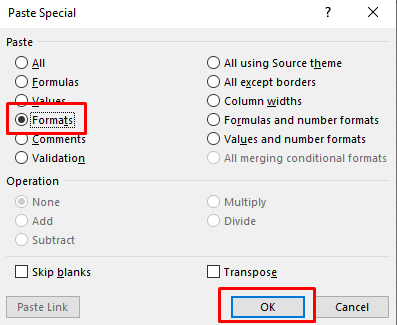
이 방법은 동일한 워크시트나 통합 문서의 다른 워크시트에 있는 여러 셀에 서식을 붙여넣으려는 경우에도 작동합니다. 이 경우 복사한 서식을 적용할 셀 범위를 선택해야 합니다.
2. Format Painter를 사용하여 Excel에서 서식 복사
형식 복사는 셀 서식을 복사하려는 경우 Microsoft Excel에서 가장 유용한 도구입니다. 숫자 형식, 글꼴 크기, 서체 및 색상, 셀 배경색, 텍스트 정렬 등과 같은 모든 서식 설정을 재현하는 데 도움이 될 수 있습니다. 이 도구를 사용하여 셀 서식을 워크시트의 다른 셀에 복사하는 방법은 다음과 같습니다..
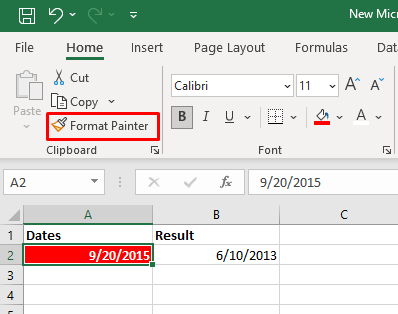
형식 복사 도구를 사용하여 복사된 셀 서식을 셀 범위에 적용할 수도 있습니다. 샘플 셀을 선택한 다음 서식 복사 도구를 선택하고 서식을 적용하려는 셀 범위 위로 커서를 드래그하기만 하면 됩니다.
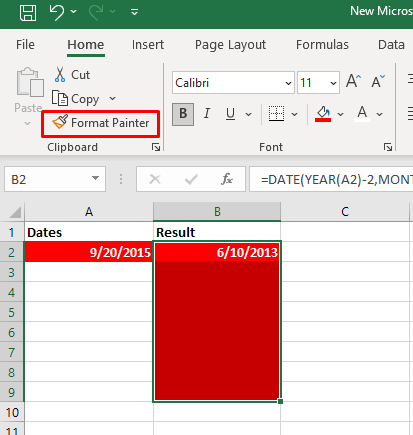
홈 탭에서 형식 복사 도구 버튼을 두 번 클릭하면 커서에 고정됩니다. 이 기능을 사용하면 인접하지 않은 여러 셀을 선택하고 서식을 적용할 수 있습니다.
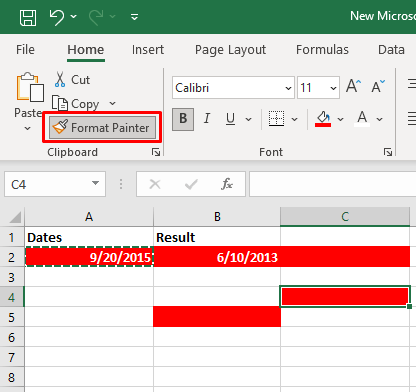
한 열의 형식을 다른 열에 복사하려는 경우. 샘플 열의 헤더를 선택하고 서식 복사 도구를 선택한 다음 대상 열의 헤더를 클릭합니다. 이렇게 하면 서식이 행별로 붙여넣어집니다.
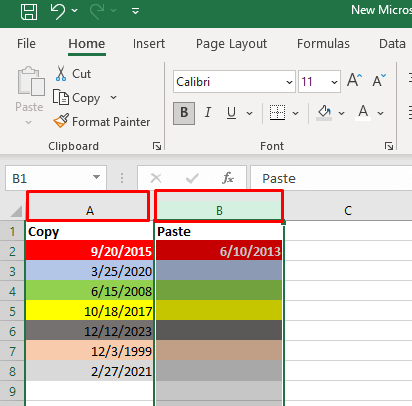
3. 드래그 앤 드롭 메뉴를 사용하여 셀 서식 복사
드래그 앤 드롭 메뉴는 서식을 한 셀에서 다른 셀로 빠르게 이동할 수 있는 깔끔한 기능입니다. 방법은 다음과 같습니다:
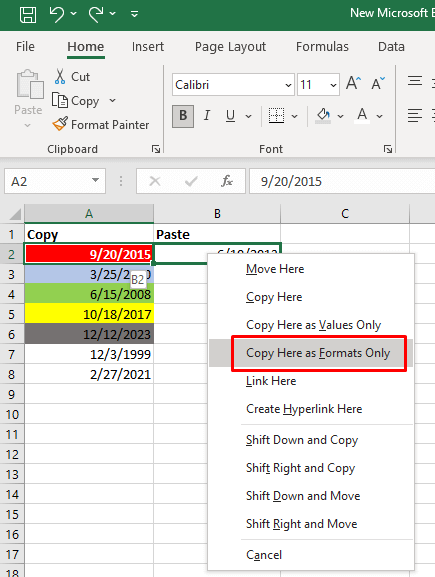
4. 채우기 핸들을 사용하여 서식 복사
채우기 핸들은 사용자가 셀을 자동으로 채우거나 수식을 복사하는 데 사용할 수 있는 유용한 Excel 기능입니다. 그러나 Excel 형식을 복사하는 데에도 사용할 수 있습니다. 방법은 다음과 같습니다:
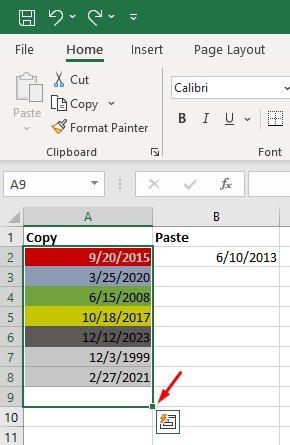
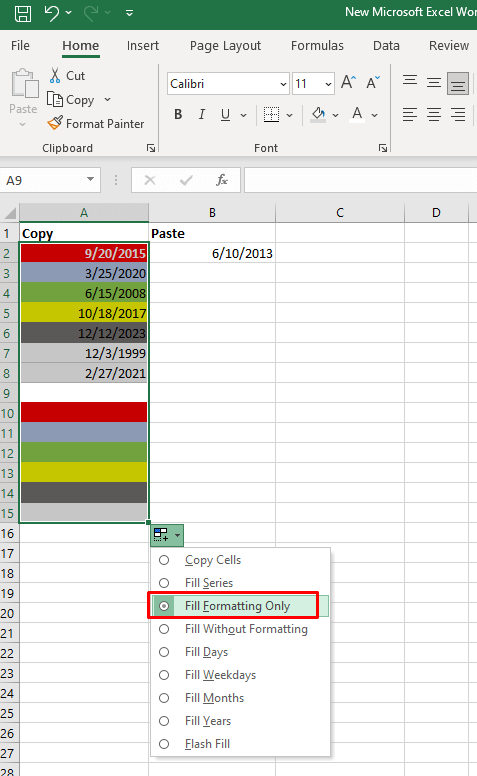
참고: 자동 완성 드롭다운 화살표가 표시되지 않으면 이를 켜야 합니다. 방법은 다음과 같습니다:
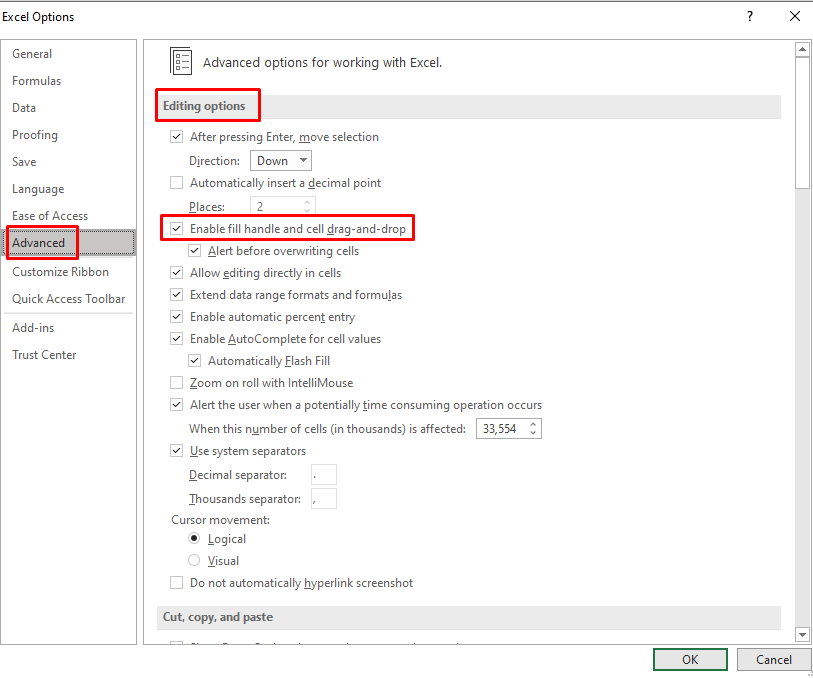
채우기 핸들 드롭다운 메뉴가 여전히 표시되지 않을 수도 있습니다. 이 경우:
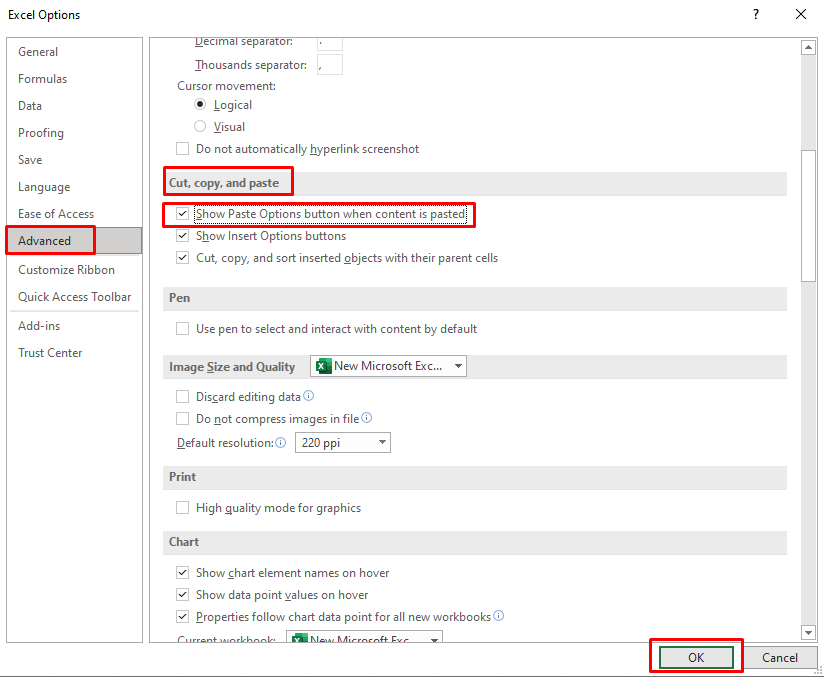
5. 서식 복사 및 적용을 위한 Excel 단축키
안타깝게도 셀 형식을 복사하는 데 사용할 수 있는 단일 엑셀 키보드 단축키 는 없습니다. 일반적인 Ctrl + C와 Ctrl + V는 내용을 복사하여 붙여넣는 명령입니다.
서식을 더 빠르게 복사할 수 있는 일련의 단축키를 사용할 수 있습니다. 다음은 유용한 셀 서식 복사 단축키 목록입니다.
1. 키보드 단축키를 사용하여 선택하여 붙여넣기에 액세스하려면 Shift 버튼을 누른 상태에서 Shift+F10을 누른 다음 R을 누르세요. 그런 다음 Enter버튼을 누르세요.
Shift + F10을 누르면 상황에 맞는 메뉴가 표시됩니다.
Shift + R을 누르면 붙여넣기만 형식 지정 옵션이 선택됩니다.
2. Excel 형식 복사 버튼에 빠르게 액세스하려면 다음 키보드 버튼을 하나씩 누르세요: Alt,H,F,P.
Alt를 사용하면 리본 명령에 대한 키보드 단축키에 액세스할 수 있습니다.
H는 리본에서 홈 탭을 선택합니다.
F와 P는 형식 복사 도구를 선택합니다.
Microsoft Excel에서 셀 서식을 복사하는 기술을 익히는 것은 작업 흐름을 크게 간소화할 수 있는 귀중한 기술입니다. 복잡한 스프레드시트 작업을 하든 간단한 데이터 표 작업을 하든 이러한 기술을 사용하면 시간을 절약하고 Excel 문서 전반에 걸쳐 일관되고 세련된 모양을 보장할 수 있습니다..
.