Microsoft Excel에서 사용할 수 있는 강력한 수식 기능과 함께 수식을 다시 입력할 필요 없이 재사용할 수 있는 기능도 있습니다. 스프레드시트로 시간을 절약할 준비가 되셨나요? 다양한 방법을 사용하여 Excel에서 수식을 복사하는 방법은 다음과 같습니다.
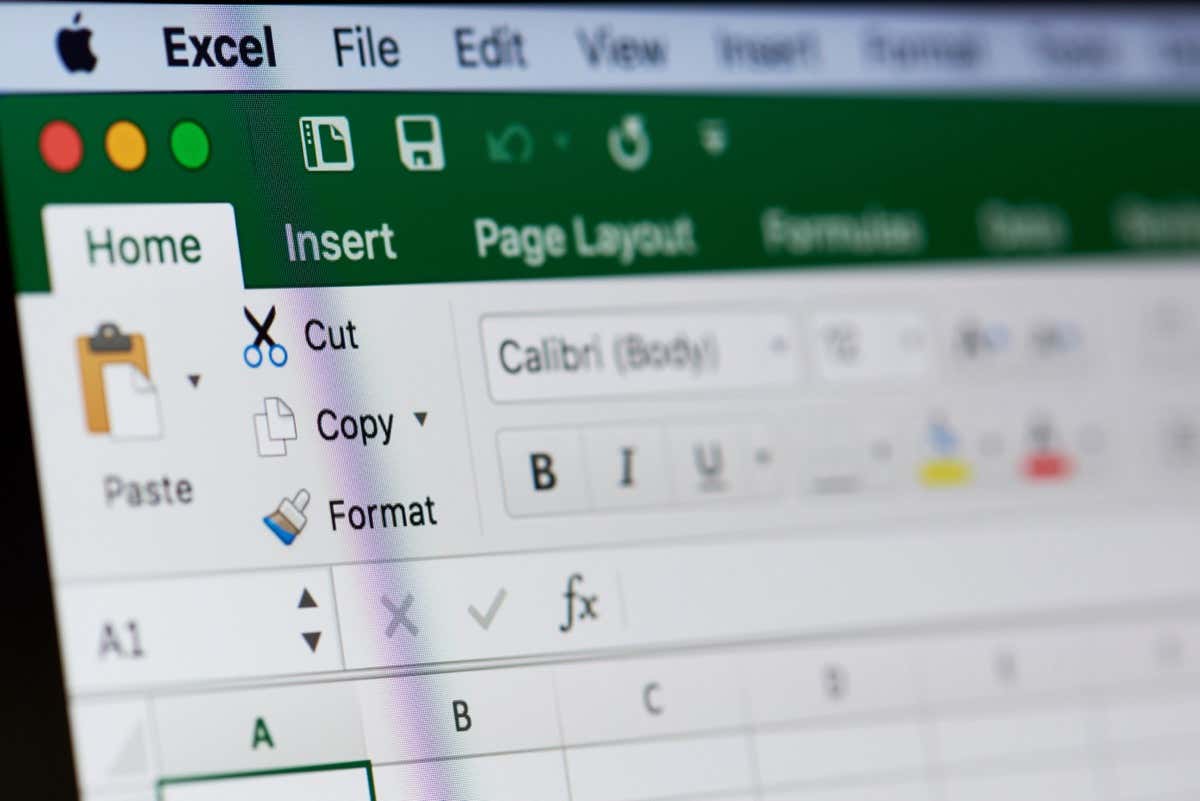
수식 복사 시 절대 참조와 상대 참조
시작하기 전에 Excel에서 수식을 복사하여 붙여넣을 때 사용하는 셀 참조 스타일 을 기록해 두는 것이 중요합니다.
복사된 수식에 절대 셀 참조를 사용하는 경우 수식을 붙여넣을 때 이러한 참조는 변경되지 않은 상태로 유지됩니다. 이는 새 셀 참조를 수용하기 위해 붙여넣은 수식을 조정해야 함을 의미합니다. 절대 참조에는 셀 참조의 열, 행 또는 둘 다 앞에 달러 기호($)가 포함됩니다. 예를 들어 $A$1은 절대 열과 행을 사용합니다.
복사된 수식에서 상대 셀 참조를 사용하는 경우 수식을 붙여넣을 때 새 셀 참조에 맞게 자동으로 조정됩니다. 상대 참조에는 열, 행 또는 둘 다 앞에 기호가 포함되지 않습니다. 예를 들어 A1은 상대 열과 행을 사용합니다.
예를 살펴보겠습니다.
여기서 C1 셀에는 A1 셀과 B1 셀의 값을 더하는 수식이 있습니다. 이 수식을 C2 셀에 복사하고 A2 및 B2 셀에 값을 추가하려고 합니다.
수식에 표시된 대로 절대 참조를 사용하는 경우 해당 참조는 새 값을 참조하도록 자동으로 변경되지 않습니다. 올바른 결과를 얻으려면 공식의 참조를 수동으로 조정해야 합니다.
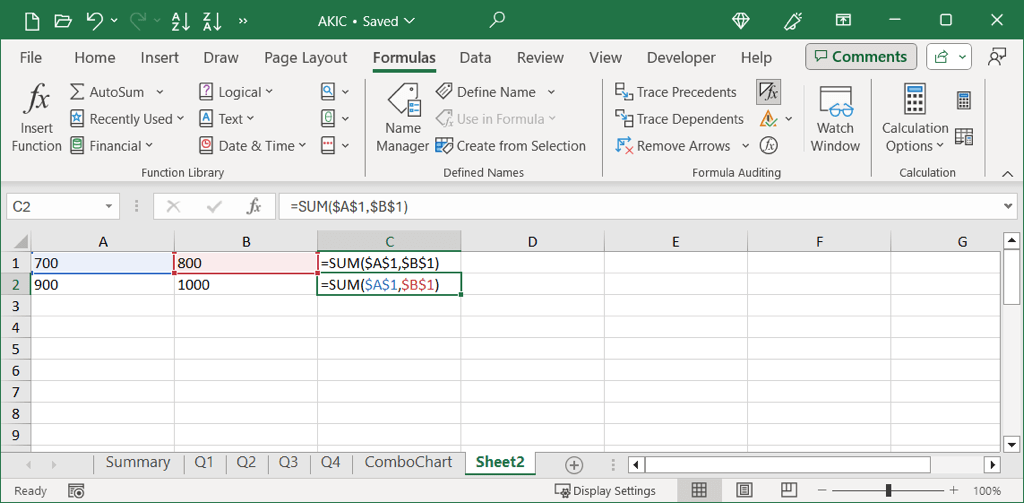
대신 상대 참조와 동일한 예를 사용하면 올바른 셀 값을 사용하도록 참조가 자동으로 업데이트됩니다.
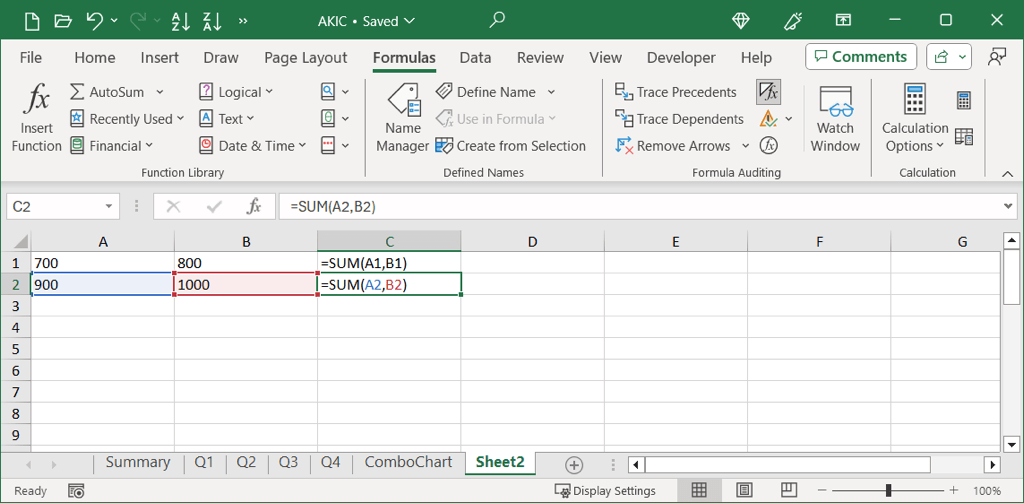
참고: Excel은 상대 셀 참조를 변경할 만큼 똑똑하지만 수식을 인접하지 않은 셀이나 서로 다른 셀에 복사하는 경우 예상대로 작동하지 않을 수 있습니다. 워크시트.
또한 어떤 셀 참조 스타일을 사용하든 복사한 수식을 대상 셀에 붙여넣은 후 예상한 결과를 제공하는지 확인해야 합니다. 뭔가 잘못된 경우 Excel의 수식 문제 해결 방법을 살펴보세요.
키보드 단축키로 수식 복사
Excel 키보드 단축키를 사용하여 작업을 빠르게 수행하는 것을 좋아한다면 서식은 물론 수식을 복사하여 붙여넣을 때 이상적인 방법입니다..
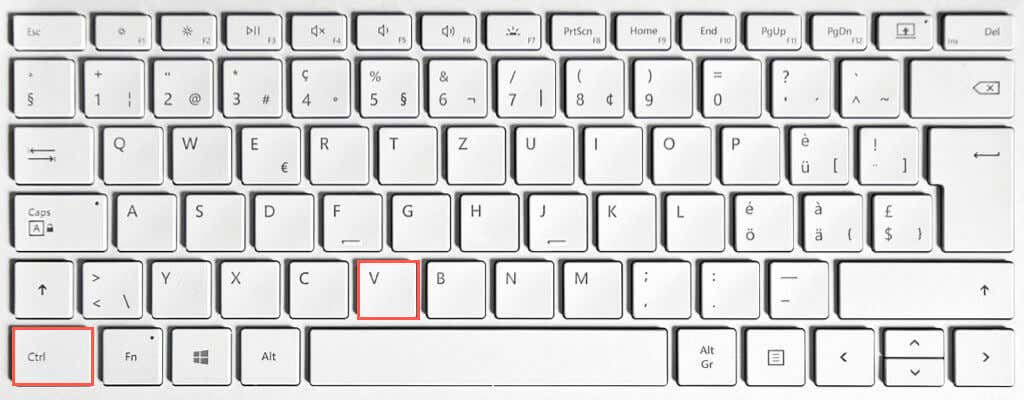
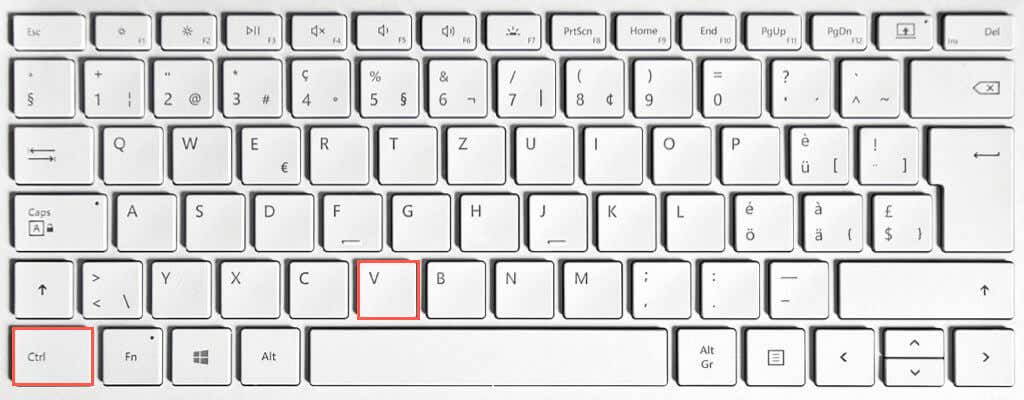
팁: 붙여넣기 키보드 단축키를 사용하기 전에 셀을 모두 선택하여 동일한 수식을 여러 셀에 붙여넣을 수 있습니다.
복사 리본과 선택하여 붙여넣기를 사용한 수식
Excel에서 수식을 복사하고 붙여넣는 데 단축키가 유일한 방법은 아닙니다. 작업에 서식을 포함시키려는 경우 선택하여 붙여넣기 옵션이 포함된 리본에 내장된 도구를 사용할 수 있습니다.
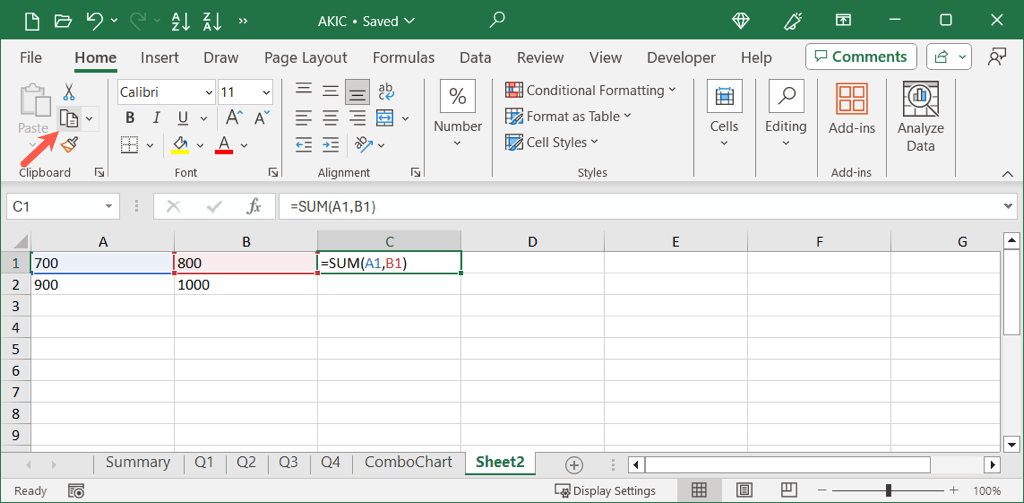
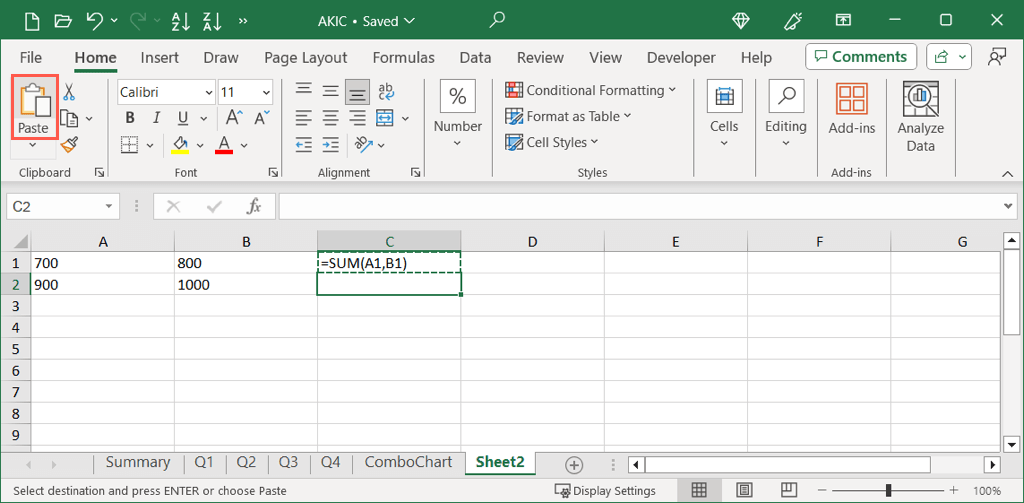
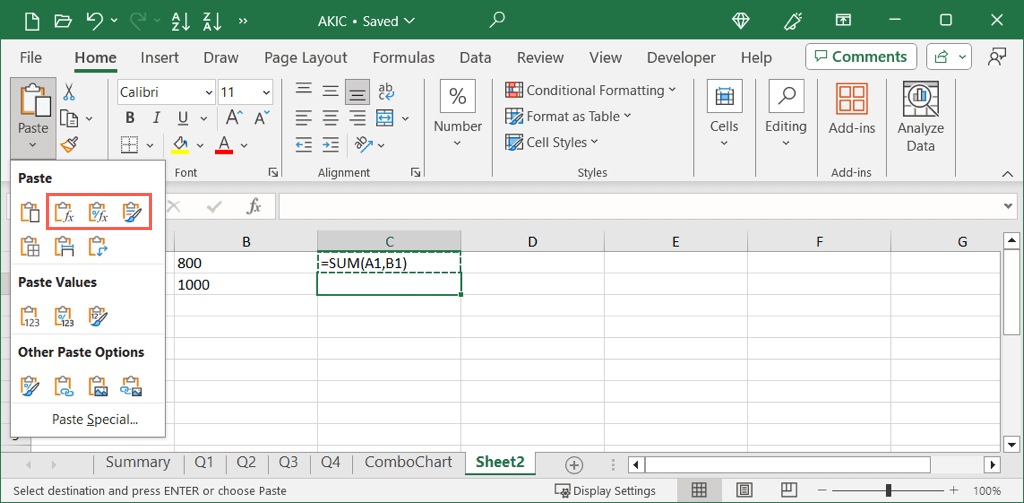
바로가기(오른쪽 클릭) 메뉴를 사용하여 수식 복사
단축키와 리본 버튼 사이에 있는 복사 및 붙여넣기 방법의 경우 단축키 또는 마우스 오른쪽 버튼 클릭 메뉴를 사용할 수 있습니다.
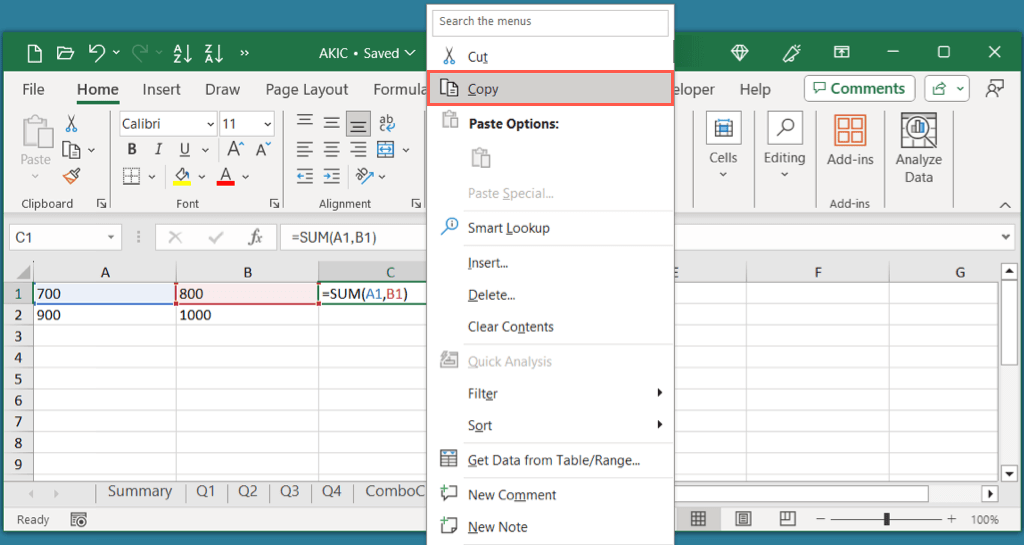
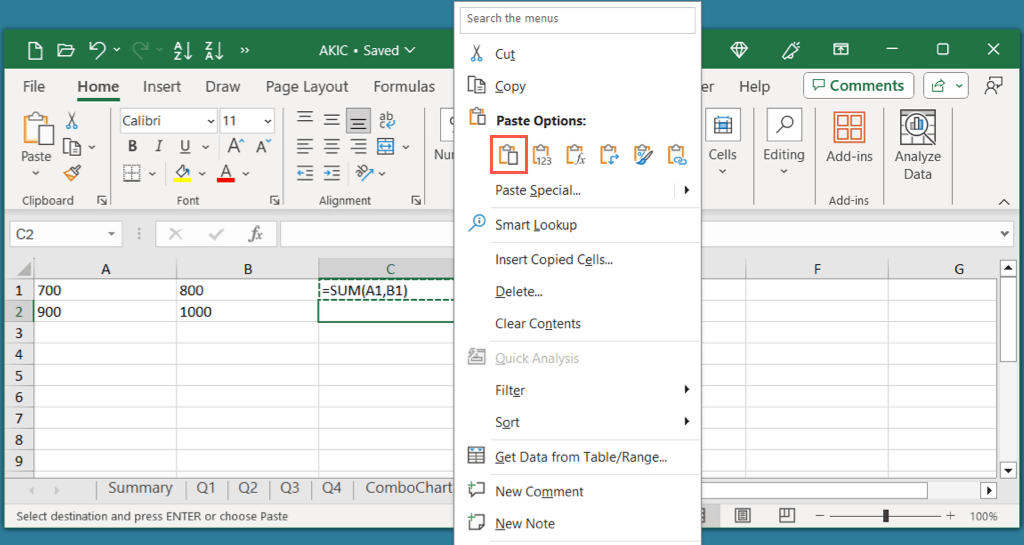
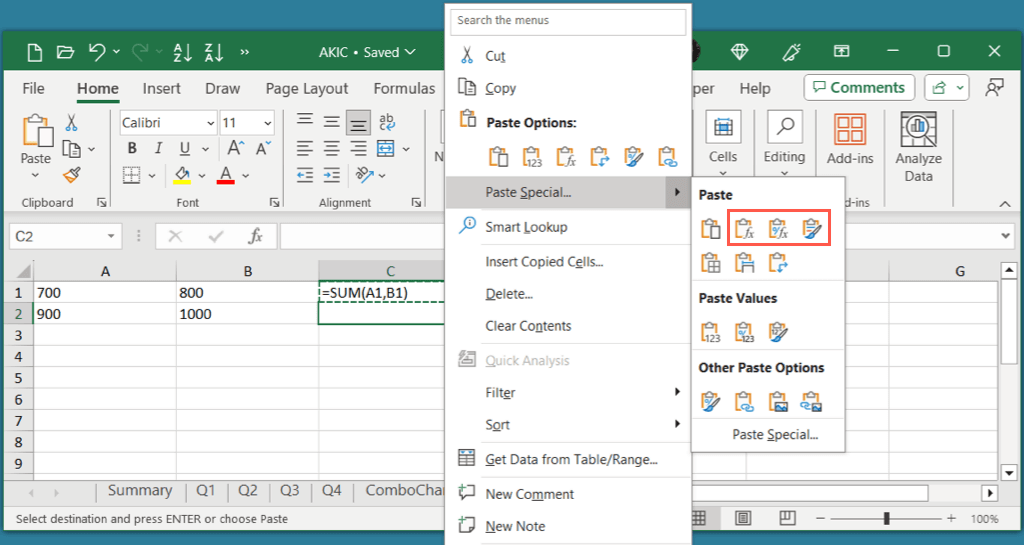
자동 완성으로 수식 복사
Excel에서 인접한 셀에 수식을 복사하는 편리한 방법 중 하나는 자동완성 기능을 사용하여 입니다. 이 도구를 사용하여 시트에 일련의 날짜나 숫자를 만들었을 수도 있지만 인접한 셀에 수식을 복사할 때도 동일하게 작동합니다.
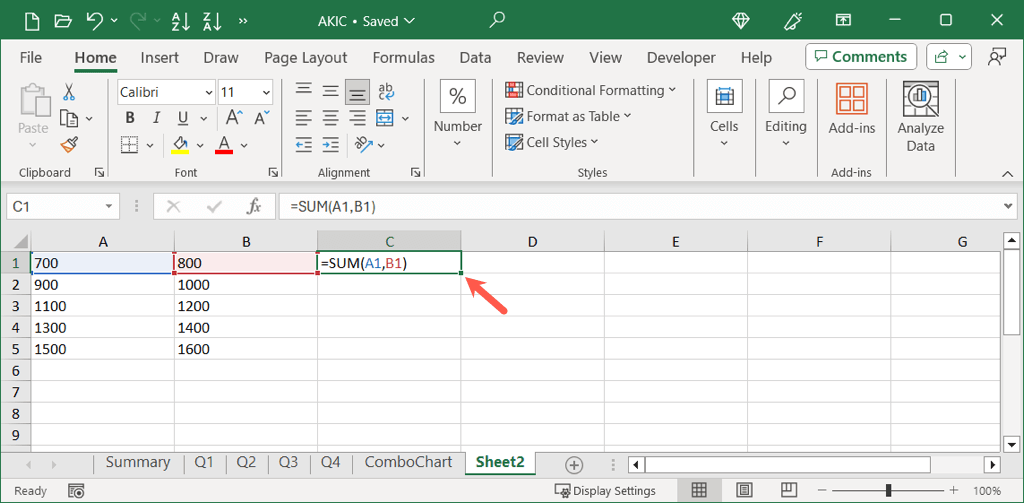
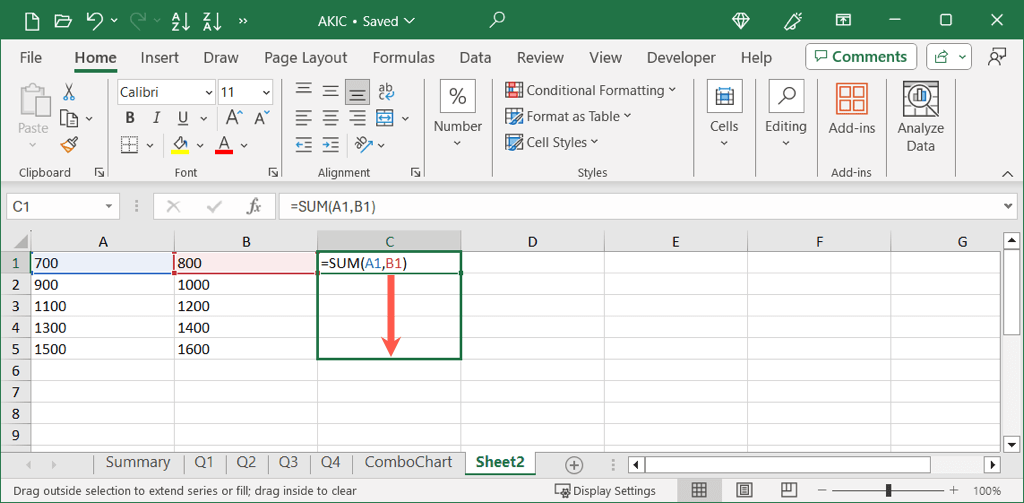
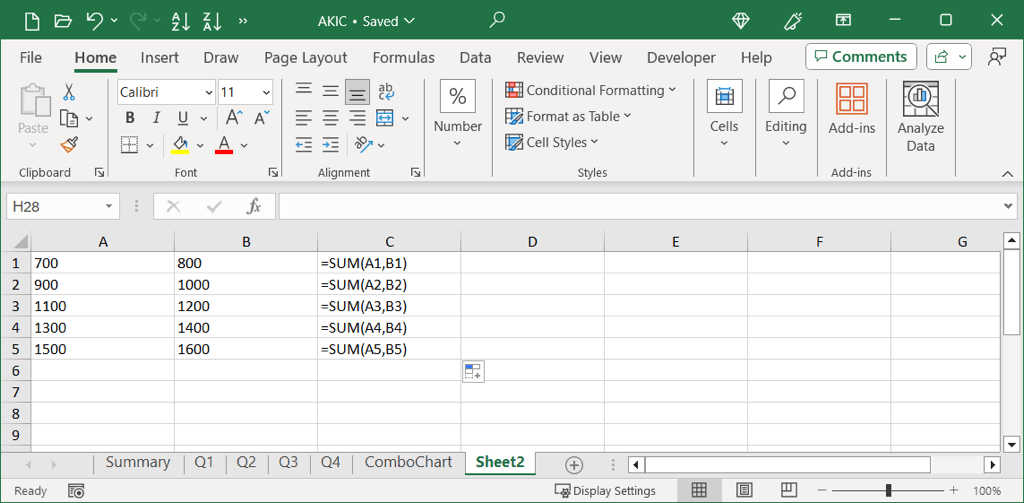
복사, 붙여넣기, 완료
Excel 수식을 복사하고 붙여넣는 다양한 방법의 좋은 점은 당시에 가장 편리한 방법을 사용할 수 있다는 것입니다. 또한 일부 방법을 결합할 수도 있습니다. 예를 들어 키보드 단축키로 복사하고 마우스 오른쪽 버튼을 클릭하여 붙여넣을 수 있습니다. 가장 쉬운 방법을 알려주세요.
이제 Excel에서 수식을 복사하는 방법을 알았으니 워크시트 또는 통합 문서 복사 에 대한 튜토리얼도 확인해 보세요.
.