Microsoft Excel의 시간 표기법에 분을 추가하려는 경우 Excel에서 시간을 계산하는 방법을 이해한다면 여러 가지 방법으로 이를 수행할 수 있습니다.
Excel에서 시간에 분을 추가하려면 아래 설명된 단계를 따르세요.

Excel의 시간 이해범위>
Excel의 시간은 소수 일수로 표시됩니다. 예를 들어, 시간은 하루의 1/24이고 분은 1/1440입니다(하루는 1440분이므로). 추가하려는 분을 나타내는 분수와 원래 시간 데이터를 결합하여 시간에 분을 추가할 수 있습니다.
Excel은 이러한 분수에 해당하는 소수를 수식을 사용하여 추가 조작 이 될 수 있는 쉬운 계산으로 변환합니다.
Excel의 시간 형식범위>
Excel은 24시간 형식(h:mm)을 사용하여 시간을 나타냅니다. 모든 시간 값은 하루의 일부이며 정오는 0.5로 표시됩니다.
일련번호 및 시간
Excel에서는 날짜와 시간 이 일련번호로 저장됩니다. 정수 부분은 날짜를 나타내고 소수 부분은 시간을 나타냅니다. 예를 들어 오후 12시는 반나절이므로 0.5입니다. Excel은 내부적으로 이러한 숫자를 사용하여 계산하므로 시간을 다룰 때 이 점을 이해해야 합니다.
Excel에서 시간을 더하고 빼고 계산하는 방법
Excel에서 시간을 다루려면 시, 분, 초를 결합한 누적 시간 값을 이해해야 합니다. Excel에서는 이를 하루의 일부로 처리하므로 익숙해지면 계산이 간단해집니다.
시간에 분 추가
Excel의 기존 시간에 분을 추가하려면 TIME함수를 사용할 수 있습니다. 예를 들어 TIME은 TIME(시, 분, 초)구문을 사용합니다.
다른 셀에 시간 값이 있는 경우 시간을 사용하여 여기에 추가할 수 있습니다. 예를 들어 A1의 시간이 오후 1시인 경우 다음 수식을 사용하여 30분을 추가할 수 있습니다.
=A1+TIME(0,30,0).
분값이 30이기 때문입니다. TIME은 이를 A1의 원래 시간에 추가하기 위해 필요한 소수로 변환하여 1:30을 반환합니다. 오후.
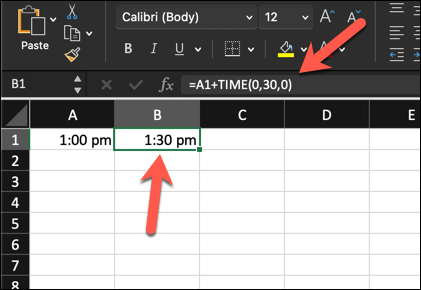
시간 빼기.
Excel에서 시간을 빼면 두 시간 값의 차이가 나옵니다. 작업할 시간 값이 두 개 있으면 훨씬 쉽습니다.
예를 들어 A1에 오후 1시 30분이 포함되고 A2에 0:30이 포함된 경우(즉 30분), 간단한 빼기 계산 =A2-A1을 사용하여 30분을 제거하고 오후 1시를 반환할 수 있습니다.
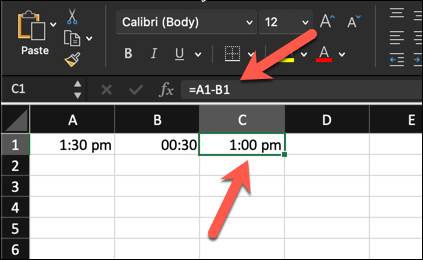
TIME을 사용하여 이 작업을 수행할 수도 있습니다. 예를 들어 =A1-TIME(0,30,0)은 A1의 값에서 30분을 뺍니다. A1에 오후 1시 30분이 포함되어 있으면 오후 1시
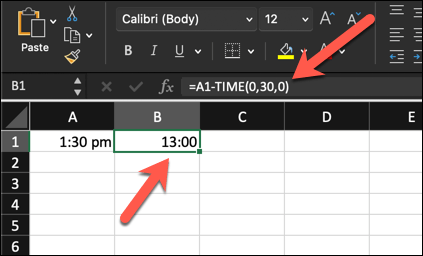
경과 시간 계산
경과 시간이나 시작 시간과 종료 시간의 차이를 계산하려고 할 수 있습니다. 가장 기본적으로 이는 한 시간 값에서 다른 시간 값을 빼는 것과 동일하므로 위에 표시된 것과 유사한 빼기를 사용할 수 있습니다.
예를 들어 셀 A1의 시작 시간이 오전 9시이고 셀 A2의 종료 시간이 오후 5시 30분인 경우 수식은 스팬>=A2-A1. 그러면 이 두 시간 사이의 기간이 전체 날짜의 소수점 이하 자릿수로 표시됩니다(0.33).
그런 다음 해당 값에 24를 곱하여 경과된 총 시간 또는 분 수를 확인할 수 있습니다.
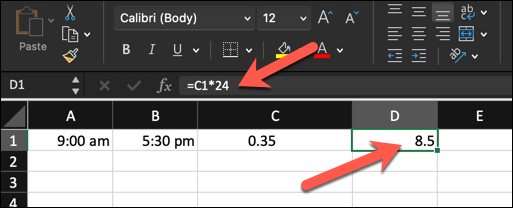
관련: 시간 조작을 마스터한 후 Excel에서 날짜를 더하고 빼는 방법 도 배워보는 것은 어떨까요?
Excel의 고급 시간 계산
더 복잡한 시간 계산을 관리하려는 경우 대신 고급 Excel 시간 계산을 살펴봐야 할 수도 있습니다.
시간 초과 처리 24시간
24시간이 넘는 시간을 정확하게 기록하려면 Excel의 시간 형식을 조정해야 합니다. 기본적으로 Excel에서는 24시간마다 시간 주기를 해석하므로 경과 시간과 혼동을 일으킬 수 있습니다.
24시간을 초과하는 기간을 처리하려면 Windows 및 Mac 사용자 모두에게 적합한 다음 단계를 따르세요.
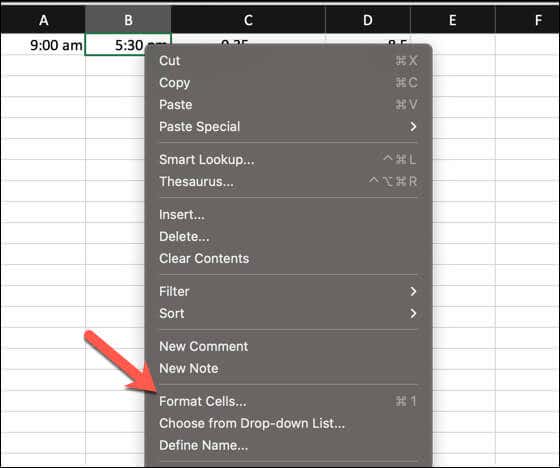
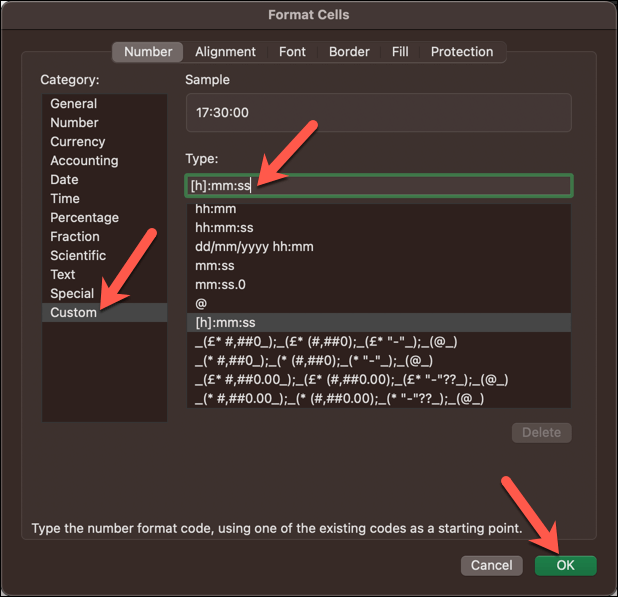
사용 누적 시간 공식
누적 값을 얻기 위해 시간을 합산하려면 여러 시간 세그먼트를 추가해야 할 수도 있습니다. SUM수식
을 사용하면 쉽게 이 작업을 수행할 수 있습니다.A1~A8셀에 걸쳐 별도의 셀에 개별 시간 값이 있다고 가정해 보겠습니다. =SUM(A1:A8)과 같은 수식에서 SUM함수를 사용하면 이러한 시간 값을 더하여 총계를 얻을 수 있습니다.
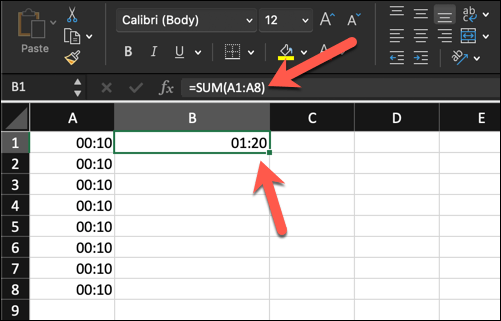
결과 형식이 올바르지 않은 경우, 특히 총 누적 시간 값이 24시간을 초과하는 경우 더 긴 기간을 처리하려면 이전 섹션의 단계를 사용하여 셀 번호 형식을 변경하세요.
Excel에서 사용자 정의 숫자 형식 사용
Excel에서 맞춤 숫자 형식을 사용하면 실제 값을 변경하지 않고도 데이터가 표시되는 방식을 세밀하게 조정할 수 있습니다. 데이터 세트 내에 시작 및 종료 시간이 있을 수 있으며 경과 시간을 정확하게 표시하도록 셀 형식을 지정해야 합니다.
24시간 제한을 초과하는 값과 같은 복잡한 시간 값을 처리하기 위해 맞춤 숫자 형식을 사용하는 방법을 이미 설명했습니다. 형식을 추가로 맞춤설정하여 셀의 기존 시간 값을 시간, 분, 초 단위 등 필요한 방식으로 정확히 제어하고 표시할 수 있습니다.
특정 작업에 대한 시간 형식을 맞춤설정하려면 다음 단계를 따르세요.
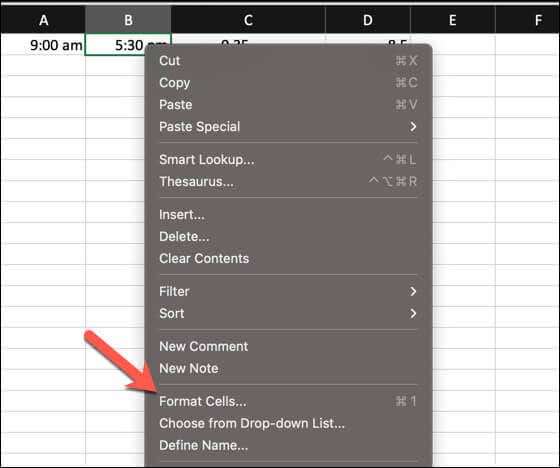
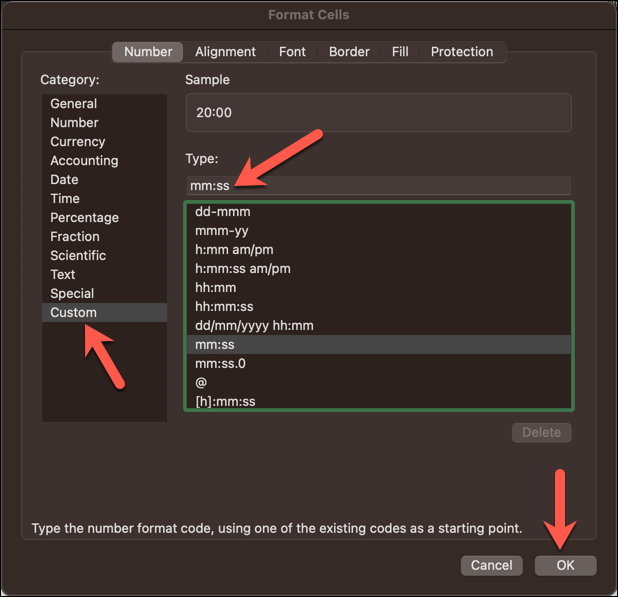
운동 시간 엑셀에서
기본 계산이나 Excel의 TIME 함수를 사용하면 Excel 스프레드시트의 기존 시간에 분을 쉽게 추가할 수 있습니다. 이는 작업표부터 프로젝트 관리 도구까지 모든 종류의 응용 프로그램에 유용합니다..
현재 시간을 Excel 스프레드시트에 빠르게 입력해야 합니까? 빠른 키보드 단축키를 사용하여 Excel에 타임스탬프 추가 할 수 있습니다.
.