Microsoft PowerPoint에 사진이나 슬라이드 배경을 포함할 때 해당 배경이 주요 초점이 되는 것을 원하지 않을 수 있습니다. 다행히 PowerPoint에서 그림을 투명하게 만들고 배경에도 동일한 작업을 수행하는 데 몇 단계만 거치면 됩니다.
다음 기능은 Windows 및 Mac의 PowerPoint에서 동일하게 사용 가능하고 작동합니다. 웹용 PowerPoint 또는 Windows PowerPoint 버전 2013~2019에는 현재 사진의 투명도 옵션이 아닙니다. 이 있습니다.
PowerPoint에서 그림을 투명하게 만들기
파워포인트에 그림 삽입 후에는 사전 설정 옵션을 사용하여 투명도를 변경하거나 투명도의 양을 직접 조정할 수 있습니다.
사전 설정된 투명도 사용
PowerPoint는 이 작업을 빠르게 수행할 수 있는 몇 가지 미리 설정된 투명도 설정을 제공합니다.
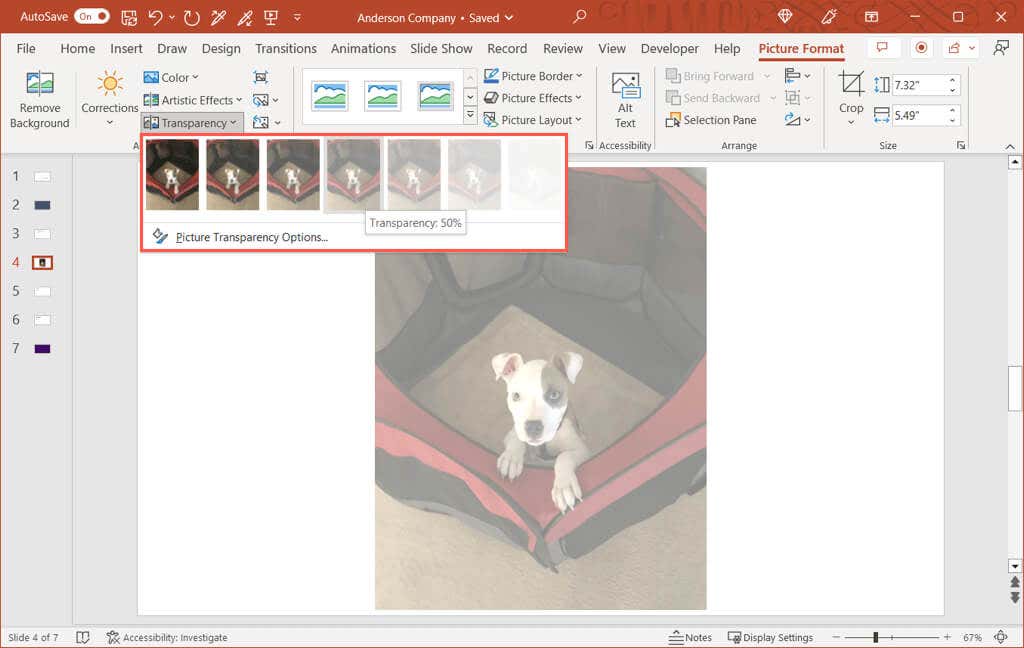
투명도 조정
직접 그림의 투명도 조정 하고 싶다면 이 옵션도 좋은 선택입니다.
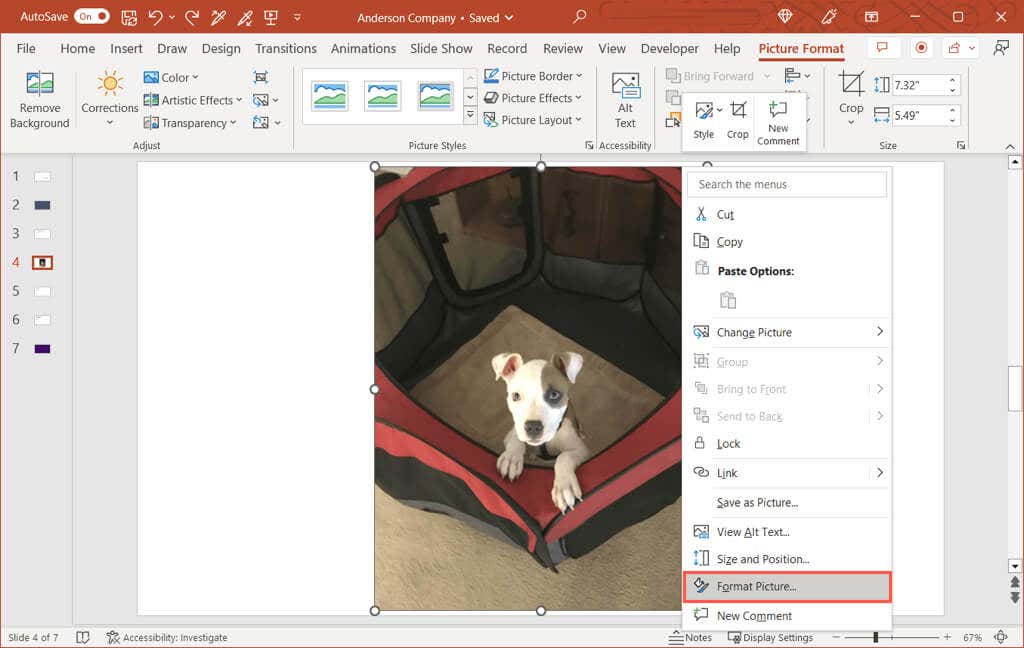
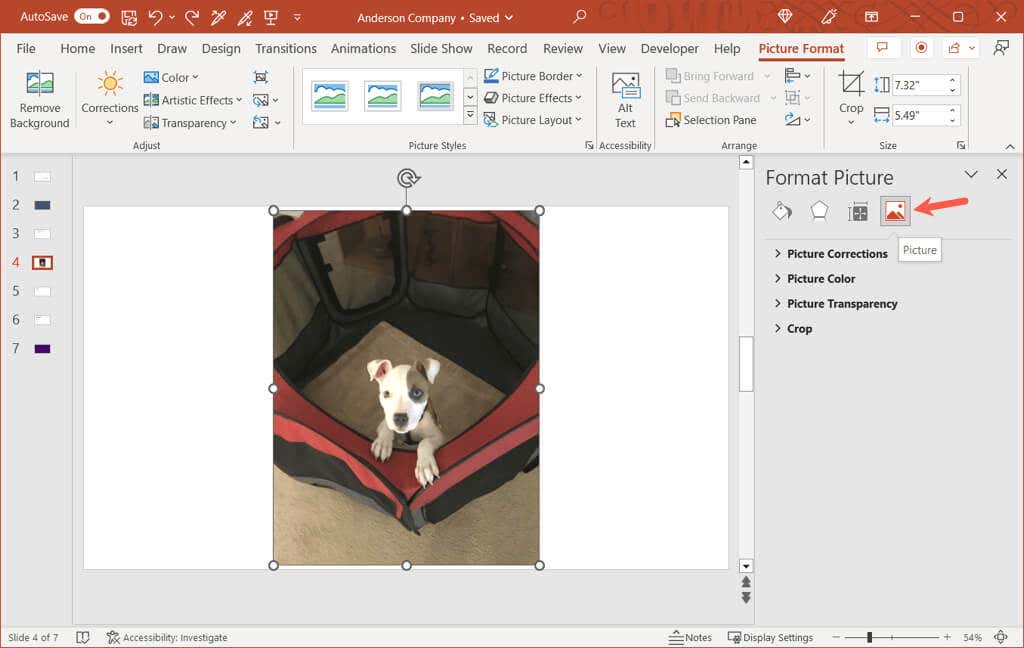
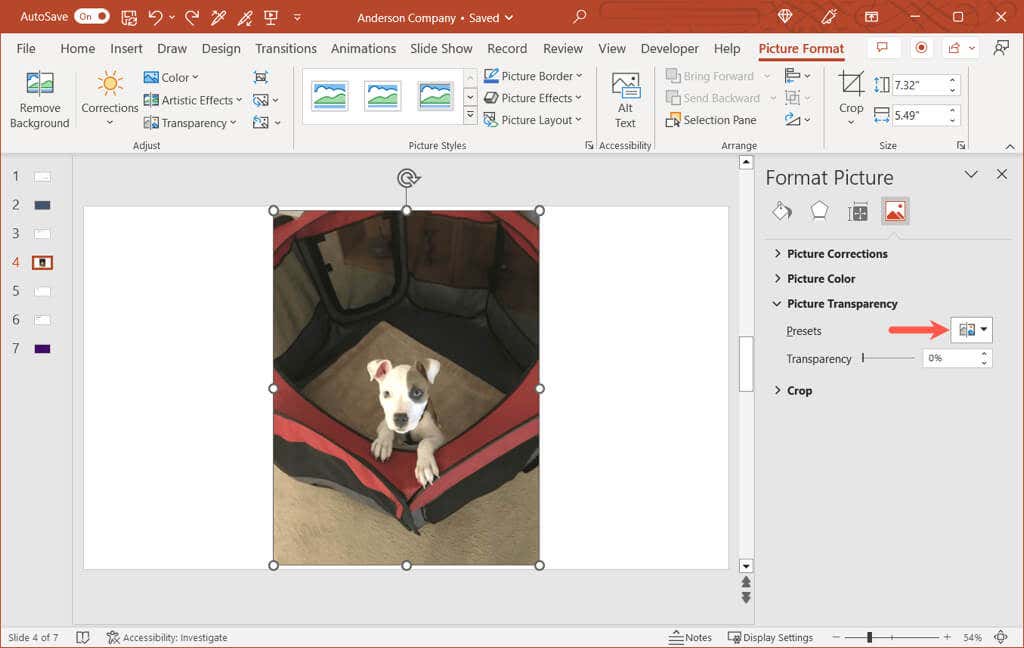 <올 시작="7">
<올 시작="7">
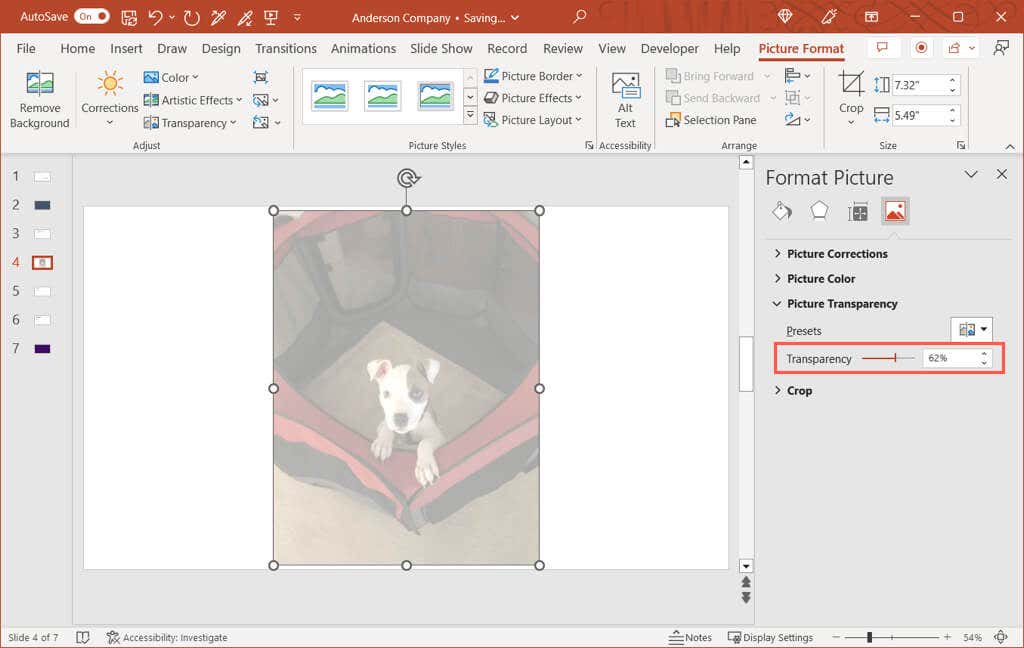
사진의 변경 사항을 즉시 확인할 수 있으며 오른쪽 상단의 X를 사용하여 사이드바를 닫을 수 있습니다.
사진의 일부를 투명하게 만들기
사진에 투명하게 만들고 싶은 특정 색상이 있는 경우 이는 또 다른 옵션입니다. 이 기능은 이미지의 한 가지 색상에만 사용할 수 있습니다.
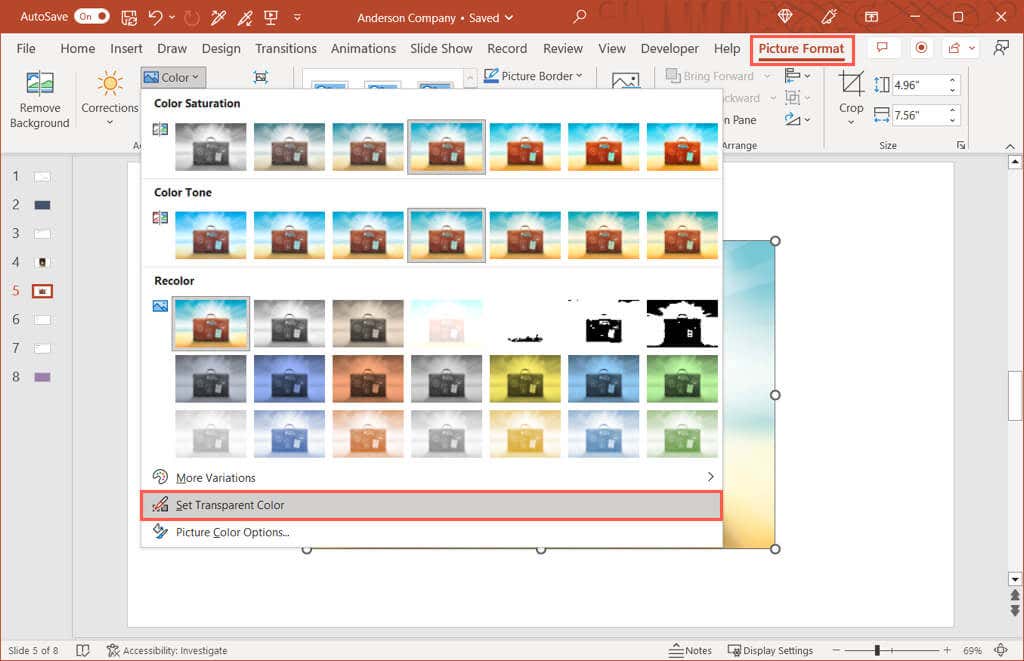
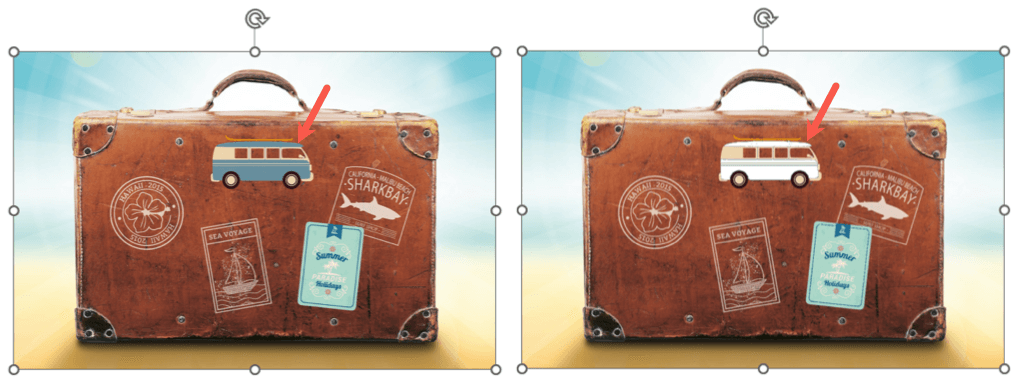
그러면 사진에서 일치하는 색상이 투명해지는 것을 볼 수 있습니다. 슬라이드의 색상이 됩니다. 일부 이미지에는 색상 변형과 픽셀이 많기 때문에 작은 영역의 불투명도 변화만 볼 수 있습니다.
PowerPoint에서 투명한 배경 만들기
사진을 바꾸는 것과 마찬가지로 파워포인트 배경 의 투명도를 조정할 수 있습니다. 여기에는 그림이나 질감 채우기, 그라데이션 및 단색 배경이 포함되지만 (현재) 패턴은 포함되지 않으며 워터마크 배경을 사용하려는 경우 이상적입니다.
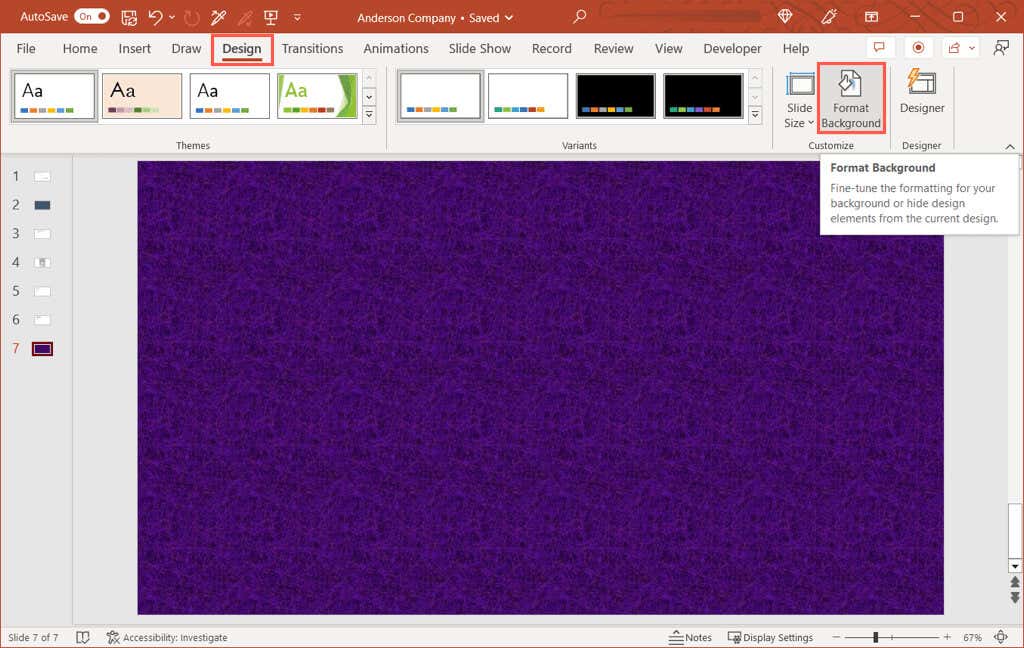
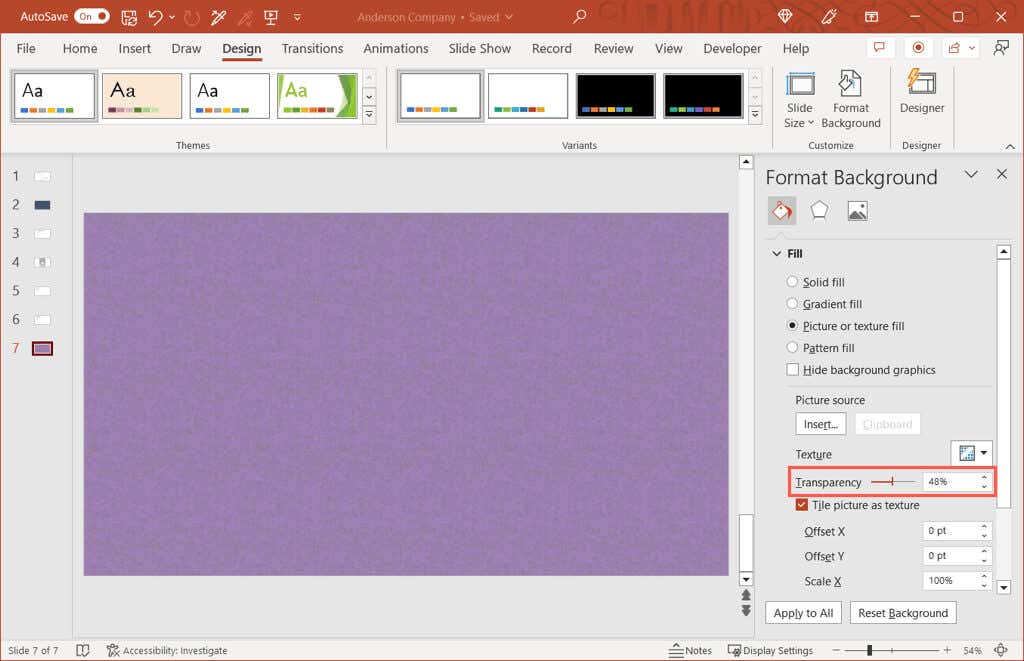
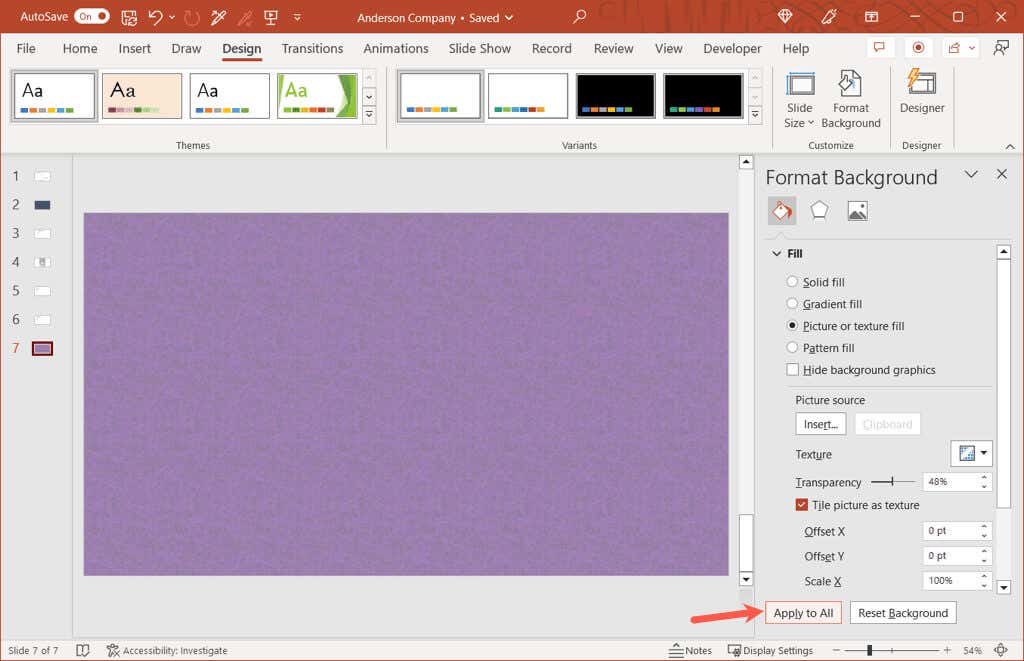
완료되면 사이드바 오른쪽 상단에 있는 X를 사용하여 사이드바를 닫습니다.
이미지를 투명하게 공개하세요
내장된 사전 설정을 사용하여 사진의 투명도를 조정하거나 정확한 비율을 사용하여 배경을 유연하게 조정할 수 있습니다. 20%, 50% 또는 99%의 투명도를 원하든 PowerPoint 프레젠테이션에서 이미지와 배경을 쉽게 편집할 수 있습니다..
관련 튜토리얼을 보려면 피사체에 완전히 이미지의 배경 제거 초점을 맞추는 방법을 살펴보세요.
.