요즘에는해야 할 모든 일을 따라 가기가 힘들 수 있습니다. 따라서 쉽게 액세스 할 수있는 캘린더가 있어야합니다. Google 캘린더를 선택하면 가장 인기있는 디지털 캘린더 중 하나를 사용하는 것입니다.
아마도 휴대 기기의 Google 캘린더 앱 을 가지고 있지만 데스크톱은 어떻습니까? 컴퓨터에서 작업하는 동안 Google 캘린더를 쉽게 열 수 있어야합니다.
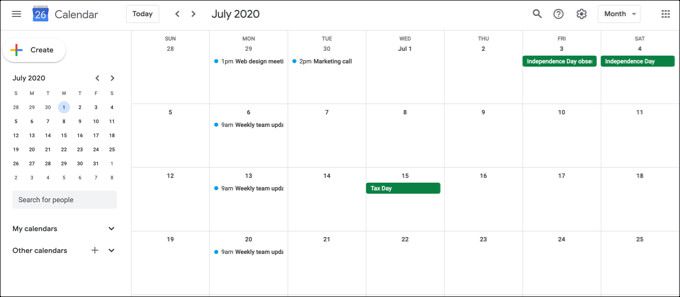
데스크톱에서 Google 캘린더에 더 빨리 액세스 할 수 있도록 도와주는 5 가지 방법이 있습니다.
Windows에서 Google 캘린더 가져 오기
Windows 사용자 인 경우 다음과 같은 두 가지 간단한 방법으로 바탕 화면에 Google 캘린더를 사용할 수 있습니다.
캘린더 사용 앱
Windows 컴퓨터에는 다른 유형의 캘린더 외에도 Google 계정을 연결할 수있는 기본 캘린더가 있습니다. Windows에서 캘린더 신청 을 처음 사용하는 경우 프롬프트에 따라 설정하십시오.

Windows에서 이미 캘린더를 사용중인 경우 다음을 수행하십시오. Google 캘린더 연결 단계.
In_content_1 all : [300x250] / dfp : [640x360]->설정 사이드 바를 닫고 캘린더로 돌아갈 수 있습니다.
앱 왼쪽 상단의버튼을 확장하여 사이드 바를 엽니 다. 방금 추가 한 Google 계정이 표시되므로 옆에있는 확인란을 선택해야합니다.

Microsoft Outlook 앱 사용
사용하기를 원할 수도 있습니다 Windows 컴퓨터에서 Outlook의 일정. 그렇다면 Google 캘린더를 추가 할 수 있습니다.

Google 캘린더 웹 사이트에서 iCal 형식의 캘린더 링크를 가져 와서 시작해야합니다. 따라서 Google 캘린더 온라인 로 이동하여 로그인 한 후 다음 단계를 따르십시오.

이제 Outlook 일정 섹션에서 왼쪽 사이드 바를 확장하면 Google 캘린더 계정이 표시됩니다. 옆에있는 확인란을 선택하면 다른 캘린더와 함께 Google 캘린더를 볼 수 있습니다.
Outlook과 Google 캘린더 동기화 에 대해 자세히 알아보십시오.
Mac에서 Google 캘린더 받기
Mac 사용자 인 경우 데스크톱에 Google 캘린더를 매우 쉽게 넣을 수 있습니다.
캘린더 앱 사용
Apple의 캘린더 앱이 가장 분명하고 쉽습니다. Google 캘린더에 액세스합니다. Mac에서 캘린더를 처음 사용하는 경우 새로 시작하라는 메시지를 따르십시오.
캘린더를 이미 사용중인 경우 다음 단계에 따라 Google 캘린더를 설정하십시오.

귀하의 인터넷 계정 창을 닫고 캘린더로 돌아갑니다.
앱 상단의 캘린더버튼을 클릭하면 방금 추가 한 Google 계정이 표시됩니다. 사이드 바. 옆에있는 확인란을 선택하면 설정됩니다!

플랫폼에서 Google 캘린더 가져 오기
보시다시피 Google 캘린더를 컴퓨터의 기본 캘린더는 데스크톱에서 Google 캘린더를 가져 오는 가장 간단한 방법입니다. 하지만 고려해야 할 몇 가지 다른 옵션이 있습니다.
브라우저 확장 프로그램 사용
이 방법으로 기술적으로 Google 캘린더를 데스크톱에 배치하지 않아도 여전히 액세스 할 수 있습니다 실제 웹 사이트에 가지 않아도됩니다.
Google 캘린더 용 Checker Plus 는 Firefox 와 크롬 모두에서 작동하는 훌륭한 무료 브라우저 확장 프로그램입니다.

Google 캘린더 부가 기능 을 설치하면 브라우저 툴바에서 편리한 버튼을 클릭하기 만하면됩니다. 활성 캘린더를 검색하고 이벤트를 빠르게 추가하며보기를 일정 또는 목록에서 일, 주 또는 월로 변경할 수 있습니다.

구글 캘린더 은 Chrome의 경우 또 다른 편리한 확장. 이 도구는 분명히 Chrome에서만 작동하지만 일단 설치하면 툴바 버튼으로 오늘의 일정을 볼 수 있습니다. 상단의 더하기 버튼을 사용하여 이벤트를 추가 할 수 있습니다.
바탕 화면 바로 가기 사용
바탕 화면에 Google 캘린더를 가져 오는 또 다른 방법은 간단한 바로 가기입니다. 이 방법은 Windows와 Mac에서도 작동합니다.

바로 가기를 두 번 클릭하면 기본 브라우저를 사용하여 Google 캘린더로 바로 이동합니다.

Google 캘린더 받기
Google 캘린더에는 현재 다운로드하여 사용할 수있는 데스크톱 앱이 없을 수 있습니다. 그러나 이러한 옵션을 사용하면 필요하지 않습니다!
Google 캘린더를 데스크톱에 배치하는 방법은 무엇입니까? 알려주세요!