
Microsoft Outlook의 0x8004010f 오류는 일반적으로 이메일을 보내거나 받을 때 나타납니다. 오류로 인해 의도한 작업을 수행할 수 없습니다. 문제가 저절로 해결되지 않고 이메일 클라이언트를 사용하는 데 어려움이 있는 경우 도움이 될 수 있는 몇 가지 해결 방법이 있습니다.
Outlook이 이메일을 보내고 받지 못하고 위의 오류를 표시하는 몇 가지 이유는 앱의 사용자 프로필이 손상되었거나 데이터 파일이 손상되었거나 컴퓨터의 바이러스 백신 또는 방화벽이 앱을 방해하는 등의 이유입니다.
1. 손상된 Outlook 데이터 파일 복구
'0x8004010F: Outlook 데이터 파일에 액세스할 수 없습니다.' 오류가 발생하면 적용할 첫 번째 수정 방법은 손상된 Outlook 데이터 파일을 복구하세요 을 시도하는 것입니다. 이 파일에 결함이 있어서 위의 오류가 발생한 것일 수 있습니다. 파일을 수정하면 문제가 해결될 것입니다.
Outlook에는 현재 계정의 데이터 파일을 자동으로 복구하는 데 사용할 수 있는 데이터 파일 복구 도구가 포함되어 있습니다.
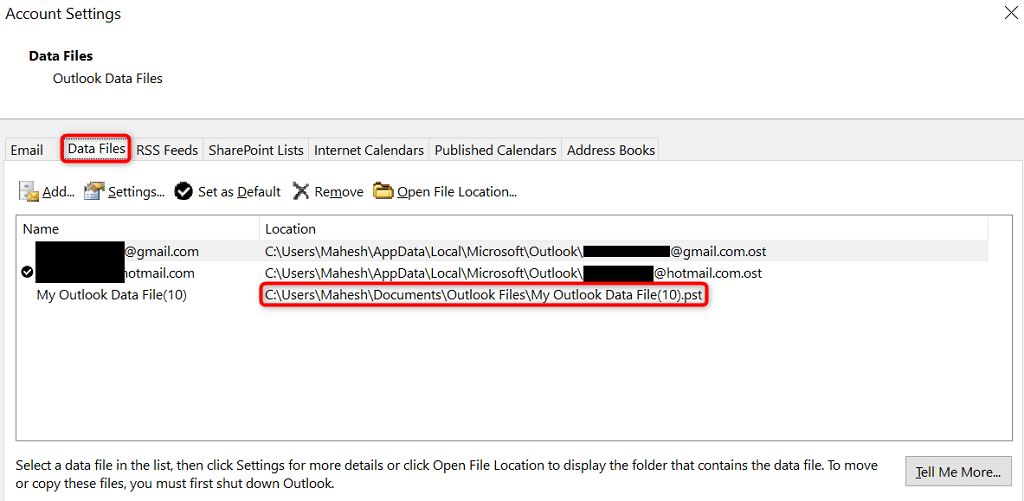
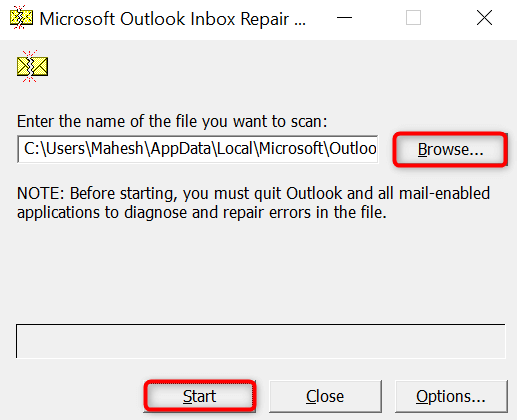
2.새 Outlook 프로필 생성 및 사용
데이터 파일을 수정해도 문제가 해결되지 않으면 현재 Outlook 사용자 프로필이 손상되었을 수 있습니다.. 이것이 앱에서 0x8004010f 오류가 발생하는 가장 일반적인 이유입니다. 이 경우 Outlook에서 새 프로필을 만들고 사용하여 문제를 해결할 수 있습니다..
계정을 추가하면 Outlook에서 계정 항목을 다시 동기화하므로 이메일이 손실되지 않습니다. 이를 수행하는 방법에 대한 3단계 절차는 다음과 같습니다.
1단계: 현재 Outlook 데이터 파일 위치 찾기
2단계 : 새 Outlook 프로필 만들기
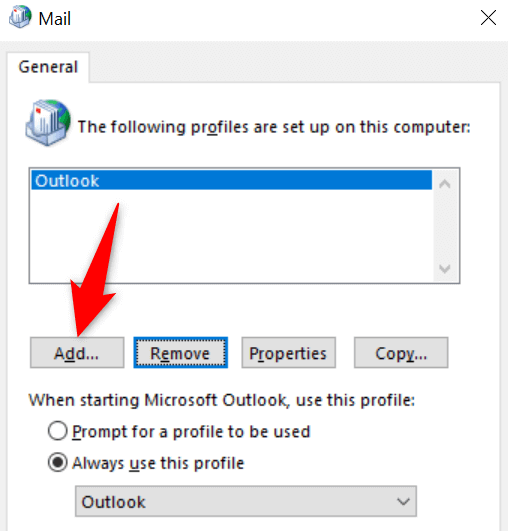
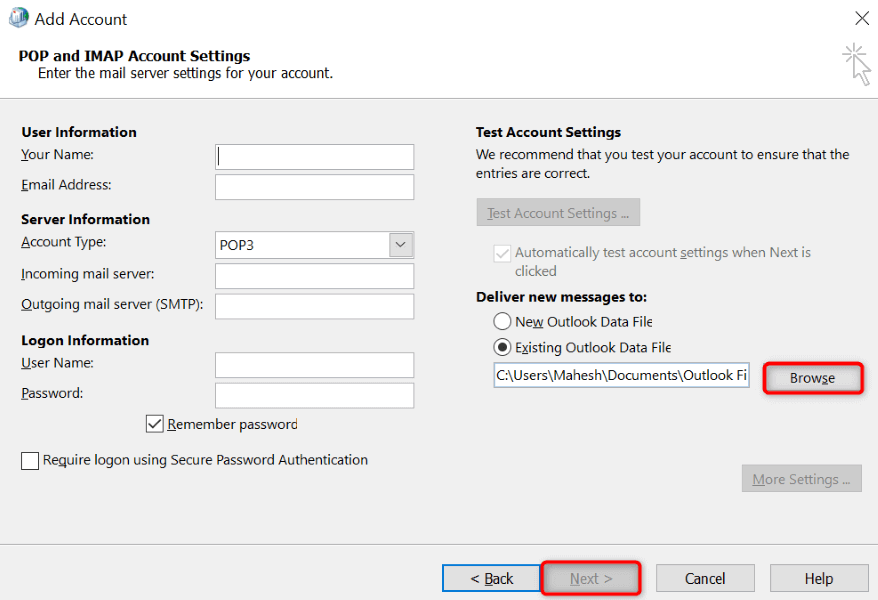 <올 시작="10">
<올 시작="10">
3단계: 설정 새 프로필을 기본값으로 사용
앱을 시작할 때 Outlook이 새로 생성된 프로필을 자동으로 로드하도록 하려면 다음 단계를 따르세요.
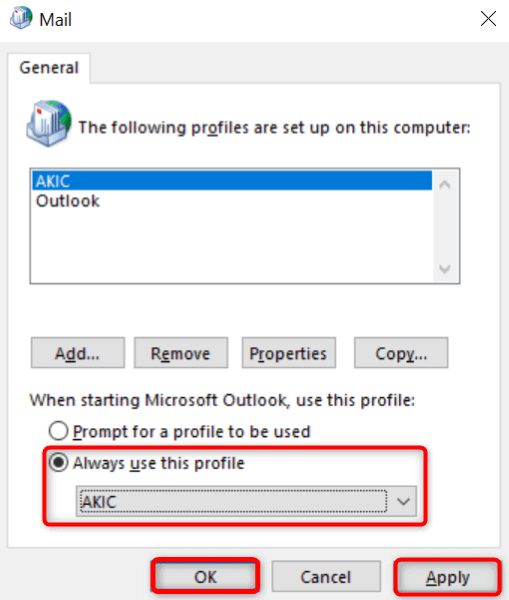
<스팬>3.바이러스 백신과 방화벽을 일시적으로 끄세요.
컴퓨터의 바이러스 백신이나 방화벽 프로그램이 Outlook에 간섭을 일으킬 수 있습니다. 이로 인해 새 이메일을 보내고 받지 못하는 경우가 있습니다. 이 경우 두 항목을 모두 일시적으로 끄고 문제가 해결되었는지 확인하세요.
바이러스 백신 끄기 및 방화벽 방법은 사용 중인 프로그램에 따라 다릅니다. Microsoft Defender 바이러스 백신 및 Microsoft Defender 방화벽 사용자인 경우 다음 단계를 따르세요.
바이러스 백신 끄기
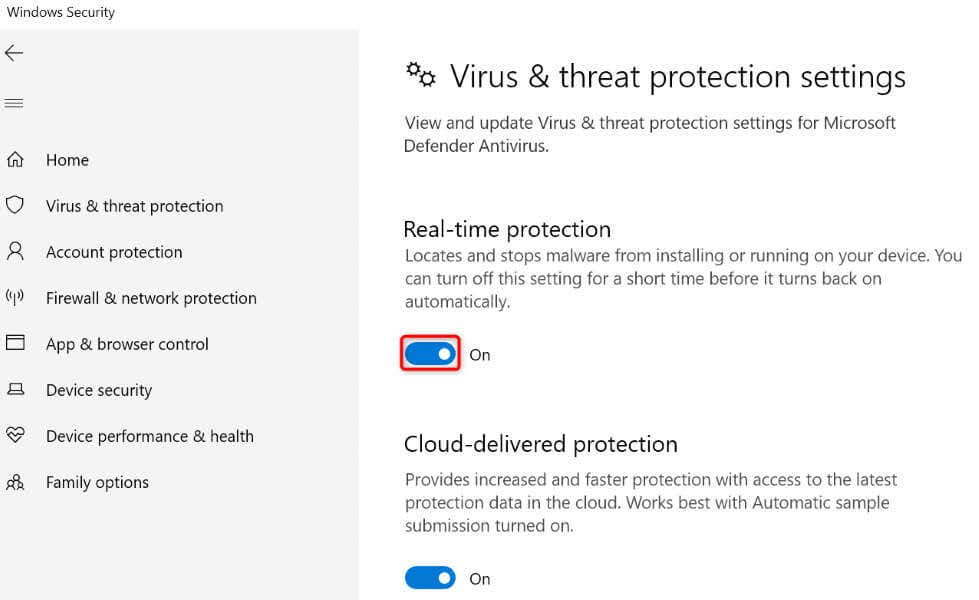
방화벽 끄기
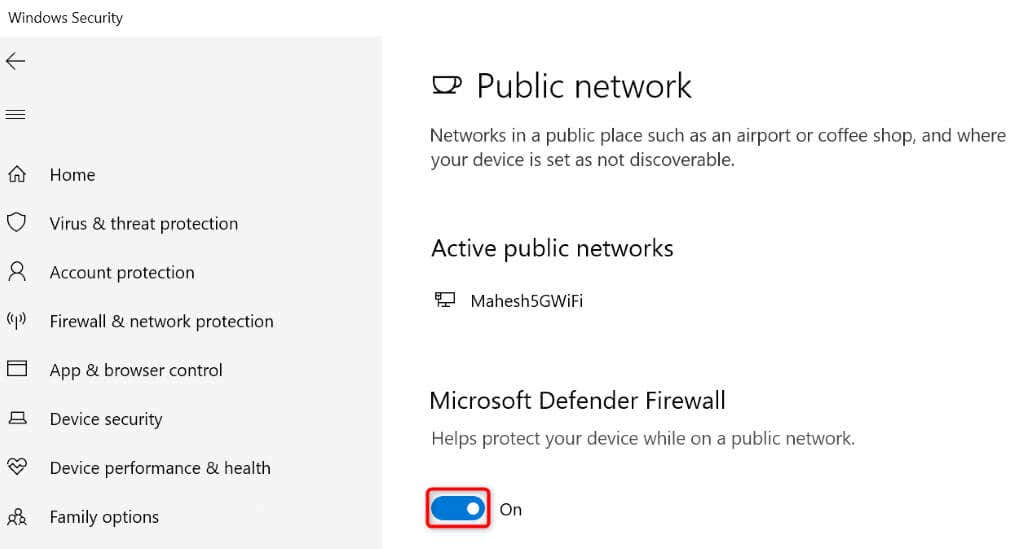
Outlook을 실행하고 이메일을 보내거나 받아보세요. Outlook에서 작업을 마친 후에는 바이러스 백신과 방화벽을 모두 다시 켜십시오. 이러한 항목을 차단하면 PC가 다양한 위협에 취약해집니다.
4.오프라인 주소록 업데이트
위 오류가 발생하는 이유 중 하나는 Outlook 캐시가 손상되었기 때문입니다. 때로는 잘못된 주소록 항목으로 인해 이런 일이 발생합니다. 이 경우 Outlook의 오프라인 주소록을 업데이트하여 문제를 해결하세요.
.
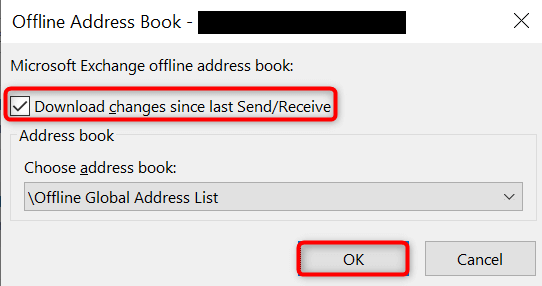
5.Outlook 복구
위 오류가 계속 발생하면 Outlook 자체에 결함이 있을 수 있습니다. 이 경우 Microsoft Office에 내장된 복구 도구를 사용하여 앱 문제를 찾아 해결하세요. 이 도구는 다른 Office 앱 문제 복구 에게도 도움이 됩니다.
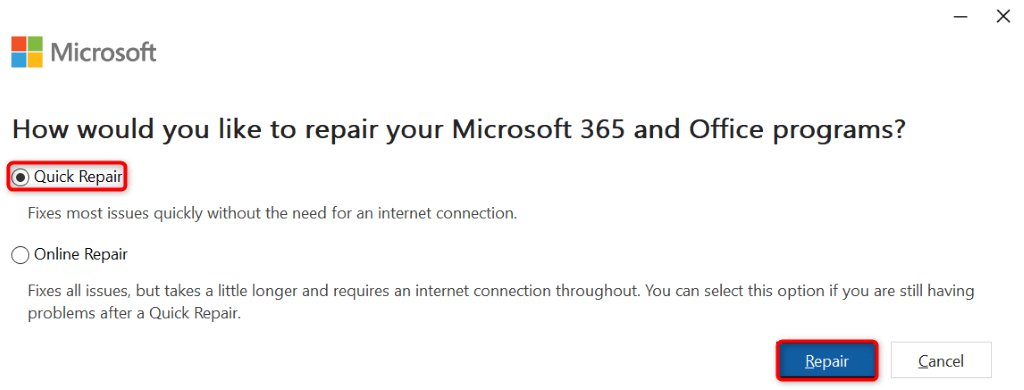
6.Outlook 제거 및 재설치
아무것도 작동하지 않으면 최후의 수단은 PC에서 Outlook을 제거하고 다시 설치하는 것입니다. 이렇게 하면 모든 앱 파일이 삭제되고 일부 파일에는 결함이 있을 수 있으며 새 작업 파일이 생성됩니다.
앱을 다시 설치한 후 이메일 계정을 추가하면 모든 이메일에 액세스할 수 있습니다.
Windows 11의 경우
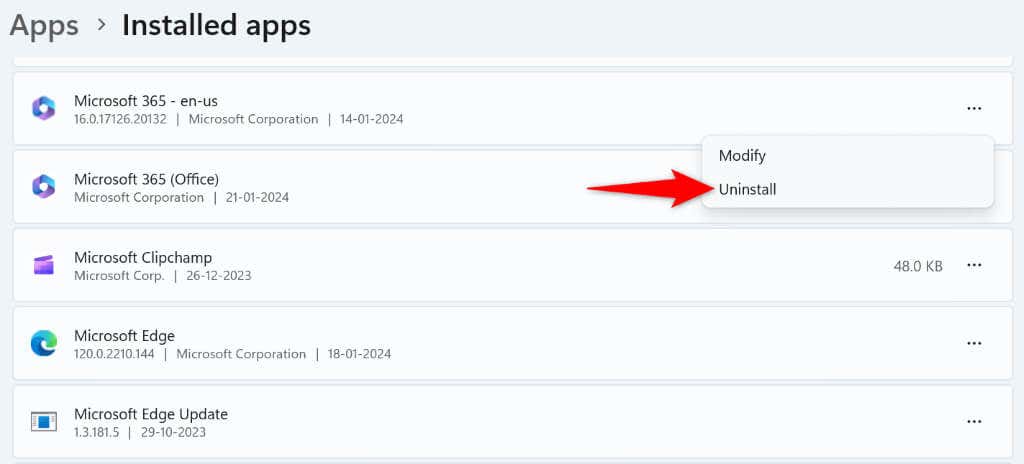
Windows 10의 경우
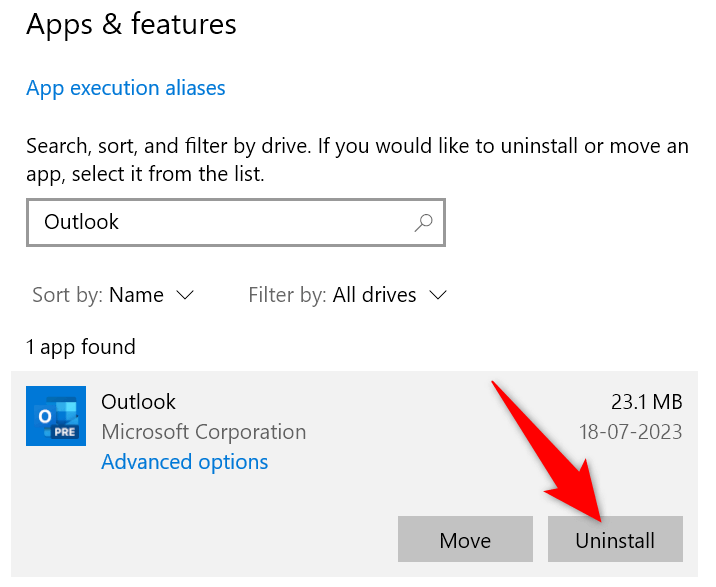
- .
Microsoft Office 설치 프로그램을 사용하여 PC에 Outlook을 다시 설치하세요.
이메일 보내기 및 받기를 방해하는 Outlook 오류 해결
Outlook의 0x8004010f 오류로 인해 이메일 작업이 방해되고 작업 흐름이 중단됩니다. 오류가 지속되고 해결 방법을 찾을 수 없는 경우 위의 방법을 사용하면 문제를 해결하는 데 도움이 됩니다. 이러한 방법은 Outlook에서 위 오류를 표시할 수 있는 항목과 관련된 문제를 해결하여 이메일 환경을 복원하세요 에 도움이 됩니다. 이메일을 보내주셔서 감사합니다!
.