
Microsoft Outlook에서 이메일 그룹(연락처 그룹이라고도 함)을 만들면 특정 사람들에게 더 쉽고 빠르게 이메일을 보낼 수 있습니다. Outlook의 웹, 데스크톱 및 모바일 버전에서 이메일 그룹을 만들고, 그룹을 사용하고, 그룹을 편집하고, 그룹을 삭제하는 방법을 보여 드리겠습니다.
모르는 경우를 대비해 Outlook의 이메일 또는 연락처 그룹은 여러 이메일 주소의 집합입니다. 그룹을 만들고 해당 그룹에 사람들을 추가한 다음 해당 그룹의 이름을 사용하여 이메일을 보냅니다. 이렇게 하면 한 번에 여러 사람에게 이메일을 보내려면 Outlook의 받는 사람 필드에 그룹 이름만 입력하면 됩니다.
Outlook에서 이메일 그룹 만들기 웹에서
컴퓨터의 웹 브라우저에서 Outlook을 사용하는 경우 다음 단계에 따라 연락처 그룹을 생성, 편집, 삭제하는 데 도움이 됩니다.
그룹 만들기
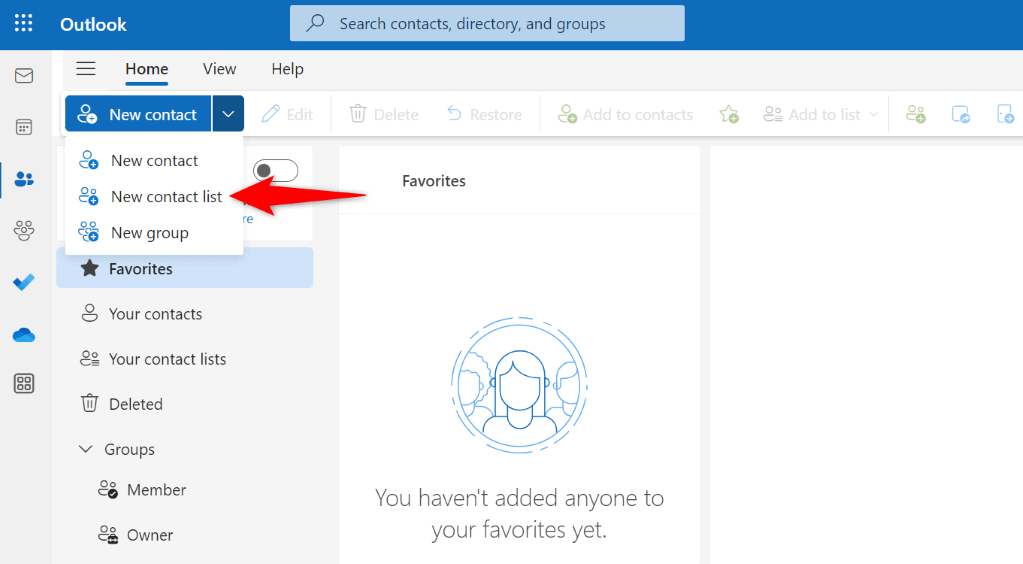 <올 시작="4">
<올 시작="4">
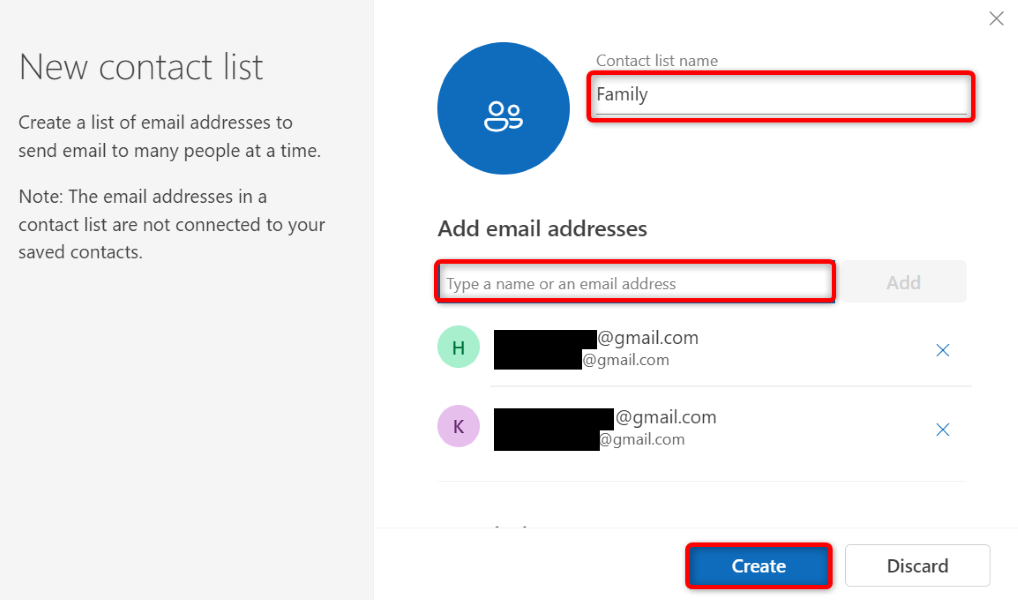
그룹 수정
그룹 구성원을 보거나 제거하려면 다음을 수행하십시오:
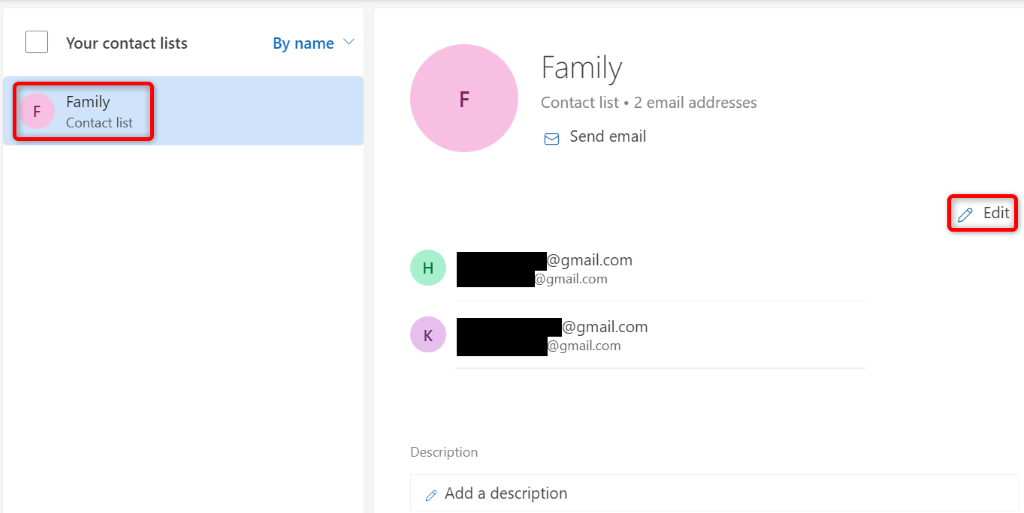
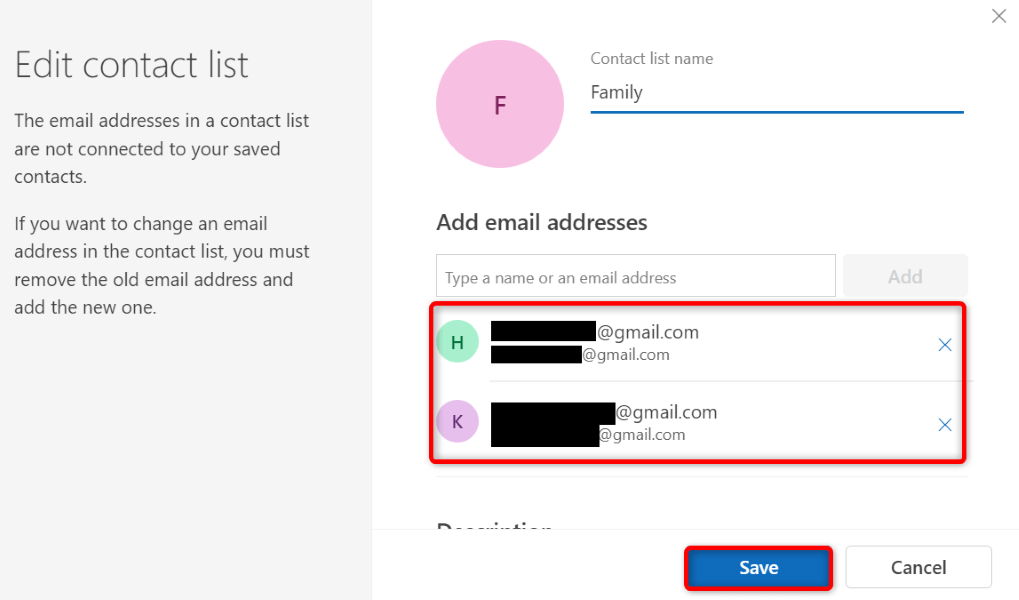
<스팬>그룹 삭제.
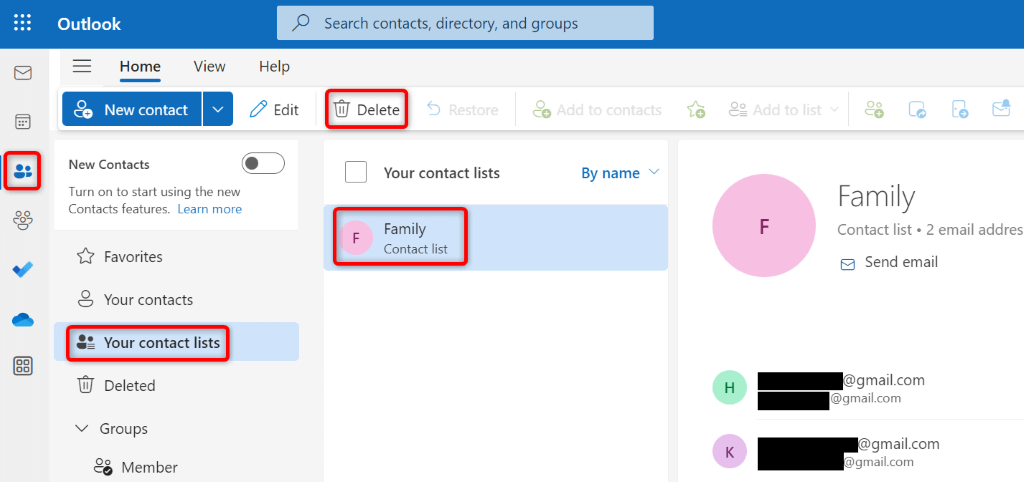
데스크톱용 Outlook에서 이메일 그룹 만들기
Windows 컴퓨터에서 Outlook 앱을 사용하는 경우 다음 단계에 따라 연락처 그룹을 만들고, 변경하고, 제거하세요.
그룹 만들기
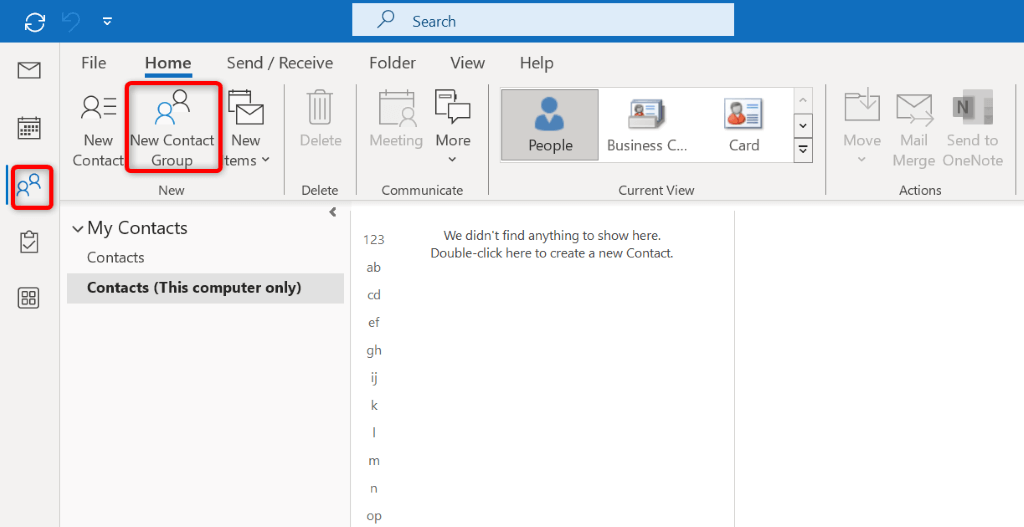
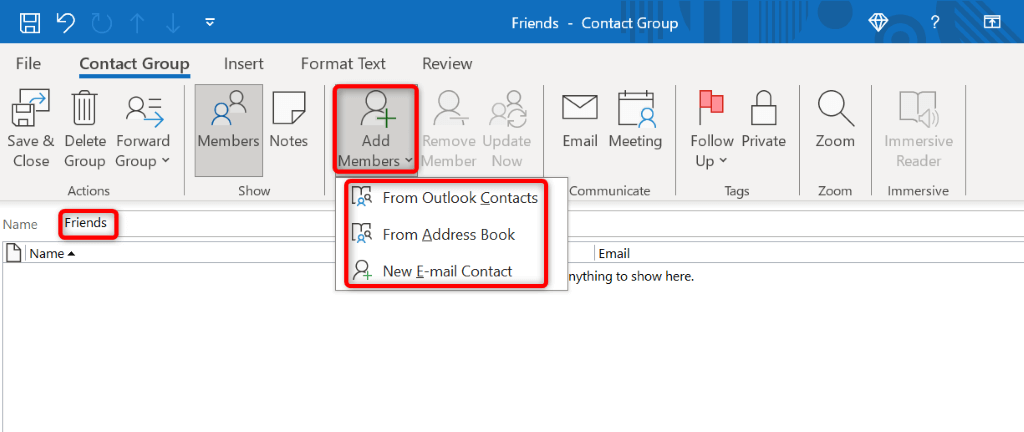
수정 그룹
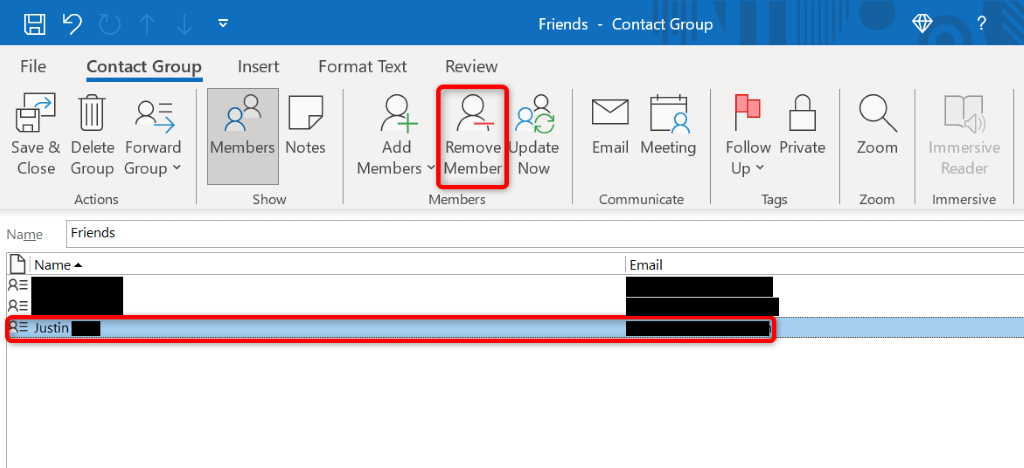
그룹 삭제
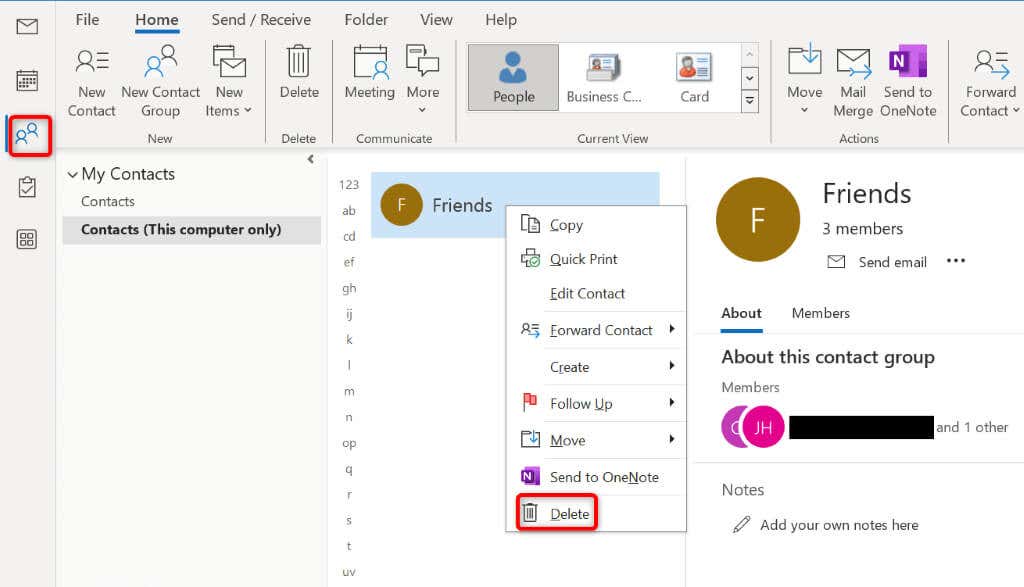
모바일용 Outlook에서 이메일 그룹을 만들 수 있나요?
안타깝게도 iPhone 및 Android용 Outlook 앱에서는 사용자가 이메일 그룹 만들기 하는 것을 허용하지 않습니다. 앱을 사용하면 연락처를 보고 추가할 수 있지만 연락처 그룹을 만들 수는 없습니다.
그러나 Outlook의 웹 또는 데스크톱 버전에서 생성된 연락처 그룹을 모바일 앱에서 사용할 수 있습니다.
연락처에 이메일을 보내는 방법 Outlook의 그룹
이메일 그룹을 만든 후 그룹의 모든 회원에게 이메일을 보낼 수 있습니다. 그렇게 하는 것은 개인에게 이메일을 보내는 것만큼 쉽습니다. 받는 사람 필드에 누군가의 이메일 주소 대신 그룹 이름을 입력하면 Outlook에서 해당 그룹에 포함된 모든 사람에게 이메일을 보냅니다.
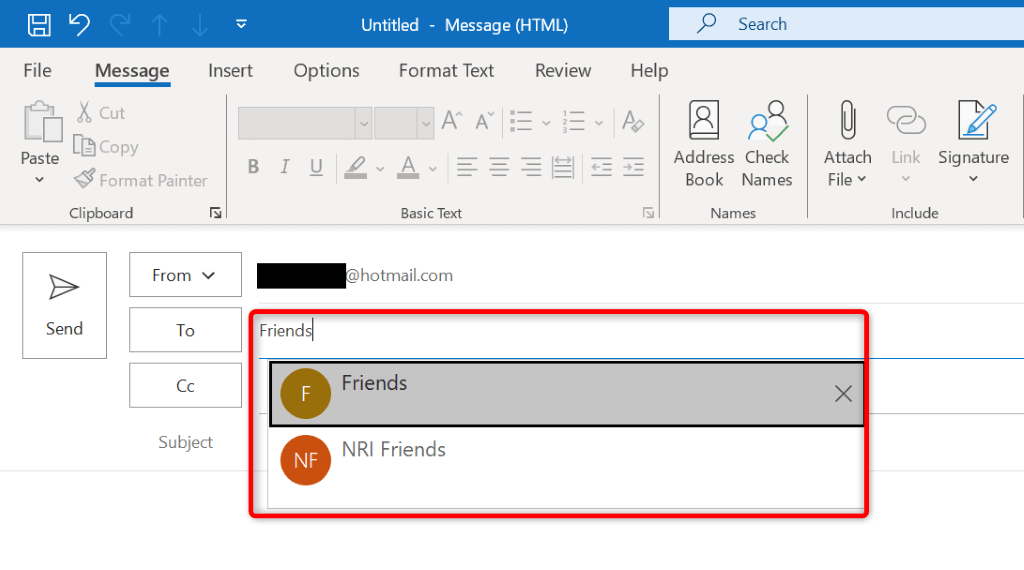
Outlook은 선택한 이메일 그룹의 모든 사람에게 이메일을 전달합니다.
이제부터 받는 사람 필드에 개별 이메일 주소 대신 그룹 이름을 사용하여 여러 사람에게 동시에 이메일을 보낼 수 있습니다.
이메일 보내기 Outlook에서 여러 사람에게 한 번에 더 쉽게
특정 사람들에게 이메일을 자주 보내는 경우 이메일 그룹 만들기 작업을 쉽게 하고 Outlook에서 해당 그룹의 개인에게 이메일을 보내도록 허용하세요. 이 기능을 사용하면 받는 사람 필드에 개별 이메일 주소를 입력할 필요가 없으므로 여러 사람에게 한 번에 더 쉽고 빠르며 편리하게 이메일을 보낼 수 있습니다.
가이드가 기능을 설정하는 데 도움이 되기를 바랍니다. 이를 통해 기기에서 Outlook을 사용하여 작업량을 줄이고 더 많은 작업을 수행할 수 있기를 바랍니다. 이메일을 보내주셔서 감사합니다!
.