
Microsoft Excel에서 셀을 숨기면 스프레드시트의 특정 부분에 집중하고 싶을 때 편리합니다. 하지만 첫 번째 열이나 행을 숨기면 시트의 다른 부분처럼 숨기기를 해제하기가 쉽지 않습니다.
필요한 경우 Excel에서 첫 번째 열과 첫 번째 행 숨기기를 해제하는 방법을 보여 드리겠습니다. Windows 및 Mac의 Microsoft Excel에 대한 지침은 동일합니다.
Excel에서 모든 열 및 행 숨기기 해제
워크시트에 첫 번째 항목 외에 다른 숨겨진 열 또는 행 이 없으면 모두 숨기기를 해제하면 됩니다.
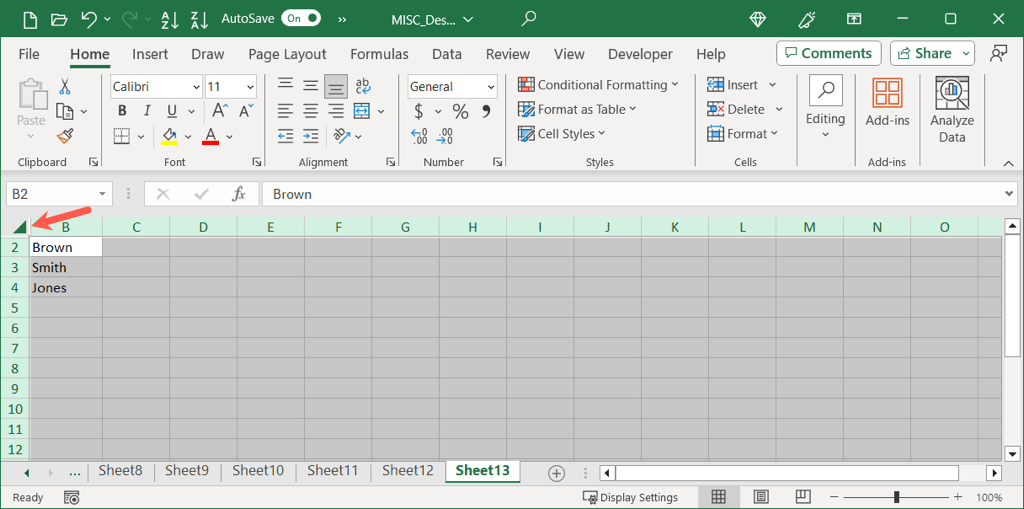 <올 시작="2">
<올 시작="2">
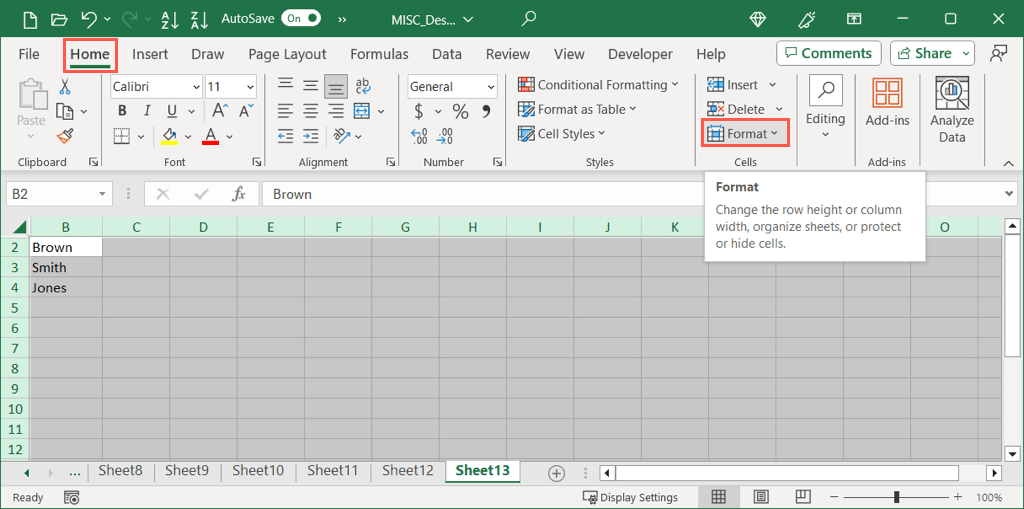
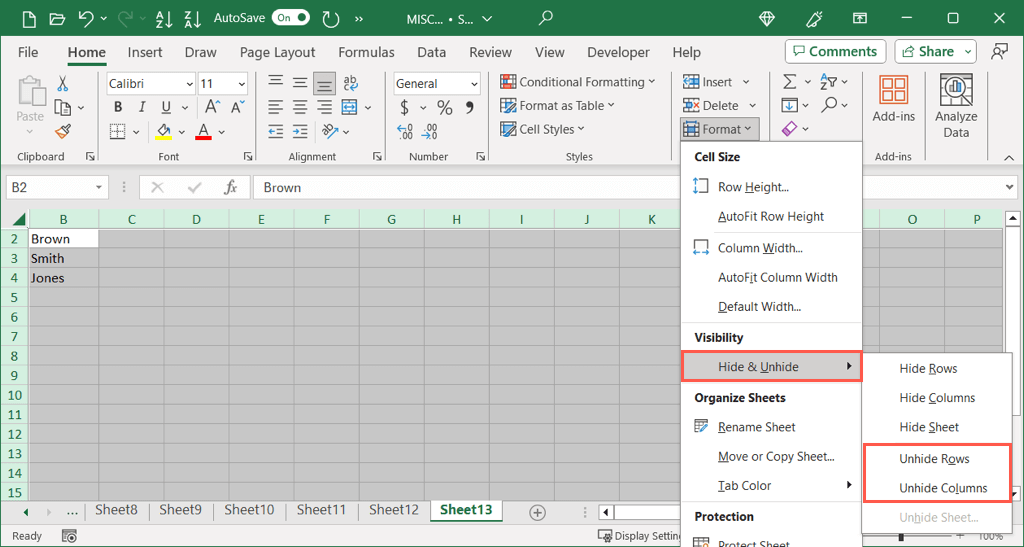
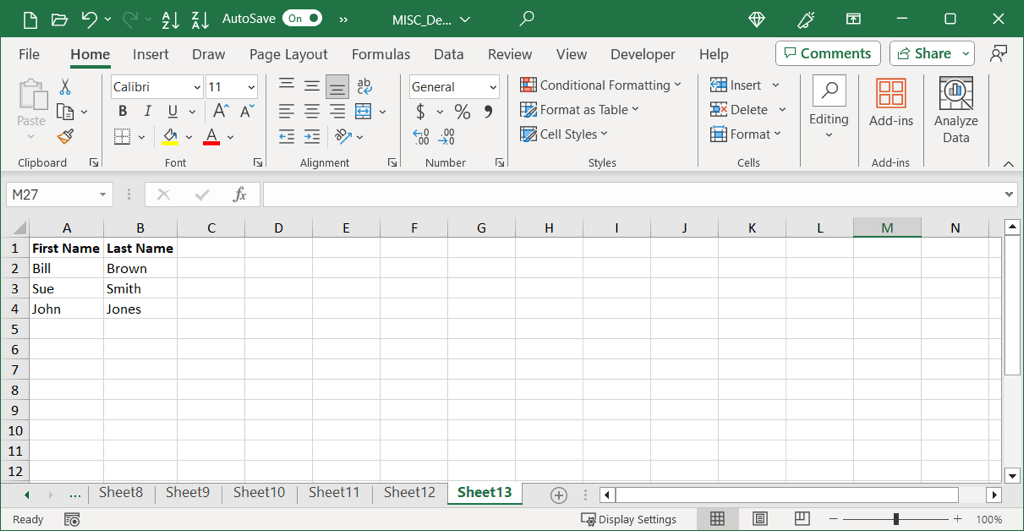
Excel에서 첫 번째 열 또는 행 숨기기 해제
시트에 숨겨진 다른 열이나 행이 있지만 모두 숨기기를 해제하고 싶지 않은 경우 A1 셀로 이동하여 열 및/또는 행 숨기기를 해제할 수 있습니다. A1 셀이 숨겨져 있으면 마우스나 트랙패드만으로 이동할 수 없으므로 A1 셀로 이동하는 방법부터 시작하겠습니다.
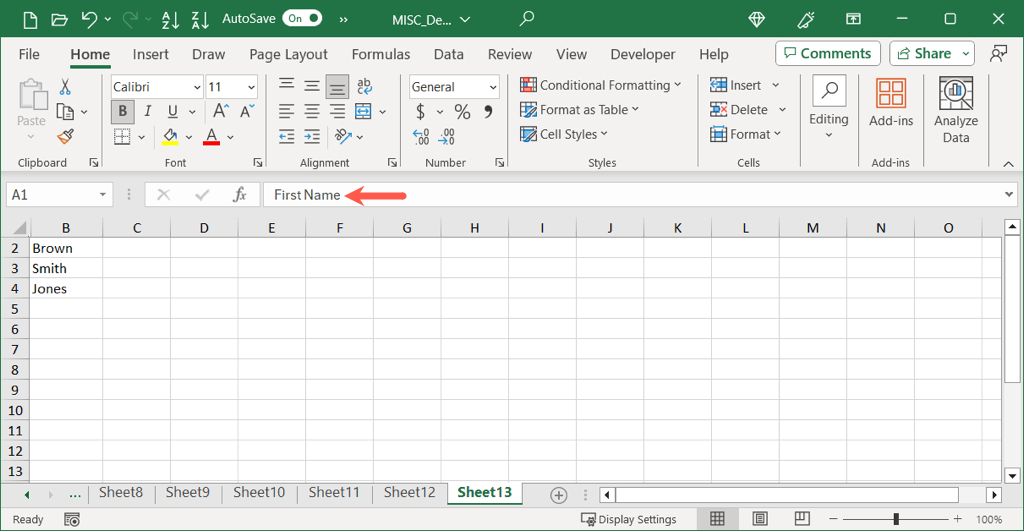
.
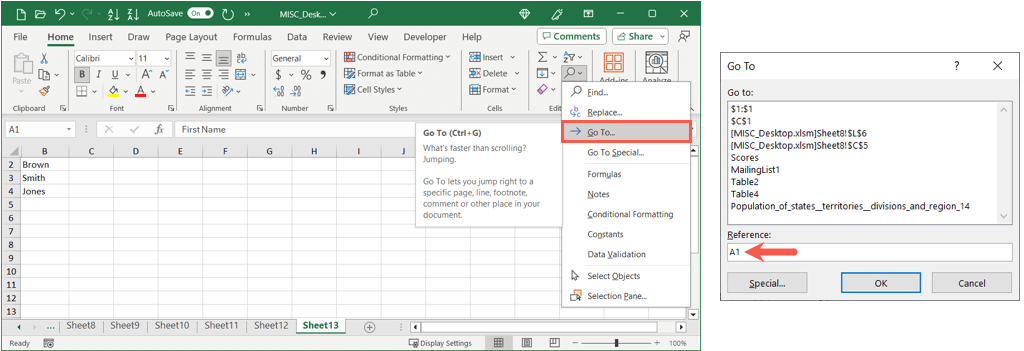
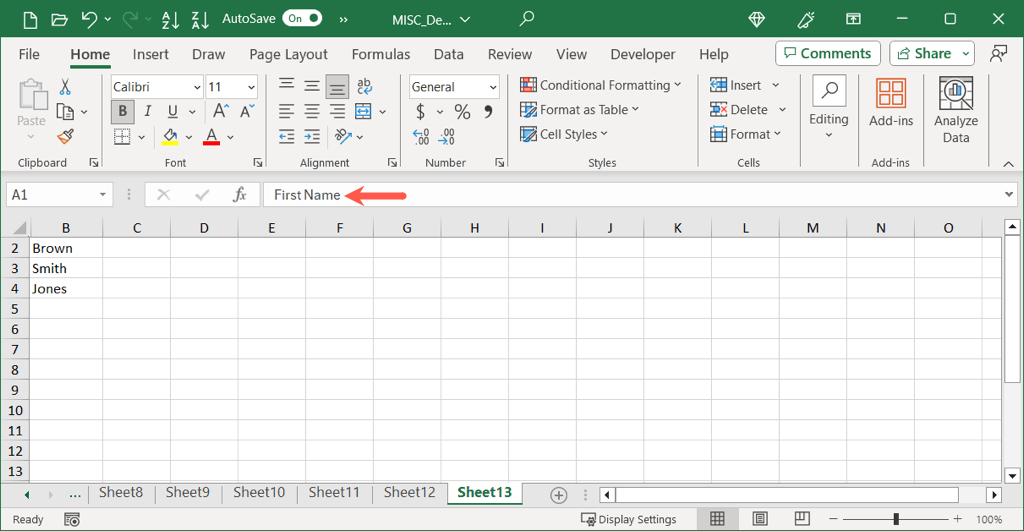
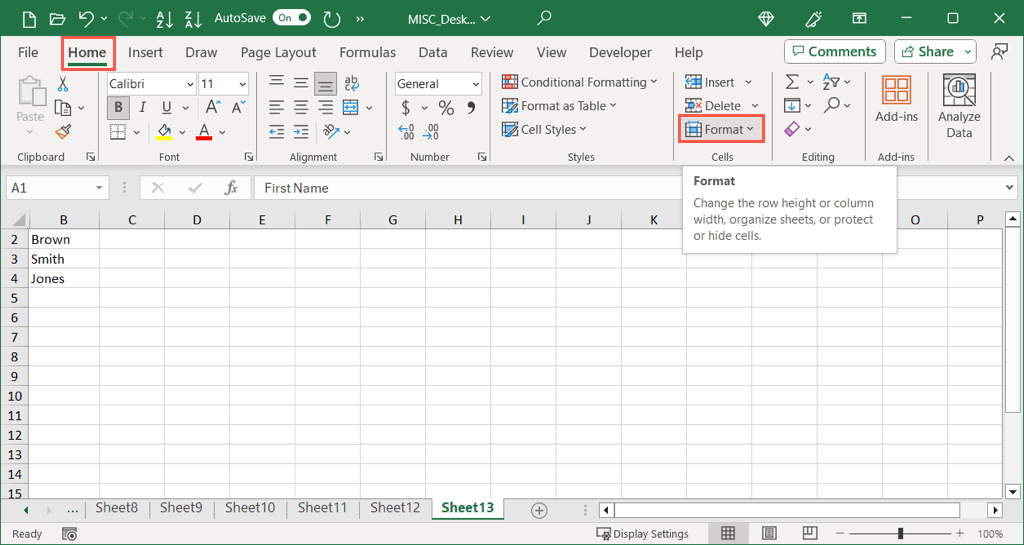
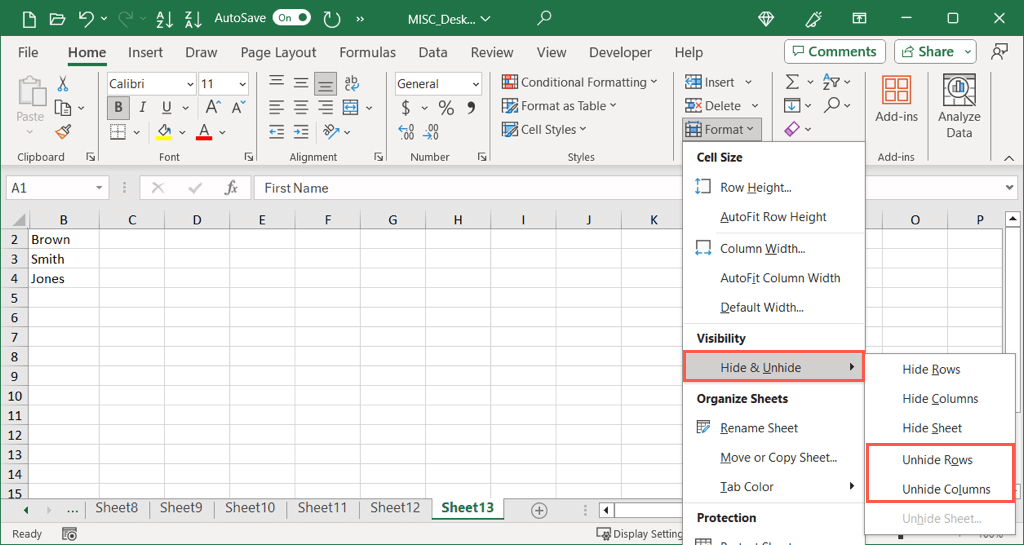
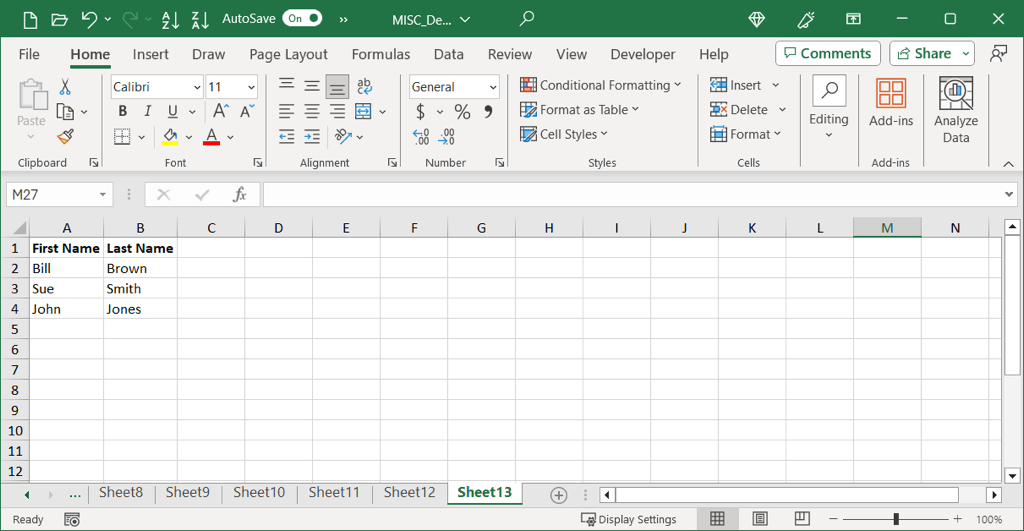
Excel에서 열과 행을 숨기는 기능은 현재 필요하지 않은 데이터를 밀어내는 좋은 방법입니다. 시트에서 첫 번째 열, 행 또는 둘 다를 숨기기로 결정한 경우 이제 몇 가지 쉬운 방법으로 열이나 행 숨기기를 해제하는 방법을 알게 되었습니다.
자세한 내용은 Excel 도구 모음이 사라지는 것을 중지 방법을 참조하세요.
.