표지를 만들어라 또는 제목 페이지의 경우 텍스트를 세로로 정렬할 수 있습니다. Microsoft Word에서는 몇 단계만 거치면 텍스트를 중앙에 배치하거나 상단이나 하단에 배치할 수 있습니다.
모든 텍스트를 수직으로 정렬
문서의 모든 텍스트를 정렬하려는 경우(예를 들어 단일 페이지 Word 문서일 수 있음) 이 작업을 쉽게 수행할 수 있습니다.
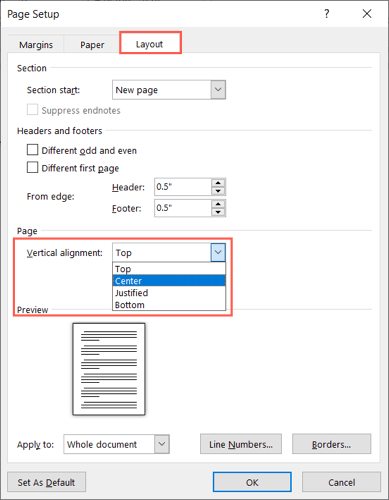
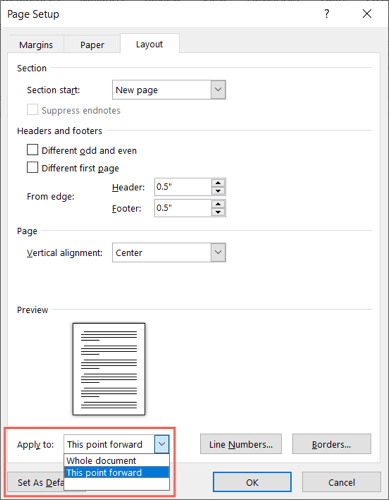
그러면 선택한 위치를 사용하여 텍스트가 수직으로 정렬된 것을 볼 수 있습니다.
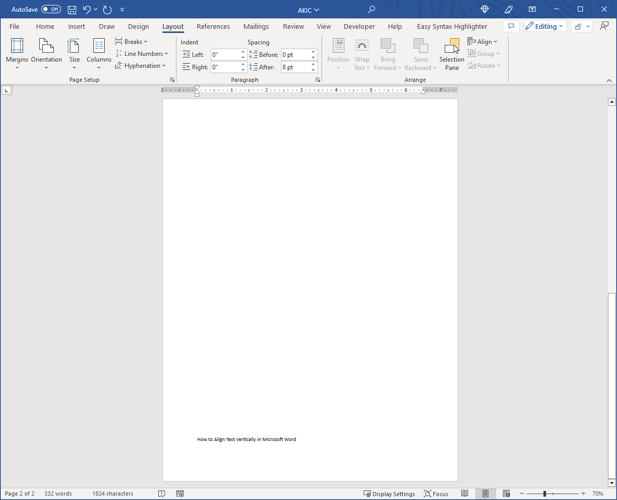
특정 텍스트를 세로로 정렬
제목이나 단락과 같은 Microsoft Word 문서에서 텍스트의 특정 부분만 정렬하고 싶을 수도 있습니다. 위와 동일한 단계에 약간만 조정하면 이 작업을 수행할 수 있습니다.
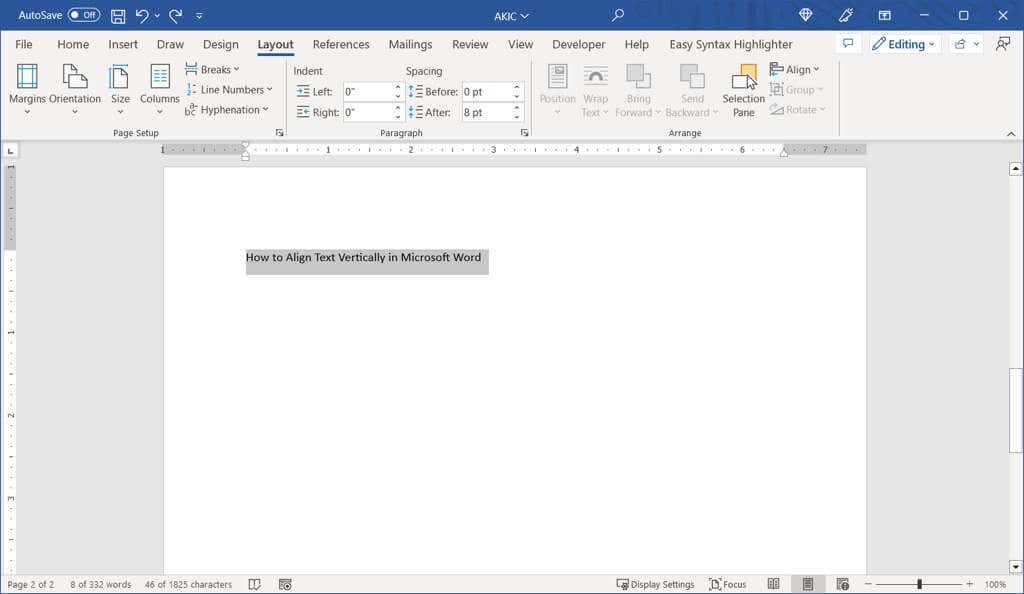
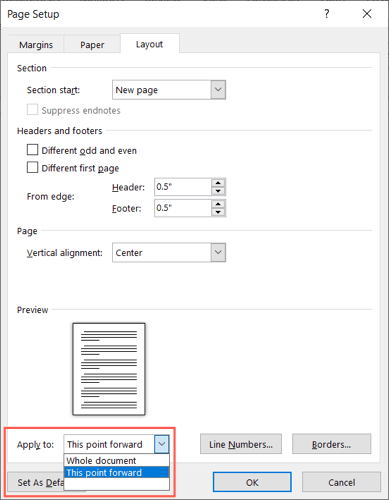
그러면 선택한 텍스트만 수직으로 정렬되어 표시됩니다.
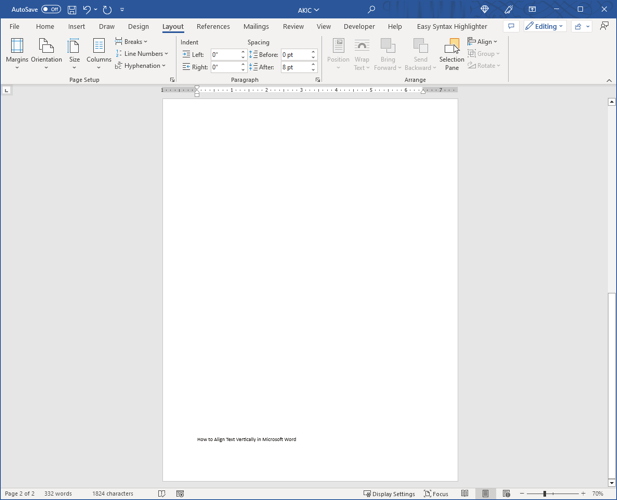
한 지점에서 앞으로 수직으로 텍스트 정렬
문서의 텍스트를 수직으로 정렬하는 또 다른 방법은 특정 지점에서 시작하는 것입니다. 이전 텍스트를 그대로 유지하고 앞으로 추가할 텍스트를 변경하려는 경우 이 작업을 수행할 수 있습니다..
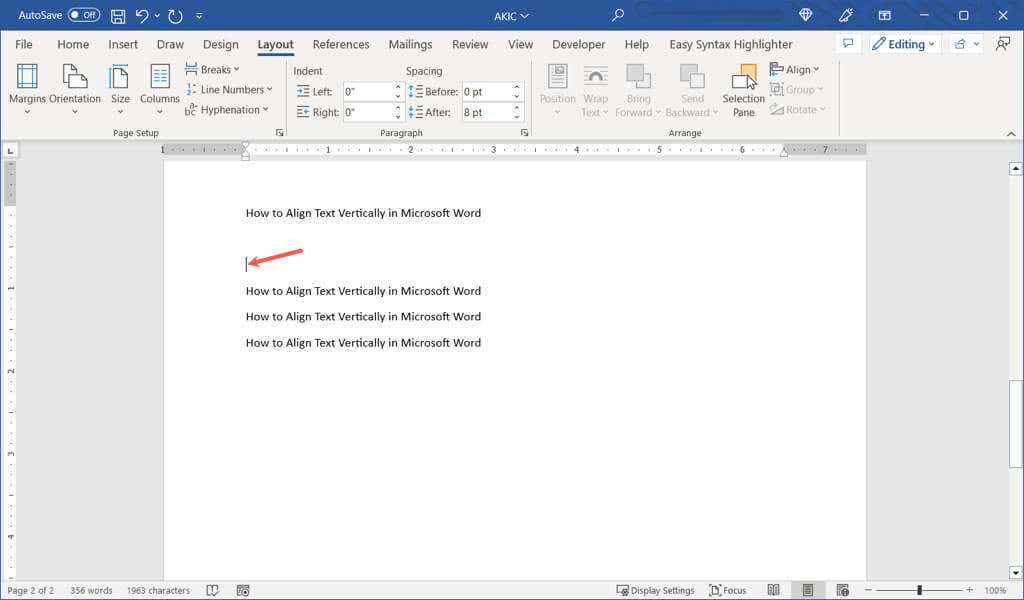
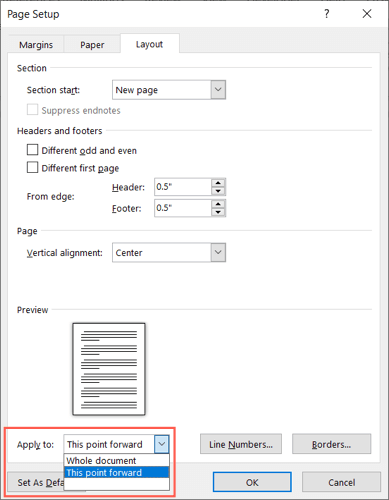
그러면 커서가 수직으로 정렬된 뒤에 텍스트가 표시됩니다.
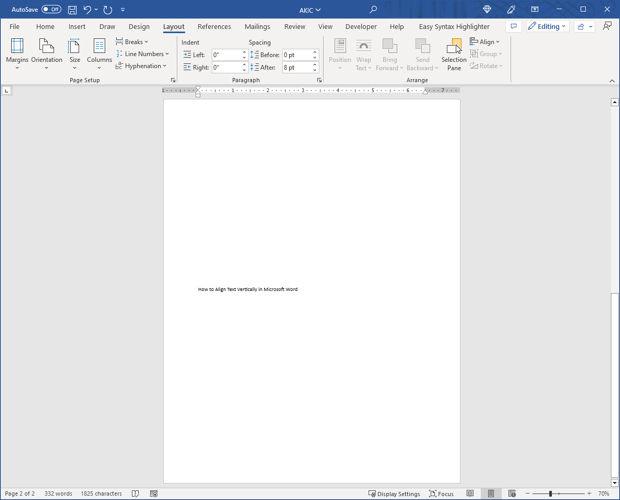
문서의 모양을 맞춤설정하려는 경우 Microsoft Word에서는 텍스트를 세로로 가운데 정렬하거나 페이지 상단이나 하단에 배치하는 것이 간단합니다.
세로 텍스트 정렬을 선택한 후 Microsoft Word에 수평선 삽입 에 대한 튜토리얼을 살펴보세요.
.