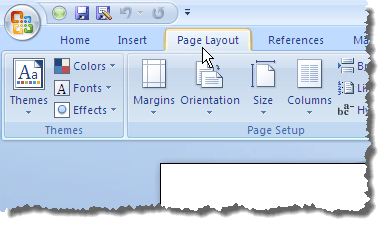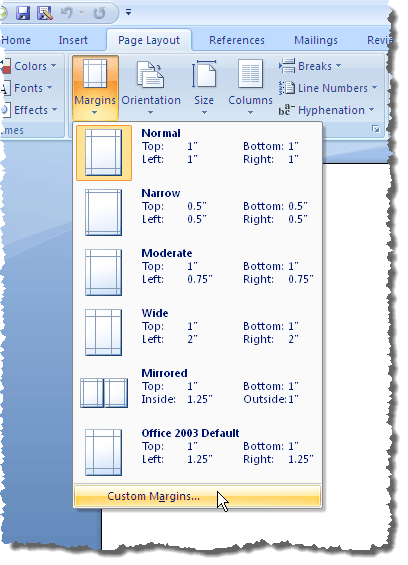대부분의 Word 문서에서 같은 여백을 사용하면 작성한 모든 새 Word 문서에 기본 여백을 한 번 사용할 수 있습니다. 이 게시물은 Word 2003, 2007, 2010, 2013 및 2016에 대한 기본 여백을 설정하는 방법을 보여줍니다.
Word 2007에서 Word 2016까지
Word 2007에서 Word 2016까지의 기본 여백을 설정하는 절차는 수년 동안의 미적 디자인 변경을 제외하고는 동일합니다. 기본 여백을 설정하려면 페이지 레이아웃탭을 클릭하십시오.
여백>버튼을 클릭하고 드롭 다운 메뉴에서 맞춤 여백을 선택하십시오.
strong>대화 상자가 표시됩니다. 여백탭이 활성화되어 있는지 확인하십시오. 탑, 하단, 왼쪽및 오른쪽편집에서 기본 여백으로 사용할 여백을 입력하십시오 상자에서 여백섹션을 선택하십시오. 기본버튼을 클릭하십시오.
참고 사항 :Word 2010 이상 버전에서는 기본버튼의 이름이 설정 페이지 설정의 기본 설정을 변경하려는 확인 대화 상자가 표시됩니다.
/ strong>을 클릭하십시오.확인 대화 상자에서 예를 클릭하면 예페이지 설정대화 상자도 닫힙니다.
임시로 여백을 기본값 이외의 값으로 변경해야하는 경우 Word의 특정 문서를 보려면 페이지 레이아웃탭을 클릭하고 드롭 다운 메뉴에서 미리 정의 된 여백 값 집합을 선택하십시오.
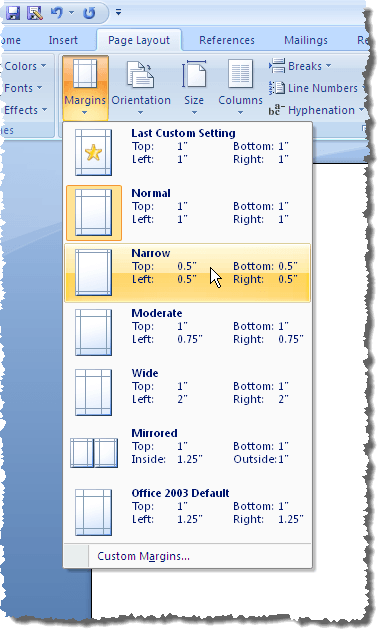 p>
p>
여백 버튼의 드롭 다운 메뉴에서 맞춤 여백을 선택하고 여백섹션에 원하는 맞춤 값을 입력 할 수도 있습니다. 페이지 설정대화 상자. 기본(또는 기본값으로 설정) 버튼을 클릭하는 대신 확인을 클릭하여 다른 값을 사용하십시오.
Word 2003
Word 2003에서 기본 여백을 설정하려면 파일메뉴에서 페이지 설정을 선택하십시오.
페이지 설정대화 상자가 표시됩니다. 사용자 정의 여백을 입력 한 다음 Default 단추를 클릭 할 수 있습니다. 그 밖의 모든 것은 위에 표시된 것과 동일합니다. 즐기십시오!