Microsoft Teams가 작동하기 시작하면 문제를 해결하는 빠른 방법은 데스크톱이나 모바일 장치의 로컬 저장소에서 앱 캐시를 지우는 것입니다.
Microsoft Teams는 작업 속도를 높이기 위해 다양한 형태의 데이터를 오프라인으로 캐시합니다. 서버 측에 새로운 변경 사항이 있으면 정보를 대체합니다. 그러나 이것이 실패할 경우 결과적으로 사용되지 않는 데이터로 인해 다양한 문제가 발생할 수 있습니다.
예를 들어 Microsoft Teams가 실행되지 않거나 자주 충돌하거나 항목을 로드하는 데 문제가 있는 경우 손상된 애플리케이션이나 웹 캐시를 처리하는 것일 수 있습니다. 이 튜토리얼에서는 Teams 앱과 브라우저 기반 웹 앱에서 캐시된 데이터를 삭제하는 방법을 보여줍니다.
Windows에서 Microsoft Teams 캐시 지우기
표준 데스크톱을 사용하든 Microsoft Store 버전의 Teams 앱을 사용하든 Windows 설정 앱이나 파일 탐색기를 사용하여 Windows 10 및 11에서 캐시를 삭제할 수 있습니다.
그러나 시작하기 전에 Microsoft Teams 클라이언트를 닫아야 합니다. 이렇게 하려면 시스템 트레이(작업 표시줄 오른쪽 모서리)에서 Microsoft Teams아이콘을 마우스 오른쪽 버튼으로 클릭하고 종료를 선택하세요. 그렇게 하는 데 문제가 있으면 작업 관리자를 엽니다 및 Microsoft Teams 프로세스 종료.
설정 앱을 통해 Microsoft Teams 캐시 삭제
Microsoft Teams 데스크톱 버전을 사용하는 경우 Windows 설정 앱의 앱 및 기능 콘솔을 통해 캐시를 지울 수 있습니다.
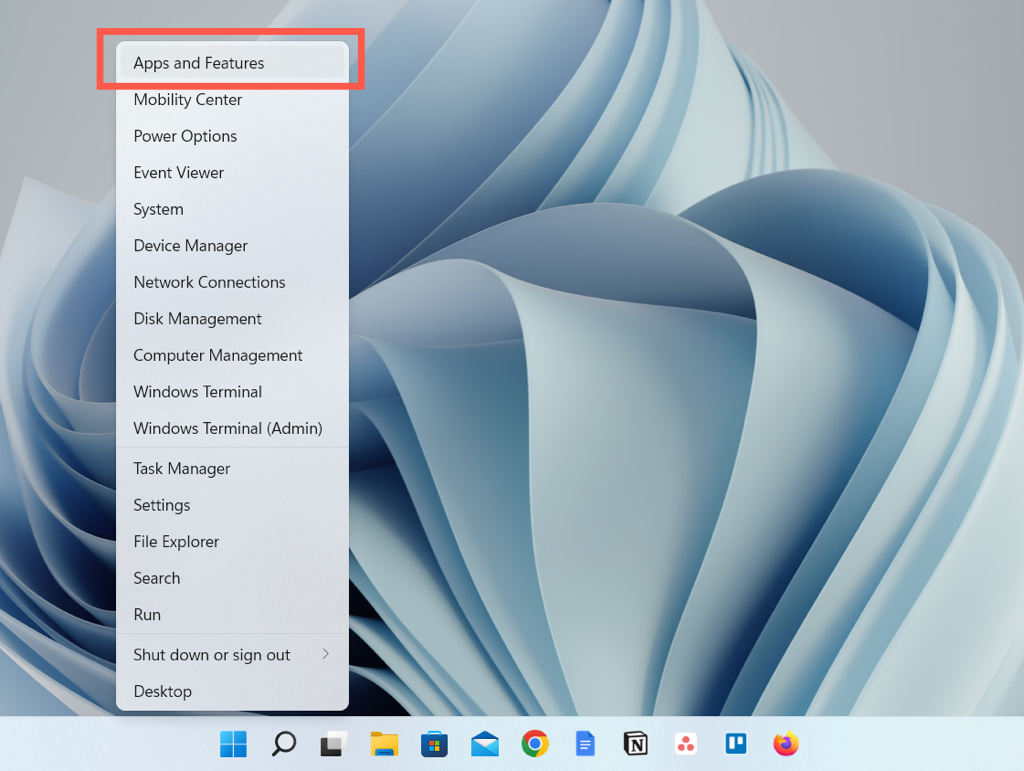
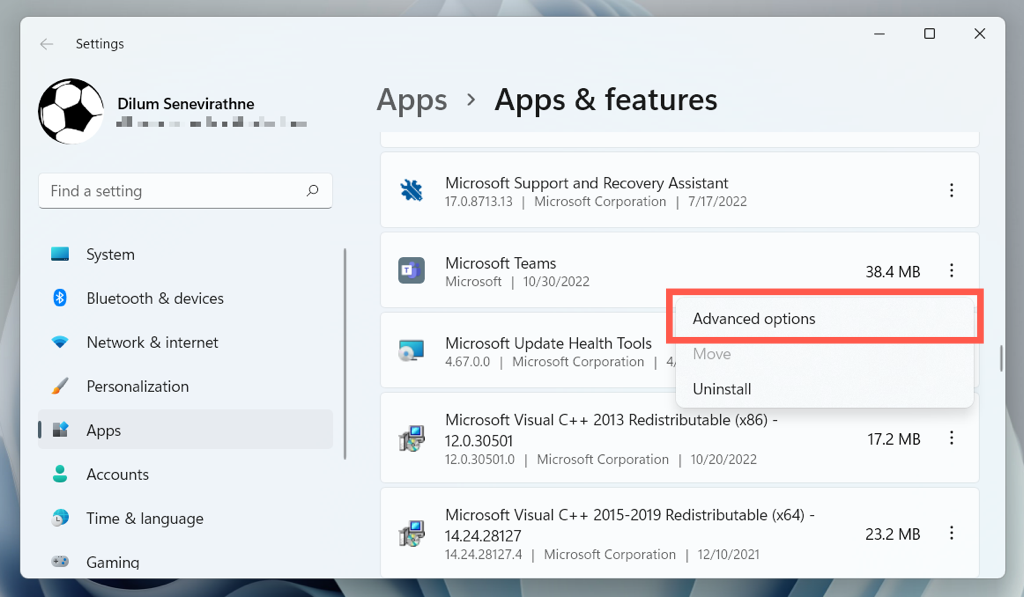
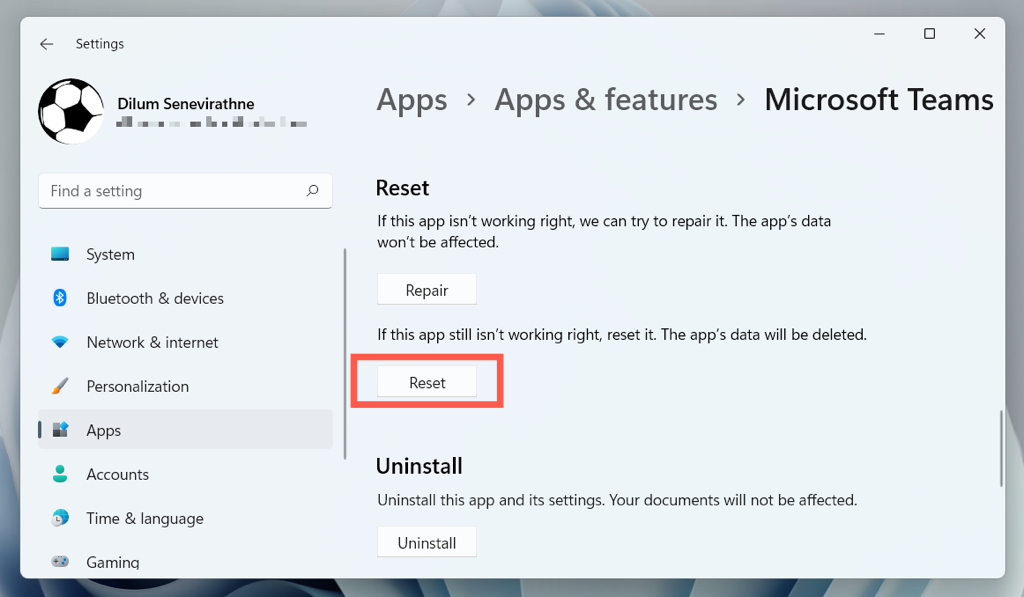
파일 탐색기를 통해 Microsoft Teams 캐시 지우기
Microsoft Store 버전의 Teams는 Windows 사용자 계정의 숨겨진 디렉터리 내에 캐시 폴더를 저장합니다. 내부 내용을 지우려면 파일 탐색기를 통해 액세스해야 합니다. 빠르게 이동하려면 명령 실행 를 사용하세요.
- .
%appdata%\Microsoft\Teams
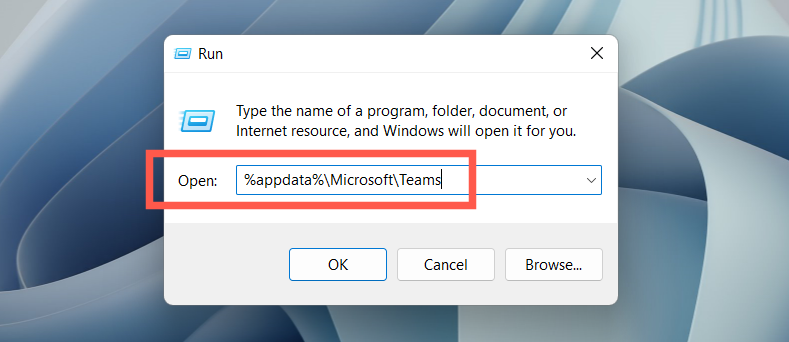
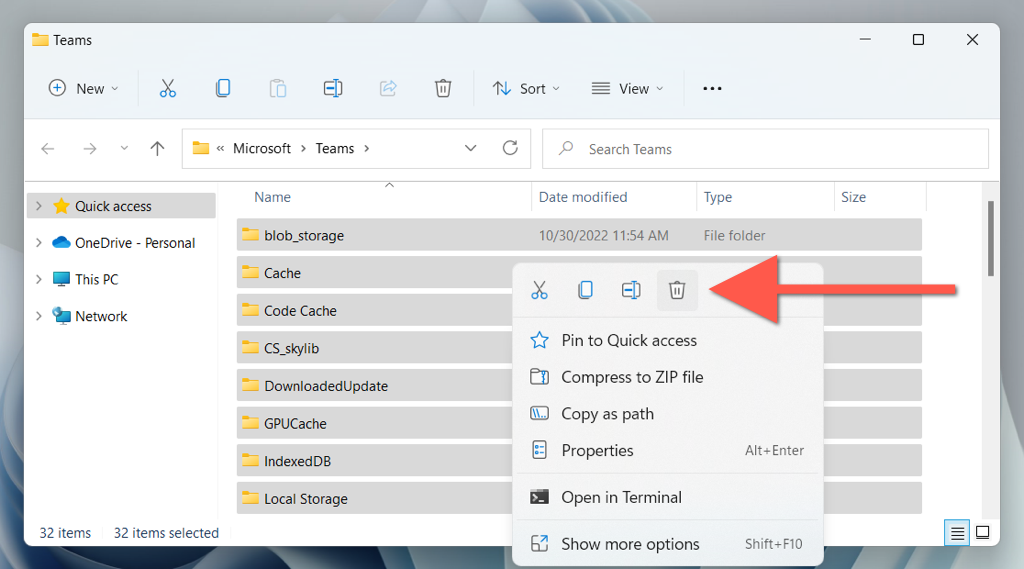
macOS에서 Teams 애플리케이션 캐시를 지우는 방법
Mac용 Microsoft Teams는 사용자 계정의 라이브러리 폴더 내의 디렉터리에 캐시 파일을 저장합니다. macOS의 폴더로 이동 기능을 사용하여 액세스한 다음 안에 있는 모든 항목을 삭제할 수 있습니다.
시작하기 전에 Microsoft Teams를 닫으세요. 그렇게 하려면 Dock에서 팀아이콘을 마우스 오른쪽 버튼으로 클릭하고 종료를 선택하세요. 프로그램이 멈춘 것처럼 보이면 옵션아이콘을 클릭하고 강제 종료를 선택하세요. 그런 다음:
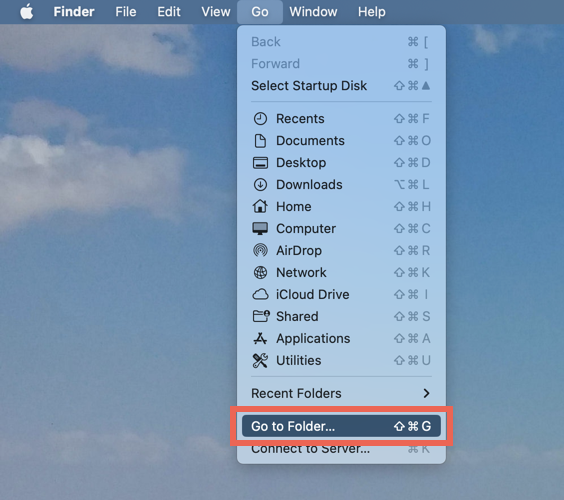
~/Library/Application Support/Microsoft/Teams
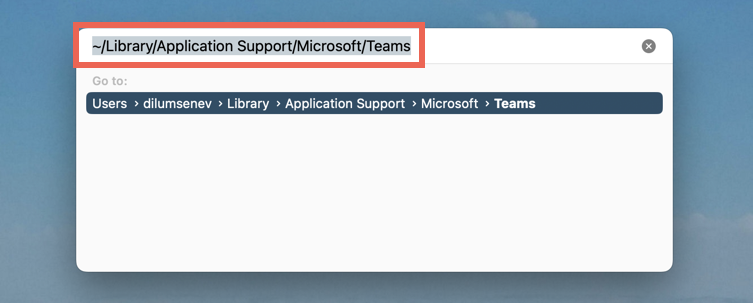
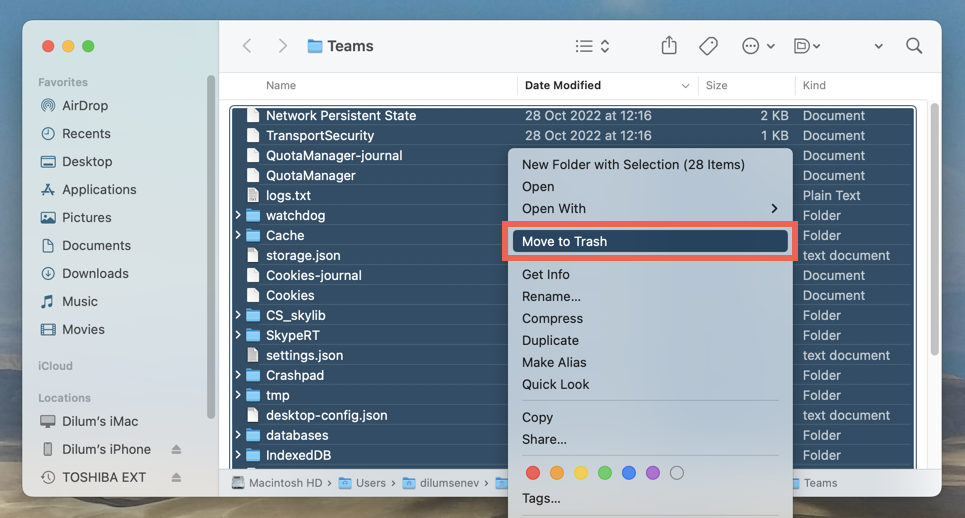
더 빠른 방법은 터미널 콘솔을 사용하여 Teams 캐시를 빠르게 지우는 것입니다. 그렇게 하려면:
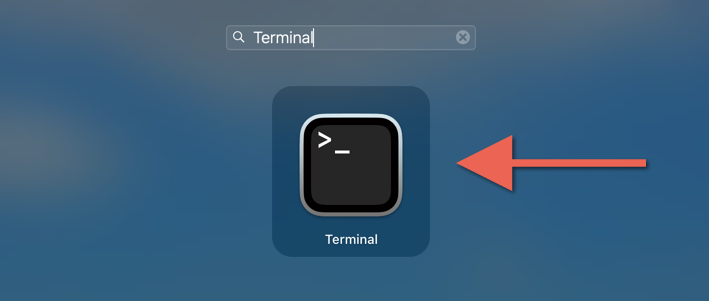
rm -r ~/Library/Application\ Support/Microsoft/Teams
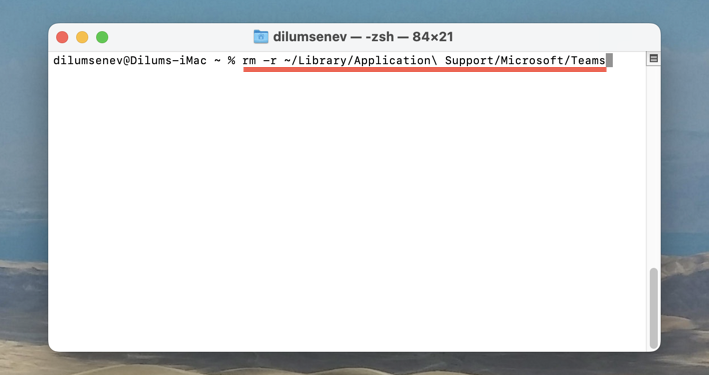
Android에서 Microsoft Teams 캐시를 지우는 방법
Android용 Microsoft Teams에서는 임시 파일과 같은 기타 데이터를 포함하여 캐시된 데이터를 앱 내에서 삭제할 수 있습니다. 팀을 여는 데 문제가 있음 이 있는 경우 Android 설정을 통해 앱 캐시를 삭제하세요.
Teams 앱을 통해 Teams 캐시 삭제.
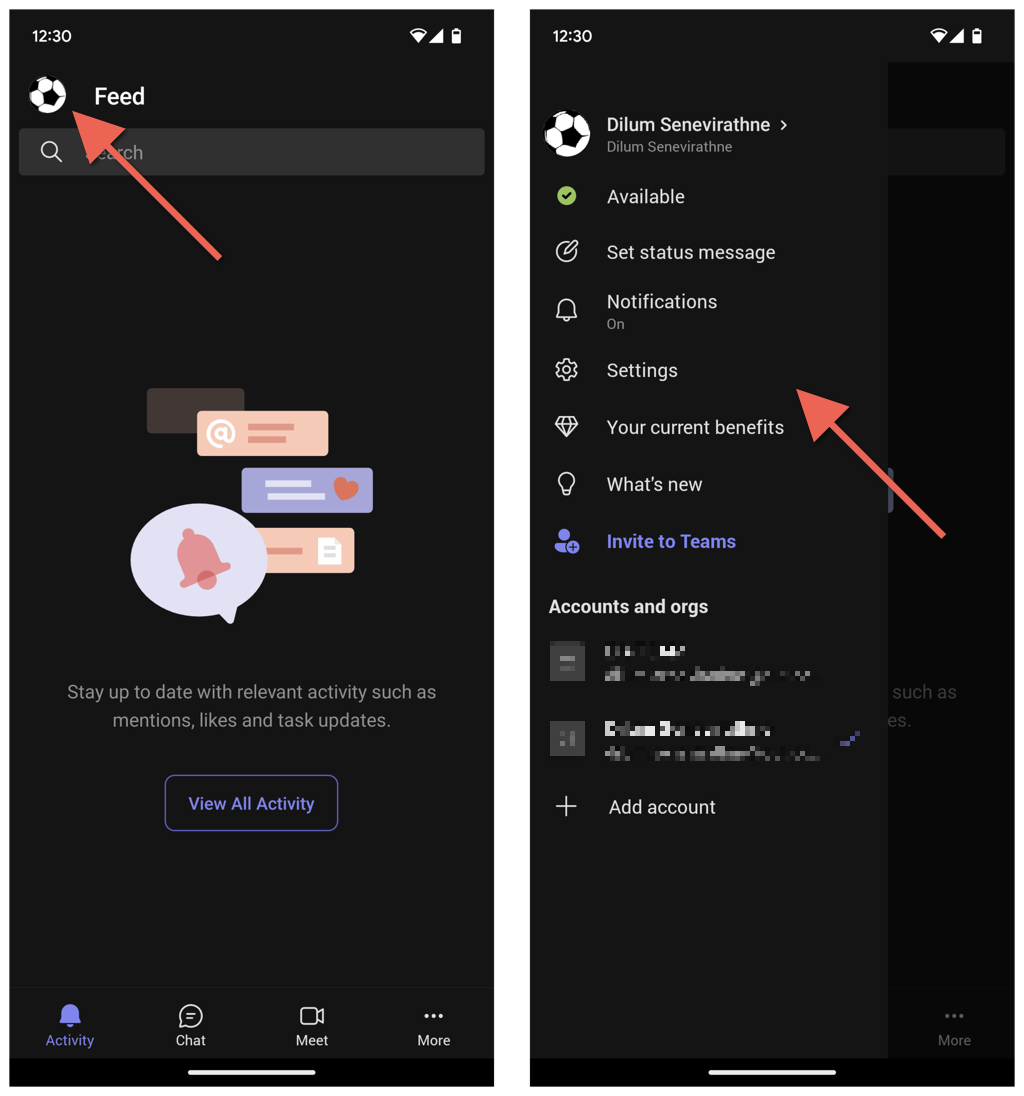
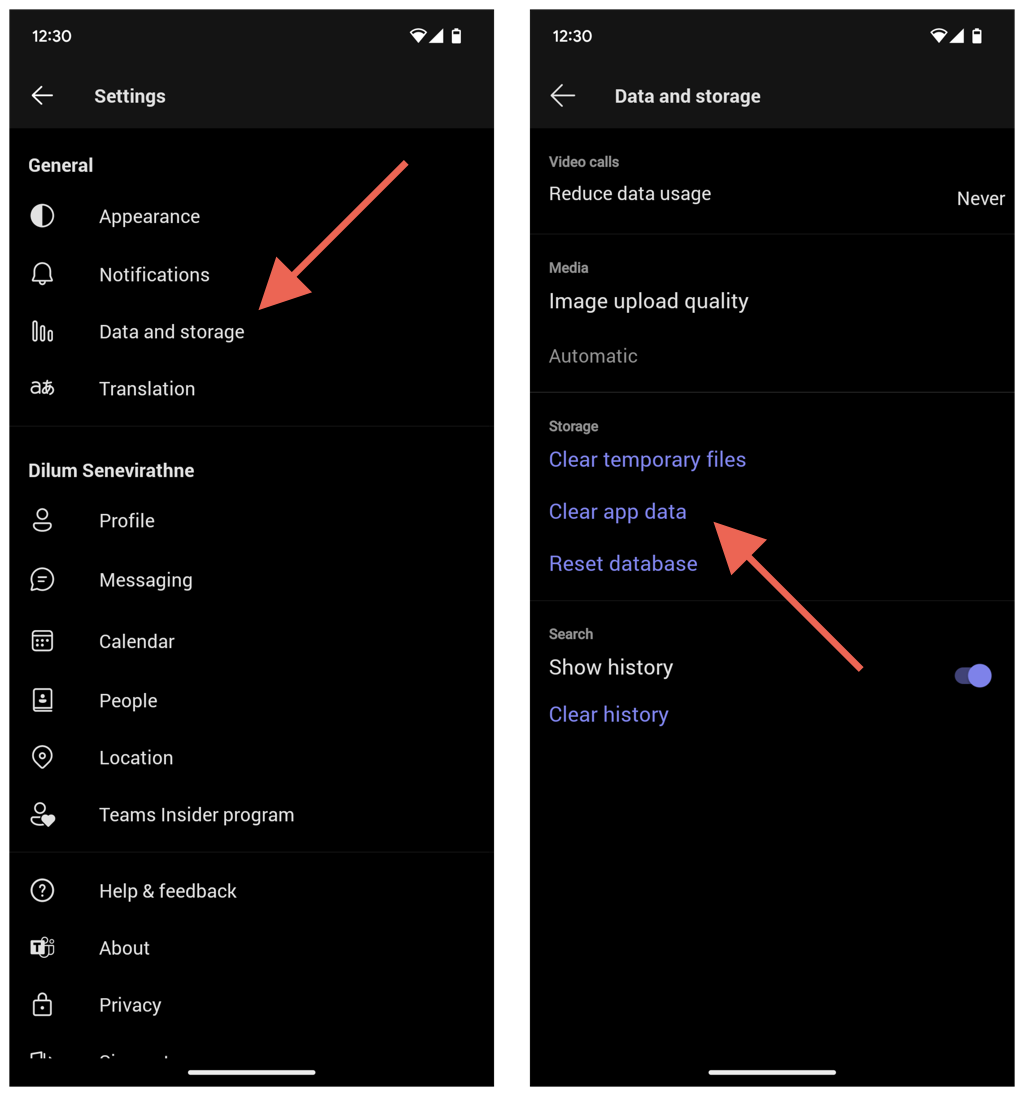 <올 시작="6">
<올 시작="6">
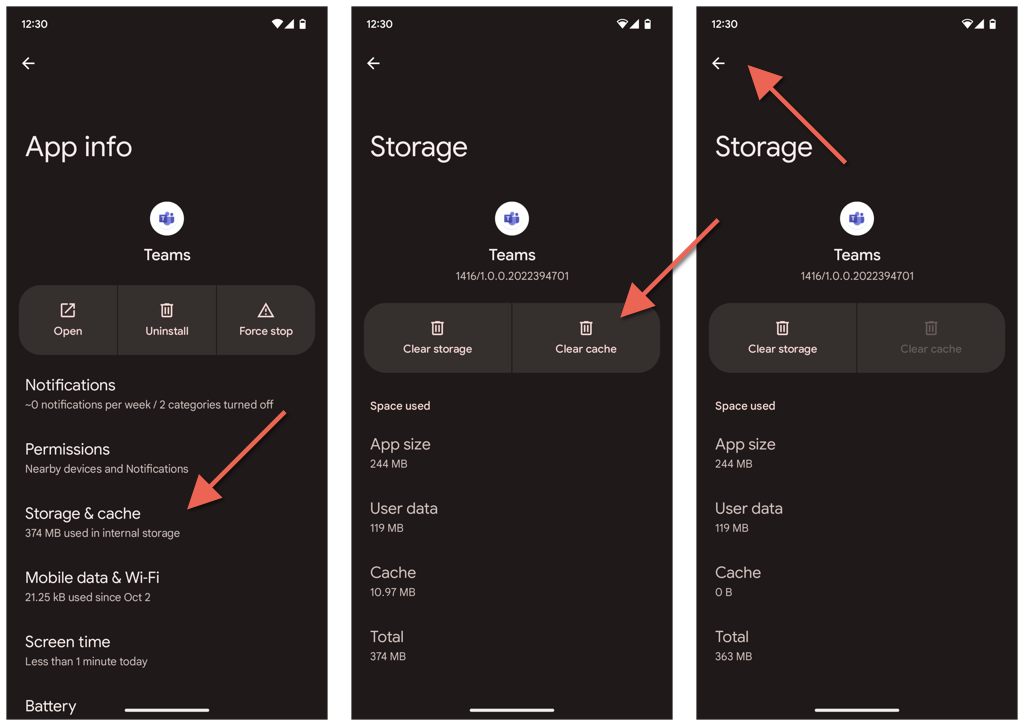
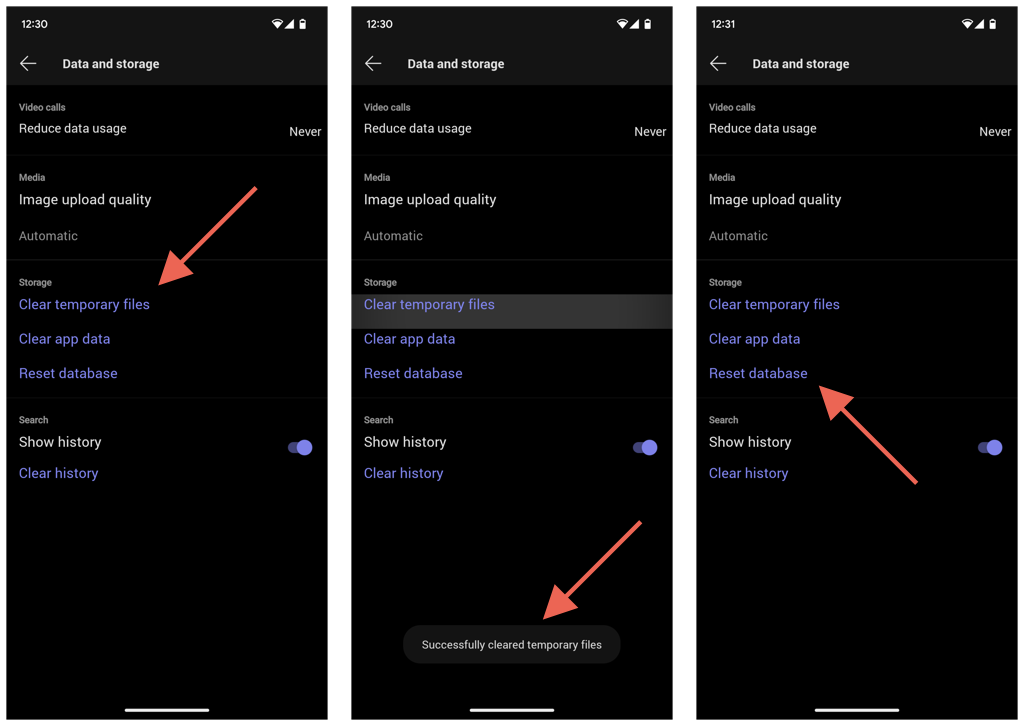
Android 설정을 통해 팀 캐시 삭제
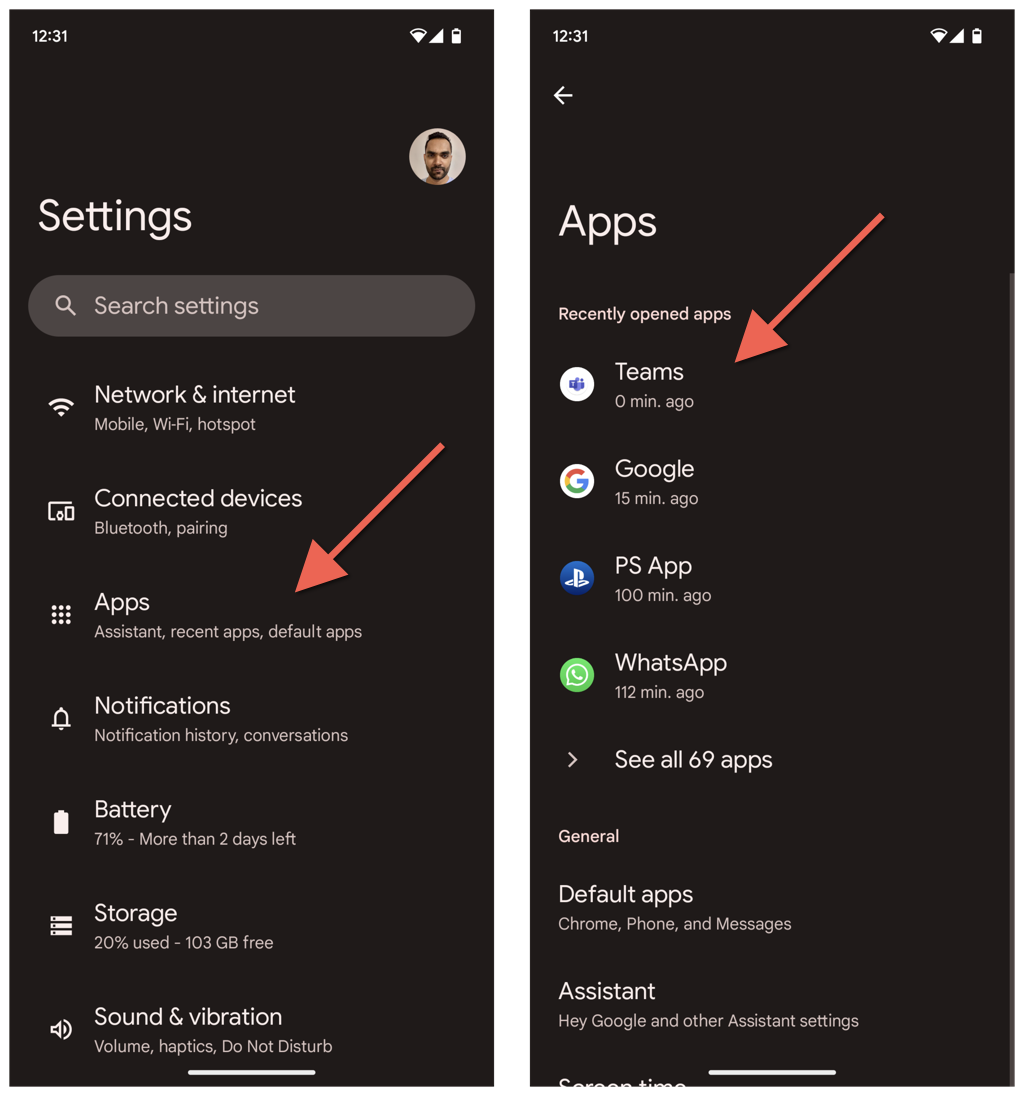
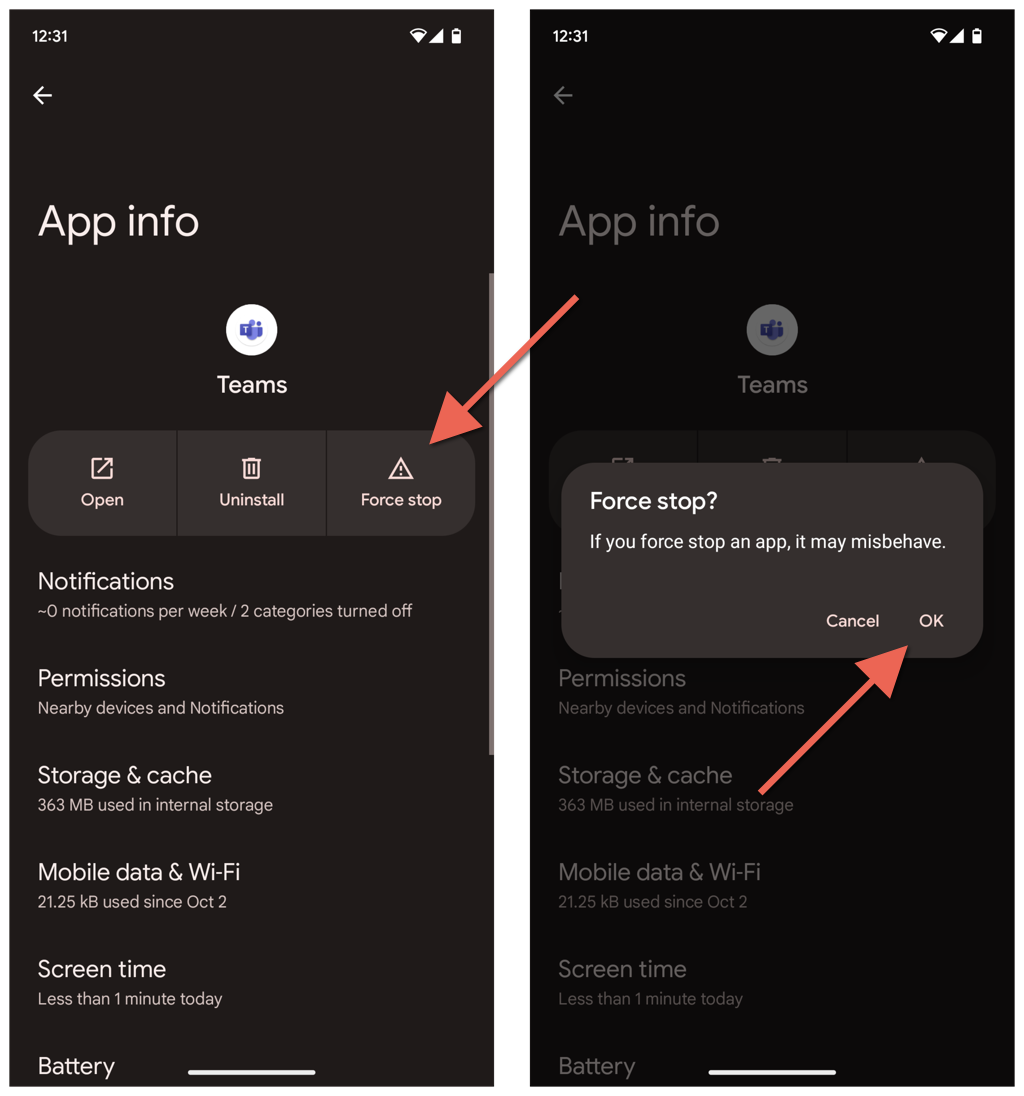
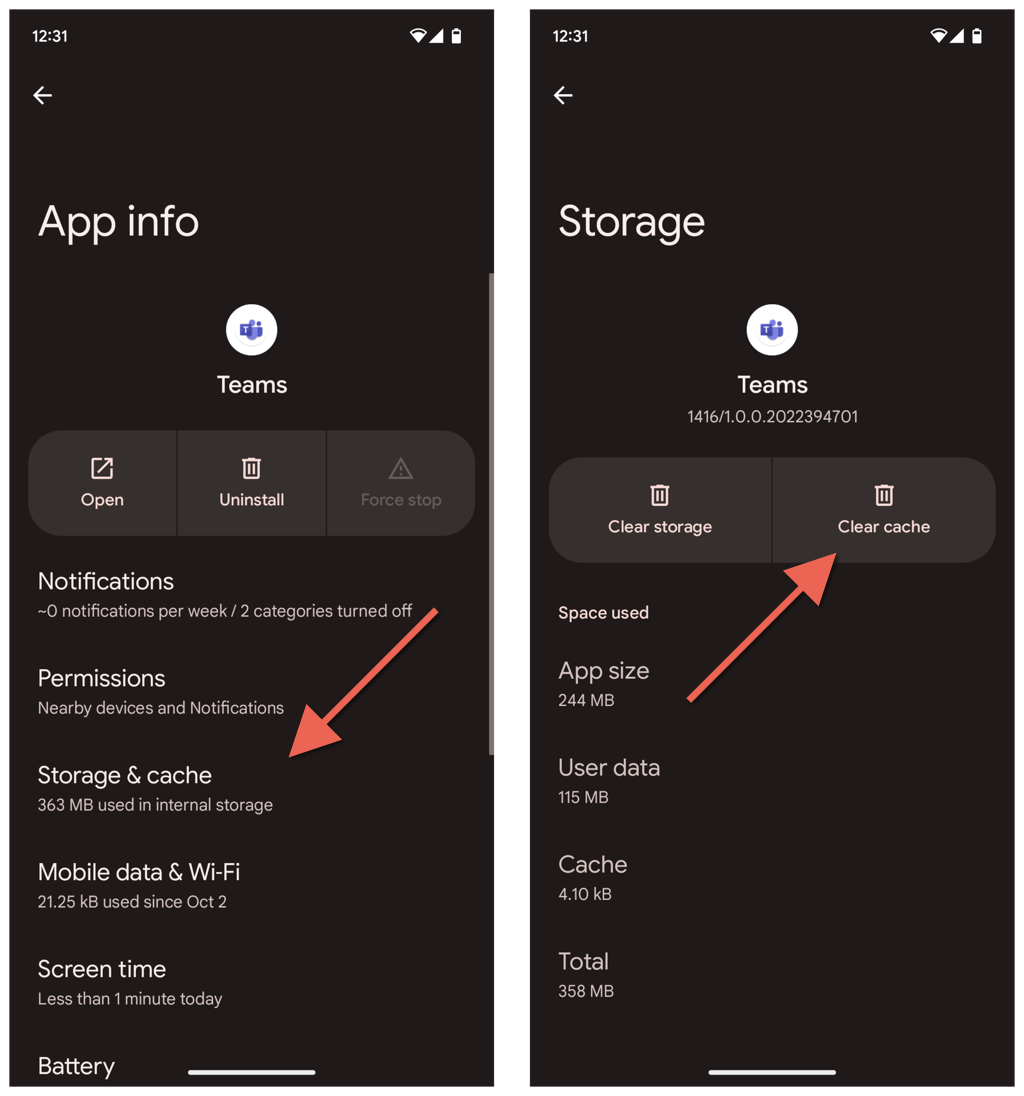
iPhone 및 iPad에서 팀 캐시를 지우는 방법
iPhone에서 Microsoft Teams의 캐시를 지우려면 Teams 앱을 통해 직접 삭제할 수 있습니다. Teams를 여는 데 문제가 있는 경우 iPhone 설정을 통해 캐시를 지우세요.
Teams 앱을 통해 Teams 캐시 삭제
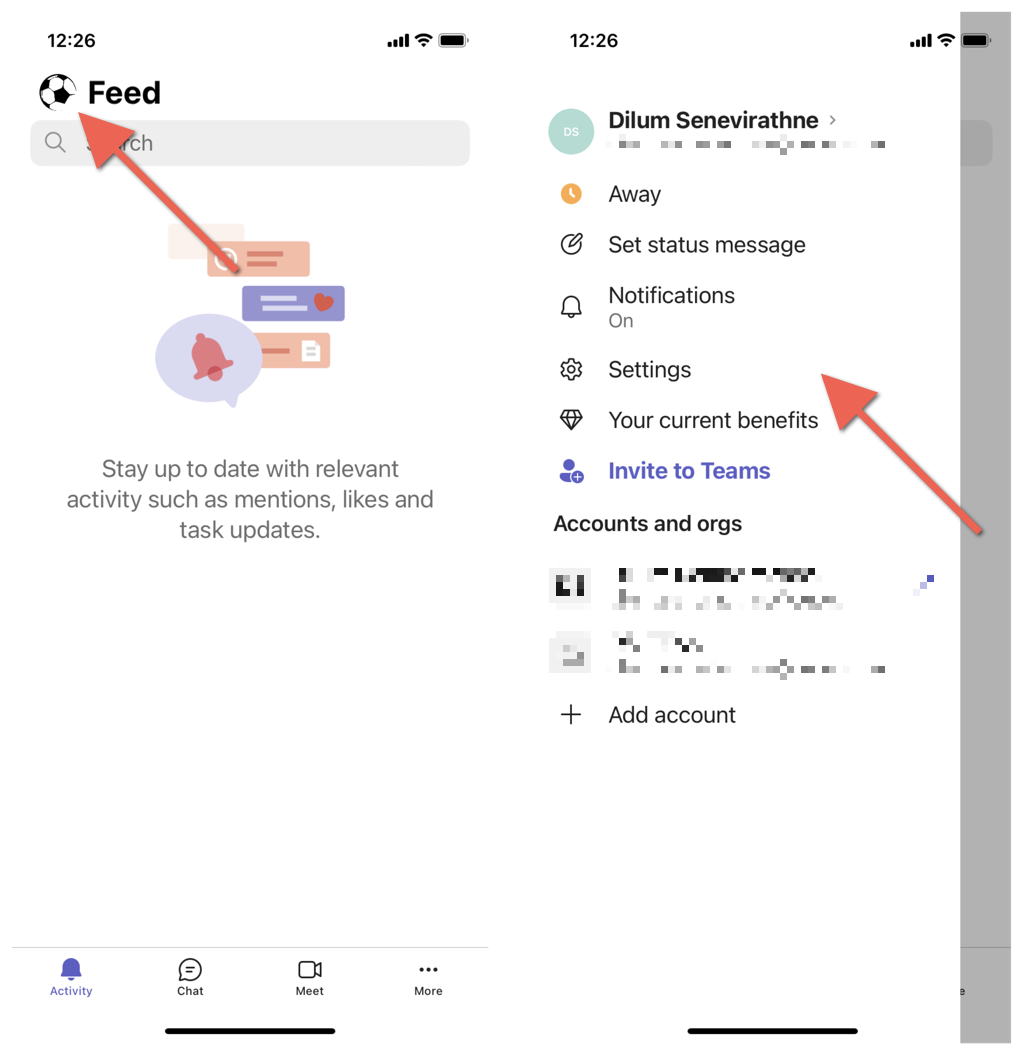
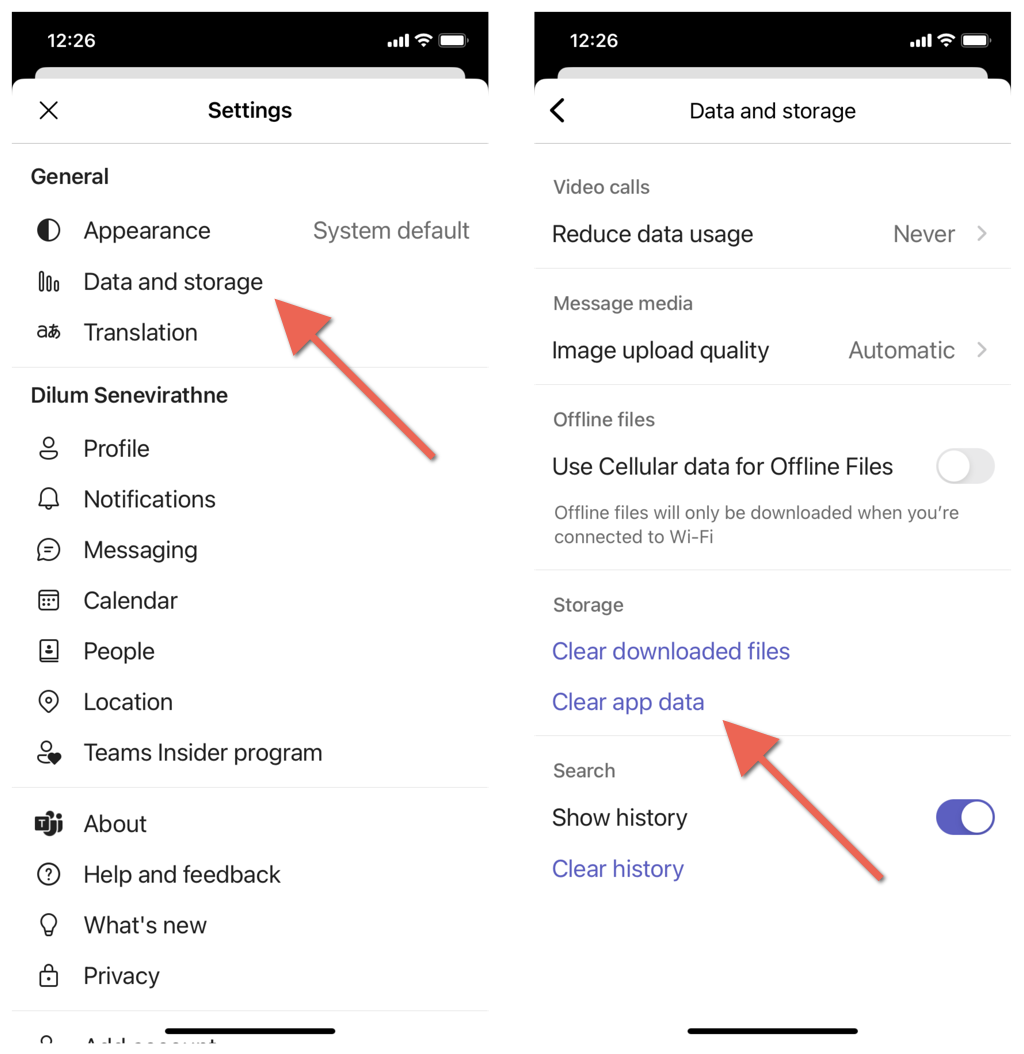
iPhone 설정을 통해 팀 캐시 삭제
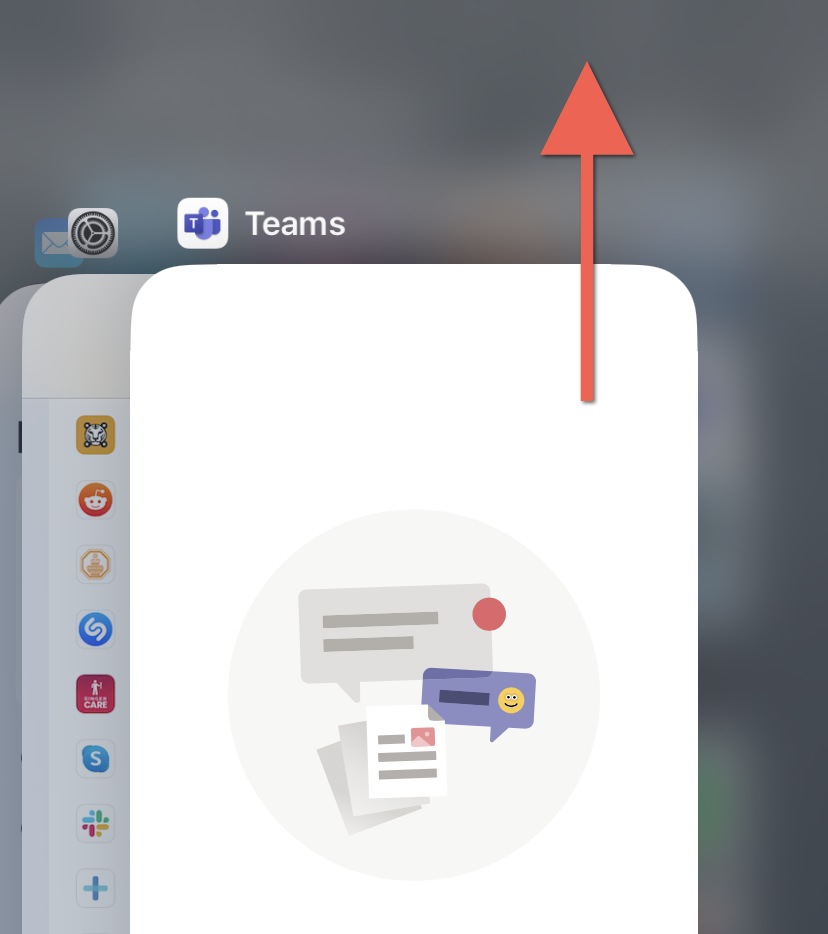
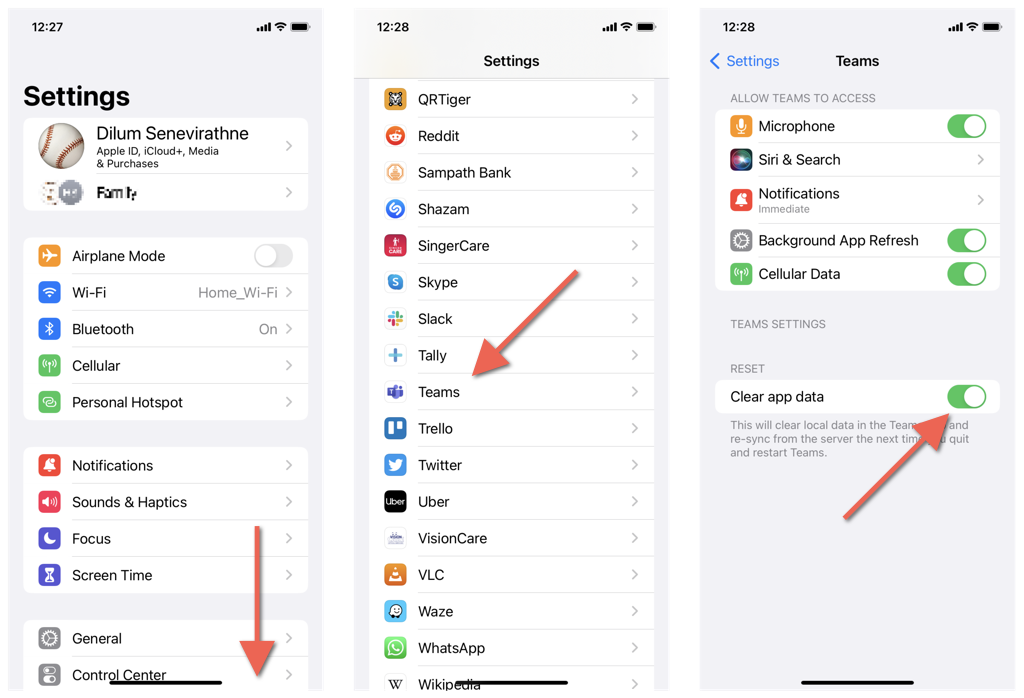
웹 브라우저에서 Microsoft Teams 캐시를 지우는 방법.
Chrome, Edge, Firefox와 같은 웹 브라우저에서 Teams를 사용한다고 가정해 보겠습니다. 이 경우 전체 브라우저 캐시 삭제 대신 Teams 관련 데이터만 지울 수 있습니다.
Chrome에서 Microsoft Teams 캐시 지우기
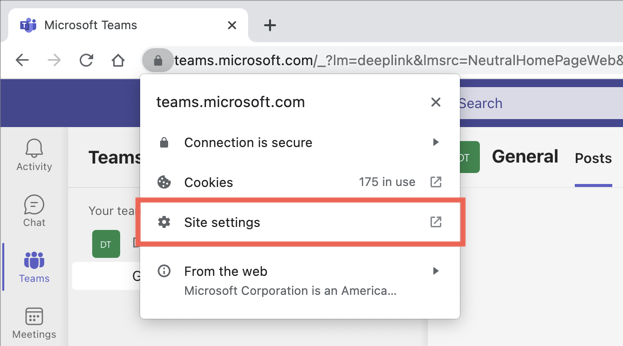
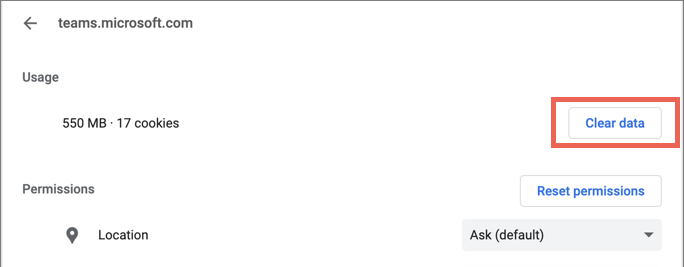
Edge에서 Microsoft Teams 캐시 지우기
edge://settings/sitedata
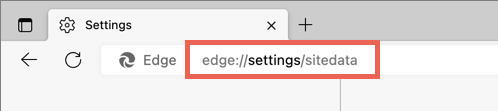
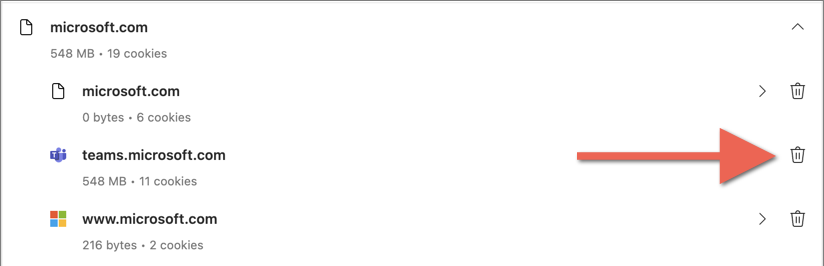
Firefox용 Microsoft Teams 캐시 지우기
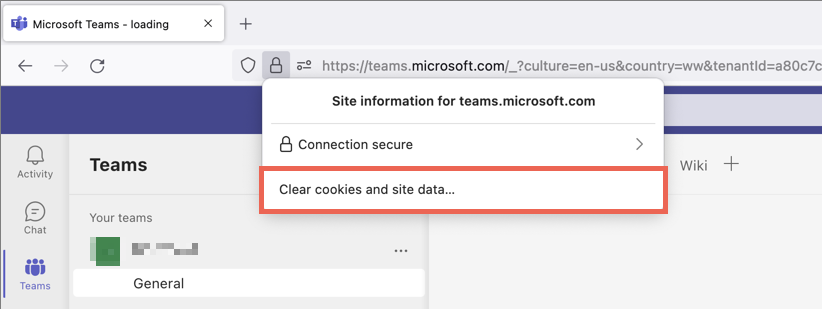 <올 시작="3">
<올 시작="3">
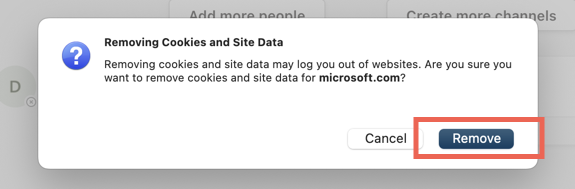
이제 Microsoft Teams 캐시가 지워졌습니다
Microsoft Teams 캐시를 지우는 것이 Microsoft의 인기 커뮤니케이션 앱의 모든 문제에 대한 만능 해결책은 아닙니다. 그럼에도 불구하고 이는 문제 해결 노력을 시작하는 훌륭한 방법입니다.
.