Microsoft Teams가 멈췄습니다. 이 표시됩니다. 이 문제가 발생하는 경우 앱이 운영 체제 버전과 호환되지 않거나 앱의 캐시 파일이 손상되었거나 다른 문제가 있을 수 있습니다. 평소처럼 앱을 사용할 수 있도록 문제를 해결하는 몇 가지 방법을 알려드리겠습니다.
문제의 다른 원인으로는 앱의 핵심 파일 손상, 더 이상 사용되지 않는 앱 버전 사용, 컴퓨터에 사소한 결함 발생 등이 있습니다.
<스팬>1. Windows 10/11 또는 Mac 컴퓨터 다시 시작
Teams가 로딩 화면에서 멈춘 경우 적용할 첫 번째 해결 방법은 앱을 닫고 컴퓨터를 재부팅하는 것입니다. 이렇게 하면 시스템의 사소한 문제가 해결되어 Teams 앱을 정상적으로 사용하세요 작업을 수행할 수 있는 경우가 많습니다.
기기의 전원을 끄기 전에 저장하지 않은 작업을 저장하세요. 그렇지 않으면 데이터가 손실될 위험이 있습니다.
Windows PC를 재부팅하려면 시작메뉴를 열고 전원아이콘을 선택한 다음 다시 시작을 선택하세요.
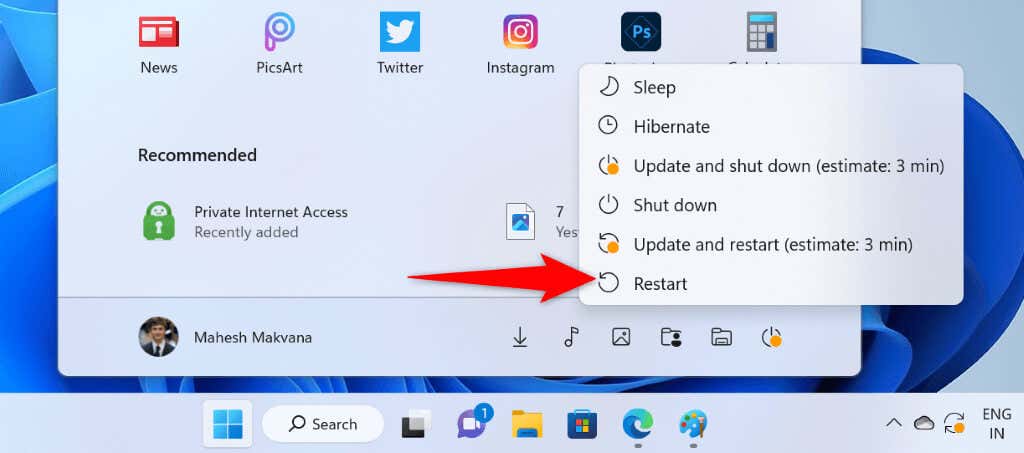
Mac 사용자는 컴퓨터를 재부팅할 수 있습니다 화면 왼쪽 상단에 있는 Apple 로고를 선택하고 재시동을 선택하세요.
컴퓨터를 다시 시작한 후 Teams앱을 엽니다.
<스팬>2.호환 모드에서 Microsoft Teams 실행
가능한 이유 Teams가 제대로 작동하지 않습니다. 는 앱에 호환성 문제가 있기 때문입니다. 앱은 최신 운영 체제에서 작동하도록 되어 있지만 때때로 호환성 문제가 발생합니다.
이 경우 Windows PC에서 호환 모드로 앱을 실행할 수 있습니다. 이로 인해 앱이 이전 버전의 운영 체제에서 실행되고 있다고 생각하게 됩니다.
Mac을 사용하는 경우에는 이 작업을 수행할 필요가 없습니다.
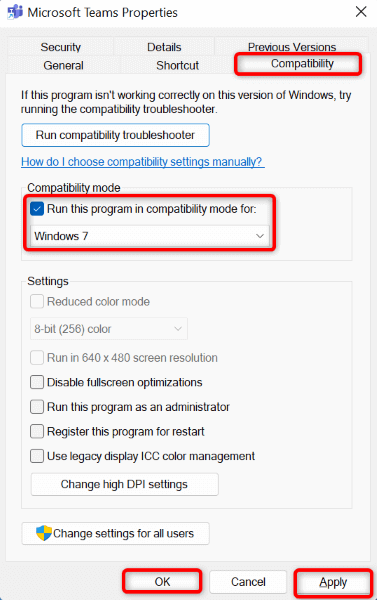
<스팬>3. 앱 캐시를 지워 Microsoft Teams 수정
다른 많은 앱과 마찬가지로 Teams는 다양한 앱 기능의 속도를 높이기 위해 컴퓨터에 캐시 파일을 저장합니다. 이 캐시가 손상되어 앱 기능이 오작동하는 경우 이 발생했을 가능성이 있습니다.
이 경우 앱의 캐시 파일을 삭제하세요 로딩 화면 문제를 해결할 수 있습니다. 캐시를 지워도 앱의 데이터는 삭제되지 않습니다.
Windows의 경우
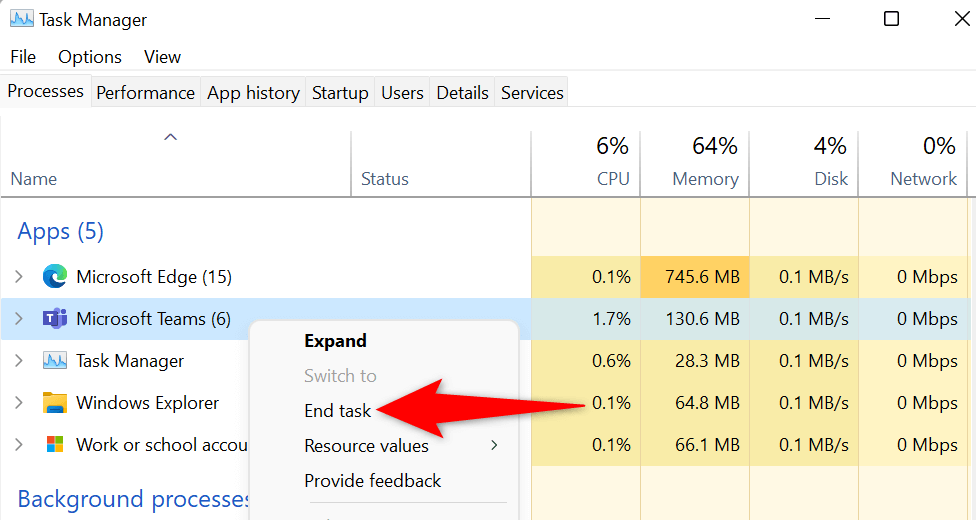
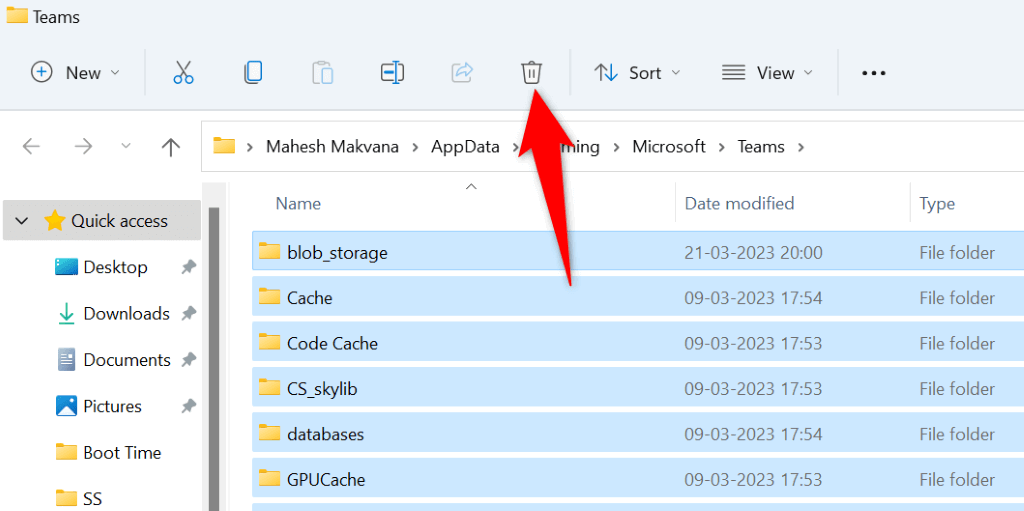
macOS의 경우
~/Library/Application Support/Microsoft/Teams
<스팬>4.Microsoft Teams 앱 복구
로딩 화면에 Teams 앱이 계속 멈춤 이 표시되면 Microsoft Office의 복구 도구를 사용하여 앱을 복구해 보세요. 이 도구는 Office 앱에서 문제를 검사하고 해당 앱의 문제를 해결할 수 있도록 해줍니다..
이 방법은 Windows에서만 사용할 수 있습니다.
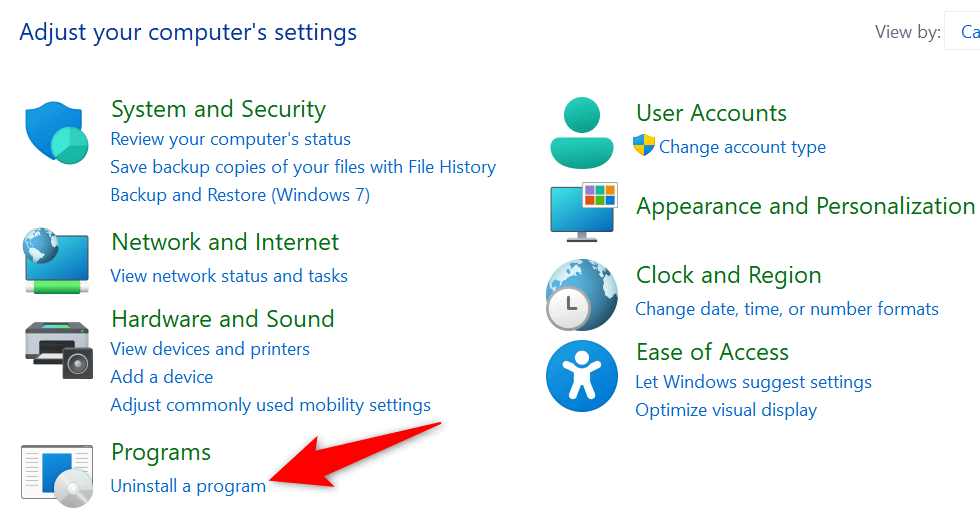
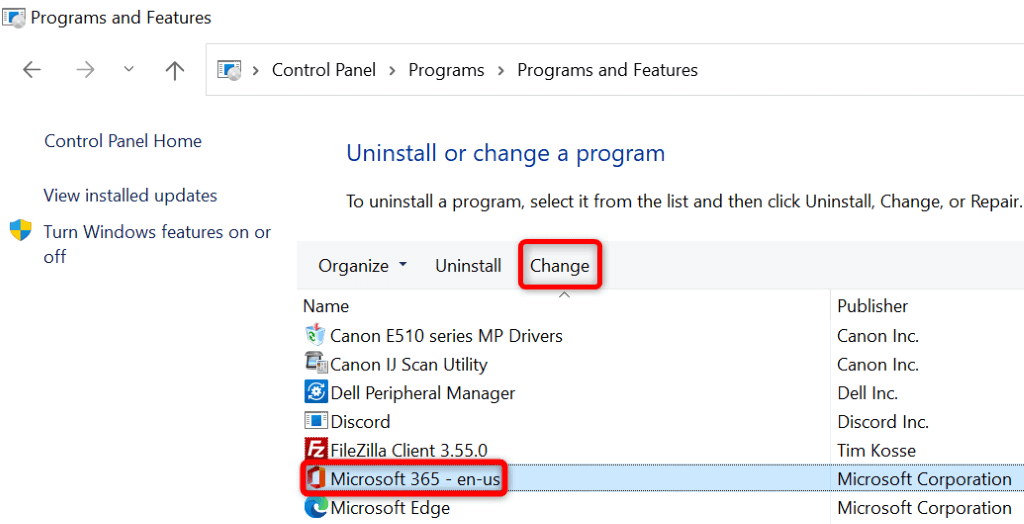
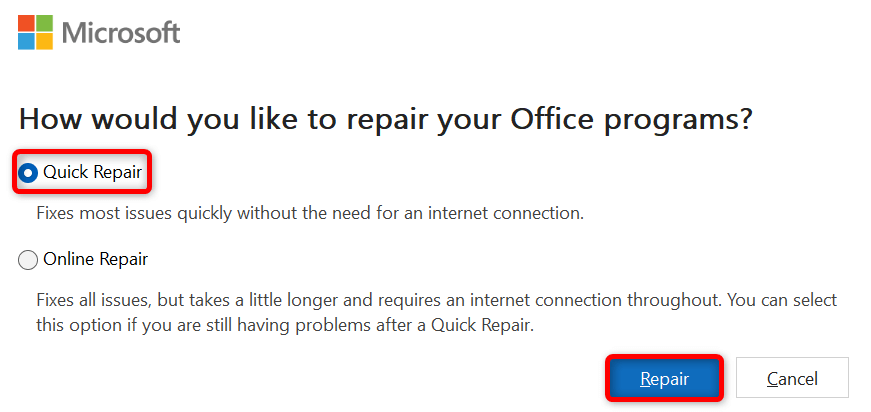
<스팬>5. 컴퓨터에서 MS Teams 업데이트
Teams 앱 버전이 오래되어 온갖 문제가 발생할 수 있습니다. 이전 앱 버전에서는 이러한 문제가 발생하는 것으로 알려져 있습니다. 이 문제를 해결하는 한 가지 방법은 앱을 최신 버전 으로 업데이트하는 것입니다.
그러면 앱의 문제를 패치하고 새로운 기능을 추가하는 최신 버그 수정이 이루어집니다.
업데이트 확인을 실행하기 위해 Teams의 로딩 화면을 통과할 수 없으므로 컴퓨터에서 다른 Office 앱을 사용하여 앱을 업데이트하세요. 업데이트를 시작하는 데 사용하는 앱에 관계없이 동시에 모든 Office 앱이 업데이트되었습니다. 이기 때문에 작동합니다.
Windows의 경우
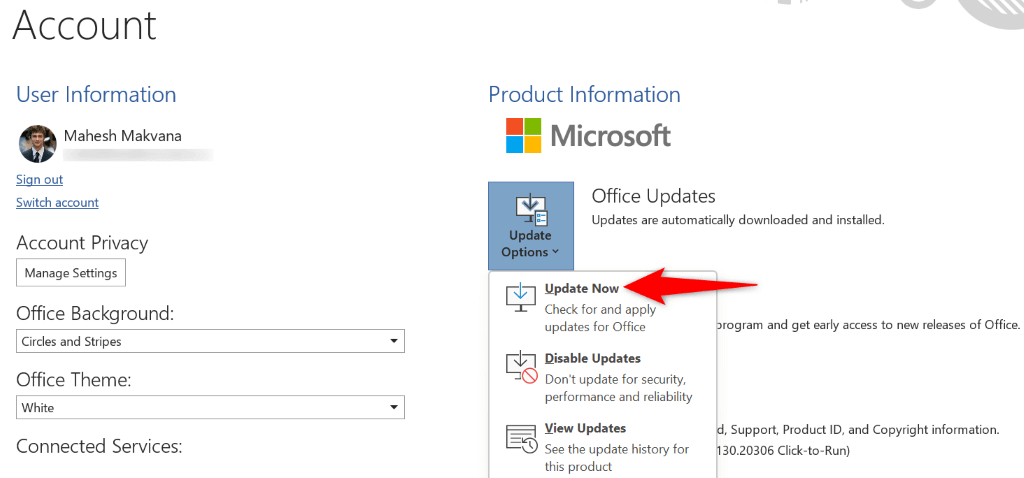
macOS의 경우
<스팬>6.컴퓨터에서 Microsoft Teams 제거 및 재설치
문제가 지속된다면 앱의 핵심 파일이 손상되었을 가능성이 높습니다. 이 경우 파일을 수동으로 수정할 수는 없지만 앱을 제거하고 다시 설치하여 문제를 해결할 수 있습니다.
결함이 있는 기기를 포함하여 기기에서앱을 제거하면 모든 앱 파일이 제거됩니다.. 그런 다음 앱을 다시 설치하면 새로운 작업 파일이 생성됩니다.
Windows의 경우
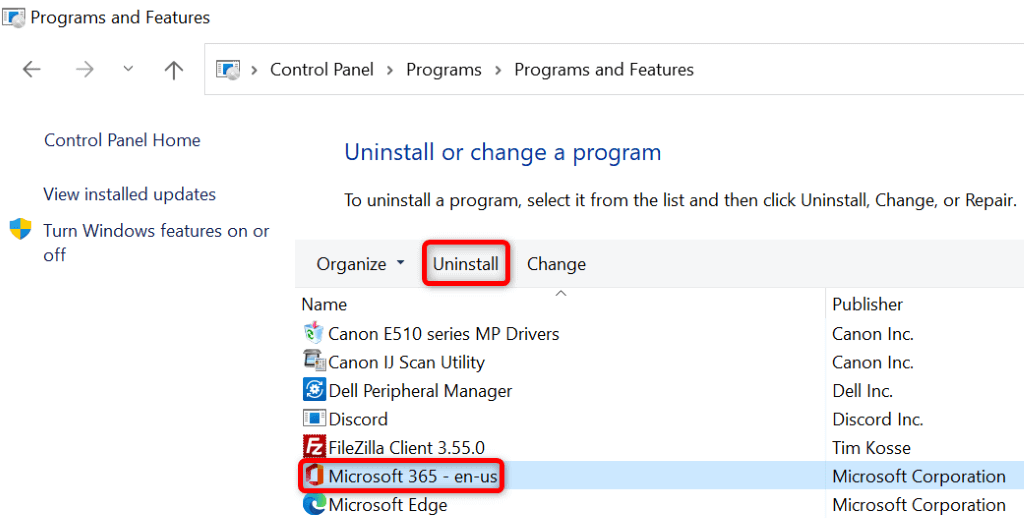
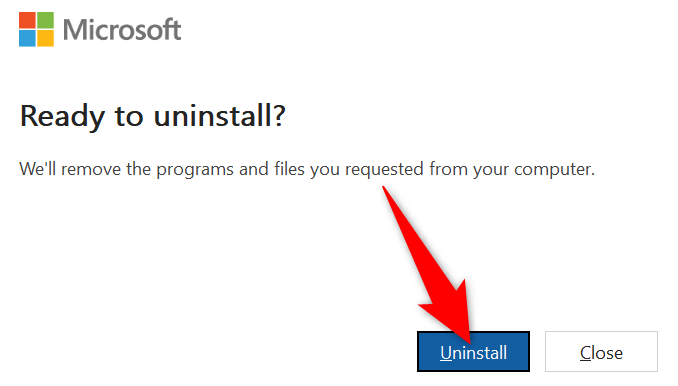
macOS의 경우
Microsoft 오류 보고
Microsoft Excel
Com.microsoft.netlib. shipassertprocess
com.microsoft.Office365ServiceV2
Microsoft Outlook
Microsoft PowerPoint
com.microsoft.RMS-XPCService
Microsoft Word
Microsoft OneNote
UBF8T346G9.ms
UBF8T346G9.Office
UBF8T346G9.OfficeOsfWebHost
.
Windows 및 Mac에서 Microsoft Teams의 로딩 화면 문제 해결
Teams에서 참석해야 할 긴급한 회의나 다른 작업이 있는 경우 앱이 로딩 화면을 넘어가지 않으면 답답합니다. 위에 설명된 것처럼 Teams가 이런 방식으로 동작하는 데는 여러 가지 이유가 있습니다.
위에 설명된 방법을 따른 후 Teams 문제가 해결되어야 합니다. 그러면 앱에서 회의에 참석하기 시작하다 뿐만 아니라 나만의 만들기 도 가능합니다.
.