Microsoft Store에 로그인하면 Windows 장치 전체에서 앱 구매, 기본 설정 및 계정 세부 정보를 동기화할 수 있습니다. 하지만 오류로 인해 Microsoft 계정에 로그인할 수 없는 경우 이전에 구매한 앱에 액세스할 수 없습니다.
이 문제 해결 튜토리얼에서는 Windows 10 또는 Windows 11 장치에서 Windows 스토어에 로그인할 수 없는 경우 수행할 7가지 작업을 다룹니다.
1. 인터넷 연결 문제 해결
가장 먼저 해야 할 일은 기기가 여전히 인터넷에 연결되어 있는지 다시 확인하는 것입니다. 가장 쉬운 방법은 웹 브라우저를 열고 웹 사이트를 로드하는 것입니다. 로드되면 인터넷이 제대로 작동하는 것입니다.
웹페이지가 로드되지 않으면 인터넷 연결 문제 해결 가이드 을 실행하여 문제를 해결해 보세요.
또한 VPN 및 프록시 서버를 일시적으로 비활성화하고 로그인할 수 있는지 확인하는 것이 좋습니다. 때때로 이로 인해 Microsoft Store가 제대로 작동하지 않아 로그인할 수 없게 됩니다.
2. Microsoft Store 앱 재설정 및 캐시 지우기
Windows 앱은 임시 파일을 캐시에 저장합니다. 이러한 파일은 앱이 올바르게 작동하고 더 빠르게 로드되도록 합니다. 캐시가 손상된 경우 캐시를 지우면 문제를 해결할 수 있습니다.
Microsoft Store 캐시를 재설정하려면:
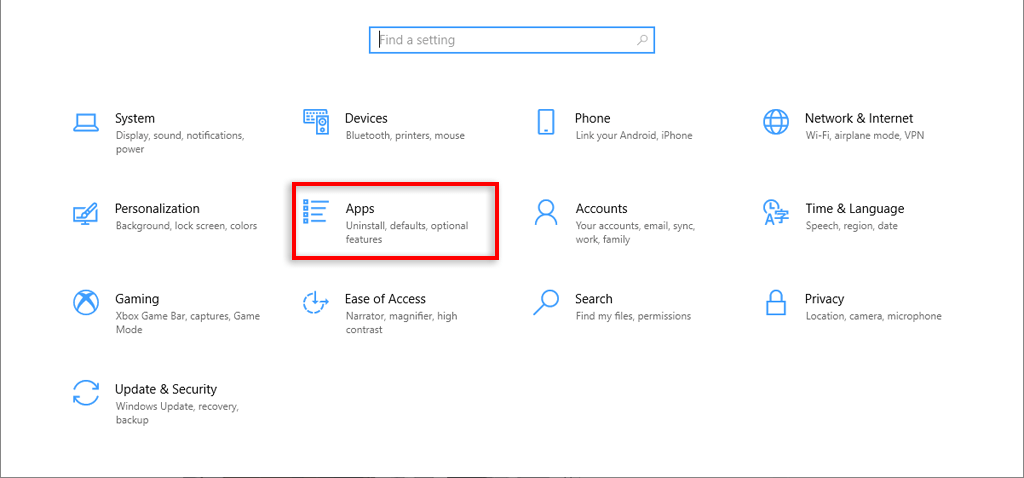
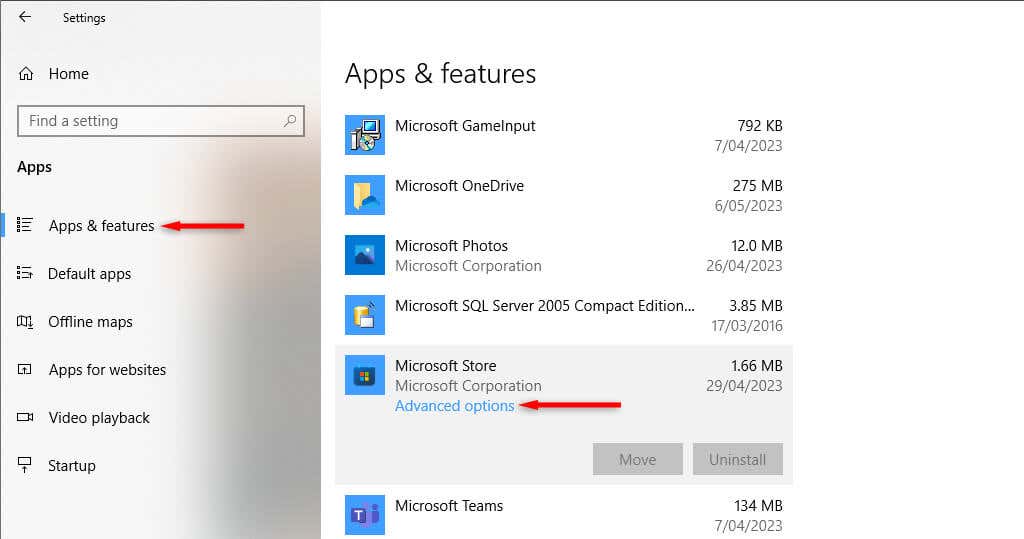
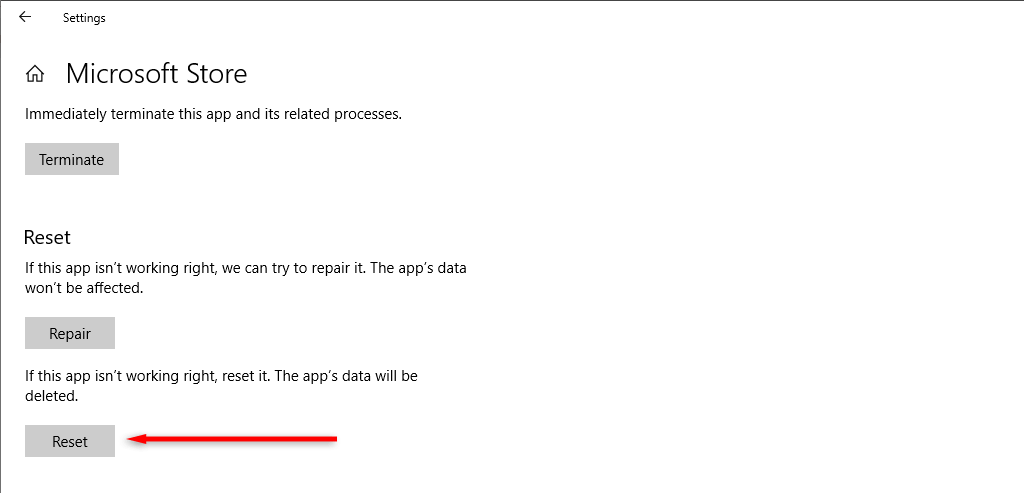
또는 다음을 수행할 수도 있습니다:
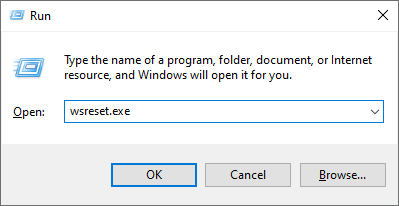
3. Windows 스토어 앱 문제 해결사 사용
Windows는 앱 및 시스템 파일과 관련된 문제를 찾아 해결하는 앱 문제 해결사를 제공합니다. 이 앱을 사용하려면:.
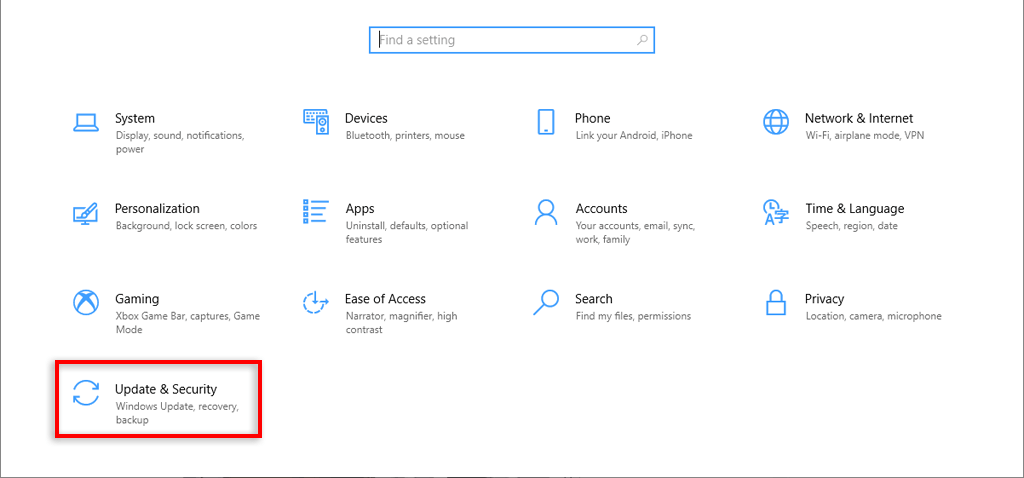
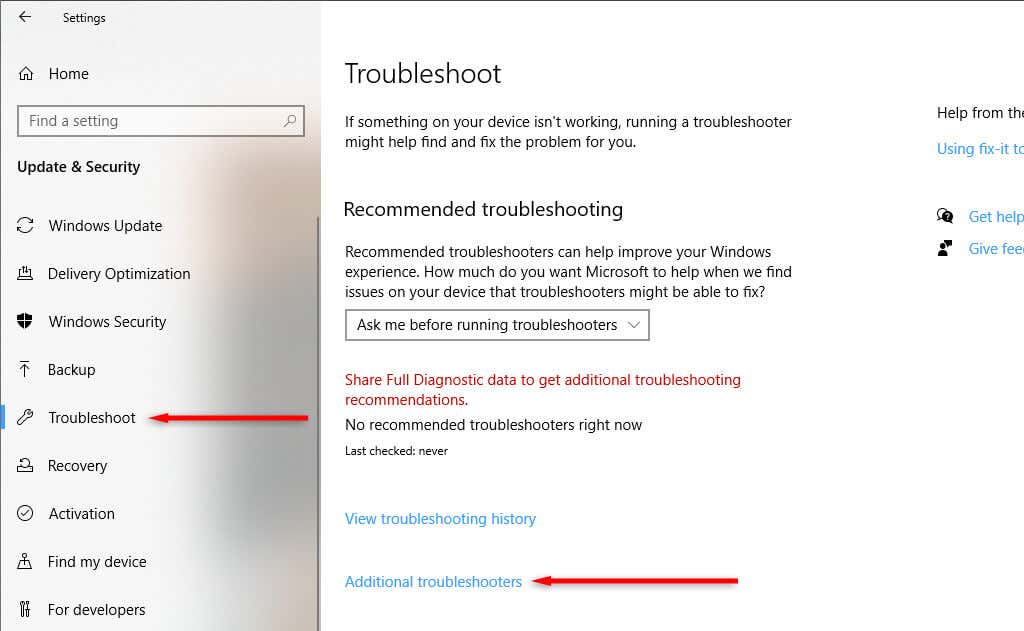
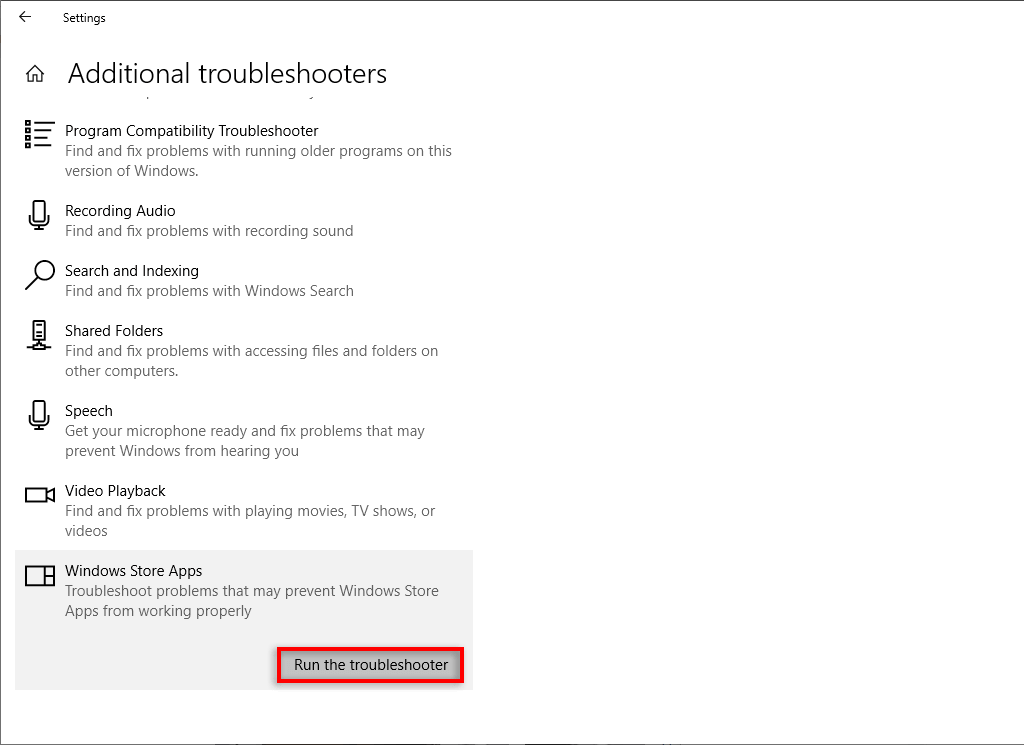
4. 올바른 시간과 날짜를 사용하세요
Microsoft Store를 포함한 일부 Windows 앱을 올바르게 연결하려면 올바른 날짜 및 시간 설정이 필요합니다. 잘못된 시간과 날짜를 사용하면 로그인하지 못할 수 있습니다. 이 문제를 해결하려면:
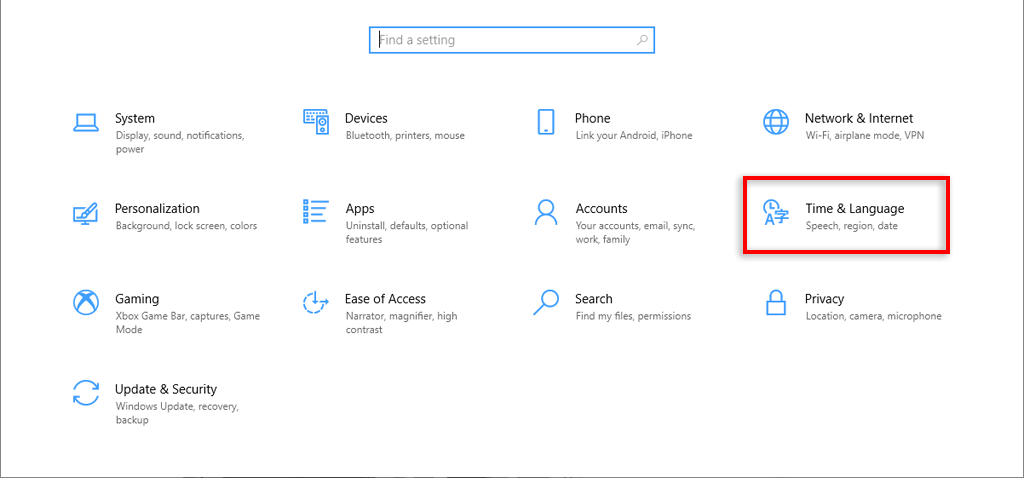
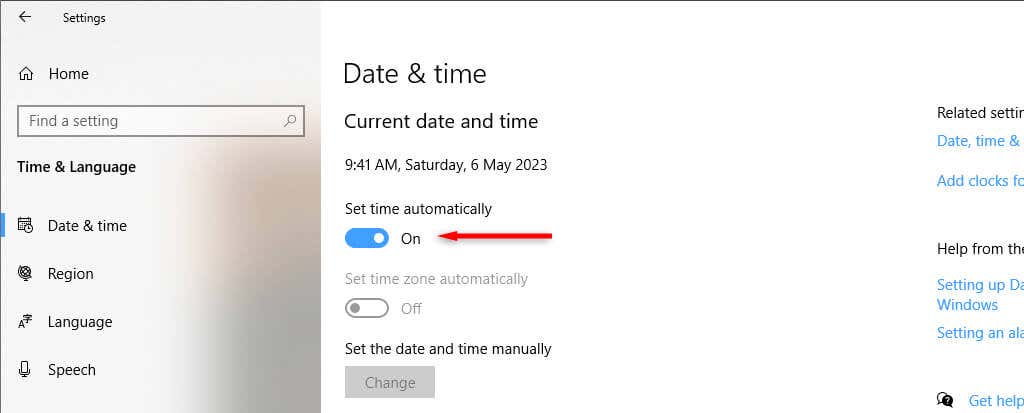
5. Microsoft Store 설치 서비스 켜기
Microsoft Store 설치 서비스는 Microsoft Store 앱이 새 프로그램을 설치하는 데 도움이 됩니다. 이 서비스를 비활성화하면 스토어가 제대로 작동하지 않을 수 있습니다.
이 문제를 해결하려면:
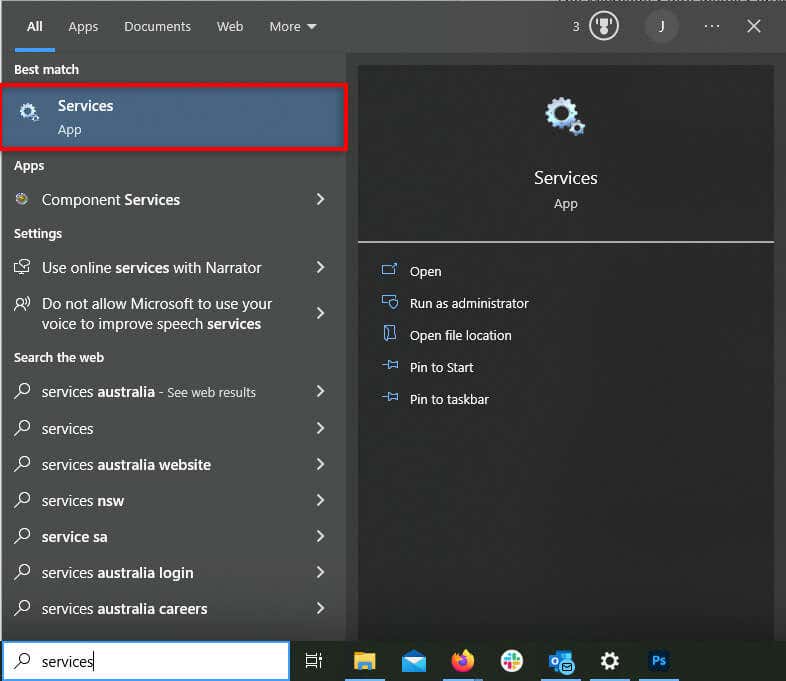
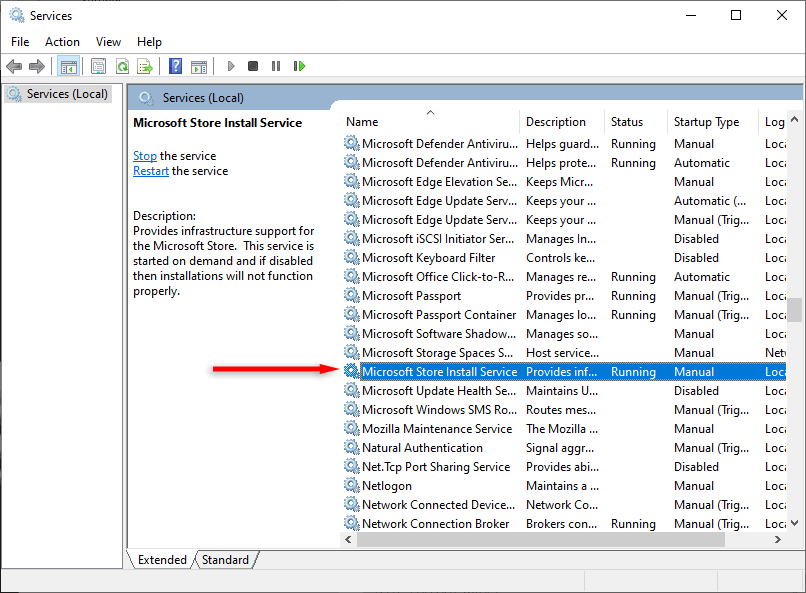
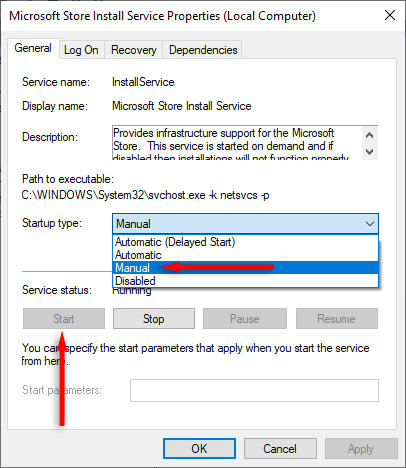
6. Windows 업데이트 설치
Microsoft는 Windows 운영 체제의 결함과 보안 위협을 해결하기 위해 지속적으로 새로운 업데이트를 출시합니다. Microsoft Store의 버그로 인해 로그인할 수 없는 경우 최신 Windows 업데이트로 문제가 해결될 수도 있습니다.
시스템을 업데이트하려면:
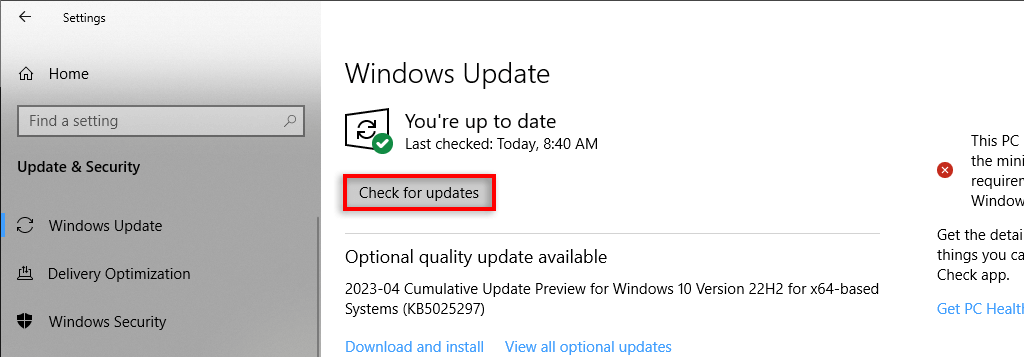 .
.7. Microsoft Store 재설치
아무것도 효과가 없다면 마지막 옵션은 Microsoft Store 앱을 완전히 다시 설치하는 것입니다. 이렇게 하면 모든 버그가 해결되고 사용자 계정에 다시 로그인할 수 있게 됩니다.
문제는 Microsoft Store를 일반적인 방법으로 제거할 수 없다는 것입니다. 이를 제거하려면 Windows PowerShell을 사용해야 합니다.
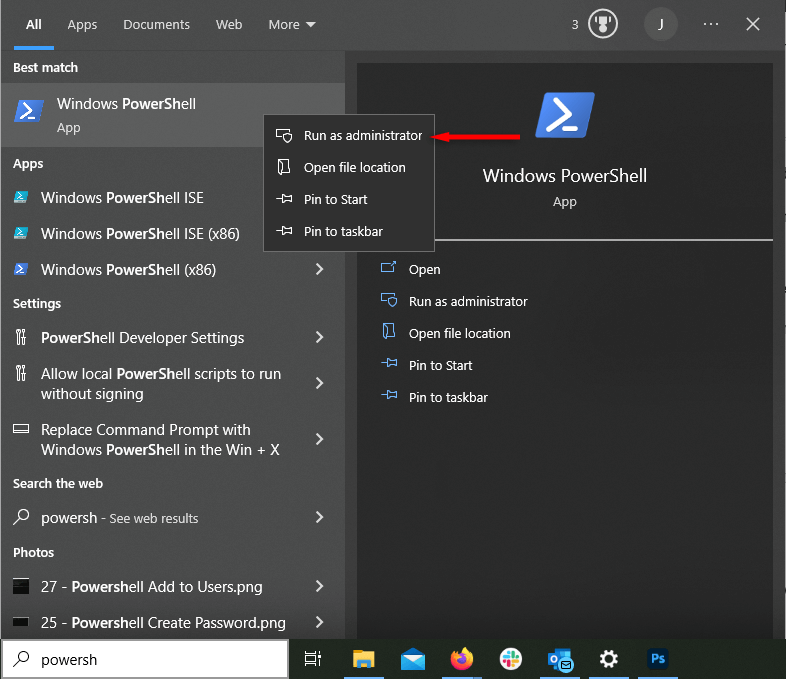
Get-AppxPackage -alluser *WindowsStore* | 제거-Appx패키지
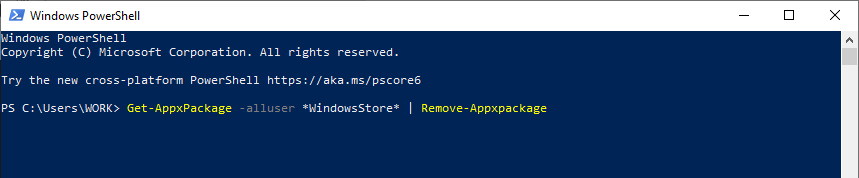
Get-AppxPackage -AllUsers Microsoft.WindowsStore* | Foreach {Add-AppxPackage -DisableDevelopmentMode -Register “$($_.InstallLocation)\AppXManifest.xml”}
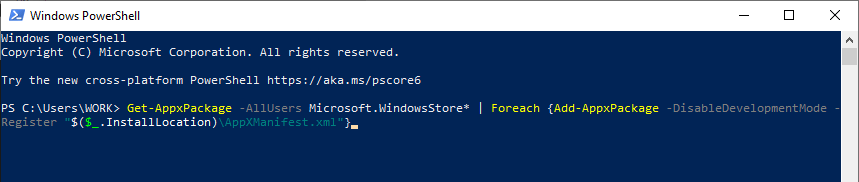
좋아하는 앱을 다운로드하세요
이 문제 해결 가이드가 Microsoft Store 계정에 다시 로그인하는 데 도움이 되기를 바랍니다. 여전히 문제가 있는 경우 다른 가이드를 확인하세요. 예를 들어 Microsoft Store 다운로드가 계속 중지됩니다., 매장이 열리지 않습니다 또는 오류 코드 수신 인 경우입니다.
.