Google 크롬이 실행을 거부함 은 Windows인가요, 아니면 Mac인가요? 브라우저에 사소한 결함이 발생할 가능성이 높습니다. 문제를 해결하기 위해 시스템 여기저기서 몇 가지 옵션을 조정할 수 있습니다. 사용 가능한 수정 사항을 알려드리겠습니다.
Chrome을 열 수 없는 이유는 Chrome이 이미 백그라운드에서 실행 중이거나, 컴퓨터에 사소한 결함이 있거나, 바이러스 백신이 브라우저에 대한 액세스를 차단했거나, 컴퓨터의 악성 앱이 Chrome을 방해하는 경우 등이 있습니다. .

<스팬>1.Chrome 브라우저를 강제로 닫았다가 다시 열기
Chrome이 실행되지 않는 한 가지 이유는 웹 브라우저가 이미 컴퓨터의 백그라운드에서 실행되고 있기 때문입니다. 결과적으로 브라우저가 포그라운드로 들어오는 문제가 발생할 수 있습니다.
이 경우 브라우저를 강제로 닫았다가 문제를 해결하세요 다시 열 수 있습니다.
Windows의 경우
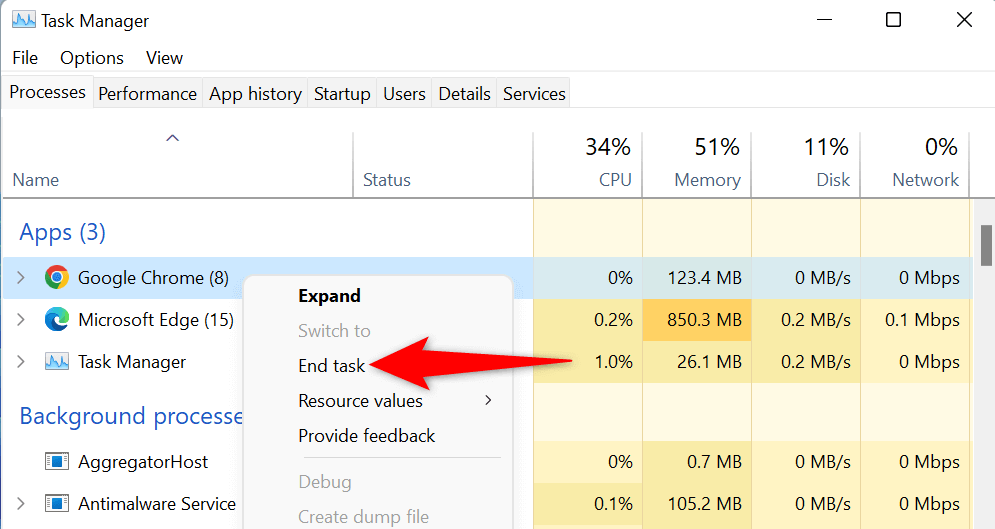
macOS의 경우
<스팬>2.Windows 10/11 또는 Mac 컴퓨터 재부팅
컴퓨터에 사소한 결함으로 인해 Chrome이 열리지 않을 수 있습니다. 좋은 소식은 컴퓨터 다시 시작하기 만으로 컴퓨터의 사소한 문제 대부분을 해결할 수 있다는 것입니다.
컴퓨터를 끄기 전에 저장하지 않은 작업을 저장하세요.
Windows의 경우
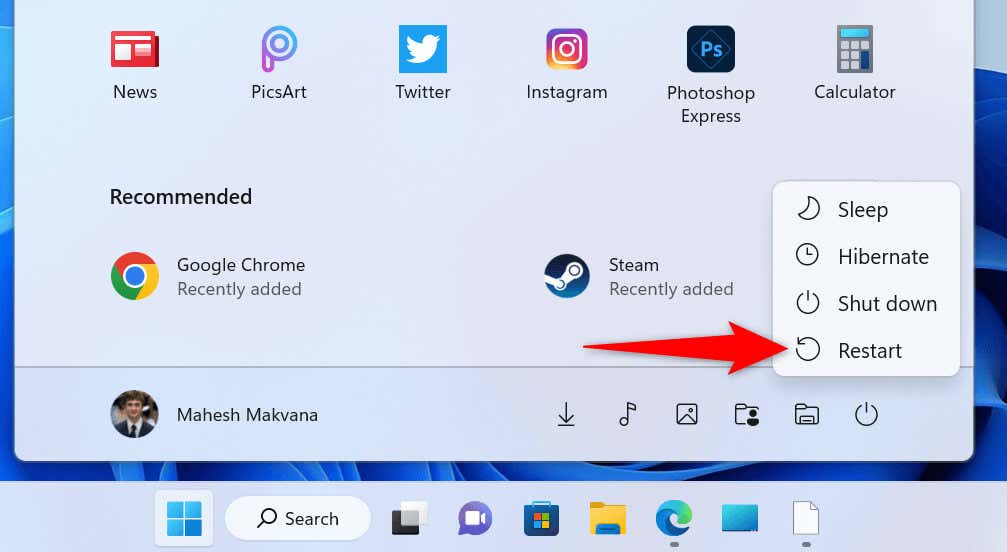
macOS의 경우
컴퓨터가 다시 켜지면 컴퓨터에서 Google Chrome을 엽니다.
<스팬>3. 컴퓨터의 바이러스 백신/맬웨어 스캐너를 비활성화하고 Chrome을 실행하세요
컴퓨터의 바이러스 백신 소프트웨어가 Chrome을 잠재적인 위협으로 감지하여 앱에 대한 액세스를 차단했을 수 있습니다. 이는 브라우저가 사용하기에 완전히 안전한 경우에도 발생합니다.
이 경우 바이러스 백신이 일시적으로 바이러스 보호 비활성화 까지 Chrome에 대한 액세스를 차단했는지 확인할 수 있습니다. 이를 수행하는 방법은 사용 중인 바이러스 백신 도구에 따라 다릅니다.
Microsoft Defender 바이러스 백신을 사용하는 경우 다음 단계에 따라 바이러스 보호 기능을 끄세요.
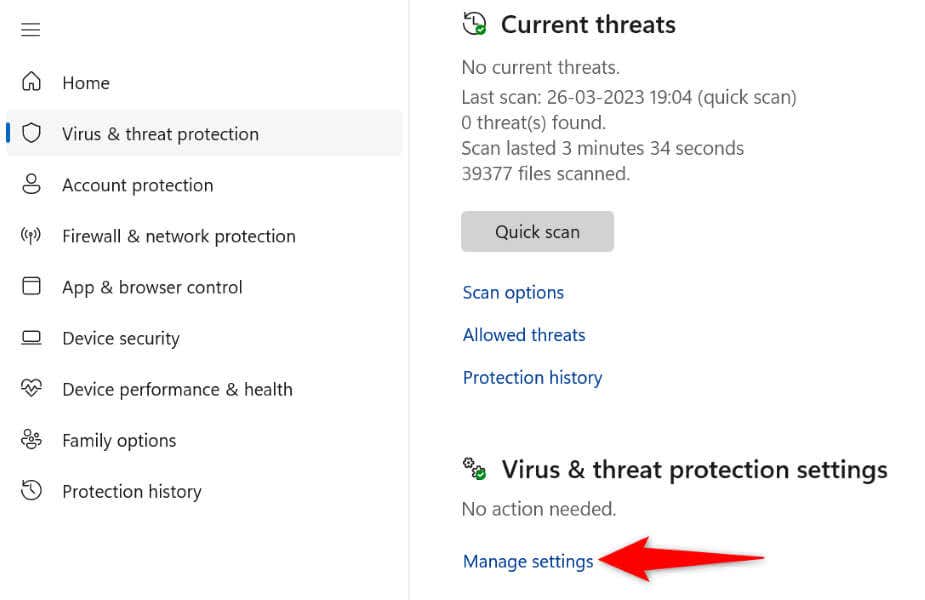
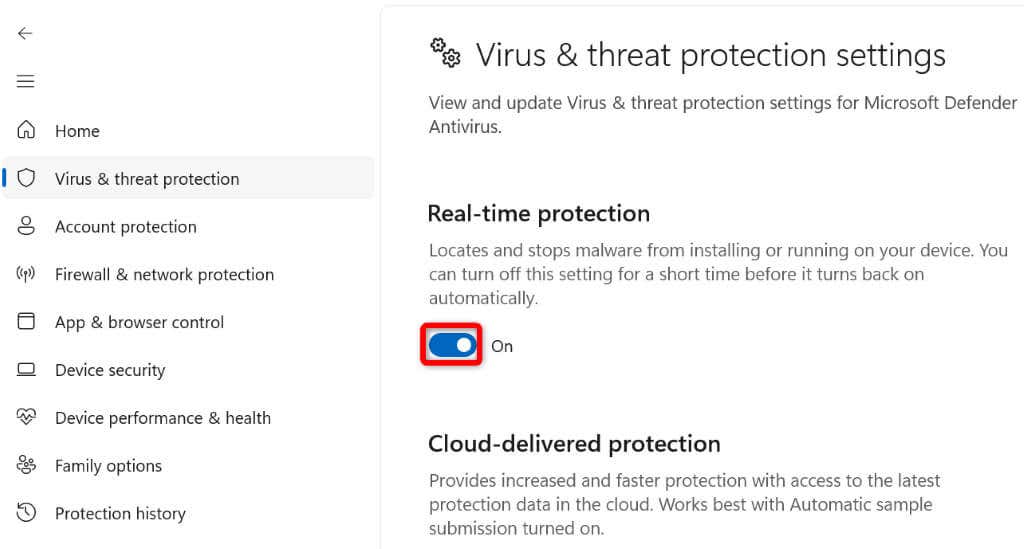
바이러스 백신 도구를 비활성화한 후 Chrome이 실행되는 경우 도구의 허용 목록에 Chrome을 추가하세요. 를 할 수 있으므로 앞으로 브라우저에 대한 액세스가 차단되지 않습니다.
Microsoft Defender 바이러스 백신에서는 다음과 같이 수행할 수 있습니다.
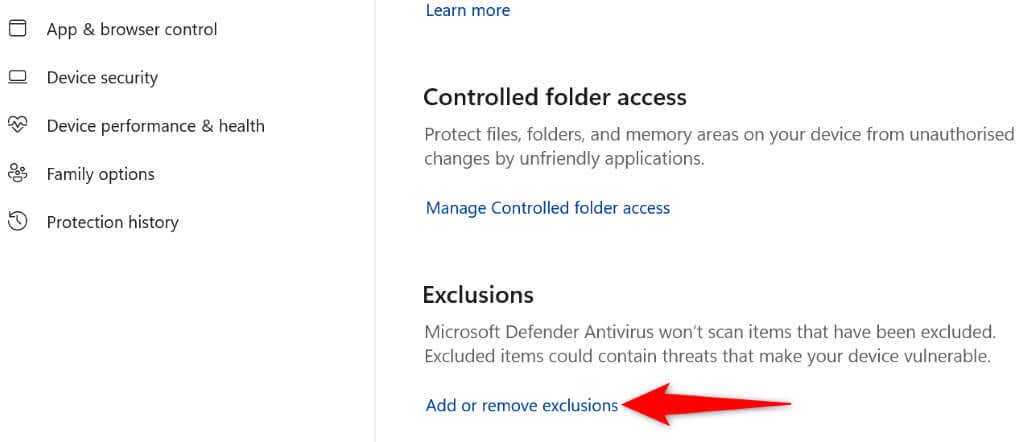
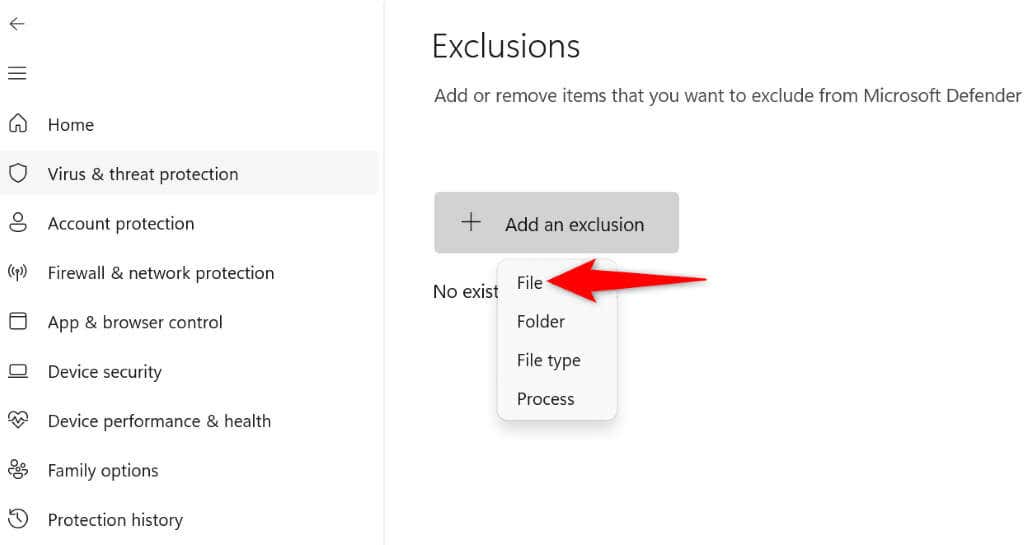
C:\Program Files\Google\Chrome\Application
<스팬>4. 그늘진 Windows 및 Mac 앱을 제거하여 Chrome이 열리지 않는 문제 해결
Chrome 실행 문제는 브라우저를 방해하는 악성 앱으로 인해 발생할 수 있습니다. 시중에 나와 있는 많은 앱은 다른 앱의 동작을 수정합니다.
의심스러운 앱을 제거하세요. 를 사용하면 Chrome 실행 문제가 해결됩니다.
Windows의 경우
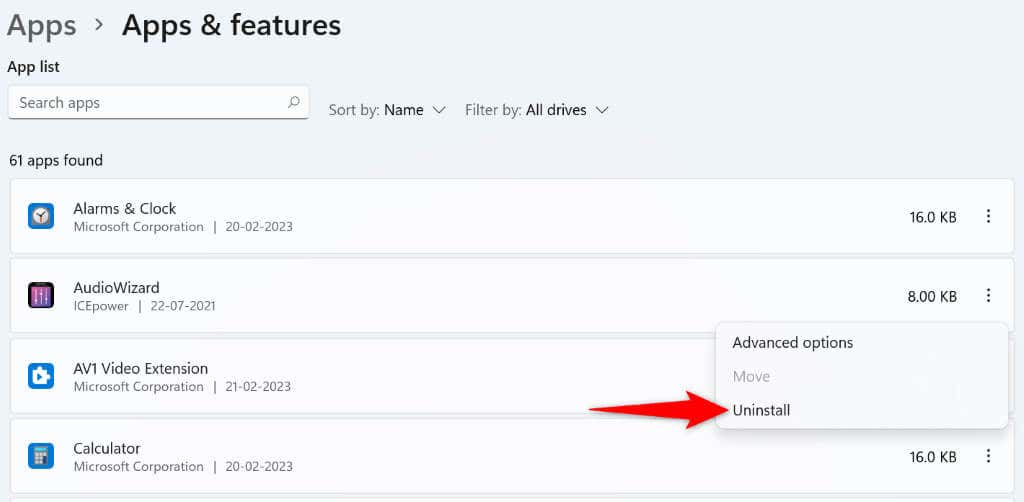
macOS의 경우
<스팬>5.Chrome 제거 및 재설치
위 수정 사항을 적용한 후에도 Chrome이 열리지 않으면 브라우저의 핵심 파일이 손상되었을 수 있습니다. 바이러스, 악성 앱 등 다양한 항목이 브라우저의 파일을 변경하여 브라우저를 불안정하게 만들 수 있습니다.
이 경우 컴퓨터에서는 Chrome 애플리케이션 제거 및 재설치 할 수 있습니다. 이렇게 하면 브라우저의 잘못된 파일이 삭제되고 새 작업 파일이 표시됩니다.
Windows의 경우
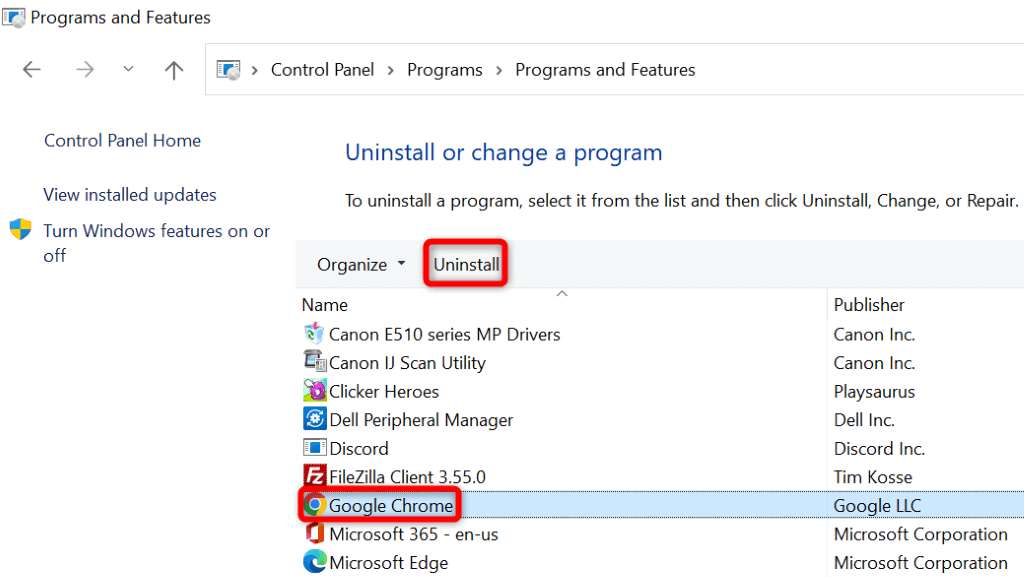
macOS의 경우
Windows 및 Mac에서 다양한 방법을 사용하여 Chrome 실행 문제 해결
Chrome이 기본 웹 브라우저인 경우 브라우저에 액세스할 수 없다는 것은 저장된 로그인, 북마크 및 기타 항목에 액세스할 수 없다는 의미입니다. 위에 설명된 수정 사항을 Chrome 문제를 해결해 보세요 에 적용할 수 있습니다.
이 작업을 완료하면 이전과 마찬가지로 Chrome이 실행되어 즐겨찾는 모든 사이트를 탐색할 수 있습니다. 즐거운 탐색 되세요!
.