당신의 Microsoft Outlook 앱은 안전 모드에서만 열립니다. 은(는) 무엇입니까? 앱이나 컴퓨터에 Outlook이 그런 식으로 작동하도록 하는 항목이 있을 수 있습니다. 근본적인 문제를 해결하면 이 문제를 해결할 수 있으며 그러면 앱이 일반 모드에서 실행됩니다. 방법은 다음과 같습니다.
위 문제가 발생하면 Outlook의 PST 파일, 앱 호환성 설정, 앱 버전, 현재 프로필 등을 살펴보는 것이 좋습니다.
<스팬>1.Outlook의 추가 기능 비활성화
Outlook은 앱의 기능을 확장하는 데 도움이 되는 다양한 추가 기능을 지원합니다. 때로는 이러한 추가 기능이 기본 앱에서 제대로 작동하지 않아 여러 문제가 발생하기도 합니다.
안전 모드 Outlook 관련 문제 는 버그가 있는 추가 기능의 결과일 수 있습니다. 이 경우 모든 추가 기능을 비활성화하고 Outlook이 일반 모드에서 열리는지 확인하세요.
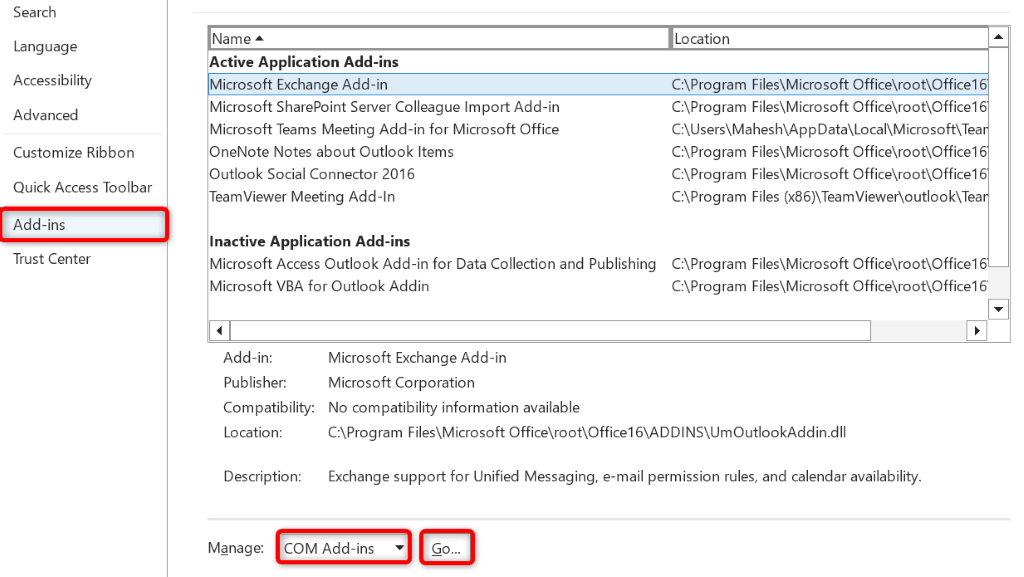
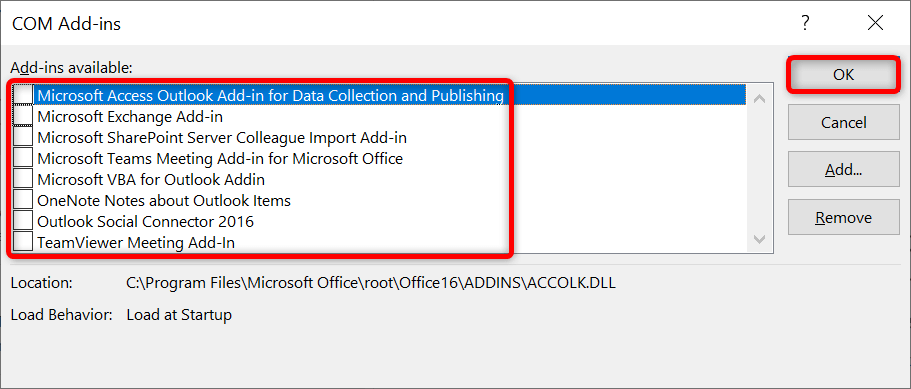
Outlook이 일반 모드로 열리면 추가 기능이 문제의 원인입니다. 이 경우 한 번에 하나의 추가 기능을 활성화하여 범인을 찾으십시오. 그런 다음 잘못된 추가 기능을 제거하여 Outlook 문제를 완전히 해결하세요.
<스팬>2.Outlook의 PST 파일에서 문제 검사
Outlook은 PST 파일이라는 데이터 파일을 사용하여 계정 정보를 검색합니다. PST 파일이 손상되어 앱이 제대로 작동하지 않을 수 있습니다.
이 경우 Outlook에 내장된 PST 파일 검사기를 실행하여 확인하고 데이터 파일 문제를 해결하세요 할 수 있습니다. 이 복구 도구를 실행하기 전에 Outlook을 닫으십시오.
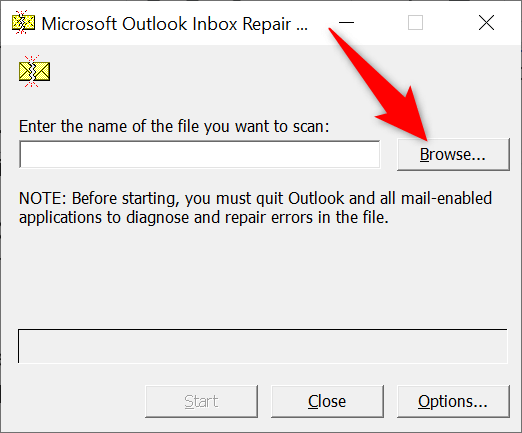
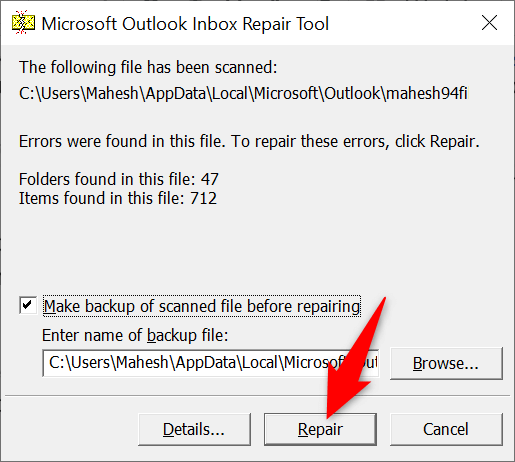
<스팬>3.Outlook의 탐색 창 재설정
Outlook을 사용하면 앱의 탐색 창(가장 왼쪽 창)을 사용자 정의하여 원하는 대로 만들 수 있습니다. 때로는 이 창은 앱에 문제를 일으킵니다 에 대한 변경 사항이 너무 많습니다.
이 경우 탐색 창의 변경 사항을 재설정하고 창을 기본 보기로 되돌릴 수 있습니다.
outlook.exe /resetnavpane
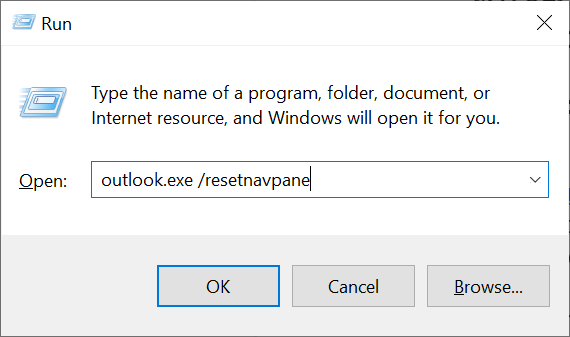
<스팬>4.프로그램 호환성 문제 해결사 사용
안전 모드에서 Outlook 앱만 열립니다 이유 중 하나는 앱의 호환성 설정이 잘못되었기 때문입니다. 이 경우 Windows 프로그램 호환성 문제 해결사를 실행하여 앱의 호환성 문제를 찾아 해결할 수 있습니다.
이 도구는 대부분 자체적으로 실행되므로 사용자가 할 일이 거의 없습니다.
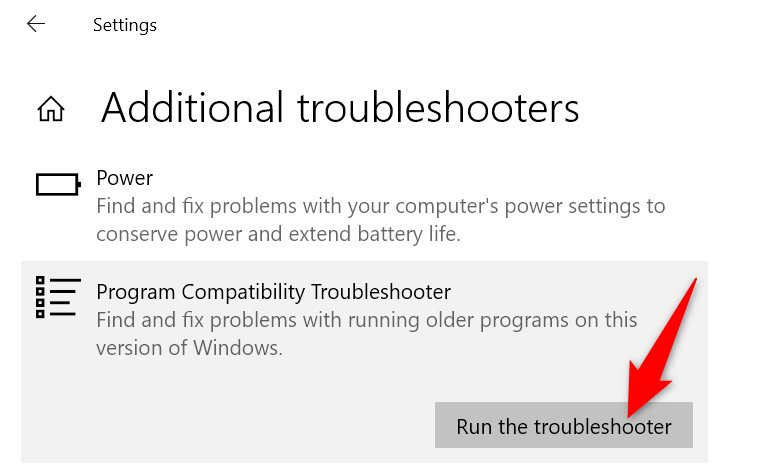
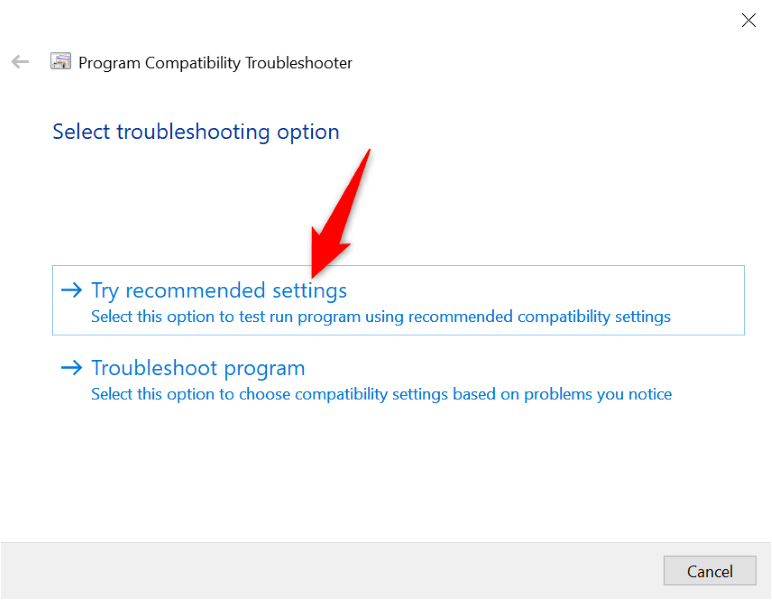
<스팬>5.컴퓨터에서 Outlook 업데이트
컴퓨터에서 이전 버전의 Outlook을 사용하고 있을 수 있습니다. 이전 앱 버전은 버그가 많고 다양한 문제를 일으키는 경우가 많습니다. 컴퓨터에서 Outlook 앱 업데이트 중 까지 이 문제를 해결할 수 있습니다.
- .
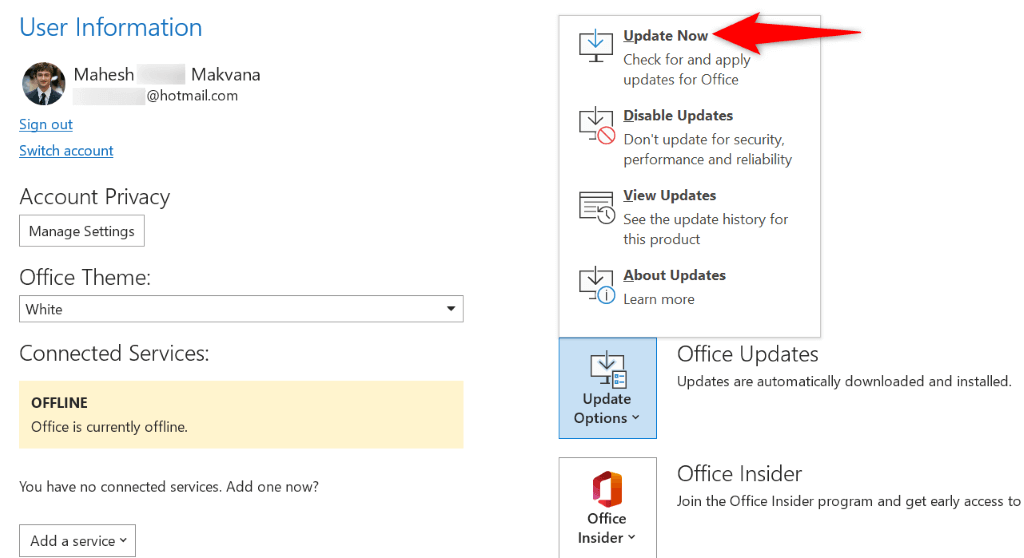
<스팬>6.최신 Windows 업데이트 제거
Windows 업데이트가 Outlook에 문제 발생 개인 것으로 확인되었습니다. 앱이 안전 모드에서만 열리면 Windows 시스템에 설치한 잘못된 업데이트로 인해 발생할 수 있습니다.
이 경우 업데이트를 롤백하고 Outlook 문제를 해결할 수 있습니다. 나중에 Microsoft에서 문제를 확인하고 업데이트로 수정 사항을 제공하면 업데이트를 다시 설치할 수 있습니다.
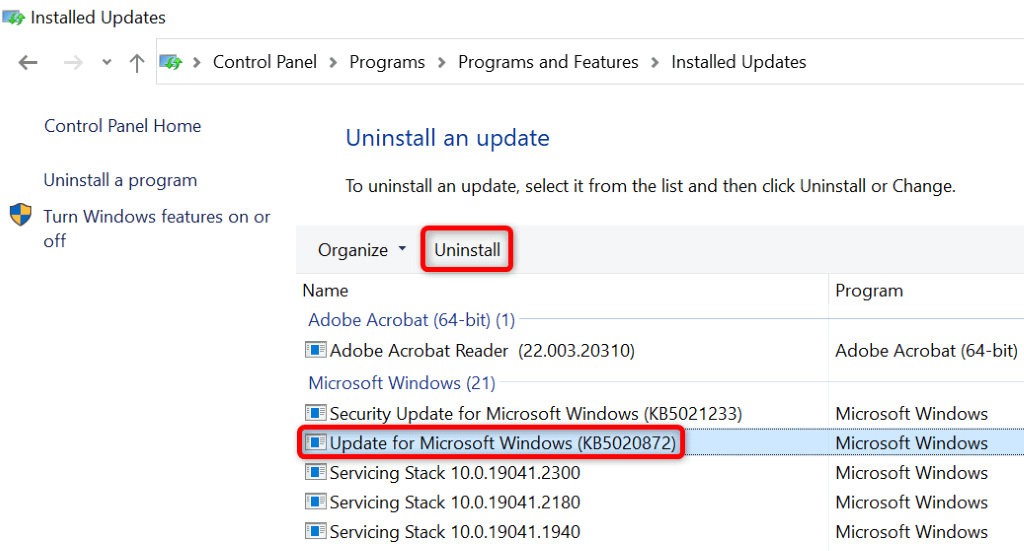
<스팬>7.새 Outlook 프로필 만들기
Outlook 프로필이 손상되어 앱에서 작업하는 것이 어렵거나 불가능해질 수 있습니다. 귀하의 경우에도 이런 일이 발생했을 수 있습니다.
이 경우 새 프로필과 새로 구축된 프로필로 이메일 계정을 사용하세요 을 만들 수 있습니다.
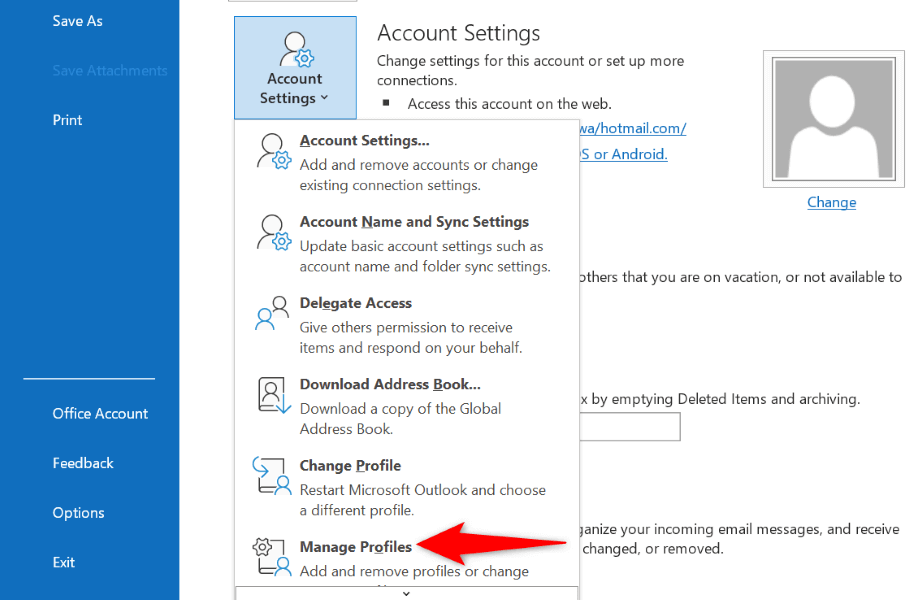
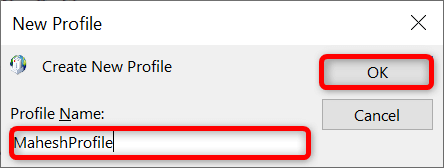
<스팬>8.컴퓨터에 Outlook 재설치
모든 방법이 실패하면 컴퓨터에서 Outlook을 제거하고 다시 설치하세요. 이렇게 하면 모든 앱 파일이 삭제되어 해당 파일로 인해 발생하는 모든 문제가 제거됩니다. 그런 다음 앱을 다시 설치하면 새 파일을 작업하게 됩니다.
거의 모든 이메일 서비스는 클라우드와 동기화됩니다. 이후 Outlook을 제거하고 다시 설치해도 이메일이나 기타 동기화된 데이터가 손실되지 않습니다.
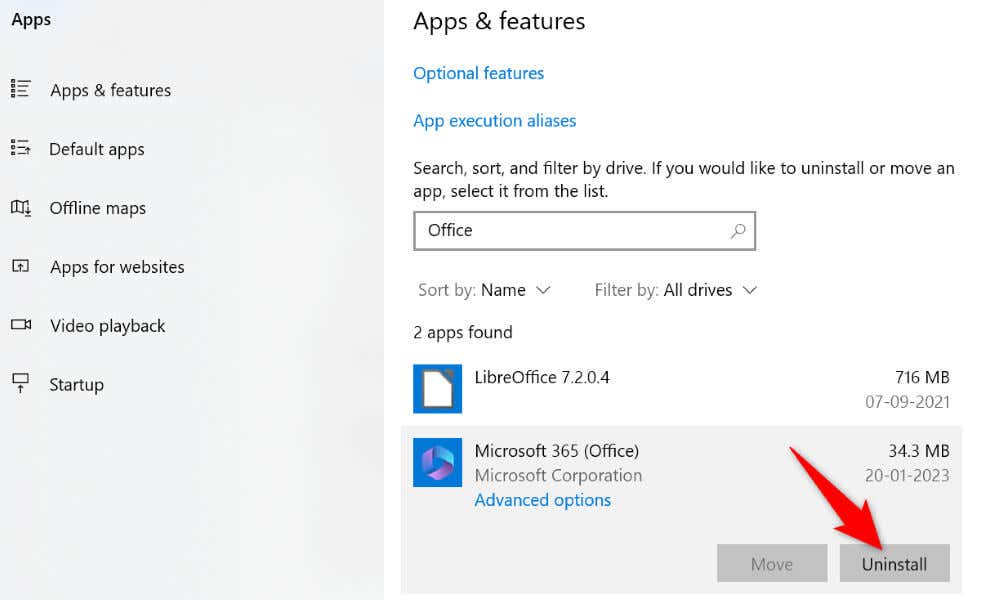
Outlook이 안전 모드에서만 실행되는 것을 방지
여러 가지 이유로 Outlook이 안전 모드로 열립니다. 앱을 실행한 횟수에 관계없이 계속해서 이 모드를 사용하는 경우 위에 설명된 방법이 문제 해결에 도움이 될 것입니다.
위 방법을 적용하고 문제를 해결하면 Outlook이 일반 모드에서만 실행됩니다. 원하는 경우 안전 모드에서 앱을 실행할 수 있는 옵션이 제공됩니다.
.