Word의 Microsoft Office Developer 탭을 사용하면 양식 컨트롤 추가, 매크로 관리, 추가 기능 보기, 양식 보호 등의 작업을 수행할 수 있습니다. 이러한 도구를 활성화하려면 Windows와 Mac 모두에서 Word의 개발자 탭을 추가하는 방법을 참조하세요.
Windows의 Word에서 개발자 탭을 추가하는 방법
Windows용 Word에서 개발자 탭을 활성화하는 데 1분밖에 걸리지 않습니다.
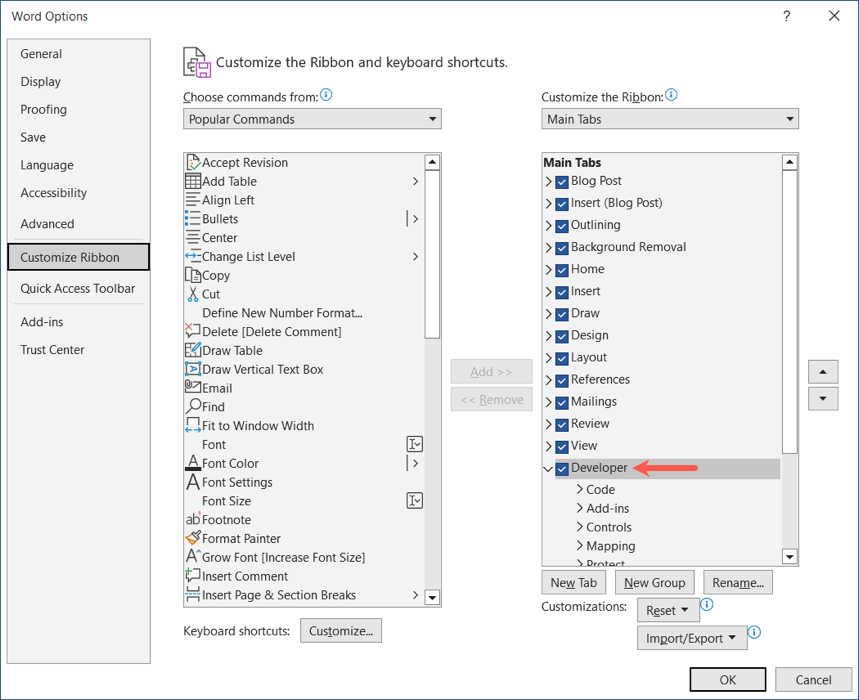
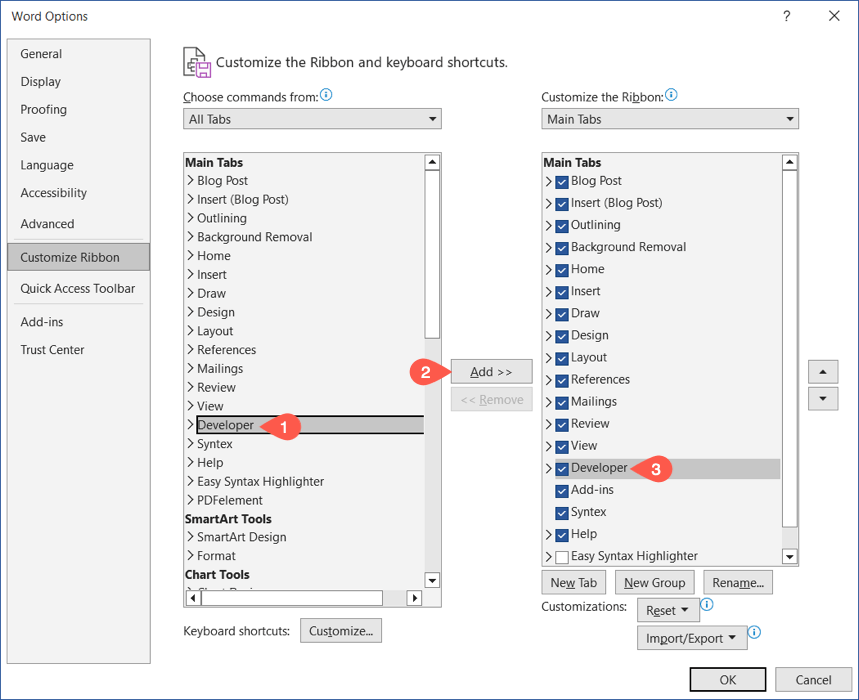
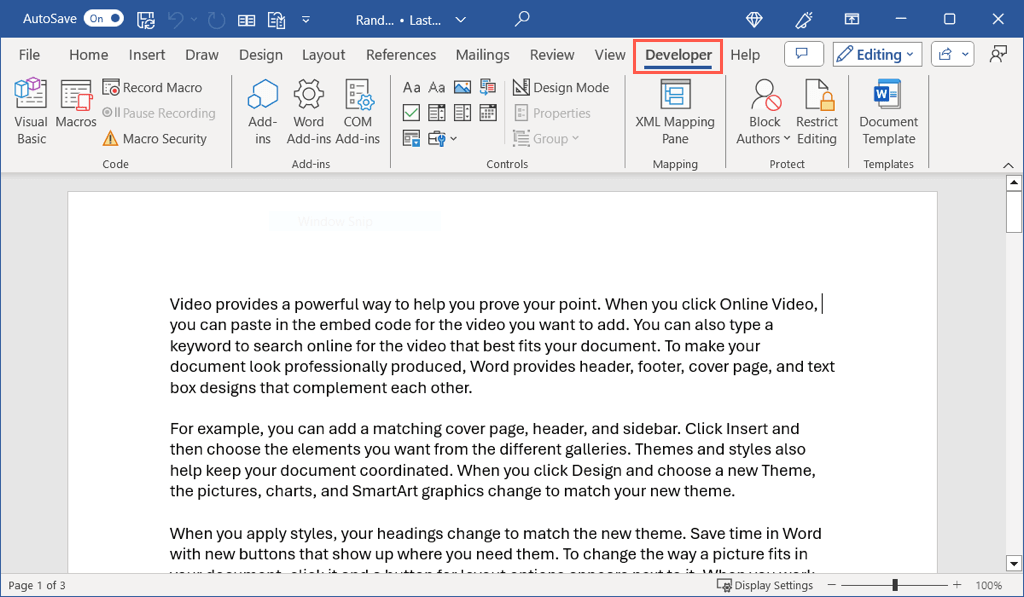
나중에 개발자 탭을 숨기려면 위의 1단계와 2단계를 따르세요. 그런 다음 오른쪽의 개발자옵션을 선택 취소하고 Word 옵션 대화 상자에서 확인을 선택하세요.
방법 Mac의 Word에 개발자 탭을 추가하려면
다른 Word 설정과 마찬가지로 macOS에서 개발자 탭을 활성화하려면 약간 다른 경로를 사용합니다.
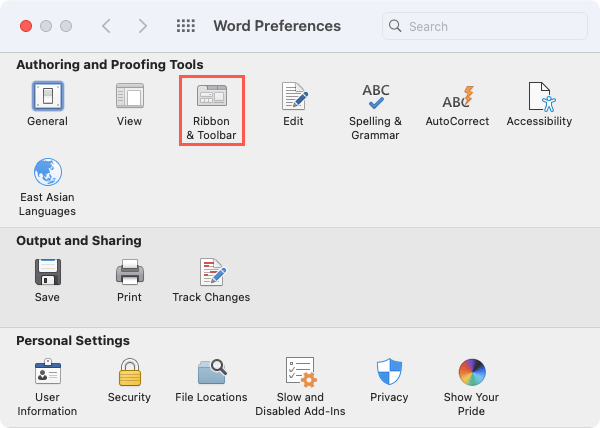
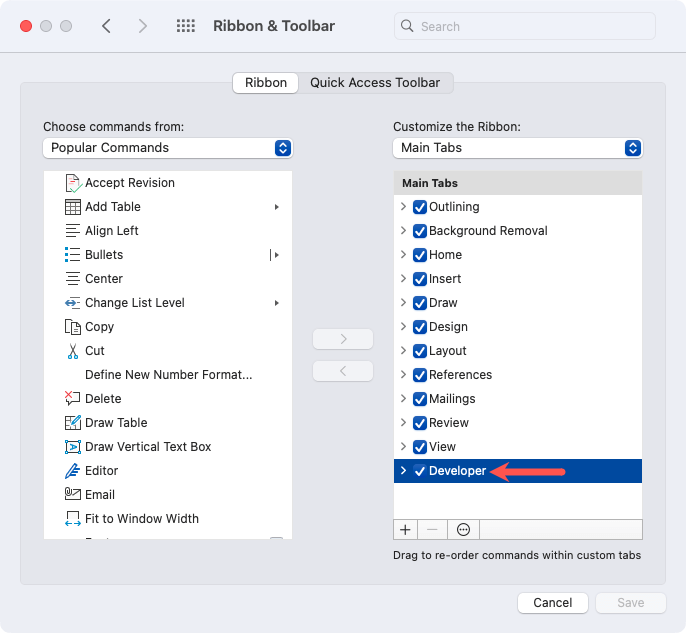
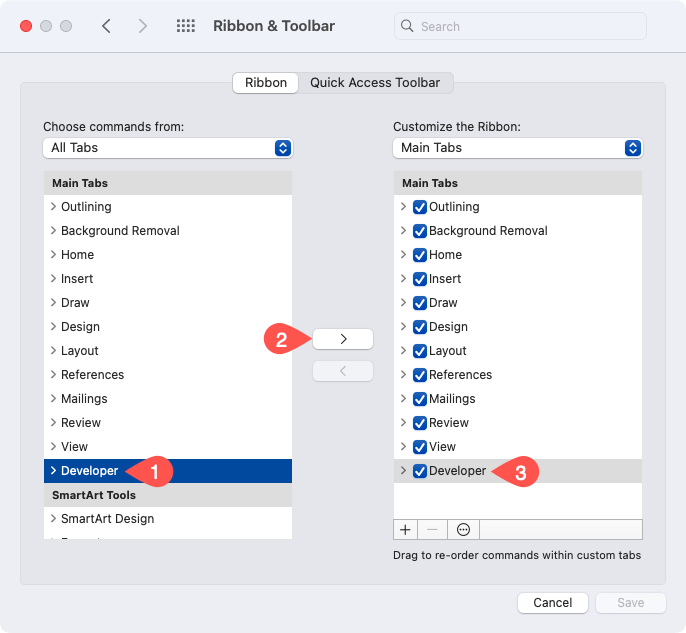
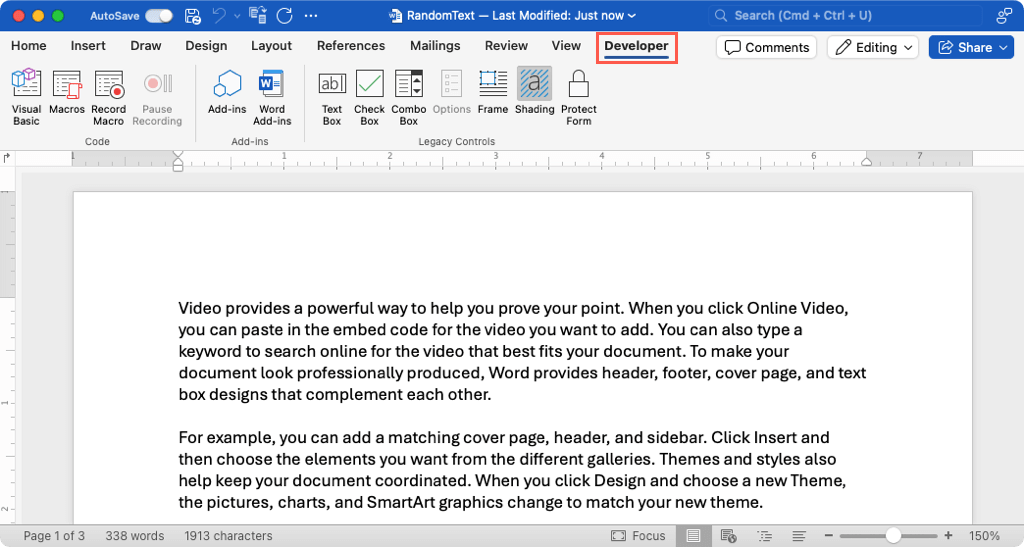
나중에 개발자 탭을 숨기려면 위의 1~3단계를 따르세요. 그런 다음 오른쪽의 개발자옵션을 선택 취소하고 Word 기본 설정 대화 상자에서 저장을 선택하세요.
사용 Word의 개발자 탭
Word Developer 탭을 추가하면 다양한 매크로 옵션, 양식 및 추가 기능이 제공됩니다. Windows와 Mac의 Word에서는 도구가 다르기 때문에 다음은 리본 섹션 별로 각 옵션 목록입니다.
개발자 탭 도구 윈도우

코드: Visual Basic 도구를 열고, 매크로를 보고, 매크로를 기록하거나 일시 중지하고, 매크로 보안 설정을 확인하세요.
추가 기능: Word 및 COM 추가 기능을 가져오거나 확인하세요.
컨트롤: 텍스트 상자, 확인란 및 드롭 다운 목록 와 같은 양식 콘텐츠 컨트롤을 사용하고, 기존 양식 및 ActiveX 컨트롤에 액세스하고, 디자인 모드로 들어가고, 양식 컨트롤을 그룹화합니다.
매핑: XML 매핑 창을 열고 닫습니다.
보호: 편집을 제한하고 작성자를 차단하거나 차단을 해제합니다.
템플릿: Word 문서 템플릿에 액세스합니다.
Mac의 개발자 탭 도구

코드: Visual Basic 도구를 열고, 매크로를 보고, 매크로를 기록하거나 일시 중지합니다.
추가 기능: Word 추가 기능을 얻거나 확인하세요.
레거시 컨트롤: 텍스트 상자, 확인란, 콤보 상자, 프레임 또는 음영과 같은 양식 필드를 사용하고 양식을 보호하세요.
양식, 매크로, 추가 기능 등의 경우 Word의 개발 도구 탭에서 필요한 도구를 얻을 수 있습니다. 자세한 내용은 Word에서 채울 수 있는 양식 만들기 방법을 참조하세요.
.