Excel의 버전 기록을 사용하여 이전 버전의 통합 문서를 보고 복원할 수 있다는 것을 알고 계셨나요? 공동작업자가 변경한 사항부터 실수로 변경한 사항까지 해당 스프레드시트를 쉽게 복구할 수 있습니다.
Windows, Mac, 웹의 Microsoft Excel과 OneDrive, SharePoint에서는 통합 문서의 버전 기록을 다양한 방법으로 확인할 수 있습니다. 단 몇 분 만에 변경 사항을 확인하고, 실수를 찾아내고, 전체 파일을 복원할 수 있습니다.
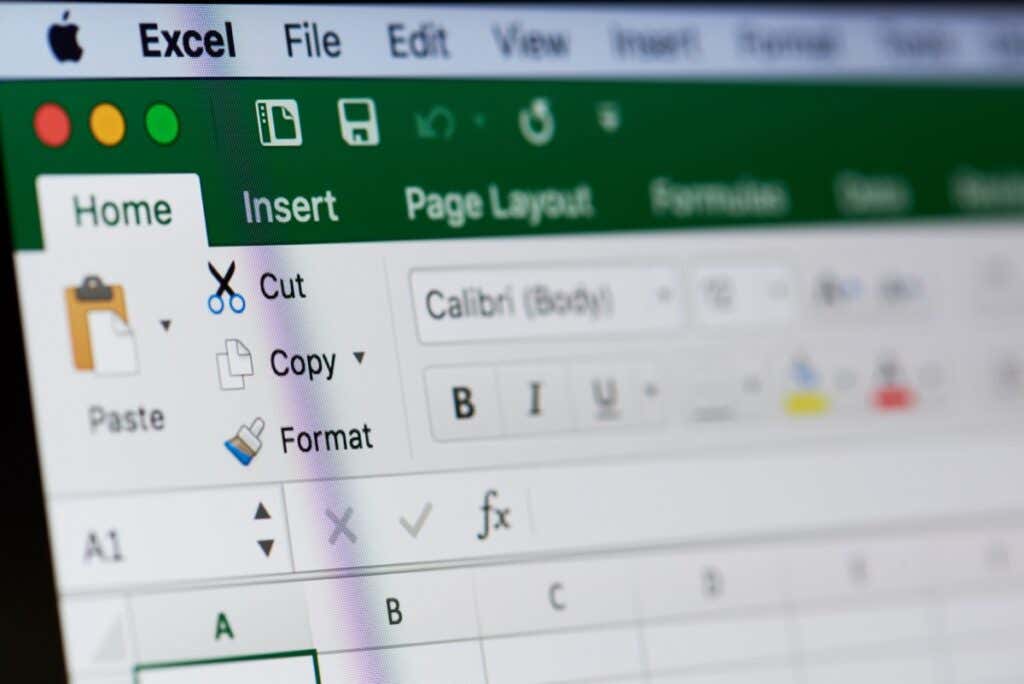
Microsoft Excel 버전 기록 정보h2>
Microsoft Excel 통합 문서의 버전 기록을 보면 많은 이점이 있으며 다른 사람들과 협력하기 일 때 특히 유용할 수 있습니다. 누가 무엇을 변경했는지, 언제 마지막 수정이 이루어졌는지 확인하거나 이전 버전을 복원할 수도 있습니다.
Excel에서 버전 기록을 사용하려면 다음 사항에 유의하세요.
팁: 기본적으로 Excel 파일을 로컬에 저장 습관이 있는 경우 통합 문서를 안전하게 저장하려면 OneDrive를 사용하여 자동 저장 기능으로 전환하는 것이 좋습니다.
Windows용 Excel의 버전 기록
Windows에서 쉽게 버전 기록과 편집 내용을 확인하고 Excel 파일의 이전 버전을 복원할 수 있습니다.
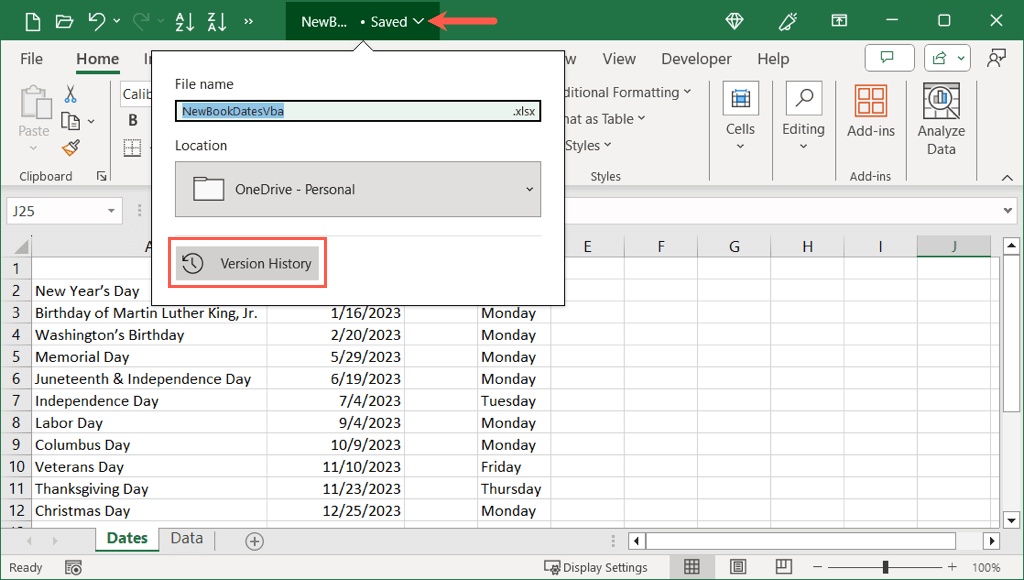
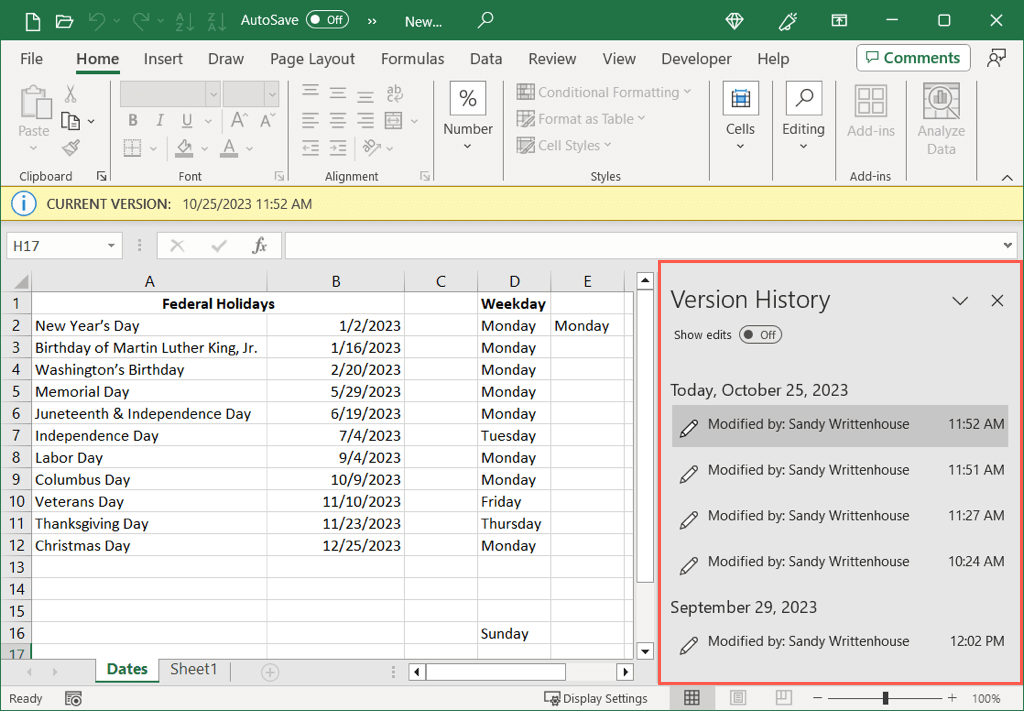
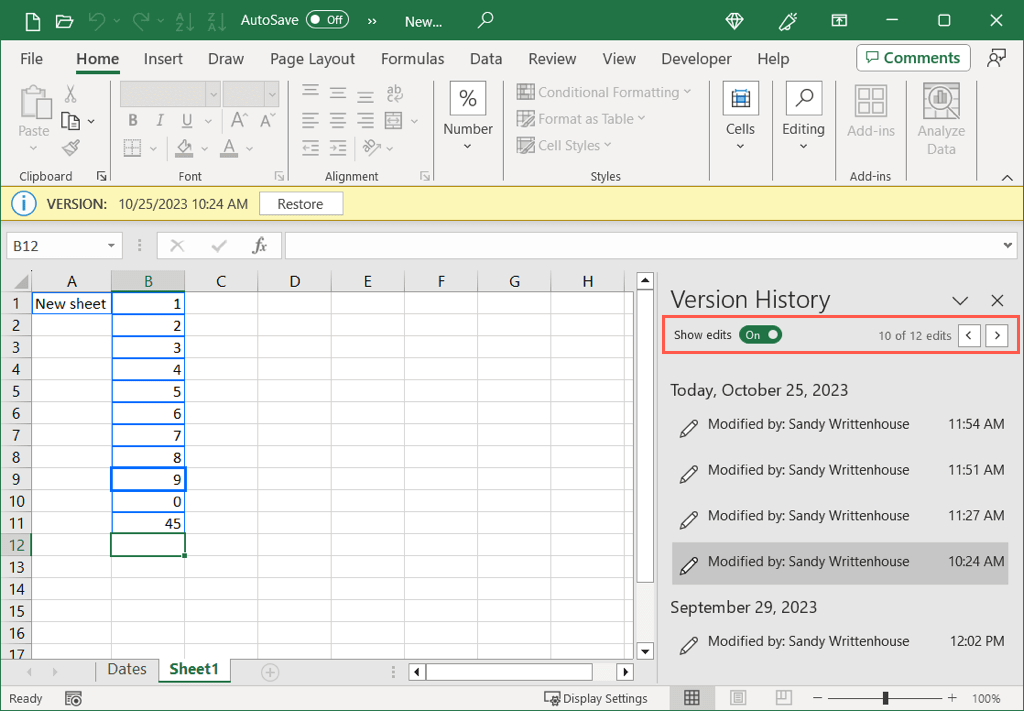
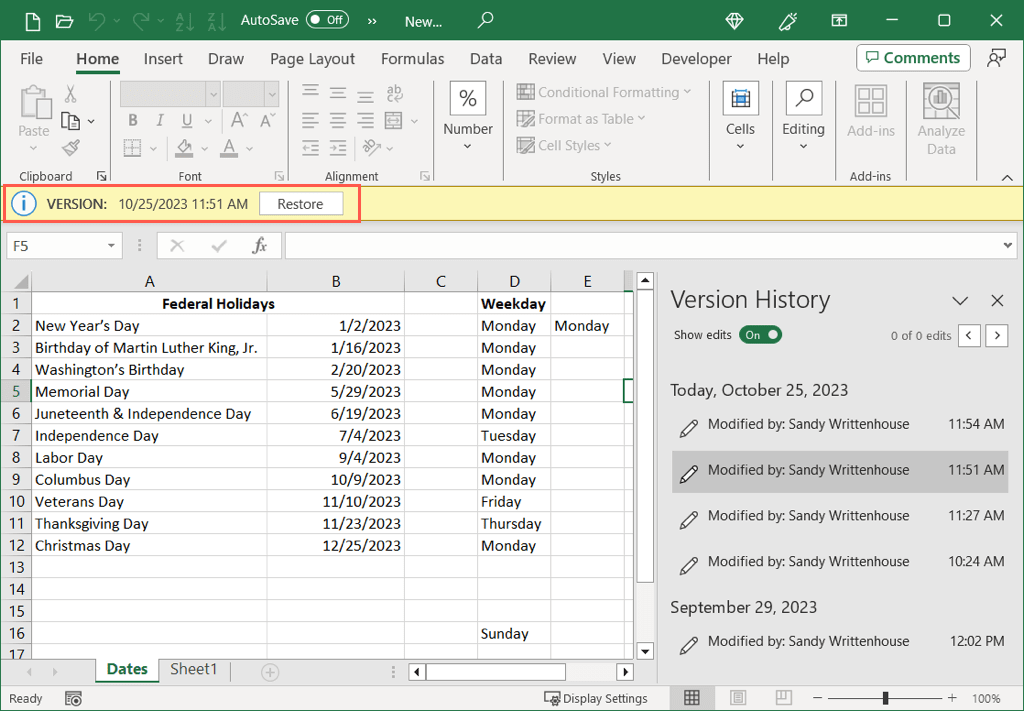
버전 기록 시트 작업을 마치면 다른 Excel 문서처럼 간단히 닫으면 됩니다.
도움말: 파일을 업로드하는 데 문제가 있나요? Windows의 OneDrive의 "업로드 차단됨" 오류 수정 를 살펴보세요.
Windows의 다른 Excel 버전
Office 2016~2021을 사용하는 경우 Excel의 버전 기록 옵션에 약간 다르게 액세스합니다. 통합문서를 연 상태에서 파일>기록을 선택합니다.
파일 탐색에 기록이 표시되지 않으면 Microsoft 365 구독 버전이 있을 수 있습니다. 이 경우 파일>정보를 선택하고 버전 기록.
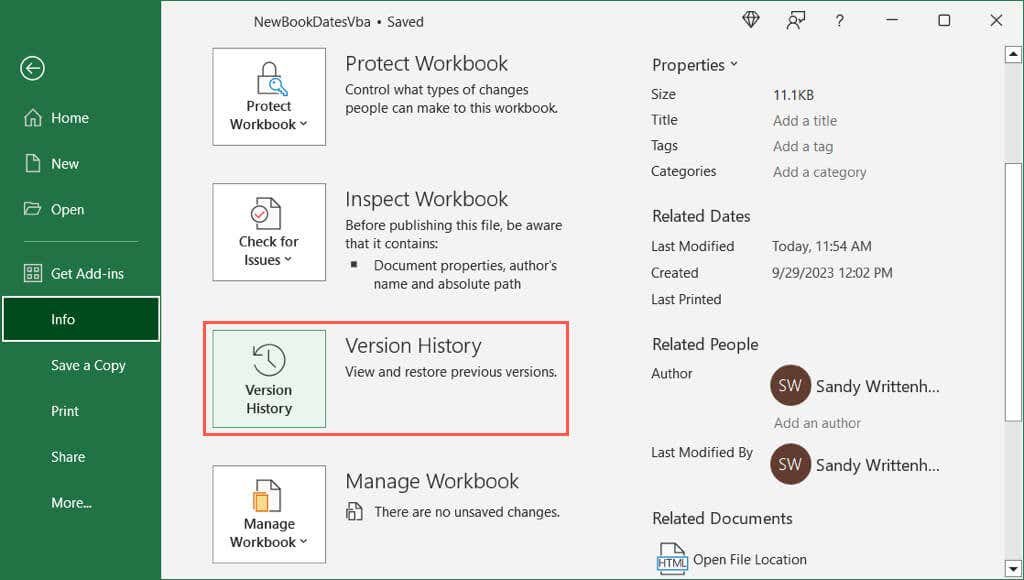
Mac용 Excel의 버전 기록
Windows에서와 마찬가지로 Mac에서도 Excel 파일의 버전 기록을 쉽게 확인할 수 있습니다.
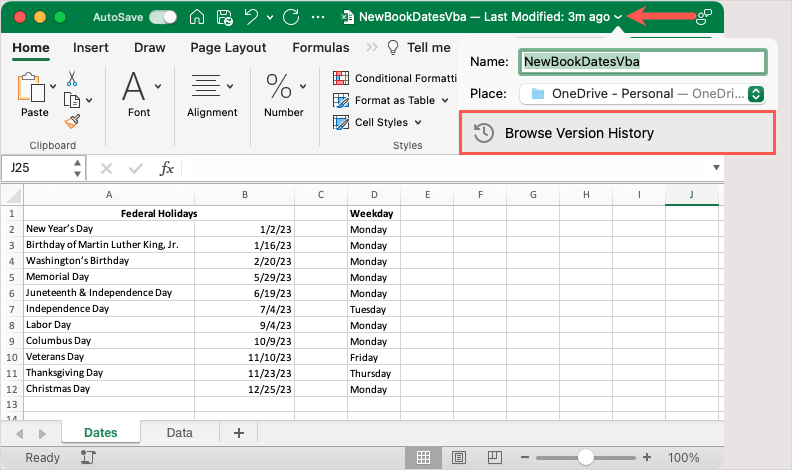
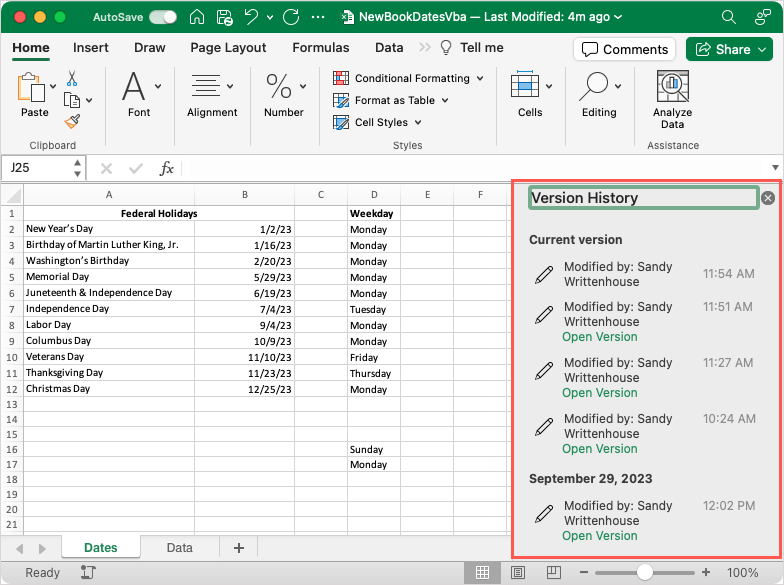
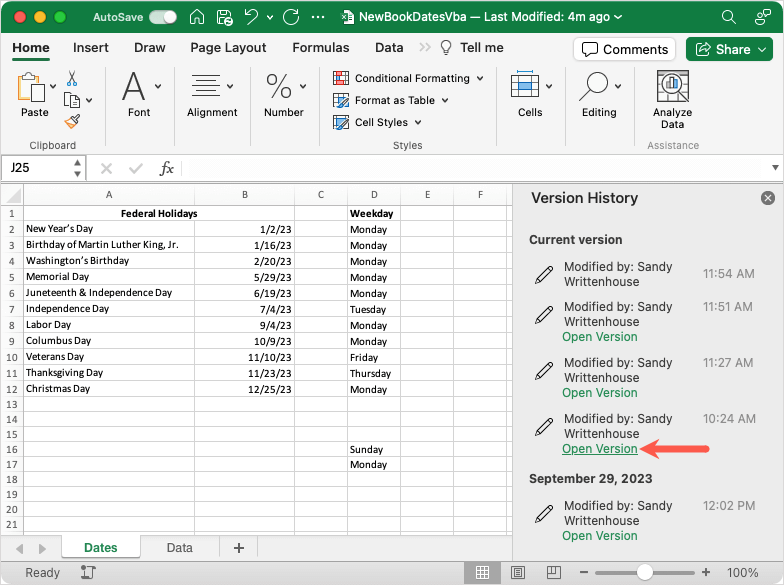
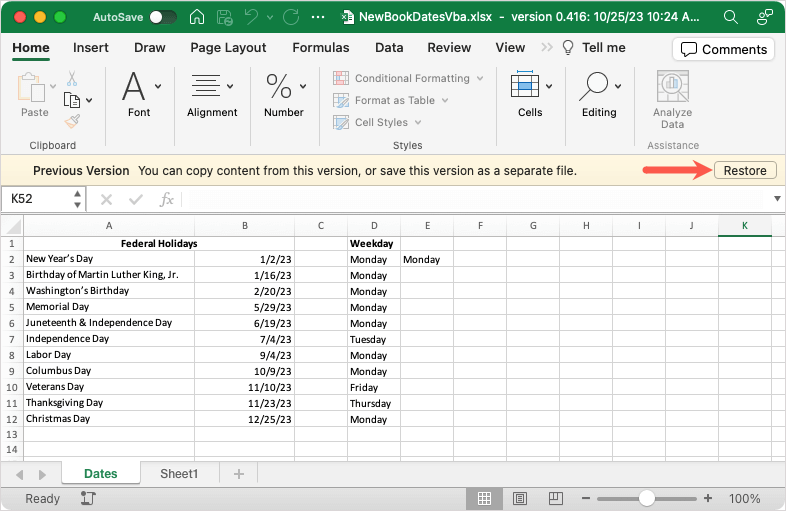
완료 후 오른쪽 상단의 X를 사용하여 버전 기록 사이드바를 닫으면 됩니다.
팁: Mac에서 OneDrive 동기화 문제 인 경우 이 수정 사항을 확인하세요.
다른 버전 Mac의 엑셀
Mac에 이전 버전의 Excel이 있거나 Microsoft 365가 아닌 다른 버전이 있는 경우 파일>버전 기록 찾아보기를 선택하면 됩니다.
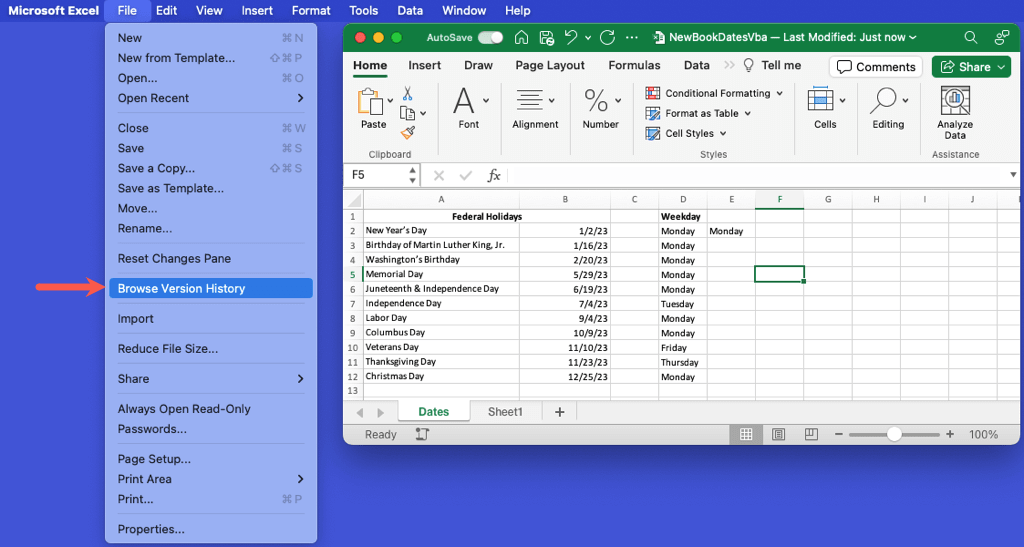
웹용 Excel의 버전 기록
웹에서 Excel, OneDrive 또는 SharePoint에서 통합 문서의 버전 기록을 보는 것은 Windows 및 Mac에서 보는 것과 유사합니다. 또한 이전 버전도 마찬가지로 쉽게 복원할 수 있습니다.
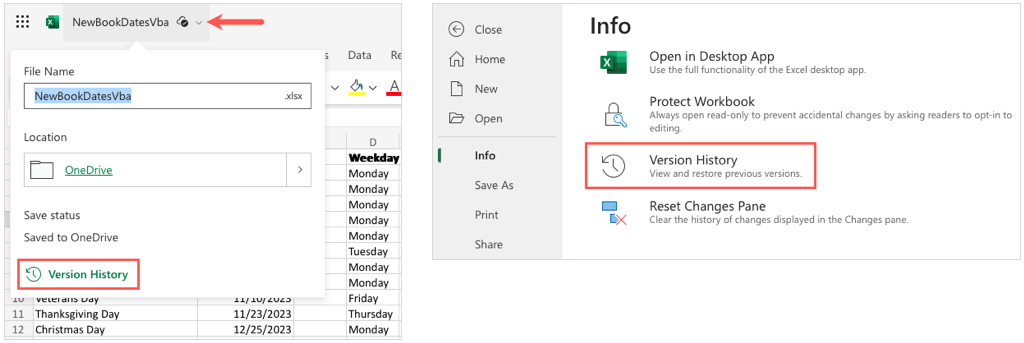
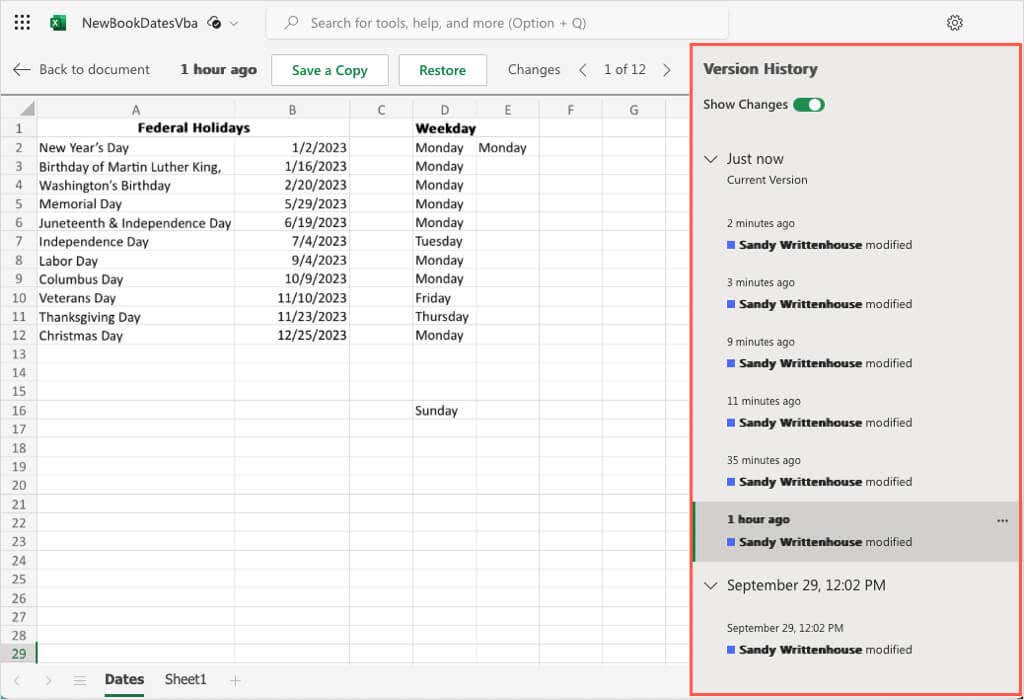
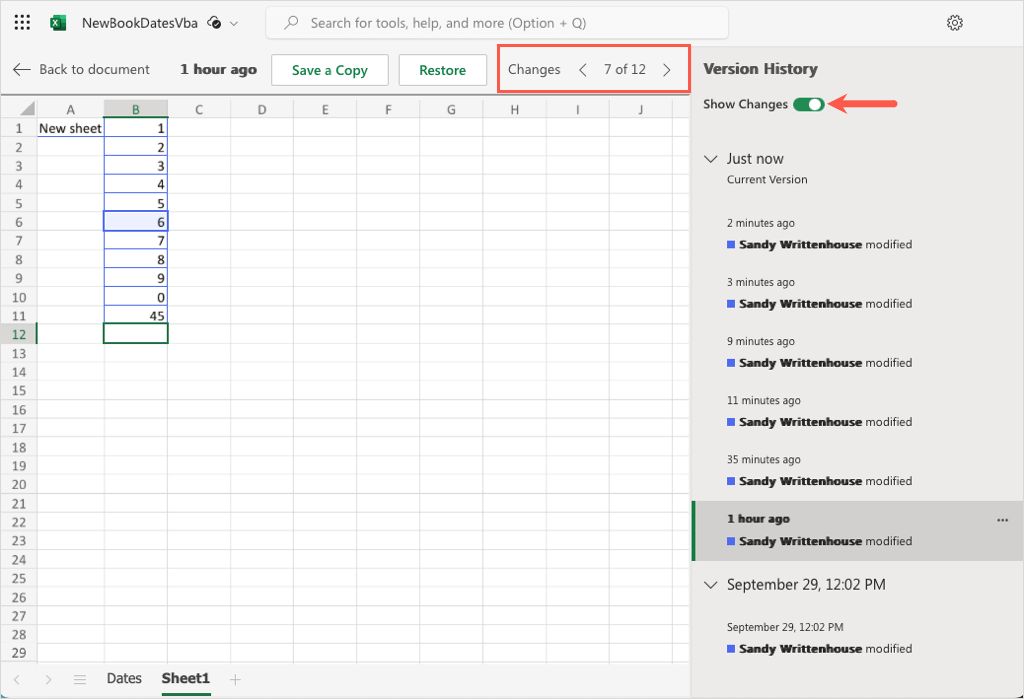
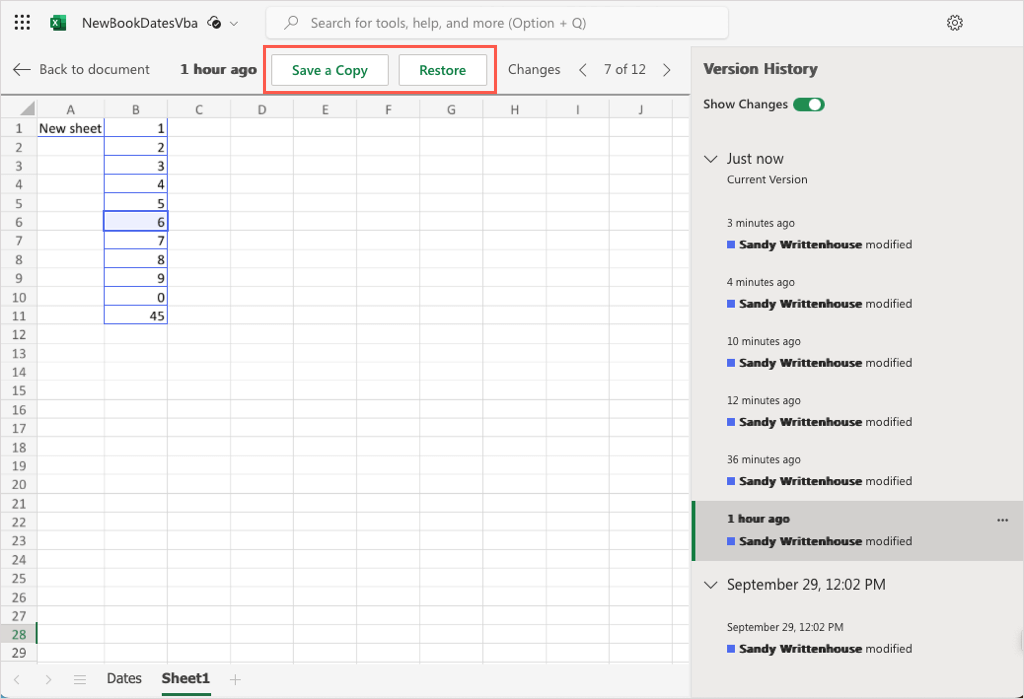
버전 기록 보기를 마치면 시트 왼쪽 상단에 있는 문서로 돌아가기를 선택하세요.
Excel 버전 기록을 보려면 구조
비즈니스 재무부터 제품 재고, 가계 예산에 이르기까지 우리는 다양한 목적으로 Microsoft Excel을 사용합니다. 다른 사람이 변경한 내용이나 시트에 오류가 발생한 경우를 볼 수 있는 것은 매우 중요할 수 있습니다. 다행히 Excel의 버전 기록을 사용하면 이전 버전을 보고 복원하는 데 도움이 됩니다.
이제 Excel에서 버전 기록을 보는 방법을 알았으니 OneDrive 또는 Google Drive에 자동으로 파일 백업 에 대한 튜토리얼을 확인하여 데이터 손실로부터 안전하게 보호하세요.
.