Microsoft Excel에서 여러 열의 값을 비교하려는 경우 눈알 이상의 기능을 사용할 수 있습니다. 고유하거나 중복된 값을 강조표시하고, 일치 항목에 대해 True 또는 False를 표시하거나, 두 열에 정확히 어떤 값이 나타나는지 확인할 수 있습니다.
5가지 방법을 사용하여 Excel에서 두 열을 비교하는 방법을 보여 드리겠습니다. 이를 통해 귀하의 필요와 Excel 워크시트의 데이터에 가장 적합한 것을 선택할 수 있습니다.
조건부 서식을 사용하여 고유하거나 중복된 값 강조
열에서 중복된 값이나 고유한 값을 찾으려면 조건부 서식 규칙 설정 하면 됩니다. 강조표시된 값을 확인한 후에는 필요한 모든 조치를 취할 수 있습니다.
이 방법을 사용하면 규칙은 행별로가 아닌 전체 열의 값을 비교합니다.
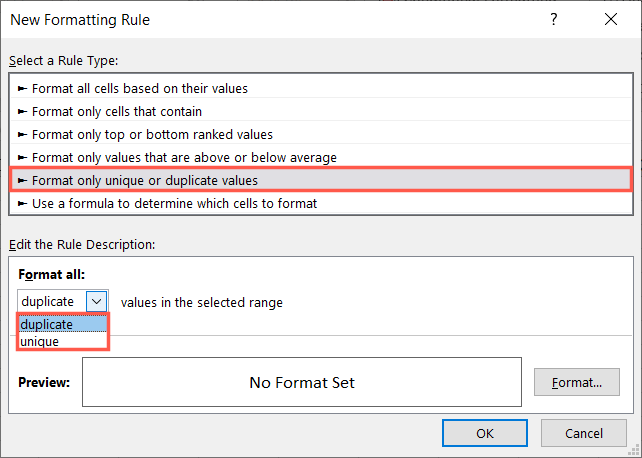
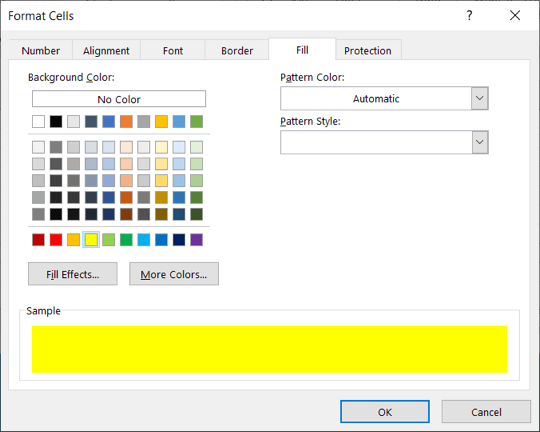
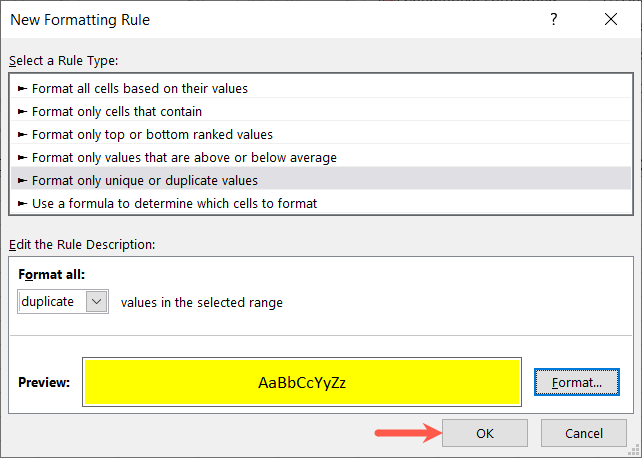
강조 표시된 값을 확인하세요. 되면 원하는 대로 조치를 취할 수 있습니다. 이 예에서는 중복 값이 있는 셀을 노란색으로 채웠습니다.
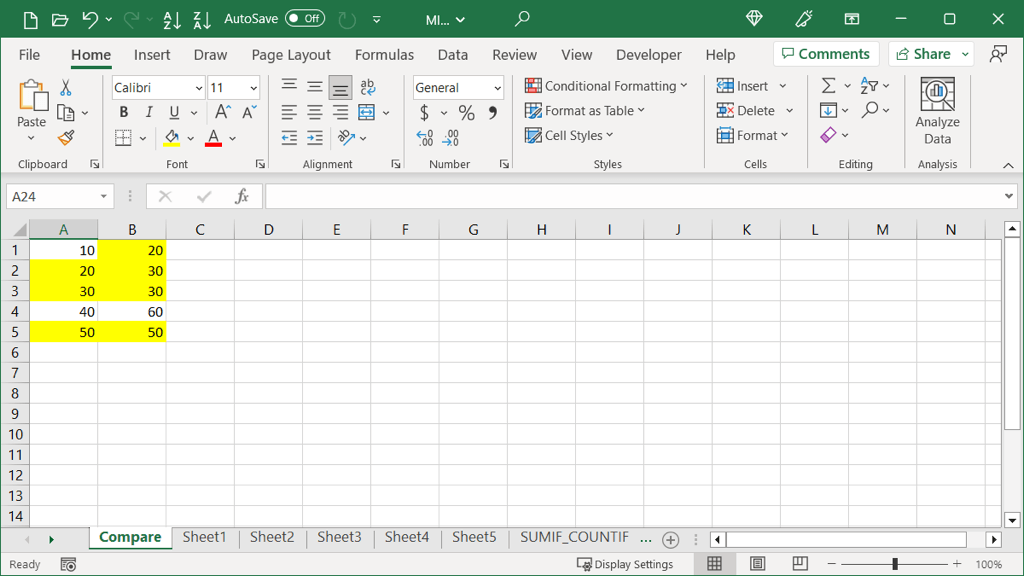
Go To Special을 사용하여 열 비교
행별로 열의 차이점을 보려면 특별 항목으로 이동 기능을 사용할 수 있습니다. 그러면 필요한 작업을 수행할 수 있도록 고유한 값이 일시적으로 강조표시됩니다.
이 방법을 사용하면 기능이 전체가 아닌 행당 값을 비교한다는 점을 기억하세요.
- .
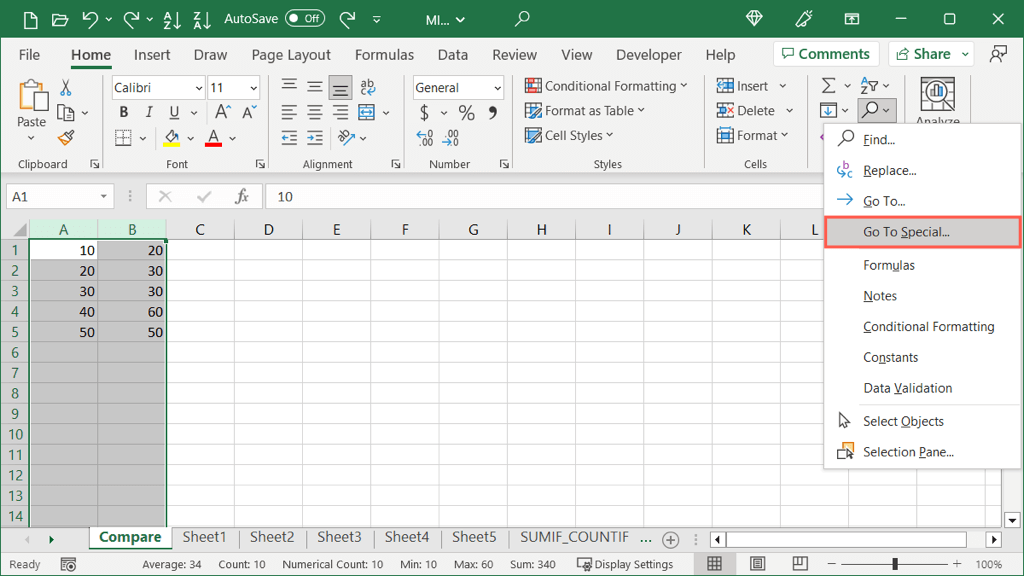
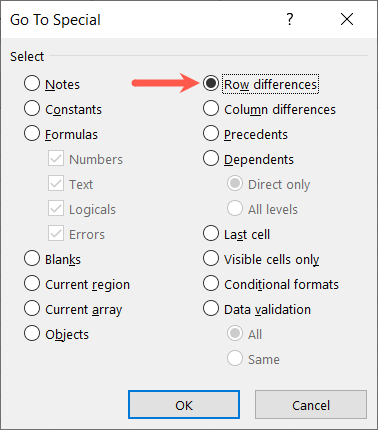
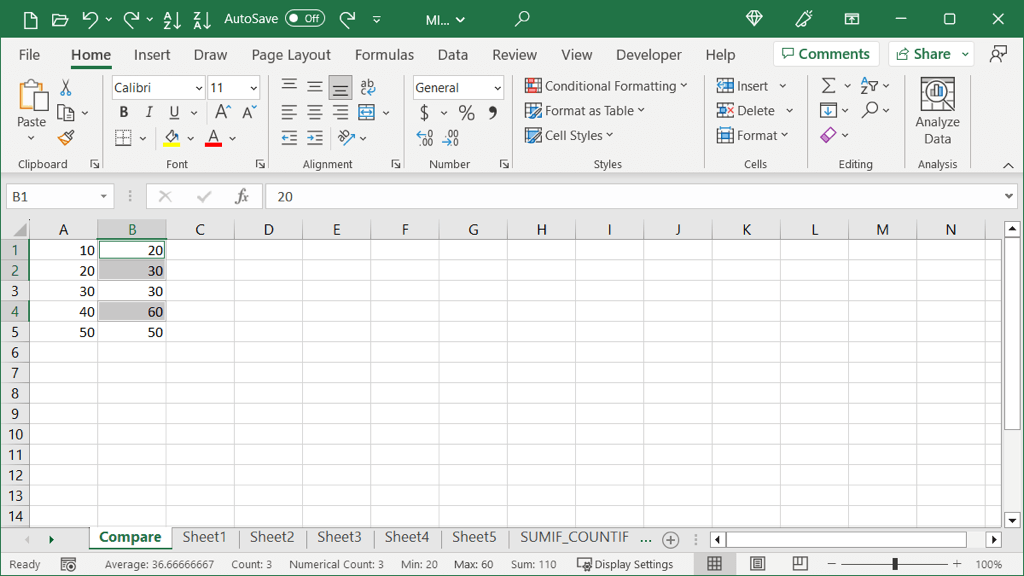
몇 가지 차이점만 있으면 즉시 조치를 취할 수 있습니다. 셀이 많으면 선택한 셀을 유지하고 홈탭에서 채우기 색상을 영구적으로 셀을 강조 표시 로 선택할 수 있습니다. 이렇게 하면 필요한 작업을 수행하는 데 더 많은 시간을 확보할 수 있습니다.
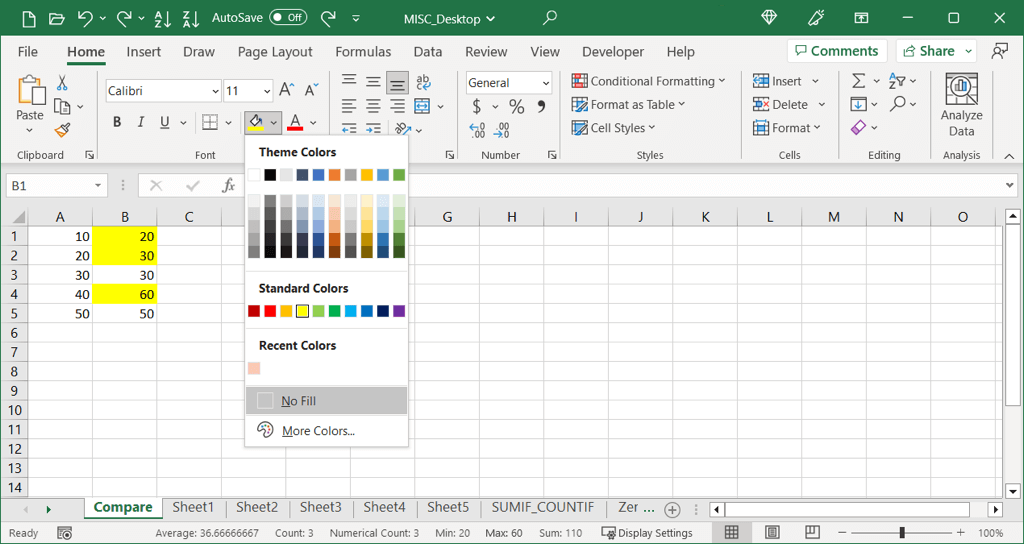
True 또는 False를 사용하여 열 비교
글꼴이나 셀 서식 없이 데이터세트에서 일치 항목과 차이점을 찾는 것을 선호할 수도 있습니다. 함수 없이 간단한 수식을 사용하여 동일한 값에 대해 True를 표시하거나 그렇지 않은 값에 대해 False를 표시할 수 있습니다.
이 방법을 사용하면 수식은 전체가 아닌 행당 값을 비교합니다.
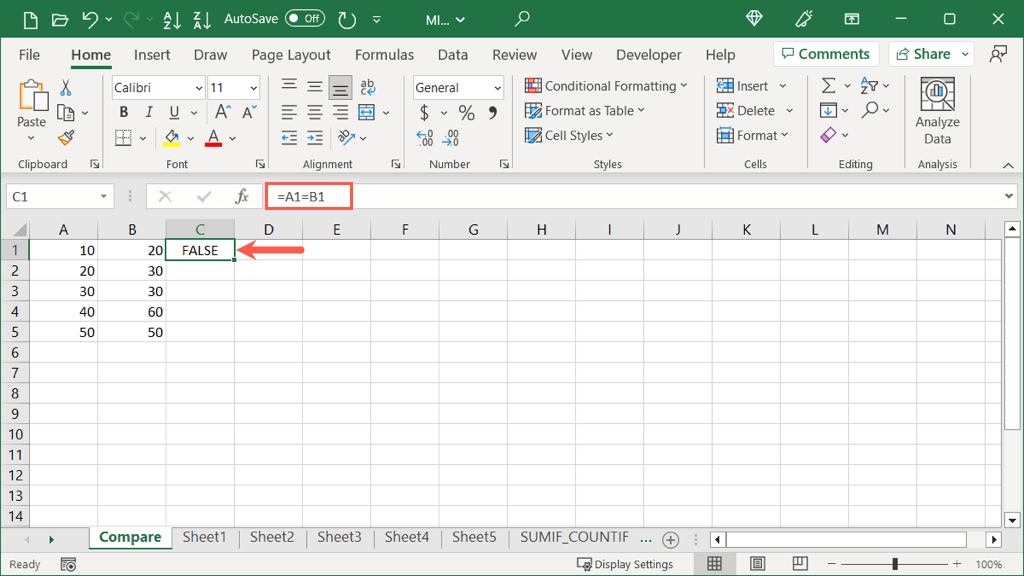
=A1=B1
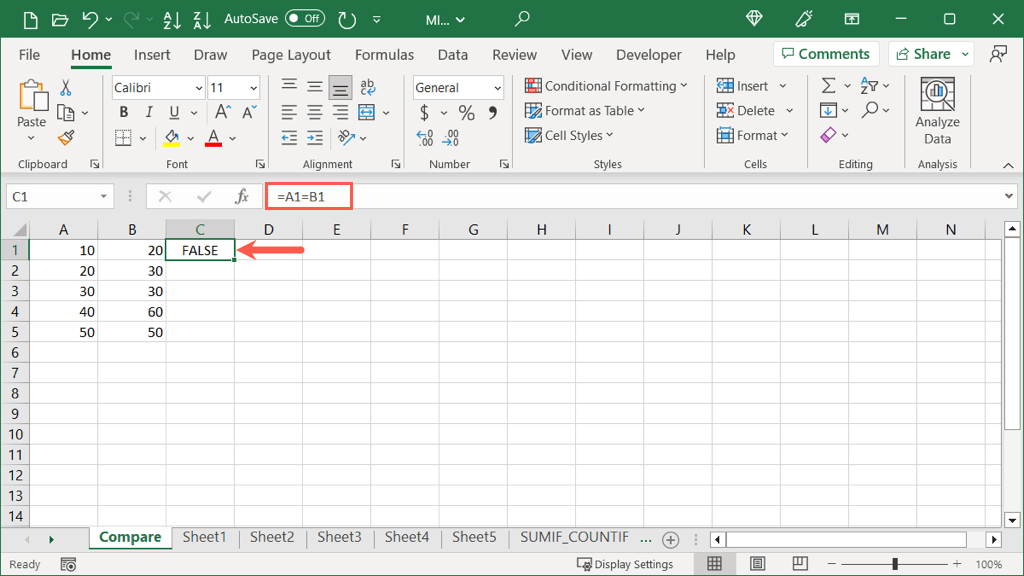
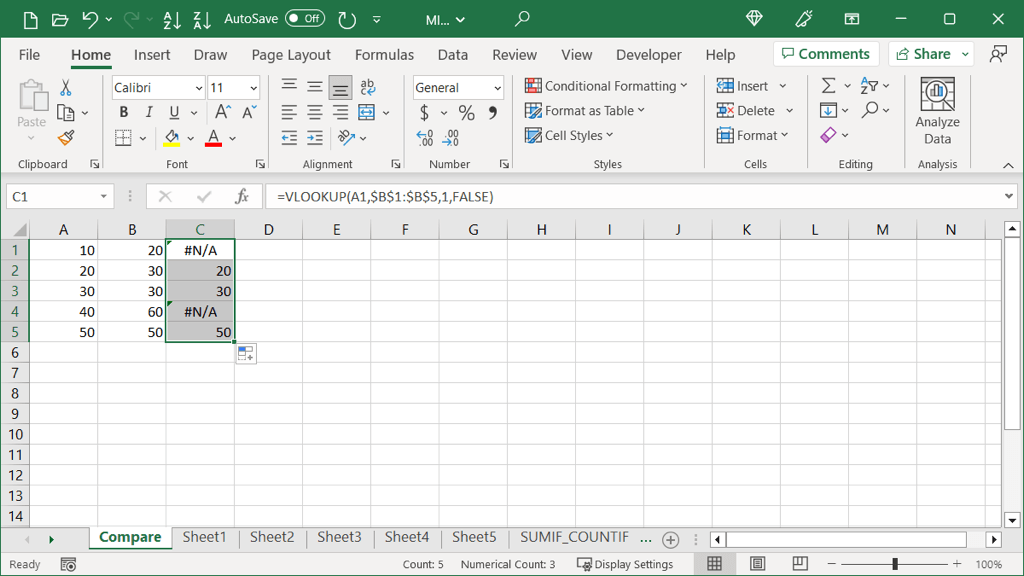
그러면 각 값 행의 해당 열에 True 또는 False가 표시됩니다.
IF 함수를 사용하여 열 비교
귀하의 값에 대해 간단한 True 또는 False를 표시하는 위 방법이 마음에 들지만 다른 값을 표시하고 싶다면 IF 함수를 사용하세요 할 수 있습니다. 이를 사용하면 중복 값과 고유 값에 대해 표시하려는 텍스트를 입력할 수 있습니다.
위의 예와 마찬가지로 수식은 전체가 아닌 행당 값을 비교합니다..
수식의 구문은 IF(test, if_true, if_false)입니다.
비교하려는 처음 두 값이 포함된 행으로 이동하여 앞서 표시된 대로 오른쪽에 있는 셀을 선택하세요.
그런 다음 IF 함수와 수식을 입력합니다. 여기서는 A1 셀과 B1 셀을 비교하겠습니다. 동일하면 '동일'로 표시되고, 동일하지 않으면 '다름'으로 표시됩니다.
=IF(A1=B1,”같은”,”다른”)
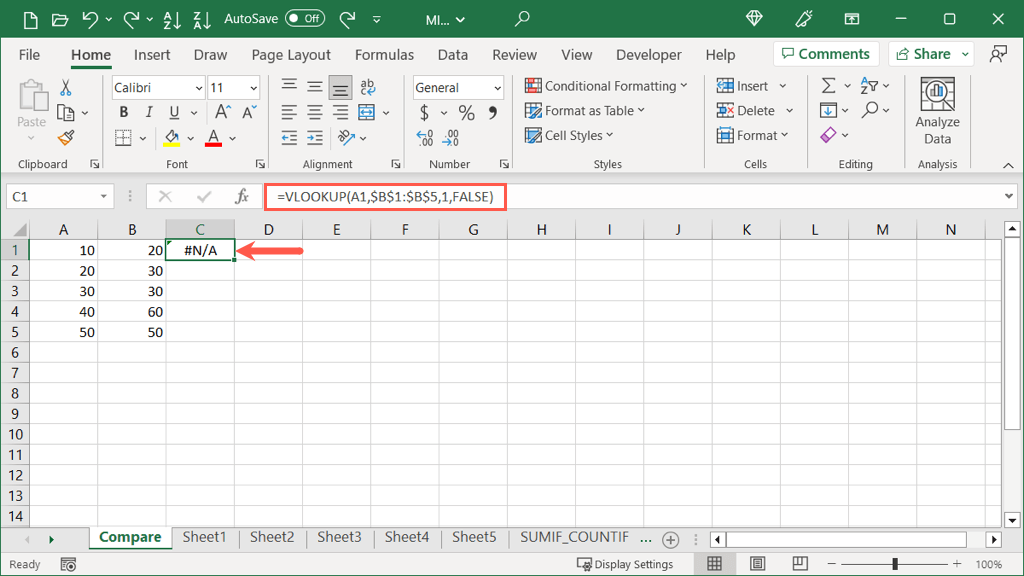
결과를 받으면 앞서 설명한 대로 채우기 핸들을 사용하여 열의 나머지 셀을 채워 나머지 결과를 볼 수 있습니다.
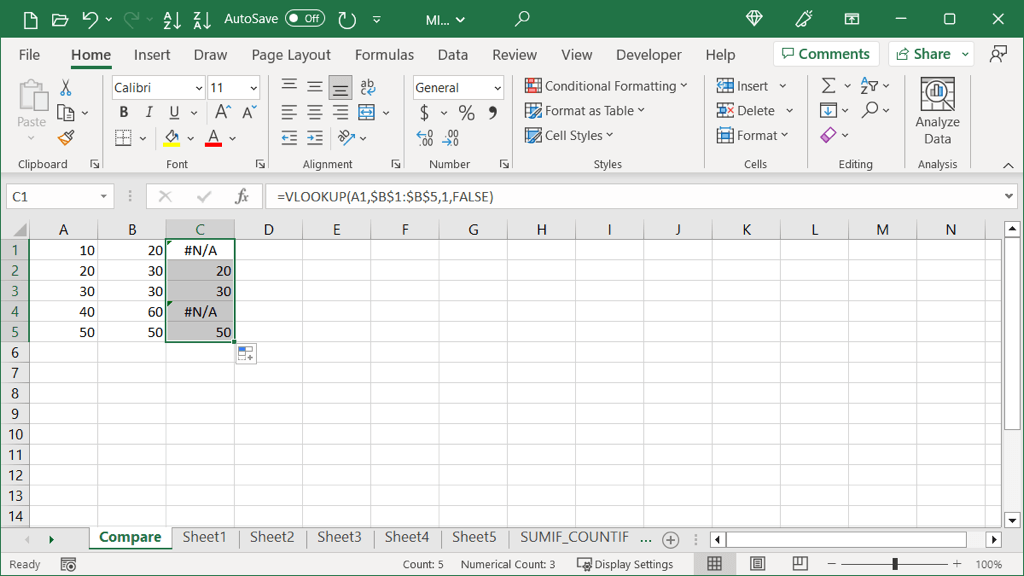
VLOOKUP 함수를 사용하여 열 비교
Excel에서 열을 비교하는 또 다른 방법은 VLOOKUP 함수를 사용하여 입니다. 수식을 사용하면 두 열에서 어떤 값이 동일한지 확인할 수 있습니다.
수식의 구문은 VLOOKUP(lookup_value, array, col_num, match)입니다.
비교하려는 처음 두 값이 포함된 행으로 이동하여 앞서 표시된 대로 오른쪽에 있는 셀을 선택합니다.
그런 다음 VLOOKUP 함수와 수식을 입력합니다. 여기서는 정확한 일치를 위해 첫 번째 열의 셀 A1부터 시작하겠습니다.
=VLOOKUP(A1,$B$1:$B$5,1,FALSE)
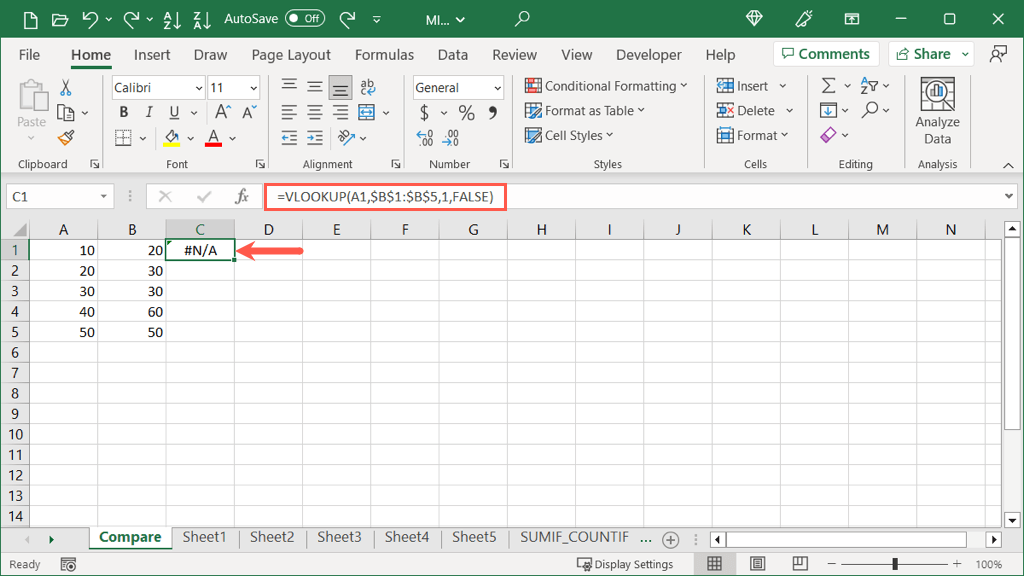
상대 참조(B1:B5) 대신 절대 참조($B$1:$B$5)를 사용한다는 점에 유의하세요. 이는 배열인수에서 동일한 범위를 유지하면서 수식을 나머지 셀에 복사할 수 있도록 하기 위한 것입니다..
채우기 핸들을 선택하고 나머지 셀로 드래그하거나 두 번 클릭하여 채웁니다.
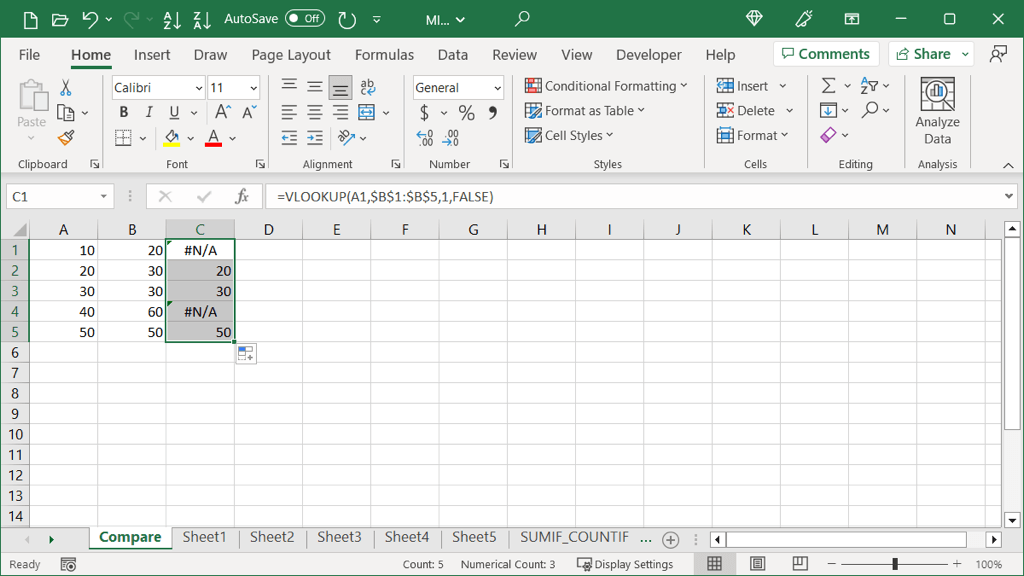
수식은 A열에도 나타나는 B열의 값에 대한 결과를 반환하는 것을 볼 수 있습니다. 그렇지 않은 값에 대해서는 #N/A 오류가 표시됩니다.
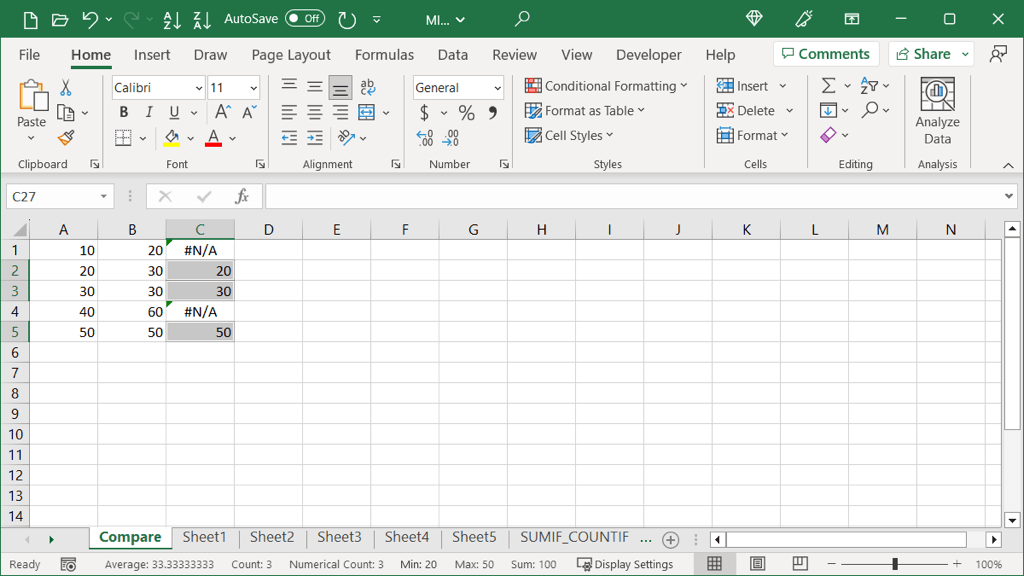
선택사항: IFNA 기능 추가
일치하지 않는 데이터에 대해 #N/A 이외의 항목 표시 를 선호하는 경우 IFNA 함수를 수식에 추가할 수 있습니다.
구문은 IFNA(value, if_na)입니다. 여기서 값은 #N/A를 확인하는 위치이고 if_na는 발견된 경우 표시할 항목입니다. .
여기에서는 다음 수식을 사용하여 #N/A 대신 별표를 표시합니다.
=IFNA(VLOOKUP(A1,$B$1:$B$5,1,FALSE),”*”)
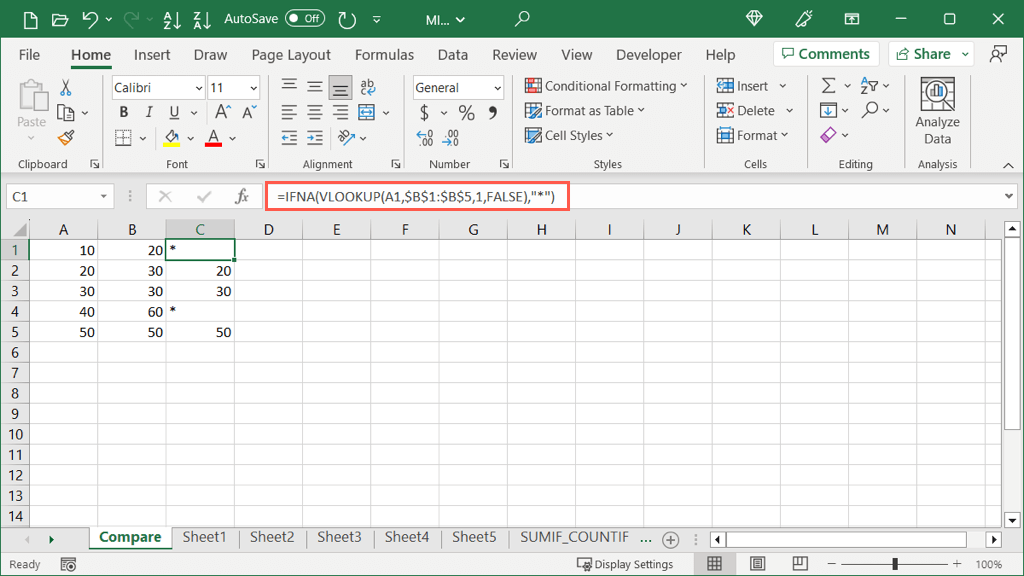
보시다시피 IFNA 수식의 첫 번째 인수로 VLOOKUP 수식을 삽입하기만 하면 됩니다. 그런 다음 끝에 따옴표로 묶인 별표인 두 번째 인수를 추가합니다. 원하는 경우 따옴표 안에 공백이나 기타 문자를 삽입할 수도 있습니다.

내장된 기능이나 Excel 수식을 사용하면 스프레드시트 데이터를 다양한 방법으로 비교할 수 있습니다. 데이터 분석을 위해서든 단순히 일치하는 값을 찾기 위해서든 Excel에서 이러한 방법 중 하나 또는 모두를 사용할 수 있습니다.
.