스프레드시트 작업을 열심히 하고 있는데 갑자기 Microsoft Excel 리본이 사라졌습니다. 어디로 갔나요? 어떻게 돌려받나요? Excel 도구 모음이 사라질 때 수행할 작업과 이를 원래 위치에 유지하는 방법을 알려 드리겠습니다.
엑셀 리본이 완전히 숨겨졌을 때
Excel 시트에서 작업할 때 리본이나 탭이 표시되지 않는 경우 리본이 자동으로 숨겨지도록 설정된 전체 화면 모드일 가능성이 높습니다.
오른쪽 상단에 있는 점 3개를 선택하세요.
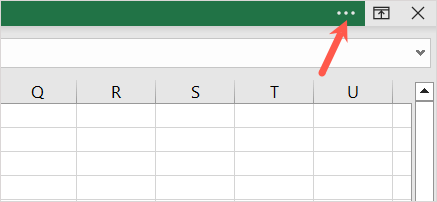
그러면 리본 탭과 명령이 일시적으로 표시됩니다. 원하는 대로 도구를 사용할 수 있으며, 시트에서 한 지점을 선택하면 리본이 자동으로 다시 숨겨집니다.
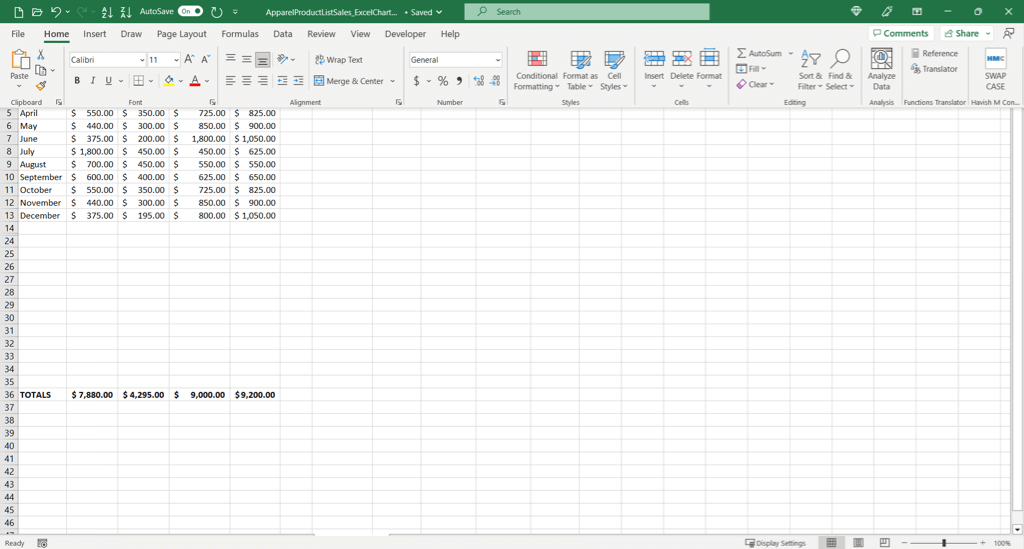
엑셀 리본에 탭만 표시되는 경우
전체 화면 모드가 아니고 리본 탭만 보이는 경우 탭을 선택하여 명령을 사용할 수 있습니다. 탭과 명령을 계속 표시하려면 리본을 고정하면 됩니다.
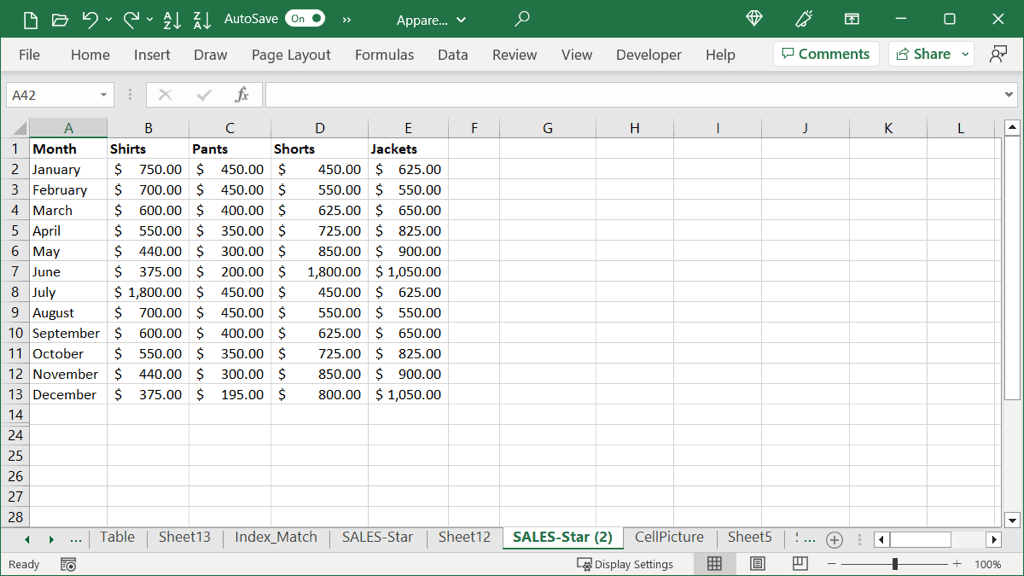
탭과 명령을 모두 표시하려면 탭을 선택하고 리본 오른쪽 하단에 있는 리본 고정아이콘(핀)을 선택하세요.
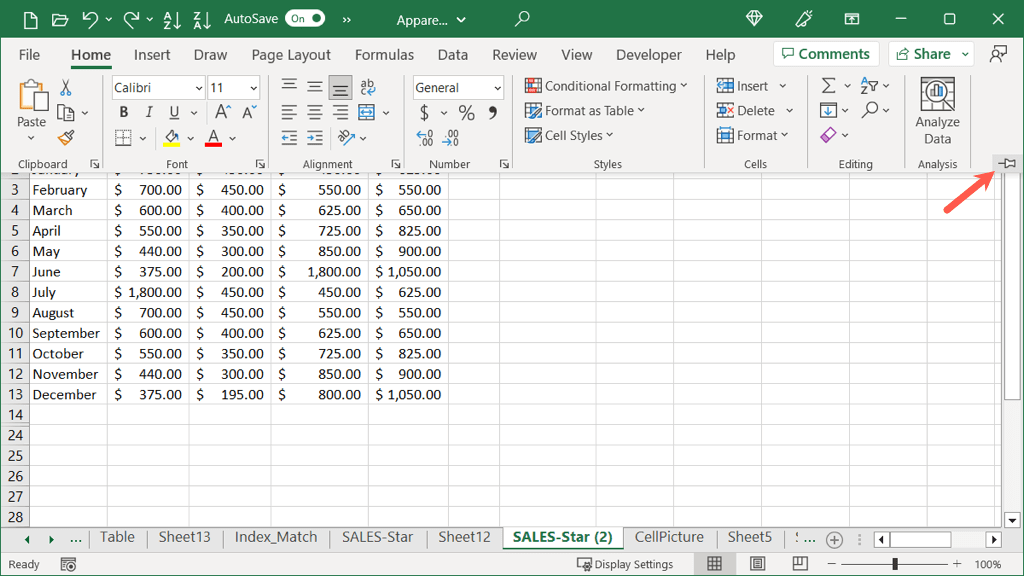
그러면 리본 탭과 명령이 항상 표시됩니다. 탭 전용 보기로 돌아가려면 리본 오른쪽 하단에 있는 리본 접기(화살표) 아이콘을 선택하세요.
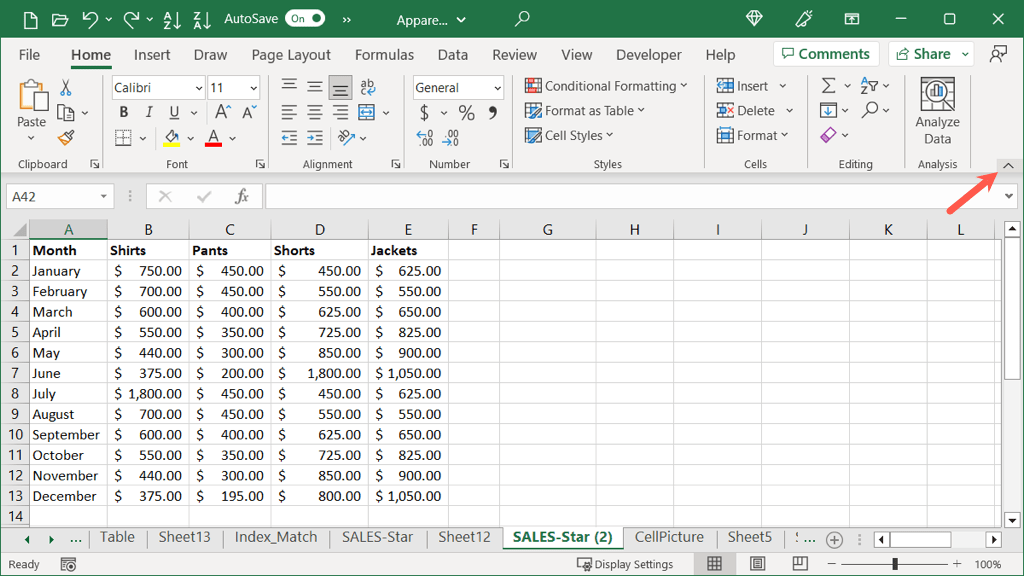
리본 표시 옵션 조정 방법
위와 함께 일반 또는 전체 화면 모드에서 리본 설정을 열 수 있습니다.
오른쪽 상단의 리본 표시 옵션아이콘(화살표가 있는 사각형)을 선택합니다. 그런 다음 다음 옵션 중 하나를 선택하세요.
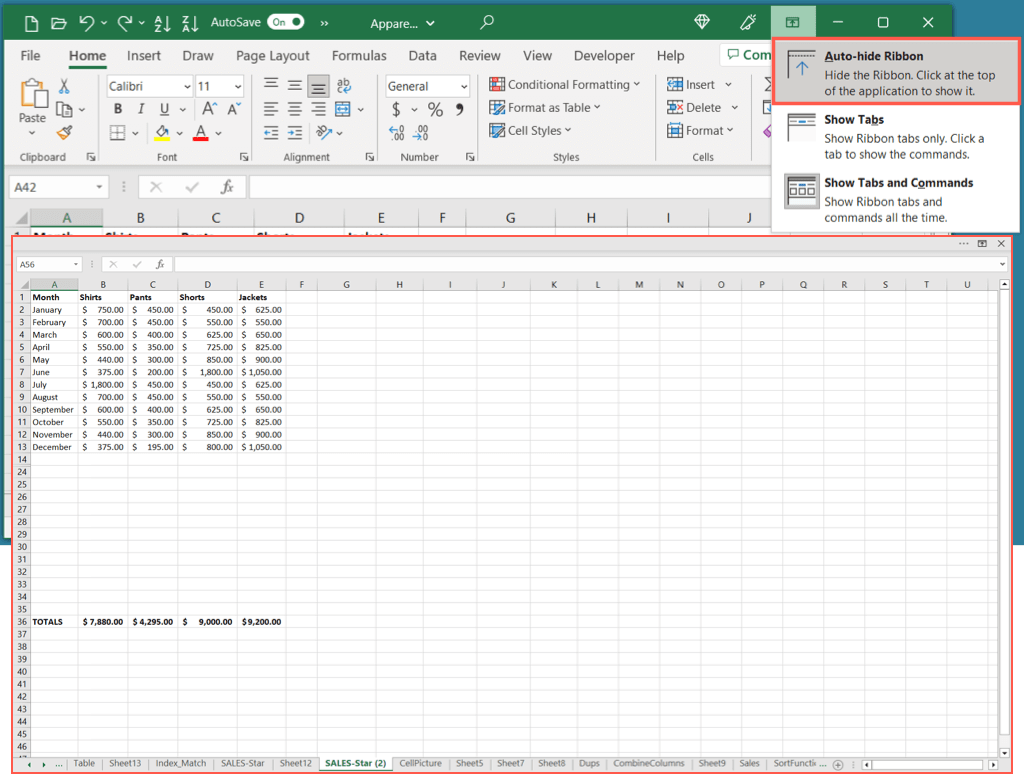
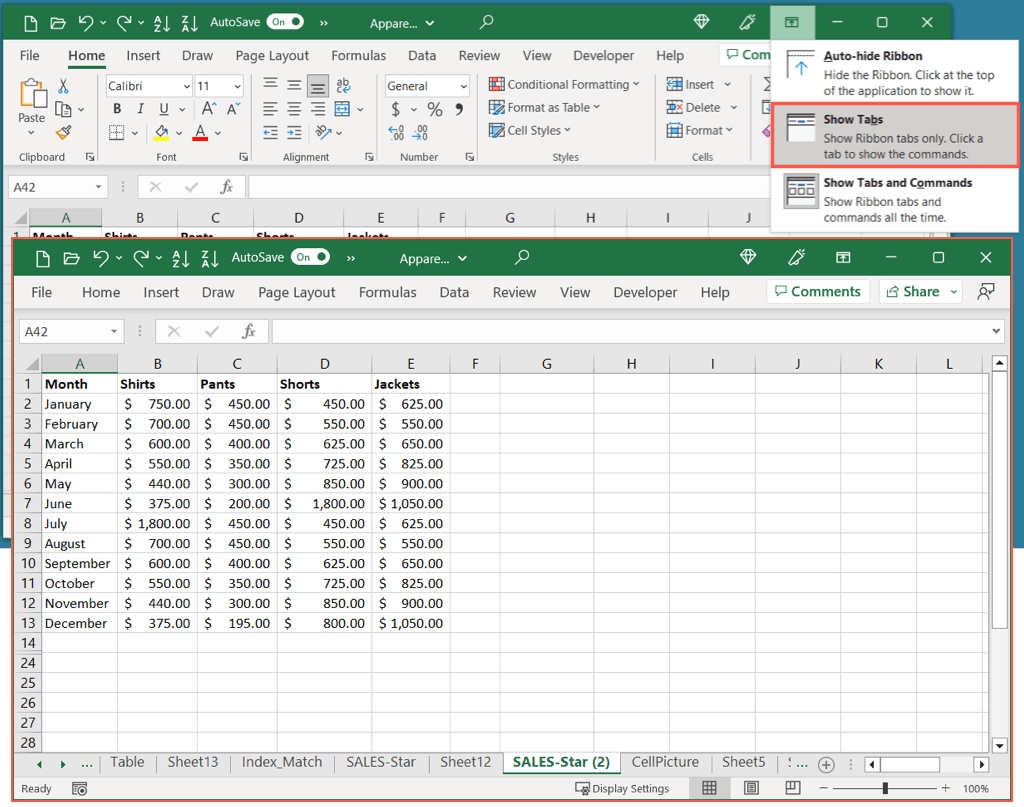
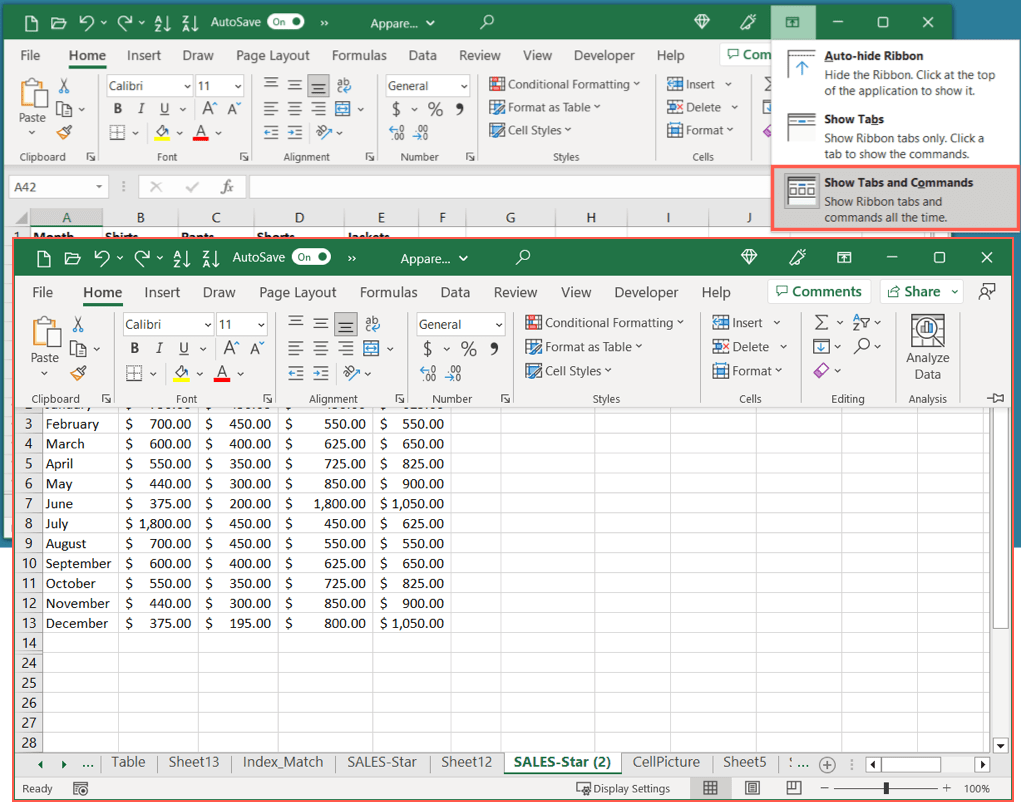
위의 마지막 두 설정 간에 빠르게 전환할 수도 있습니다. 탭만 표시하려면 키보드 단축키 Ctrl + F1을 사용하고 탭과 명령을 모두 표시하려면 다시 사용하세요.
도움말: 웹 버전의 Excel 을 사용하는 경우 도구 모음 오른쪽에 있는 화살표를 선택하여 리본 표시 옵션을 엽니다. . 그런 다음 항상 표시또는 자동 숨기기를 선택할 수 있습니다.
엑셀 리본 재설정 방법
Excel 리본 사용자 정의 시간을 소비했고 이를 기본 설정으로 되돌리려는 경우 몇 단계만 거치면 됩니다. 또한 특정 탭이나 전체 Excel 리본을 재설정하도록 선택할 수도 있습니다.
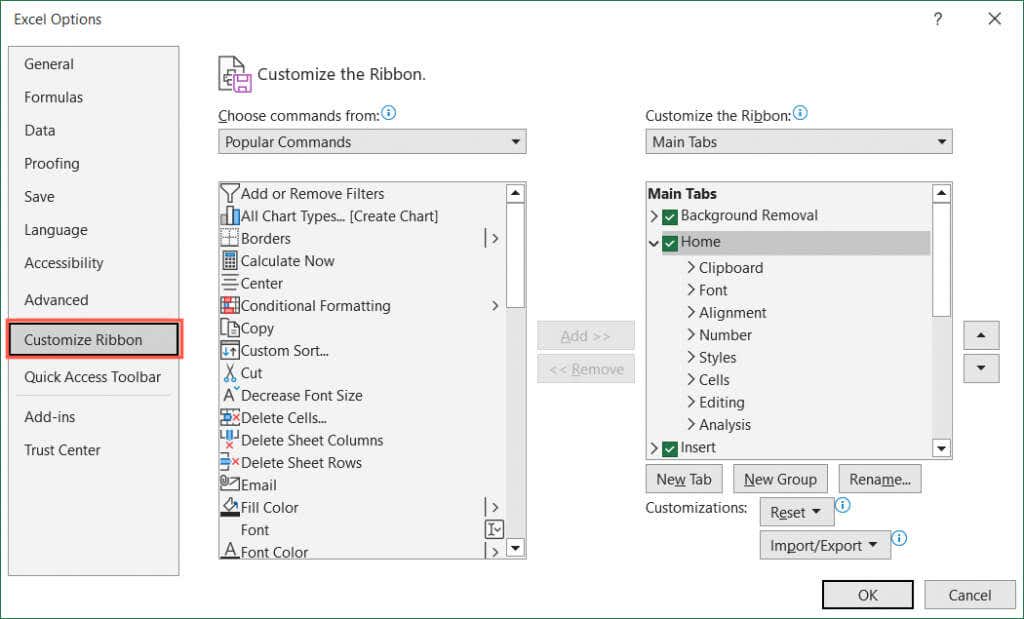
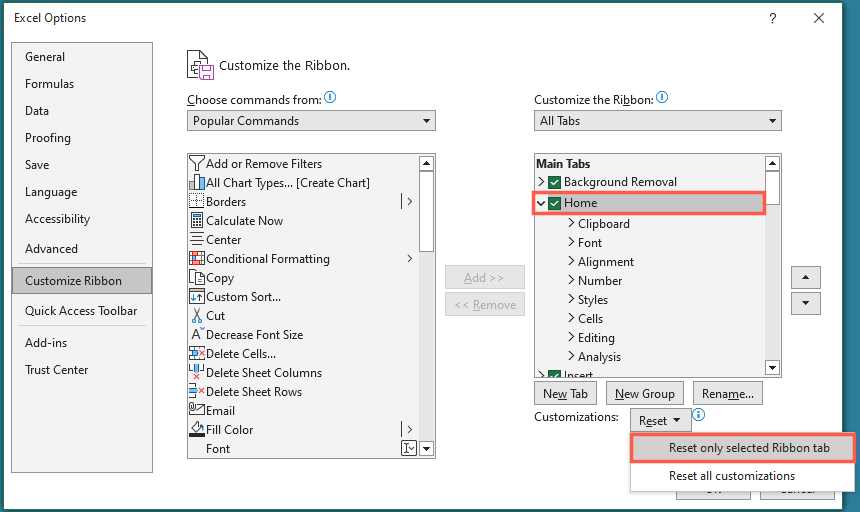
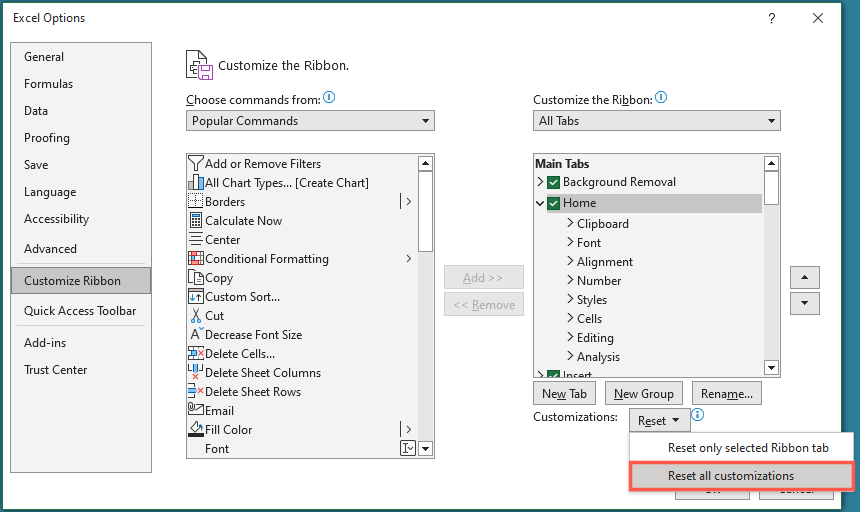
Excel 도구 모음을 다시 가져오기
Excel 리본이 사라지는 작업을 수행하더라도 워크시트 완료를 방해할 필요가 없습니다. 처리해야 할 작업이 많을 때 명령이 포함된 탭을 볼 수 있고 더 많은 작업 공간이 필요할 때마다 리본을 숨기거나 최소화할 수도 있습니다.
Microsoft Office에 대한 자세한 내용은 전체 화면 모드로 Microsoft Word 문서 보기 방법을 참조하세요.
.