Microsoft Office를 사용하면 봉투를 개별적으로 인쇄하거나 대량 편지 병합으로 인쇄할 수 있습니다. 이는 광범위한 메일링 리스트에 브랜딩 및 기타 맞춤 요소를 추가해야 하는 기업에 매우 유용합니다.
Microsoft Excel에서 봉투에 인쇄하는 방법은 다음과 같습니다. 이 작업을 수행하려면 Microsoft Word와 Excel이 모두 필요합니다. 이 방법은 Windows PC 또는 Mac에서 Microsoft 제품군을 사용하는지 여부에 관계없이 작동합니다.
1단계: 메일링 리스트 만들기
첫 번째 단계는 메일을 보낼 수신자 목록을 만드는 것입니다. 봉투를 한두 장만 인쇄해야 하는 경우에는 이 단계를 건너뛸 수 있습니다. 그러나 이 단계는 대규모 메일링 리스트를 사용하는 경우 필수적입니다.
메일링 리스트를 생성하려면:
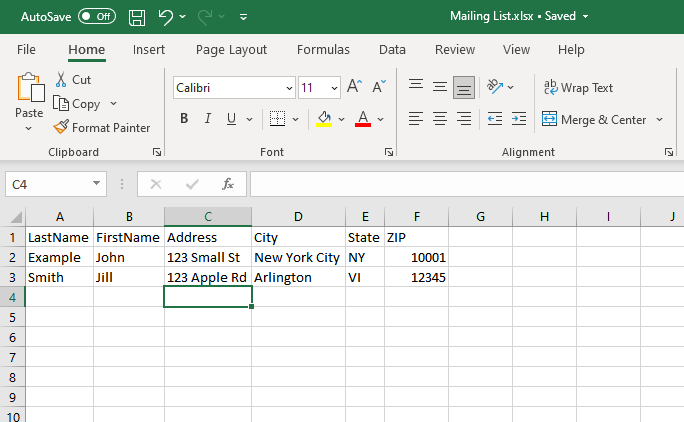
2단계: 봉투 디자인
다음으로 Microsoft Word에서 봉투 템플릿을 준비해야 합니다. 자동으로 인쇄할 때 수신자의 주소가 입력되도록 설정할 문서입니다.
그렇게 하려면:
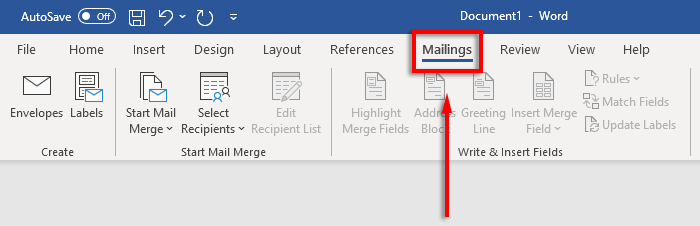
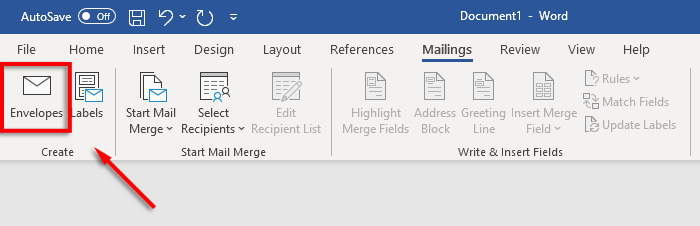
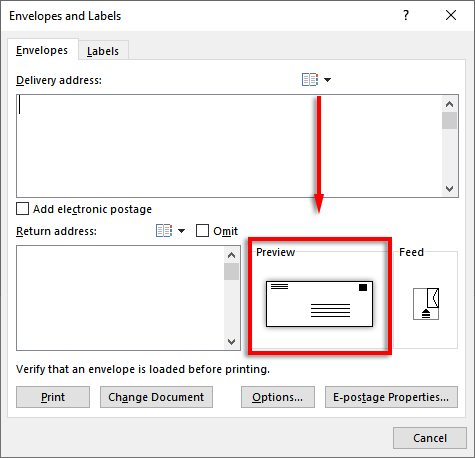
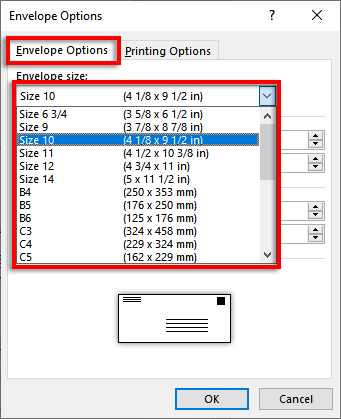
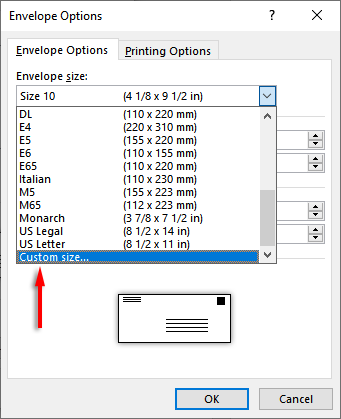
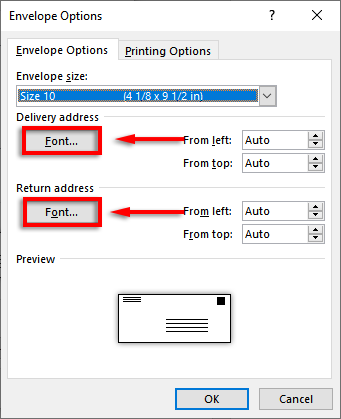
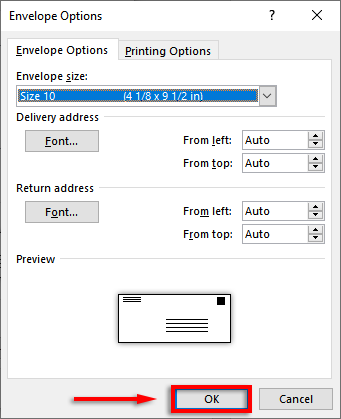
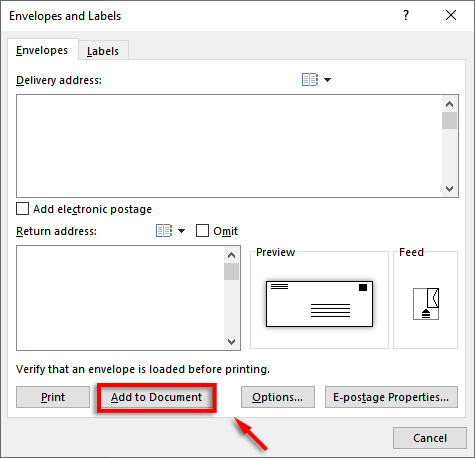
참고:배달 주소 텍스트 상자에 샘플 주소를 사용하여 봉투가 인쇄되었을 때 어떻게 보이는지 확인할 수 있습니다. 봉투를 미리 보려면 리본에서 결과 미리보기를 클릭하세요.
3단계: 프린터 피드 설정
다음 단계는 Microsoft Word에 프린터 피드 작동 방식 을 알리는 것입니다. 이렇게 하면 모든 요소가 올바른 구성으로 봉투가 올바르게 인쇄됩니다.
프린터 피드를 설정하려면:
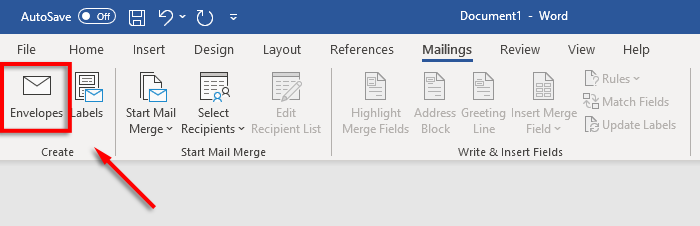
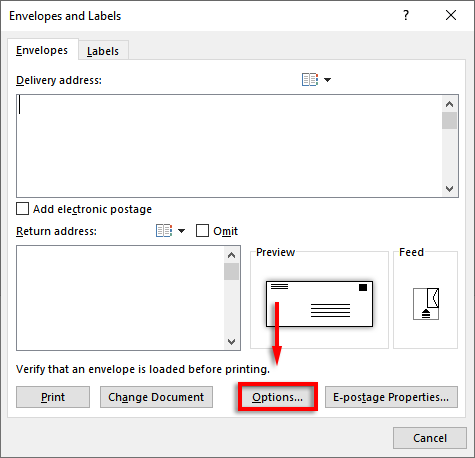
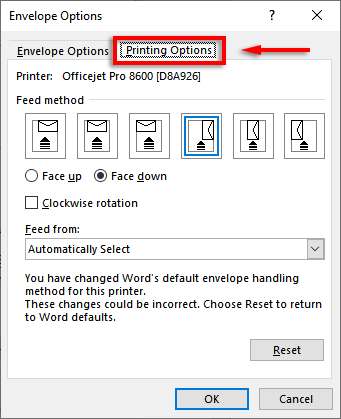
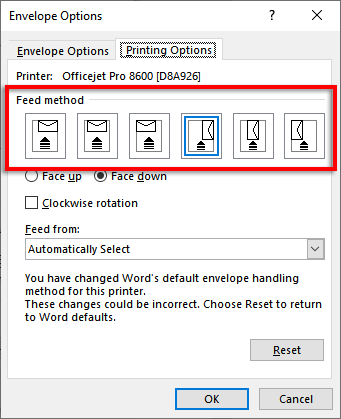
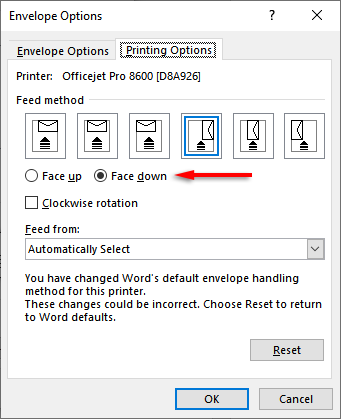
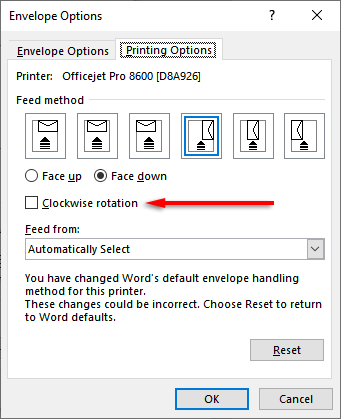
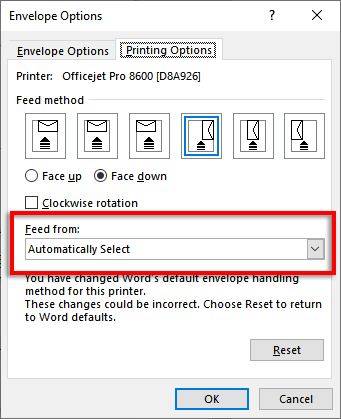
4단계: 편지 병합 시작 및 메일링 리스트 연결
이제 편지 병합을 시작할 시간입니다. 이렇게 하면 Microsoft Word에서 주소 목록 데이터 소스의 이름과 주소를 자동으로 추가할 수 있습니다.
그렇게 하려면:
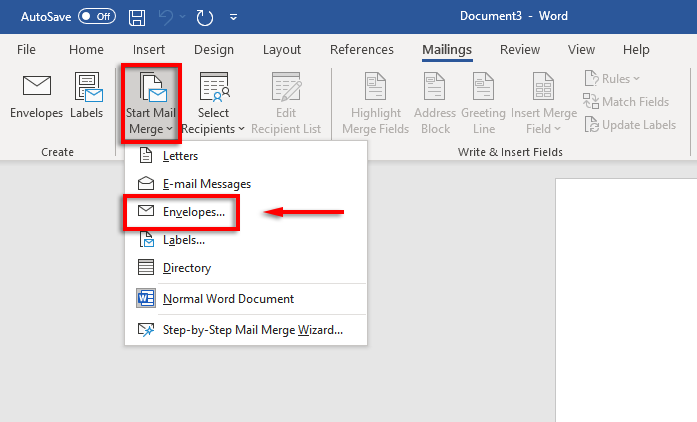
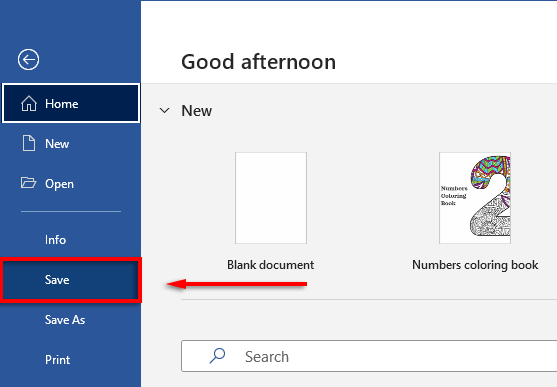
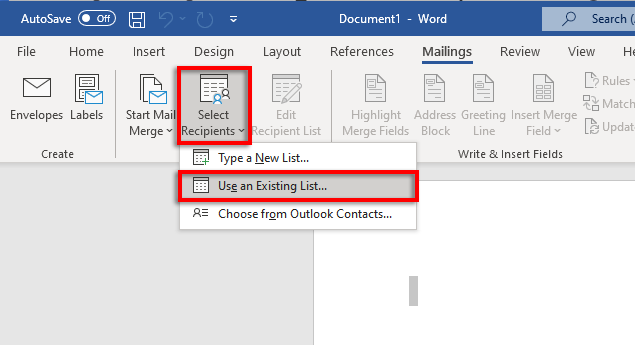
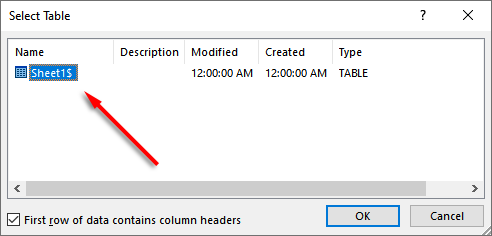
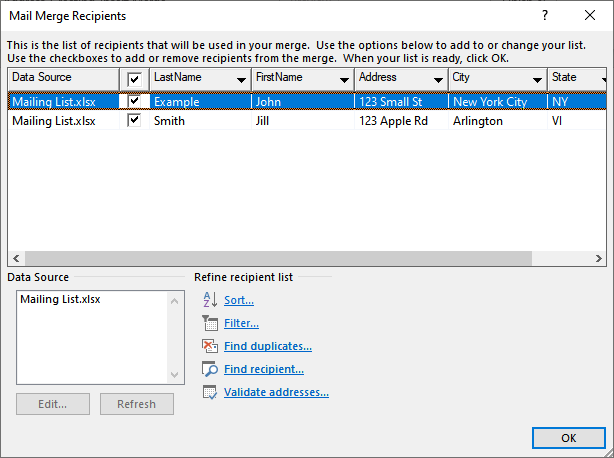
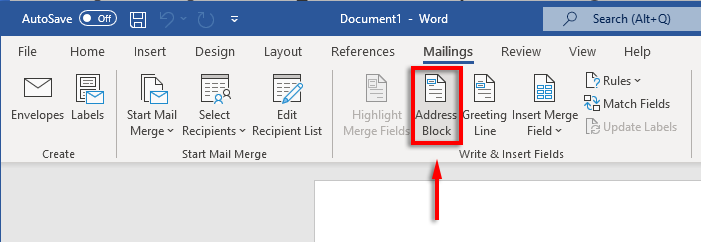
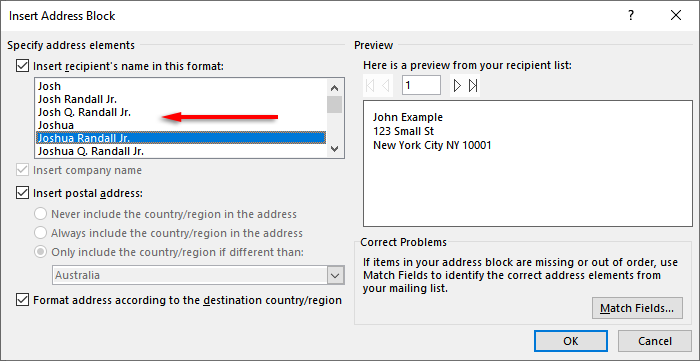
5단계: 봉투 인쇄
모든 것이 올바르면 편지 병합을 완료하고 봉투에 주소를 인쇄할 차례입니다. 그렇게 하려면:
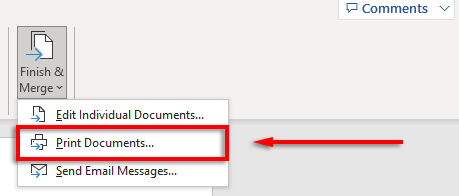 <올 시작="2">
<올 시작="2">
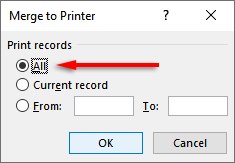

참고:봉투에 직접 인쇄하는 대신 우편물 레이블을 사용하려는 경우 Word에서는 라벨 생성 및 인쇄 를 허용합니다. 메일링>라벨을 클릭하여 주소 라벨 대화 상자에 세부정보를 추가할 수 있습니다. 메일 병합 사용 여러 개의 라벨을 만들 수도 있습니다..
우표를 잊지 마세요
안타깝게도 Excel만으로는 봉투를 인쇄할 수 없습니다. 그러나 MS Word와 뛰어나다 의 조합을 사용하면 봉투 인쇄 과정이 놀라울 정도로 쉽습니다. 이 튜토리얼을 사용하면 다음 번 메일 배치를 즉시 준비할 수 있습니다. 배송비를 지불하는 것을 잊지 마세요!
.