이메일을 멋지게 꾸미고 싶다면 Microsoft Outlook 테마를 사용할 수 있습니다. '편지지'라고도 불리는 테마에는 원하는 경우 맞춤설정할 수 있는 글꼴 스타일, 색상, 배경, 이미지가 포함될 수 있습니다.
메시지를 더욱 매력적으로 만드는 간단한 방법으로 작성하는 모든 새 이메일에 적용되는 테마를 선택할 수 있습니다. 적용한 후에는 단일 메시지에 대한 Outlook 테마를 쉽게 변경하거나 제거할 수 있습니다.
메시지에 스타일을 추가할 준비가 되었다면 Outlook 이메일의 테마를 변경하는 방법은 다음과 같습니다.
HTML 메일 형식 사용
Outlook에서 테마를 사용하려면 새 메시지에 형식으로서의 HTML 을 사용해야 합니다.
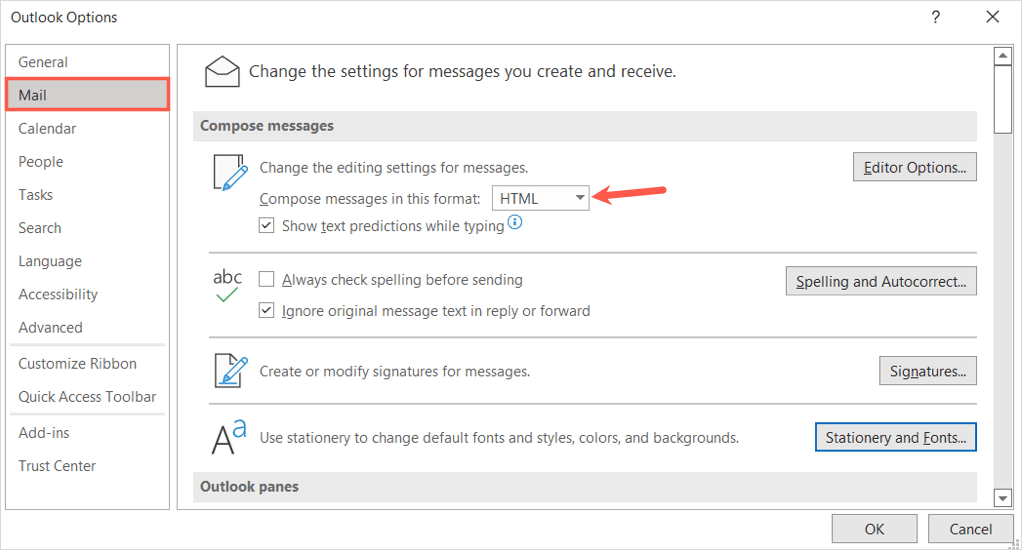
Outlook에 기본 이메일 테마 적용
다양한 색상의 밝은 배경, 차분한 글꼴의 미묘한 배경 색상, 어둡거나 검은색 테마 등 Outlook에서 선택할 수 있는 항목이 많습니다.
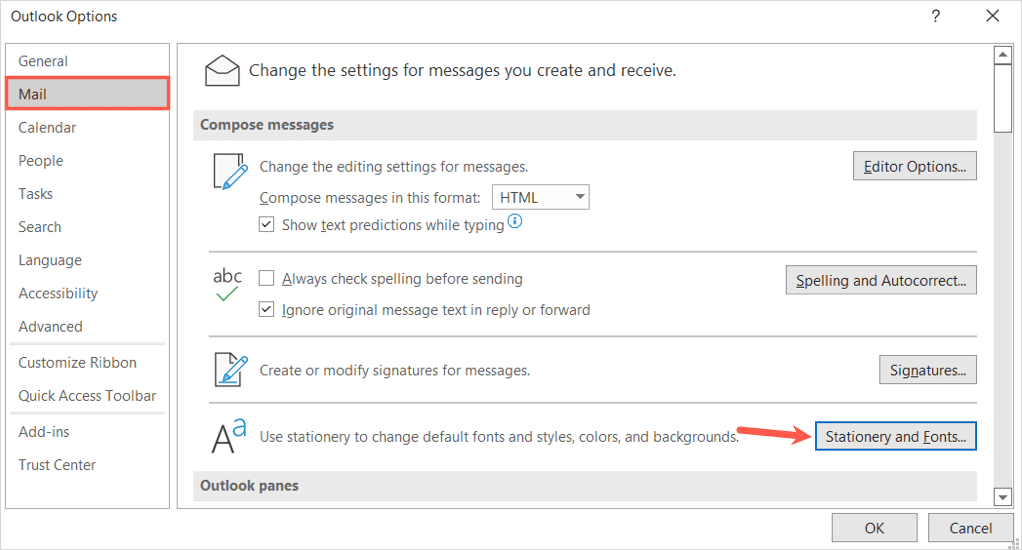
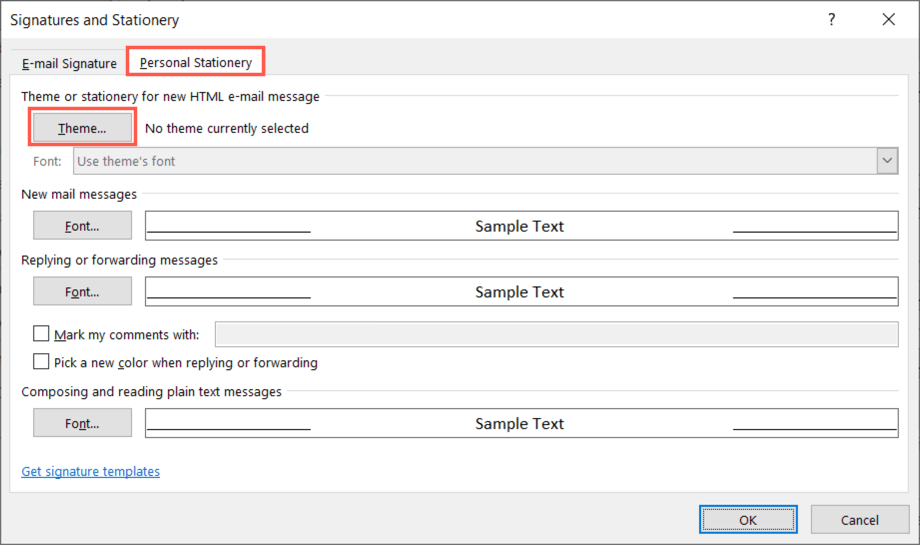
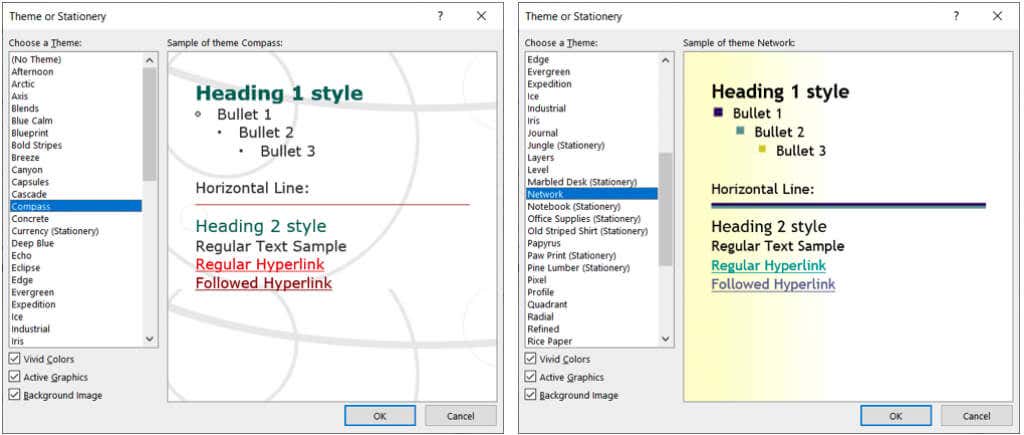
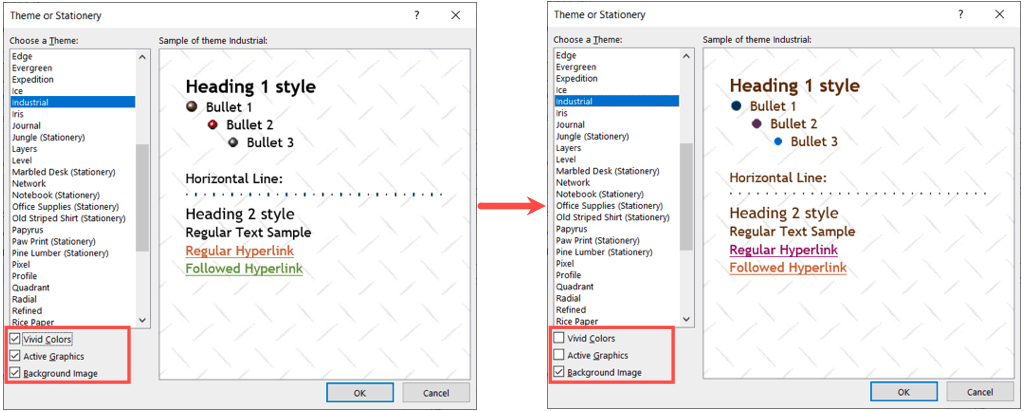
Outlook 이메일 테마 사용자 정의
기본적으로 새 메시지, 답장, 전달에는 테마 글꼴이 사용됩니다. 하지만 원하는 경우 이를 변경할 수 있습니다.
서명 및 편지지 창에서 글꼴드롭다운 상자를 선택하고 다음 중 하나를 선택하세요.
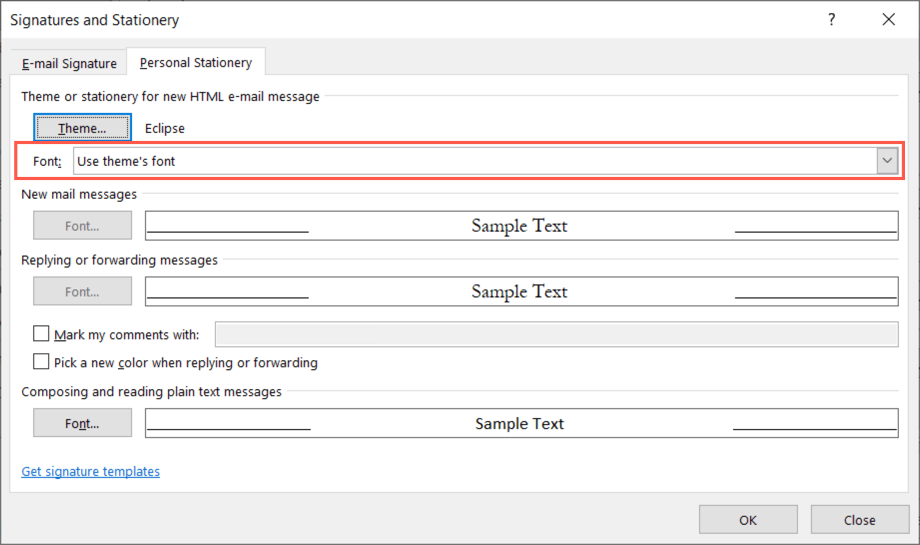
답장 및 전달에 내 글꼴 사용
메시지 답장 및 전달 시 내 글꼴 사용을 선택하면 메시지 답장 및 전달섹션에서 글꼴버튼을 사용할 수 있습니다.
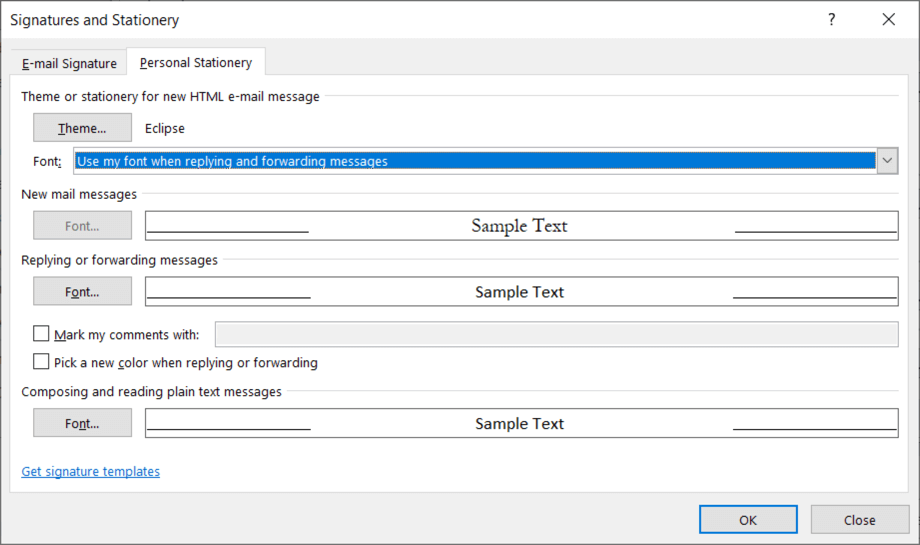
사용하려는 버튼 글꼴을 선택하세요 을 선택하고 확인을 누르세요.
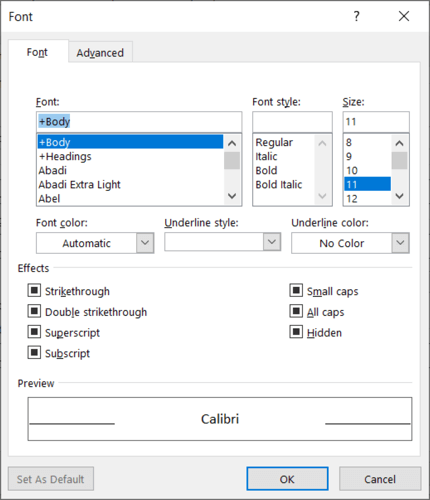
선택적으로 답장 또는 전달할 때 새로운 색상 선택설정을 표시할 수 있습니다. 이 설정은 메시지에 답장하거나 전달할 때 글꼴 색상을 자동으로 변경합니다.
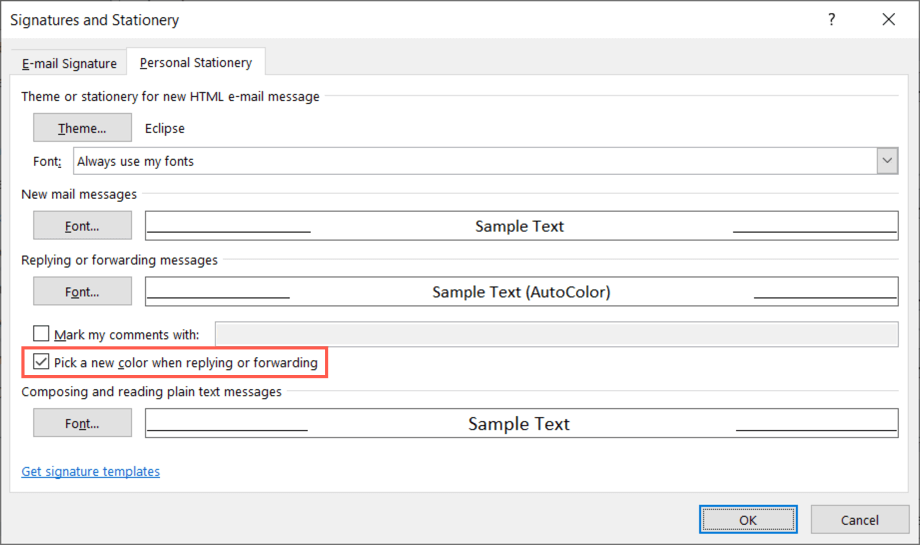
항상 내 글꼴 사용
대신 항상 내 글꼴 사용을 선택하면 새 메일 메시지및 메시지 답장 및 전달에 대한 글꼴버튼이 표시됩니다. 스팬>이 가능해집니다.
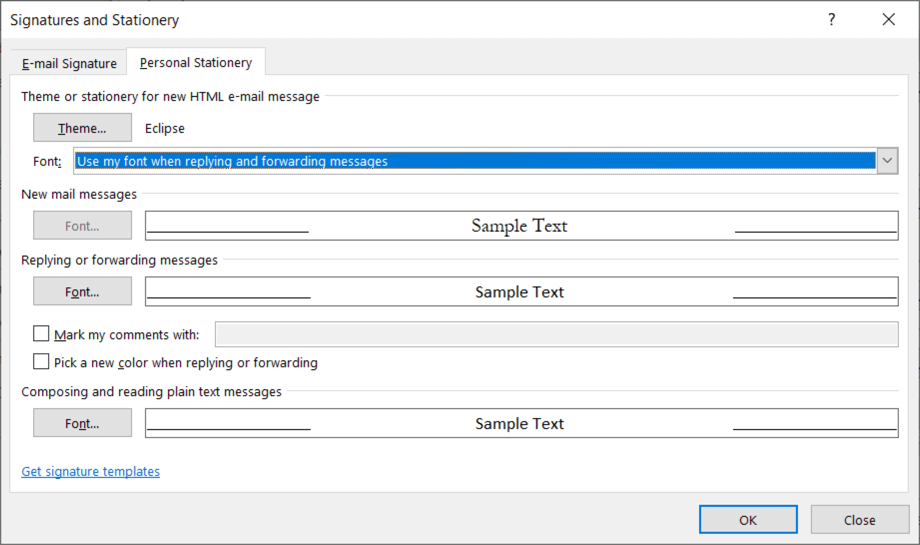
변경하려는 메시지 글꼴의 버튼을 선택하고 새 글꼴을 선택한 다음 확인을 누르세요.
기본 Outlook 이메일 테마 제거
나중에 적용한 테마를 제거하기로 결정한 경우 Outlook 옵션의 동일한 영역으로 돌아가 테마의 기본 설정을 변경하면 됩니다.
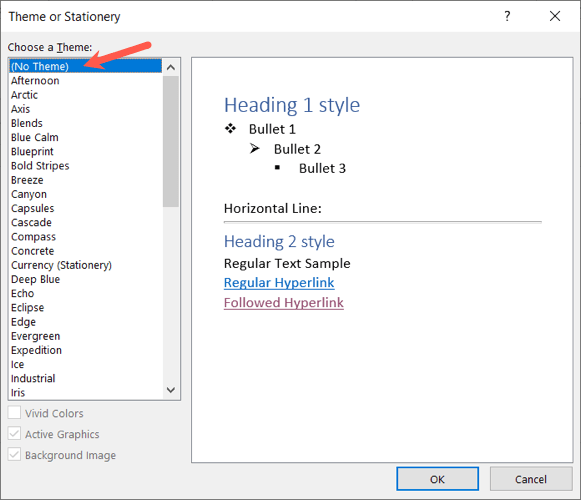 .
.
단일 이메일에서 테마 적용 또는 제거
작성 중인 이메일 유형에 따라 즉석에서 테마를 선택하거나 단순히 설정한 기본 테마를 제거하는 것을 선호할 수도 있습니다. 하나의 이메일로 두 가지를 모두 수행할 수 있습니다.
Outlook 테마 변경
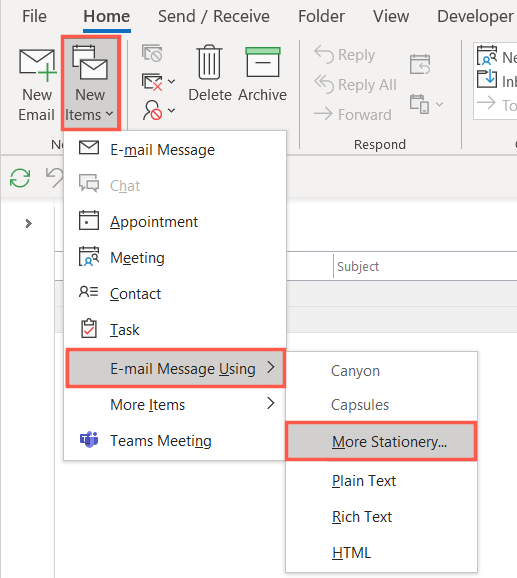
참고: 팝아웃에서 사용한 최근 테마가 선택 가능한 옵션으로 표시됩니다.
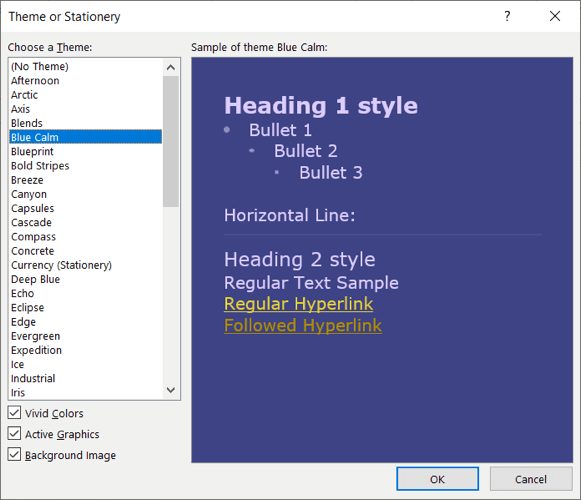
그러면 메시지 작성 창에 새 테마가 표시됩니다.
Outlook 테마 제거
새 메시지에 기본적으로 적용한 테마를 제거하려는 경우에도 홈탭에서 제거할 수 있습니다.
새 항목드롭다운 메뉴를 선택하고 커서를 이메일 메시지 사용으로 이동한 다음 일반 텍스트, Rich를 선택합니다. 원하는 대로 텍스트또는 HTML을 선택하세요.
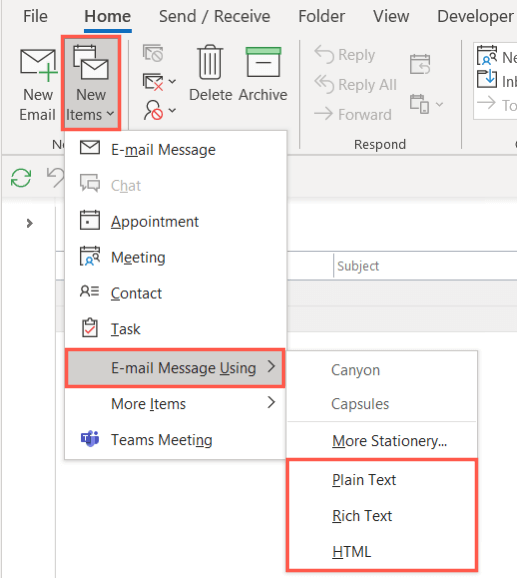
그러면 새 이메일이 테마 없이 원래 흰색 배경으로 표시되는 것을 볼 수 있습니다.
계절별 테마 색상을 원하든, 업계에 어울리는 색상을 원하든, 매력적인 색 구성표를 원하든 Outlook 이메일 테마를 쉽게 선택하고 변경할 수 있습니다. 자세한 내용은 Outlook의 서명 추가에 대한 튜토리얼을 참조하세요.
.