Microsoft Excel은 강력한 도구이지만 Excel 파일을 깔끔하고 기능적으로 유지하는 것이 어려운 경우가 많습니다. 하이퍼링크는 스프레드시트를 외부 참조와 연결하는 데 유용한 방법일 수 있지만 문제가 될 수도 있습니다.
사용자가 편집하기 위해 해당 셀을 클릭할 때마다 웹 브라우저에서 링크가 열립니다. 그리고 Excel 파일을 다른 사람에게 보내는 경우 일부 링크가 더 이상 작동하지 않을 수 있습니다. 이 튜토리얼에서는 Excel에서 링크를 끊는 방법을 설명합니다.
Excel에서 외부 링크를 끊는 방법
연결된 데이터를 끊으려면:
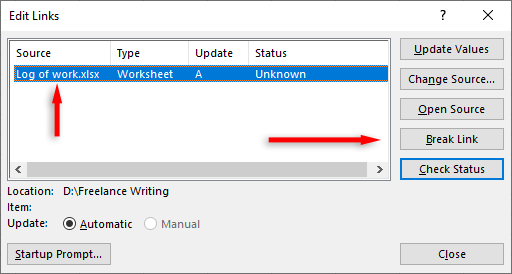
참고:엑셀의 VBA 코드 을 사용하면 현재 통합 문서의 링크를 자동으로 끊을 수 있습니다. 하지만 이러한 매크로는 위와 같이 링크 끊기를 클릭해야만 링크를 삭제하므로 설정하는 것은 노력할 가치가 없습니다.
명명된 범위에서 링크를 찾고 삭제하는 방법
Excel 전문가는 수식과 데이터 유효성 검사 드롭다운 규칙을 더 쉽게 만들 수 있도록 범위와 셀에 정의된 이름을 지정하는 경우가 많습니다. 다음과 같이 외부 소스에 대한 링크를 찾을 수 있습니다:
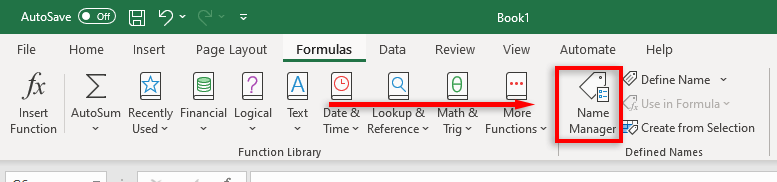
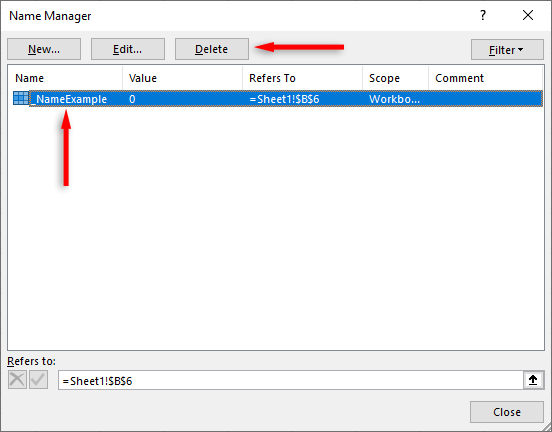
외부 링크가 있는 셀을 찾는 방법
링크가 어디에 있는지 확실하지 않은 경우 Excel 찾기 기능을 사용하여 외부 링크를 찾을 수 있습니다.
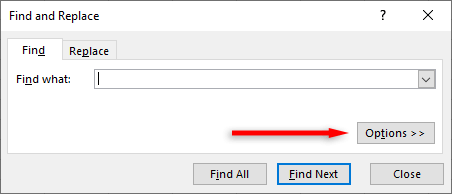
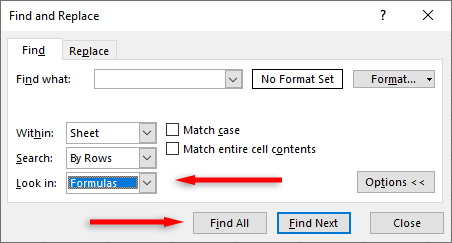
참고:그래프 및 피벗 테이블 과 같은 개체 내에서 링크를 찾으려면 해당 개체의 속성을 열어야 합니다. 그래프의 경우 차트 제목을 선택합니다. 피벗 테이블의 경우 분석탭을 선택한 다음 변경데이터 소스를 선택하세요.
더 이상 링크 없음
다른 Excel 통합 문서에서 셀과 워크시트를 복사할 때마다 다른 워크시트에 대한 외부 링크도 복사됩니다. 이러한 항목은 새 통합 문서에서 더 이상 작동하지 않으며 Excel 스프레드시트를 정리할 때 제거하기 어려울 수 있습니다.
그러나 이 엑셀 팁 를 사용하면 쉽게 Excel에서 링크를 제거하고 소스 파일을 정리할 수 있습니다.
.