칸반 보드 부터 협업 애플리케이션 까지 프로젝트와 팀을 관리하기 위한 앱이 많이 있습니다. 이미 Microsoft Office를 사용하고 있다면 기본 제공되는 다양한 기능을 활용하여 Outlook에서 자신과 팀을 체계적으로 정리할 수 있습니다.
프로젝트 계획 시 이메일을 색상으로 구분하고 메시지를 작업으로 전환할 수 있습니다. 팀으로 작업하는 경우 작업을 생성 및 할당하고 그룹을 설정할 수 있습니다. 이러한 기능을 다른 기능과 함께 사용하기 위해 Microsoft Outlook을 프로젝트 관리 도구로 사용하기 위한 몇 가지 제안, 팁 및 단계는 다음과 같습니다.
수신 이메일 분류
프로젝트를 관리할 때 사용할 수 있는 가장 간단하면서도 유용한 기능 중 하나는 이메일을 색상으로 구분하는 것입니다. Outlook 카테고리를 설정한 후에는 이를 이메일에 할당하여 받은 편지함에서 눈에 띄게 만들 수 있습니다. 또한 원하는 경우 카테고리를 자동으로 할당하는 규칙을 만들 수도 있습니다.
가장 적합한 카테고리를 만들 수 있습니다. 일부 제안에는 각 프로젝트, 클라이언트 또는 부서에 대한 카테고리가 포함됩니다.
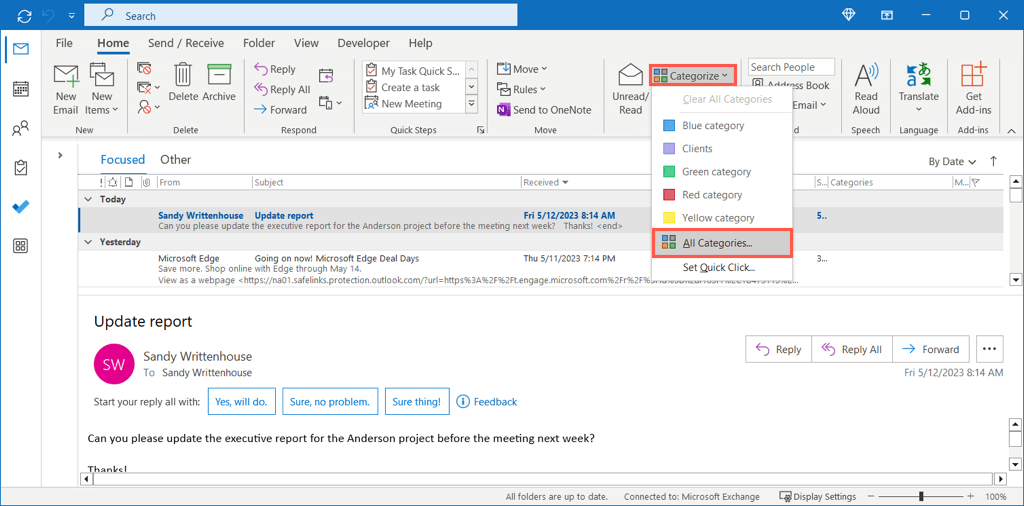
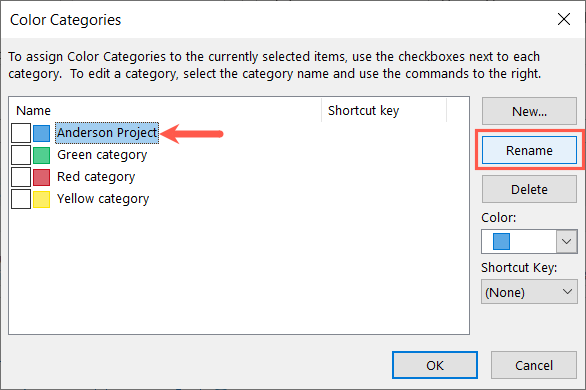
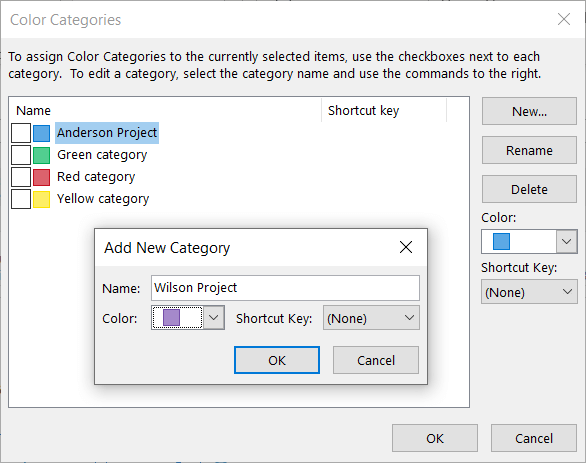
이메일에 카테고리를 지정하려면 다음 중 하나를 수행하세요.
그러면 받은 편지함의 이메일 옆과 해당 창의 메시지 상단에 카테고리가 표시됩니다.
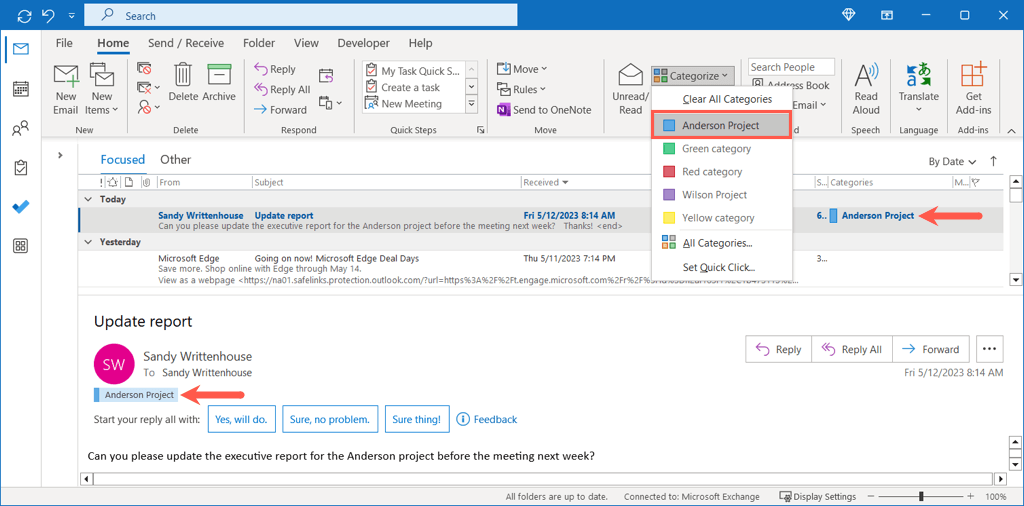
이메일을 작업으로 전환
Outlook에서 프로젝트를 관리하는 데 특히 유용한 방법은 이메일을 작업으로 전환하는 것입니다. 이해관계자를 위해 프로젝트 상태를 업데이트하거나 팀 구성원에게 문서를 보내 달라는 요청을 받을 수 있습니다. 해당 메시지를 작업 목록에 추가하면 손쉽게 완료할 수 있습니다..
이메일을 작업으로 빠르게 전환하려면 다음 중 하나를 수행하세요.
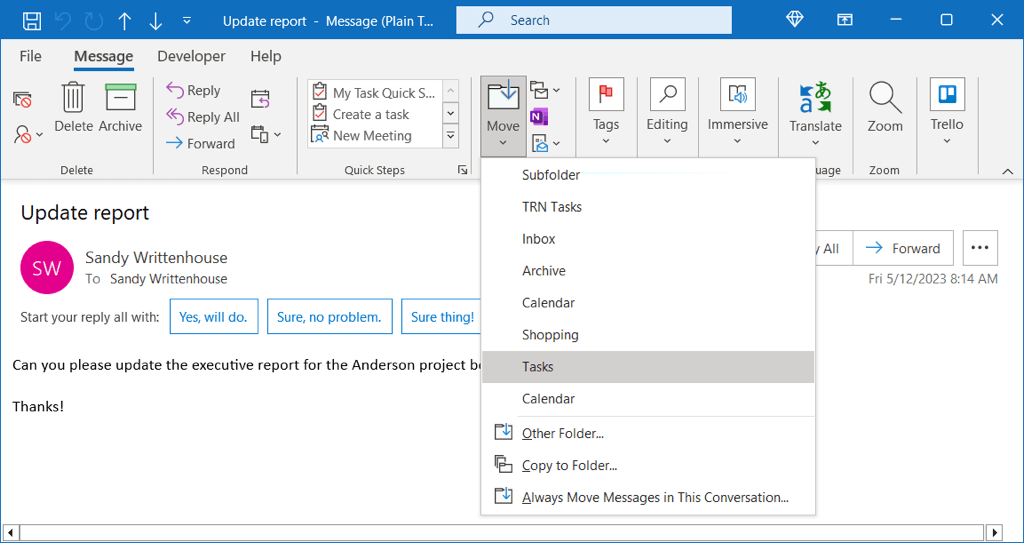
이메일을 작업으로 전환할 때 추가 옵션을 보려면 이 다음 방법을 대신 사용할 수 있습니다.
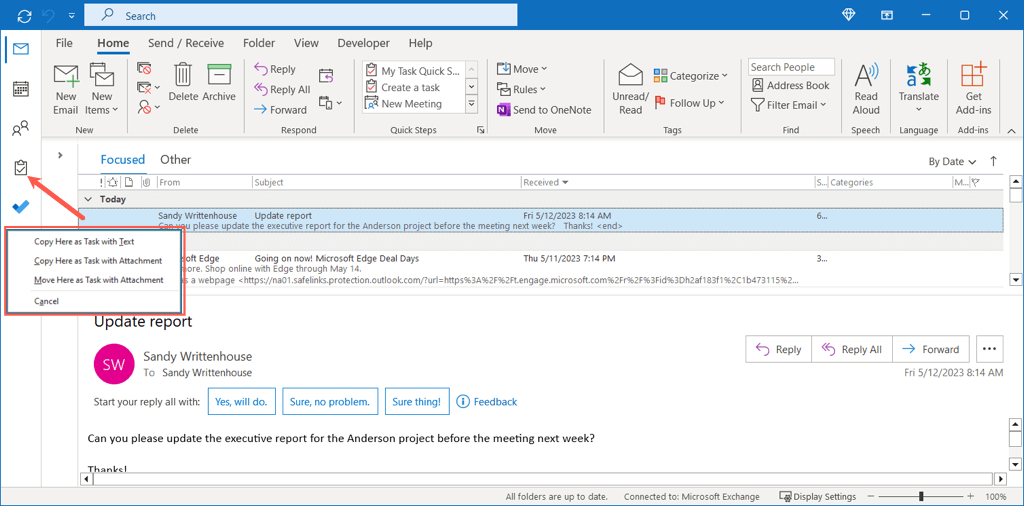
그런 다음 언제든지 Outlook 작업 아이콘을 선택하여 할 일 목록을 확인하세요.
작업 생성 및 할당
이메일을 자신의 할 일로 바꾸는 것 외에도 Outlook에서 작업을 만들고 할당할 수 있습니다. 이는 직접 작업을 수행하기보다는 작업을 위임하기로 결정하거나 클릭 한 번으로 보낼 수 있는 작업에 대한 상태 보고서를 받고 싶은 경우에 편리합니다.
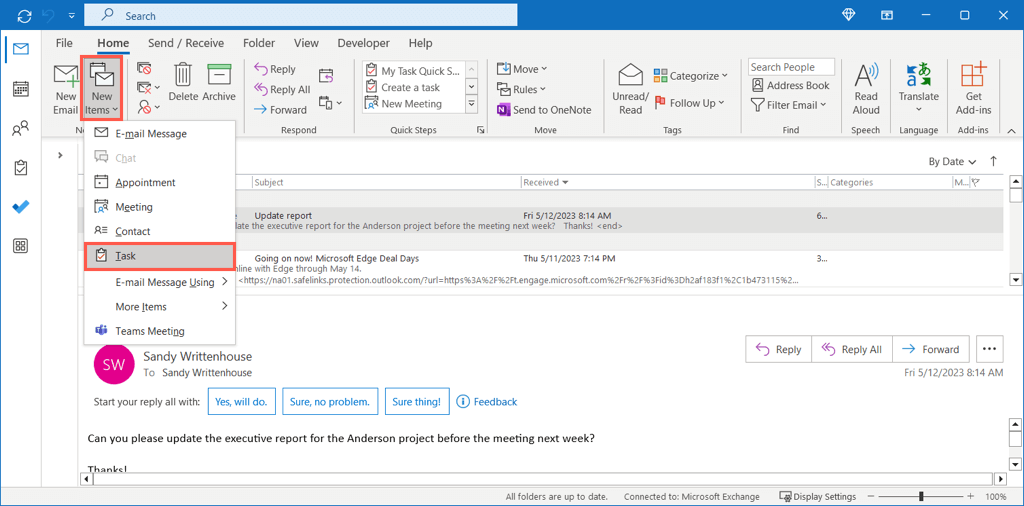
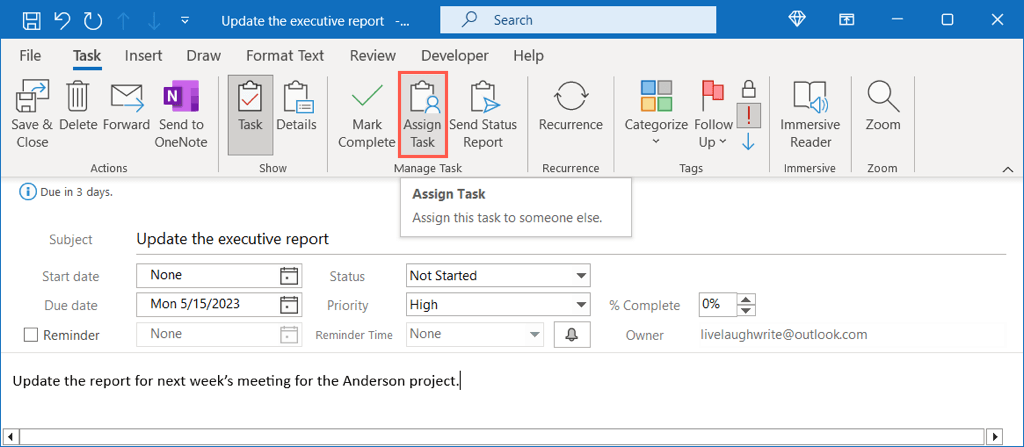
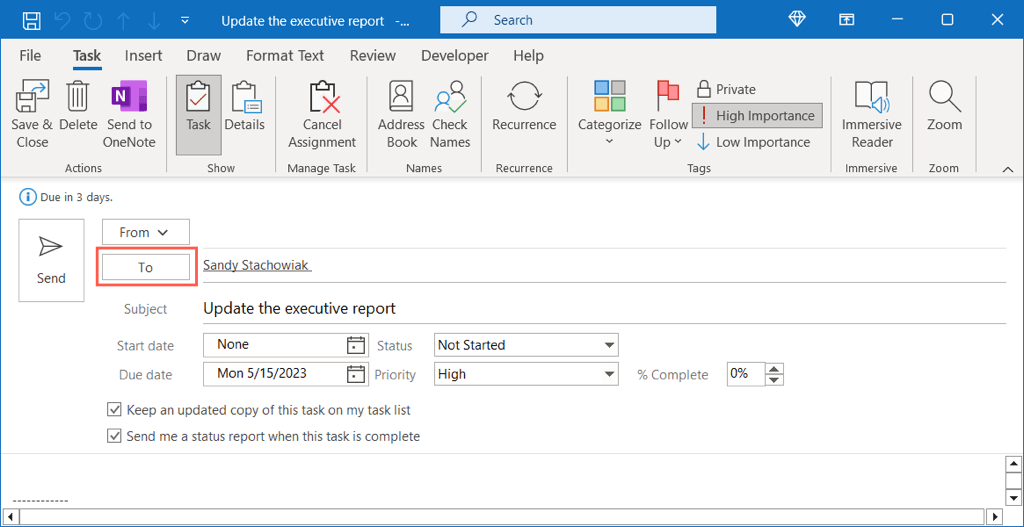
- .
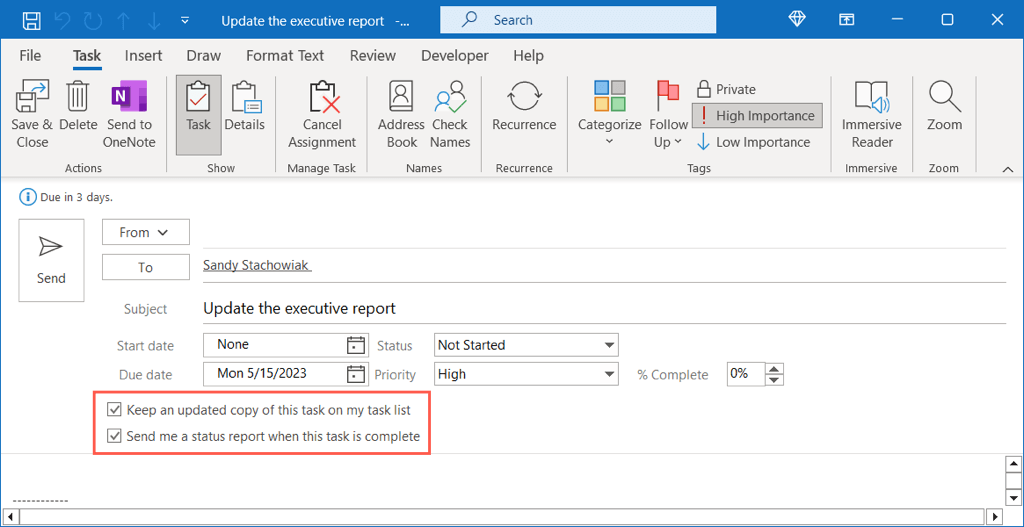
이메일을 통해 작업을 받으면 자신의 작업 목록에 추가하기만 하면 됩니다.
작업을 진행하면서 상태및 완료율필드를 사용할 수 있으며 상태 보고서 보내기를 선택할 수 있습니다. span>작업탭을 클릭하면 이메일을 통해 업데이트된 상태를 확인할 수 있습니다.
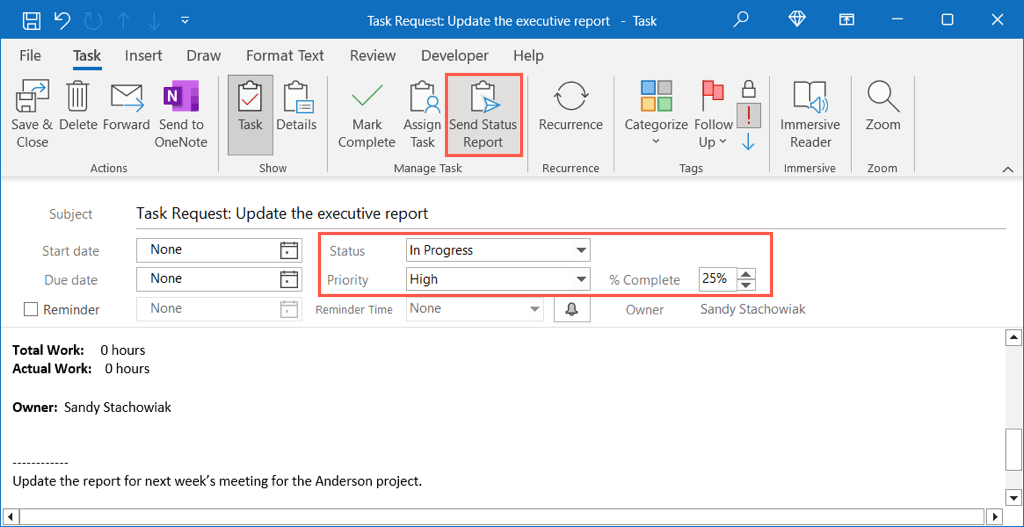
연락처 그룹 설정
팀, 배포 목록 만들기 또는 연락처 그룹과 함께 작업하면 시간이 절약됩니다. 이메일, 캘린더 일정, 작업에 모든 팀원을 추가하는 대신 그룹만 추가하면 됩니다.
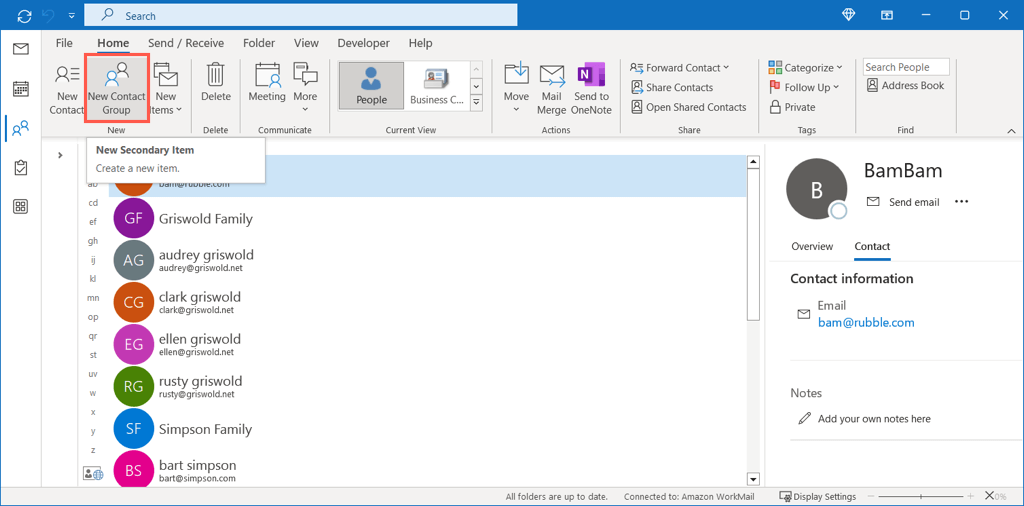
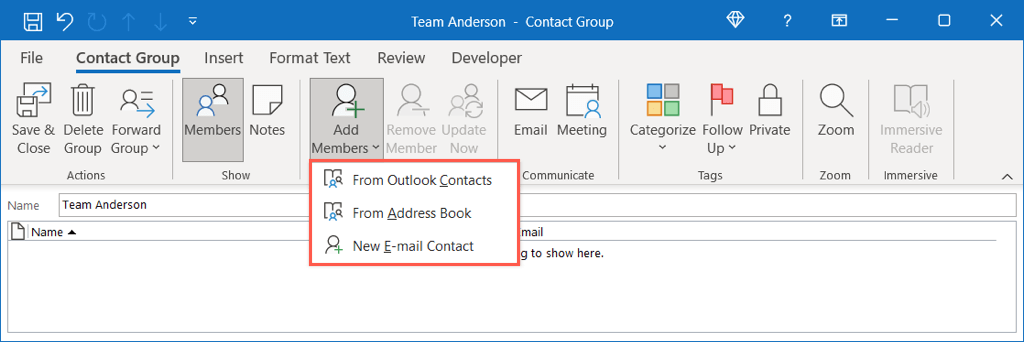
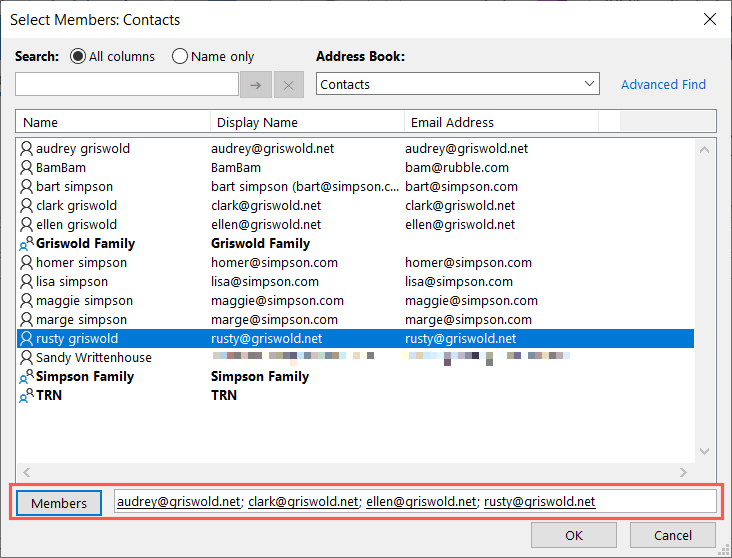
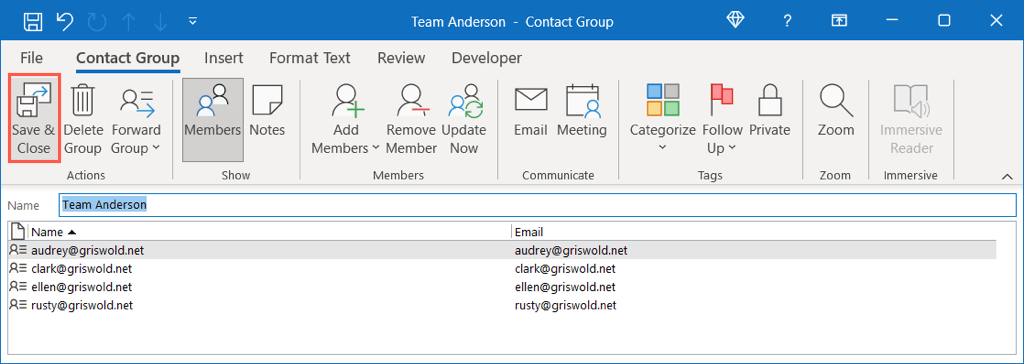
이메일 주소 입력란에 생성한 그룹을 사용하거나 이벤트 초대 대상자로 사용하려면 그룹 이름을 입력하고 추천 항목에서 선택하거나 받는 사람버튼을 사용하여 그룹을 찾으세요. 그룹을 선택하세요.
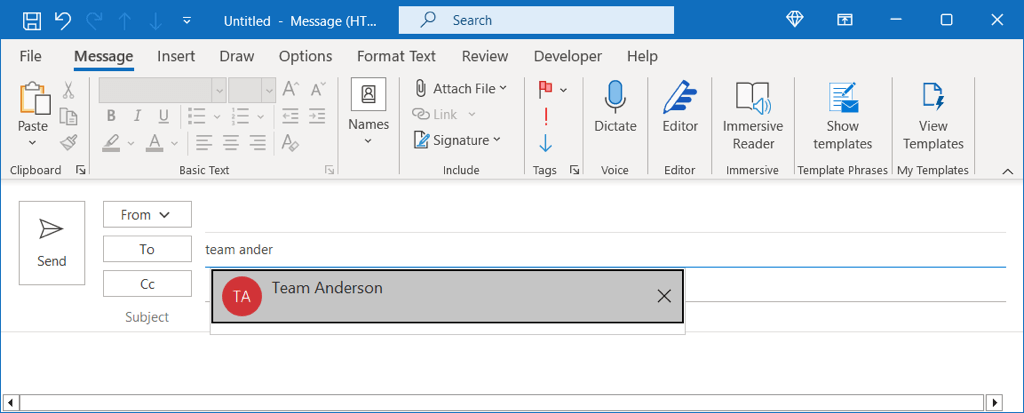
캘린더 공유
Outlook에서 특정 그룹 일정 설정 할 수 있지만 간단히 나만의 캘린더를 공유하세요 할 수도 있습니다. 이는 프로젝트의 백업 또는 공동 관리자 역할을 하는 팀원에게 도움이 됩니다.
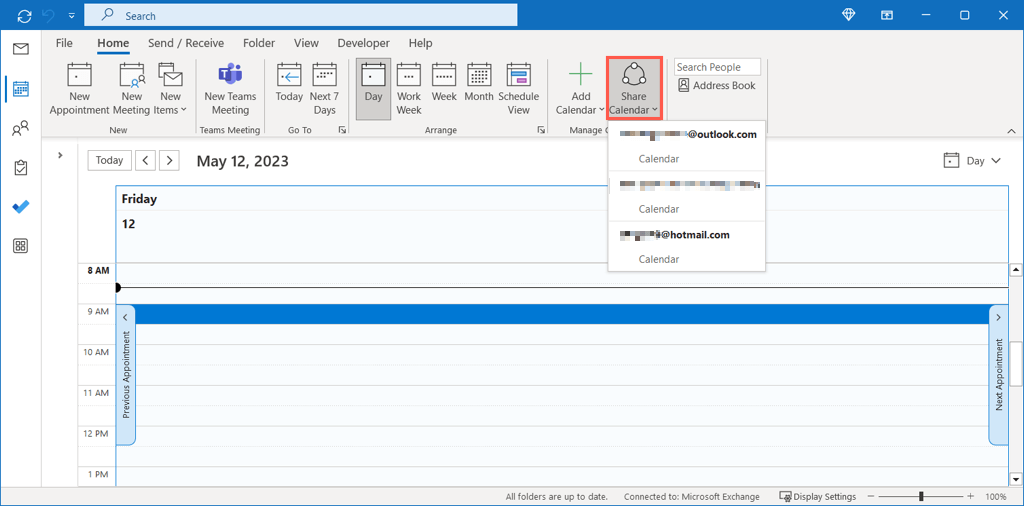
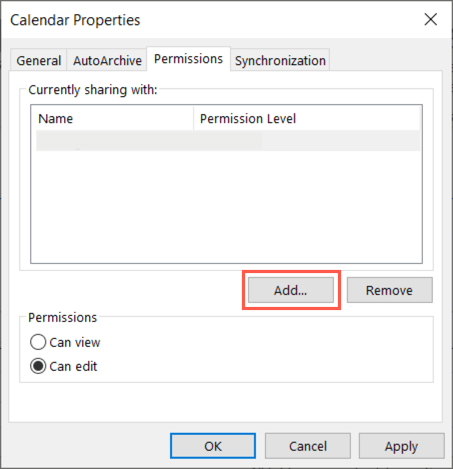
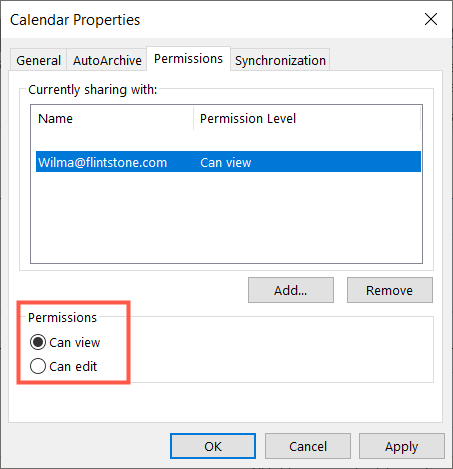
수신자는 귀하가 캘린더를 공유하고 있다는 이메일을 받게 됩니다. Outlook 일정 목록에서 귀하의 일정을 보도록 허용할 수 있습니다.
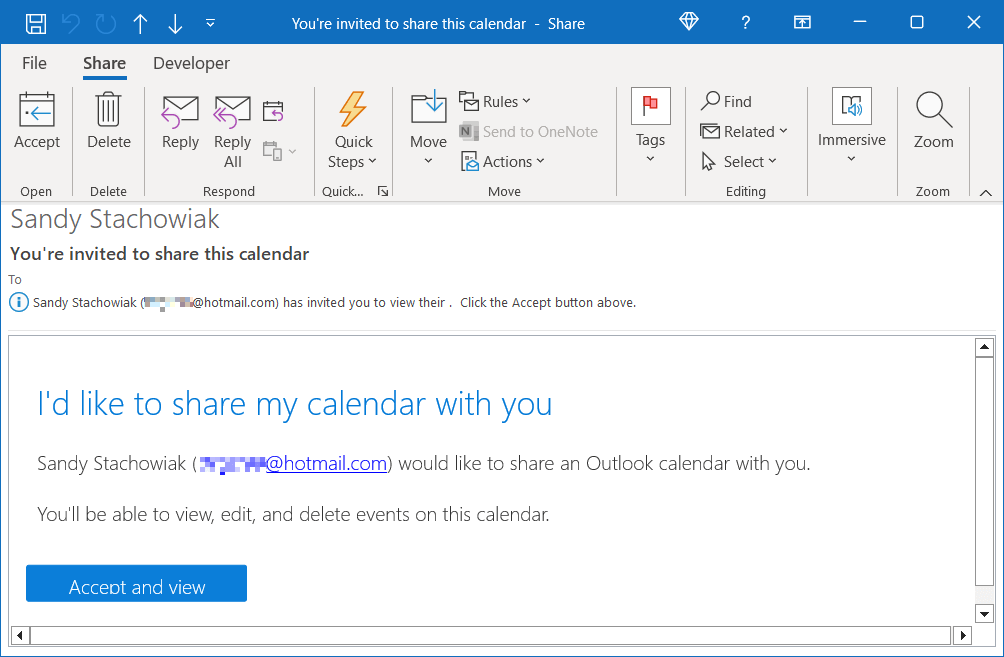
폴더 관리
Outlook의 폴더는 컴퓨터에서 사용하는 폴더와 같습니다. 항목을 정리하는 간단한 방법을 제공합니다. 프로젝트나 팀의 Outlook 폴더를 관리할 수 있는 몇 가지 좋은 방법이 있습니다.
받은 편지함 왼쪽에 있는 폴더 창을 엽니다. 그런 다음 계정이 두 개 이상인 경우 계정을 확장하여 그 안에 있는 모든 폴더를 볼 수 있습니다.
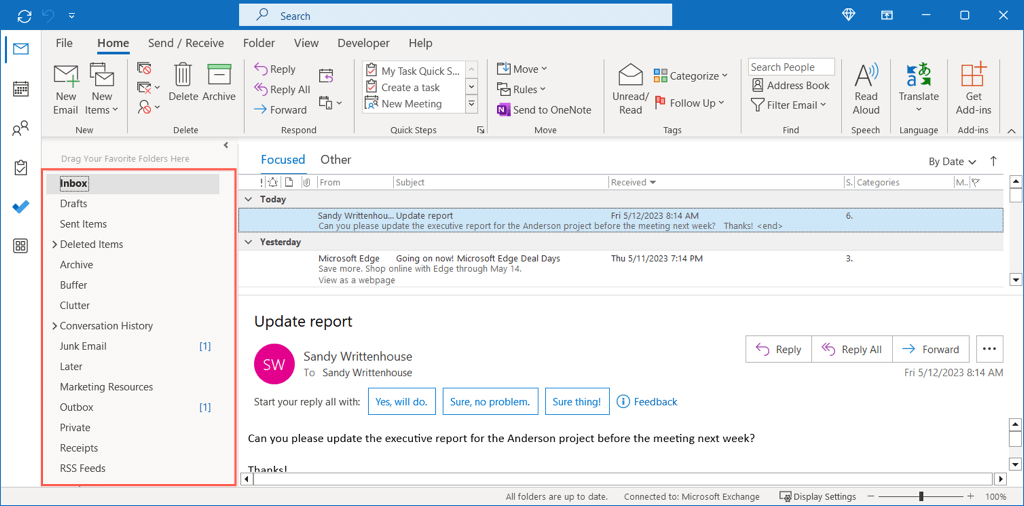
새 상위 폴더 또는 하위 폴더 생성
모든 것을 체계적으로 정리하려면 프로젝트당 폴더 생성 개 또는 모든 고객이나 팀 구성원당 하나씩 고려하세요.
계정이나 현재 폴더를 마우스 오른쪽 버튼으로 클릭하고 새 폴더를 선택한 다음 이름을 지정합니다.
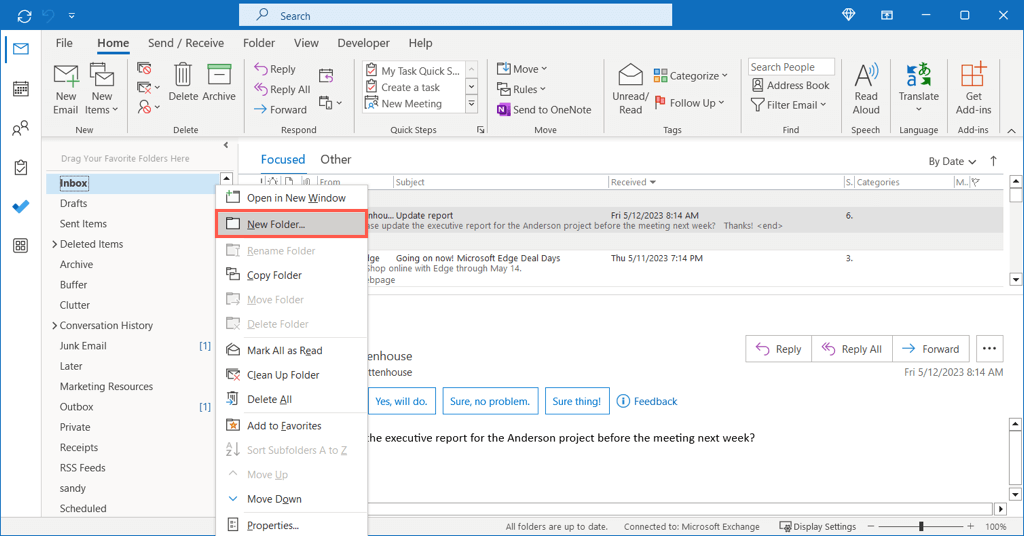
하위 폴더 정렬
상위 폴더에 하위 폴더가 많은 경우 정렬을 통해 필요한 폴더를 빠르게 찾을 수 있습니다. 상위 폴더를 마우스 오른쪽 버튼으로 클릭하고 하위 폴더 A부터 Z까지 정렬을 선택합니다.
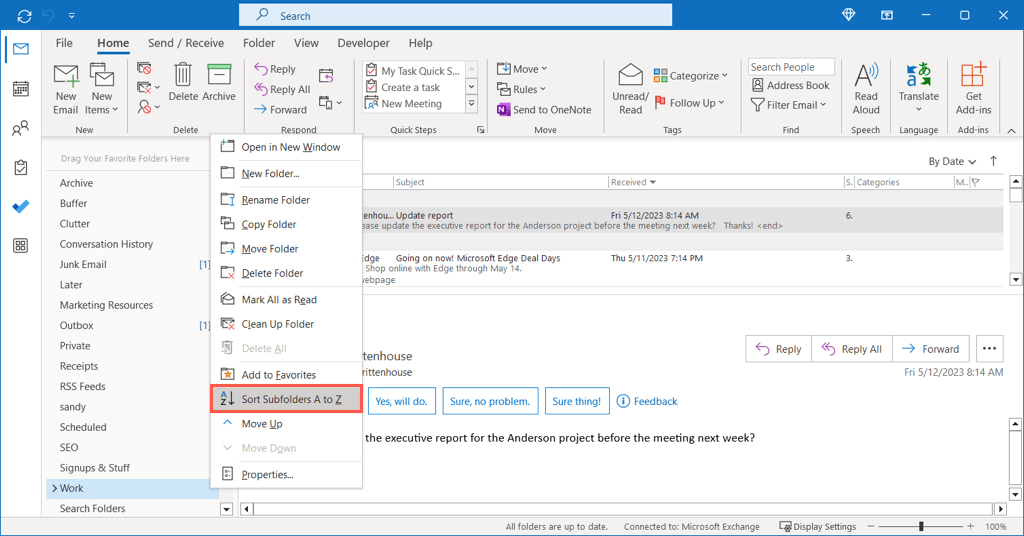
즐겨찾기에 폴더 추가
즐겨찾기섹션은 폴더 창 상단에 있습니다. 해당 창을 축소하면 왼쪽 막대에 즐겨찾기가 표시됩니다. 두 가지 모두 자주 사용하는 폴더에 빠르게 액세스할 수 있습니다.
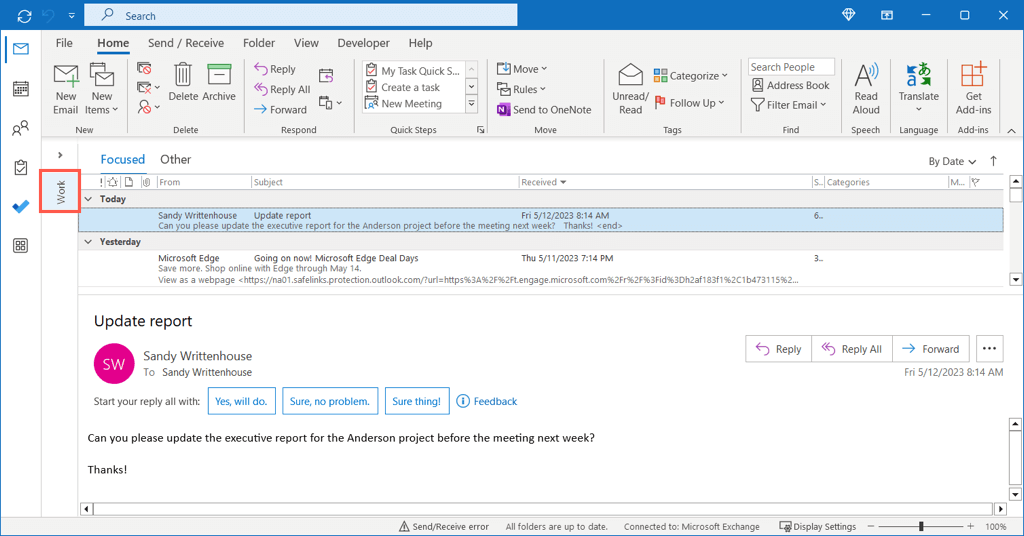
폴더를 마우스 오른쪽 버튼으로 클릭하고 즐겨찾기에 추가를 선택하거나 폴더 창 상단에 있는 즐겨찾기 섹션으로 폴더를 드래그하세요.
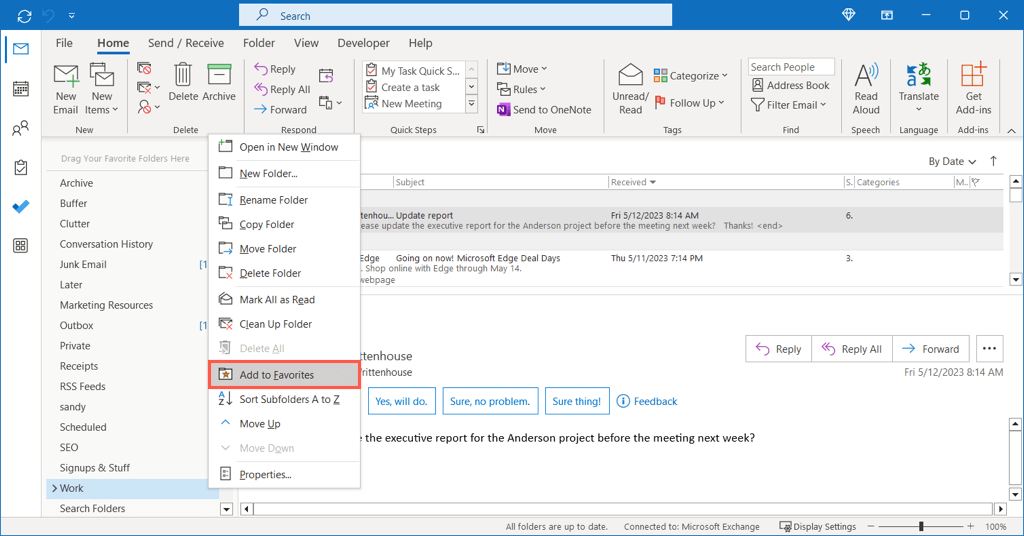
읽지 않은 항목 수 표시
창의 해당 폴더에 해당 폴더의 읽지 않은 총 항목 수를 표시할 수 있습니다. 새 메시지를 빠르게 찾을 수 있으므로 자동으로 폴더에 이메일을 보내는 경우 유용합니다..
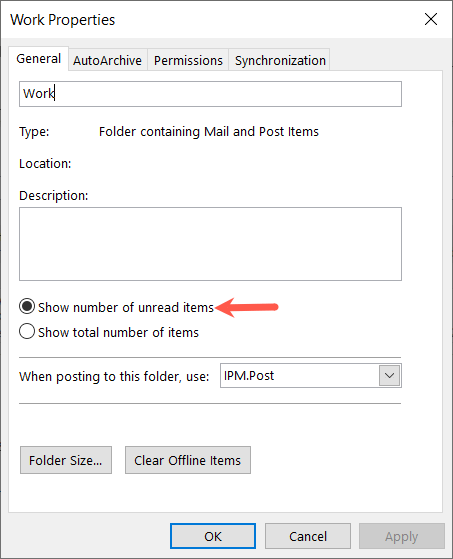
모든 항목을 보려면 대신 총 항목 수 표시를 선택하세요.
일반적인 작업 자동화
위에서 언급한 것처럼 Outlook에서는 자동 작업을 수행할 수 있습니다. 여기에는 이메일을 메시지 전달 폴더로 이동하고 항목에 중요도를 표시하는 것이 포함됩니다. 각 기능은 받은편지함을 최신 상태로 유지하는 데 도움이 될 뿐만 아니라 프로젝트나 팀에도 도움이 됩니다.
Outlook 규칙 만들기
Windows, Mac 및 웹에서 확인할 수 있는 Outlook에서 규칙 만들기 에 대한 전체 가이드가 있으므로 여기서는 프로젝트 관리에 도움이 되는 한 가지 예를 살펴보겠습니다. 위에서 언급한 대로 이메일을 자동으로 폴더로 이동할 수 있습니다. 또한 처음부터 규칙을 만드는 대신 받은 이메일을 기반으로 규칙을 만들 수 있습니다.
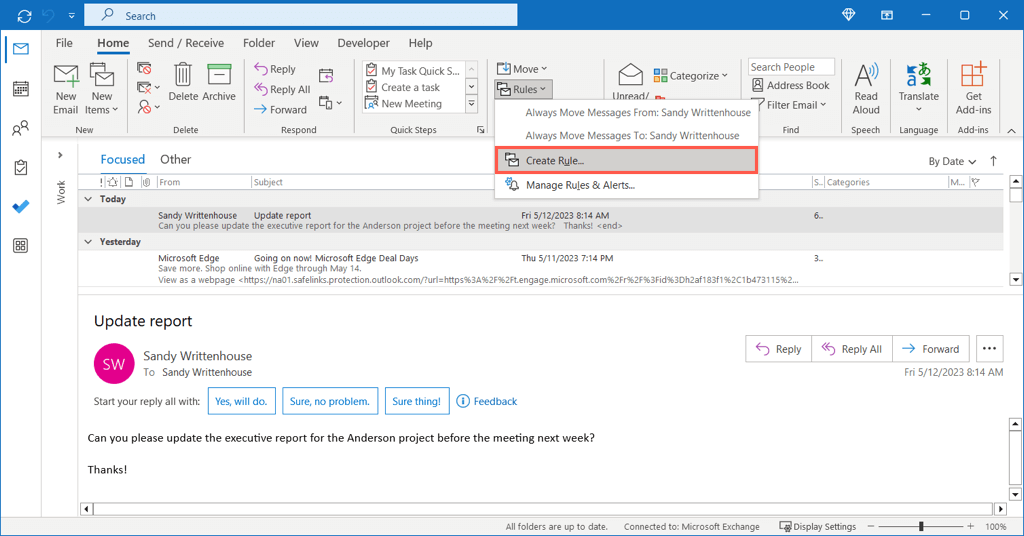
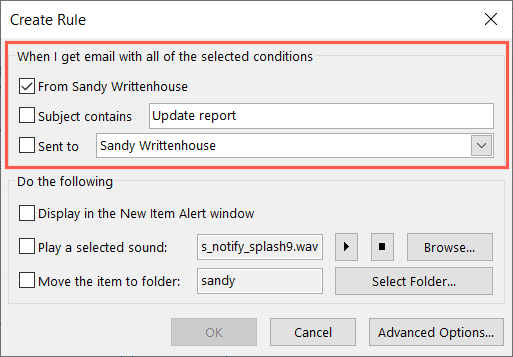
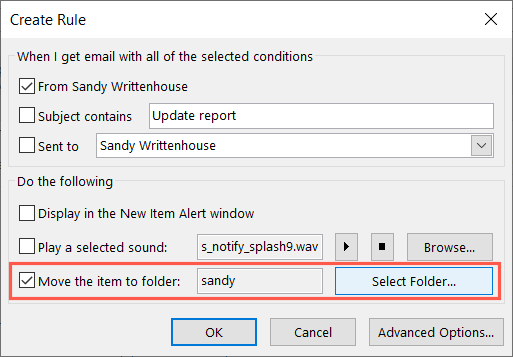
빠른 단계 만들기
Outlook의 또 다른 훌륭한 자동화 도구는 빠른 단계입니다. 빠른 단계를 사용하면 한 번의 클릭으로 이메일에 대한 작업을 수행할 수 있습니다. 상상할 수 있듯이 이는 시간을 크게 절약해 줍니다.
이메일 이동, 분류, 전달과 같은 작업을 위해 빠른 단계를 설정할 수 있습니다. 예를 들어, 내일 후속 조치를 위해 이메일에 플래그를 지정하는 빠른 단계를 설정하겠습니다..
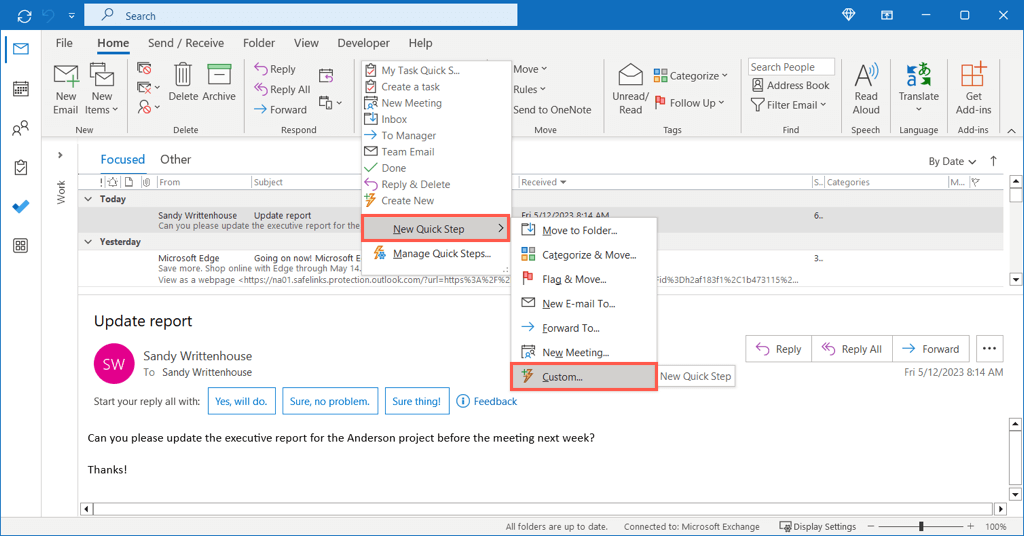
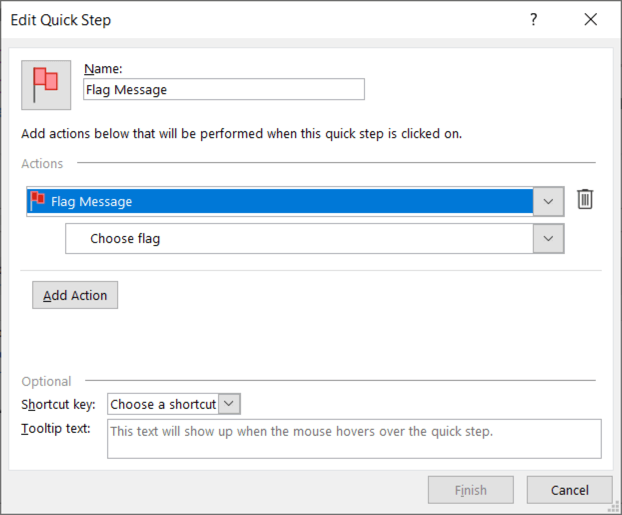
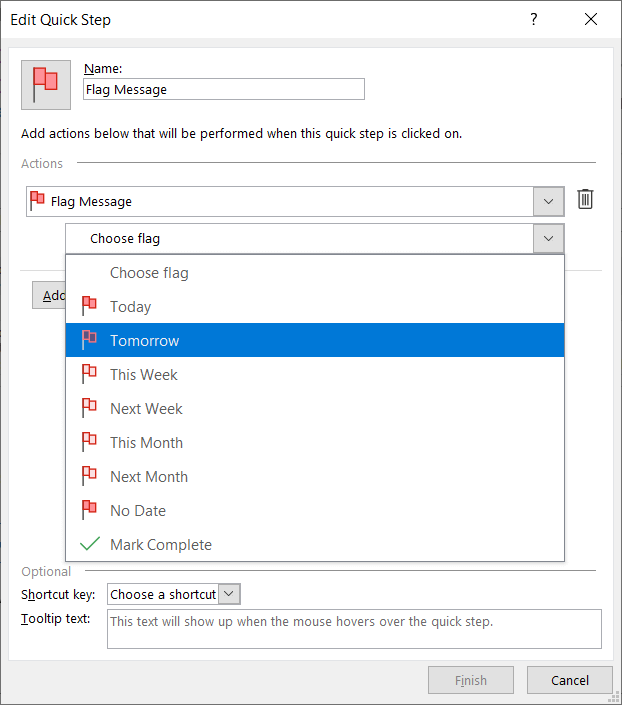
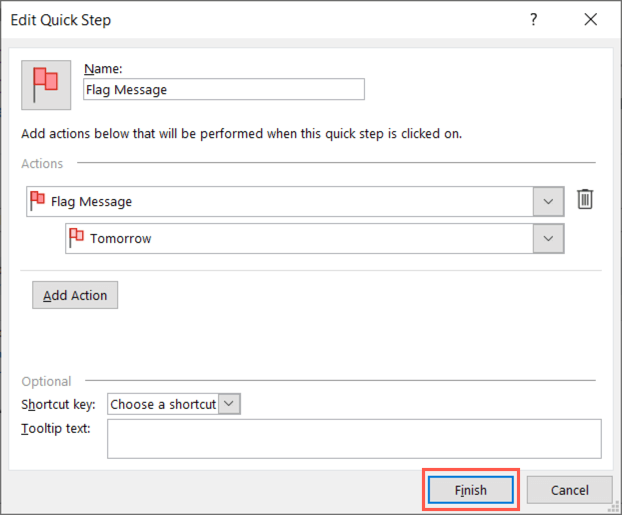
빠른 단계를 사용하려면 이메일을 선택하고 홈탭으로 이동하여 빠른 단계상자에서 선택하거나 마우스 오른쪽 버튼을 클릭하고 으로 이동하세요. >빠른 단계를 선택하고 팝아웃 메뉴에서 선택하세요.
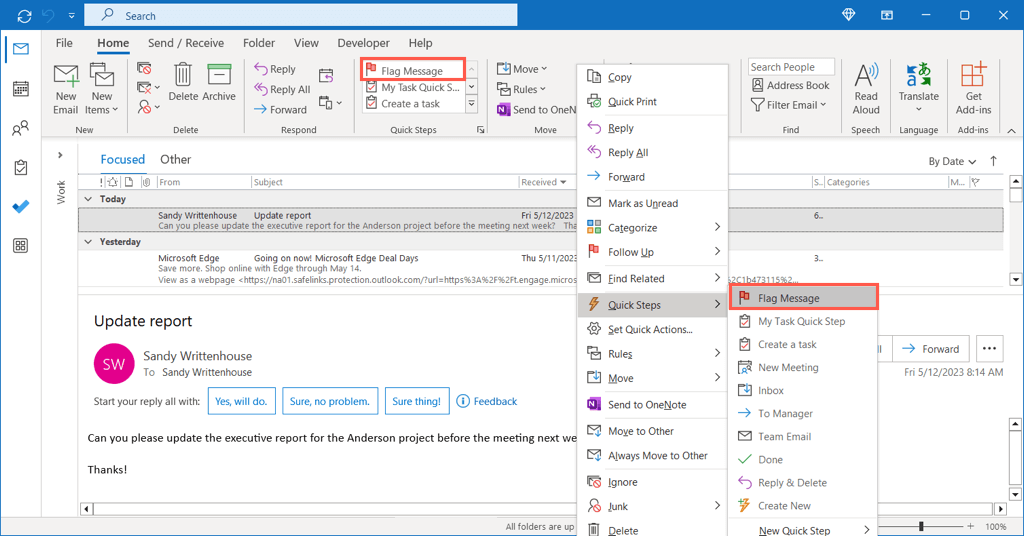
그게 전부입니다. 클릭 한 번으로 내일 후속 조치를 위한 이메일을 표시했습니다.
다음 제안 사항이 Outlook에서 다음 새 프로젝트나 팀을 관리하는 데 도움이 되기를 바랍니다. 더 자세한 내용은 Outlook에 Microsoft Teams를 추가하는 방법 에서 회의에 참여하거나 회의 일정을 잡는 더 간단한 방법을 확인하세요.
.