Microsoft Outlook의 사용자 정의 폴더 및 하위 폴더를 사용하면 이메일을 분류하고, 받은편지함을 정리하고, 중요한 메시지의 우선순위를 지정할 수 있습니다. 이 튜토리얼은 데스크톱 및 모바일 장치용 Outlook에서 폴더를 만들고 관리하는 과정을 안내합니다.
Windows 및 macOS용 Outlook에서 폴더 만들기
Windows 및 macOS용 Microsoft Outlook 앱을 사용하면 이메일 계정에 맞춤 폴더 및 하위 폴더를 쉽게 추가하고 수동으로 또는 자동 규칙을 사용하여 메시지를 해당 폴더로 이동할 수 있습니다.
Microsoft Outlook에서 폴더 만들기
Microsoft Outlook에서 맞춤 폴더를 만들려면:
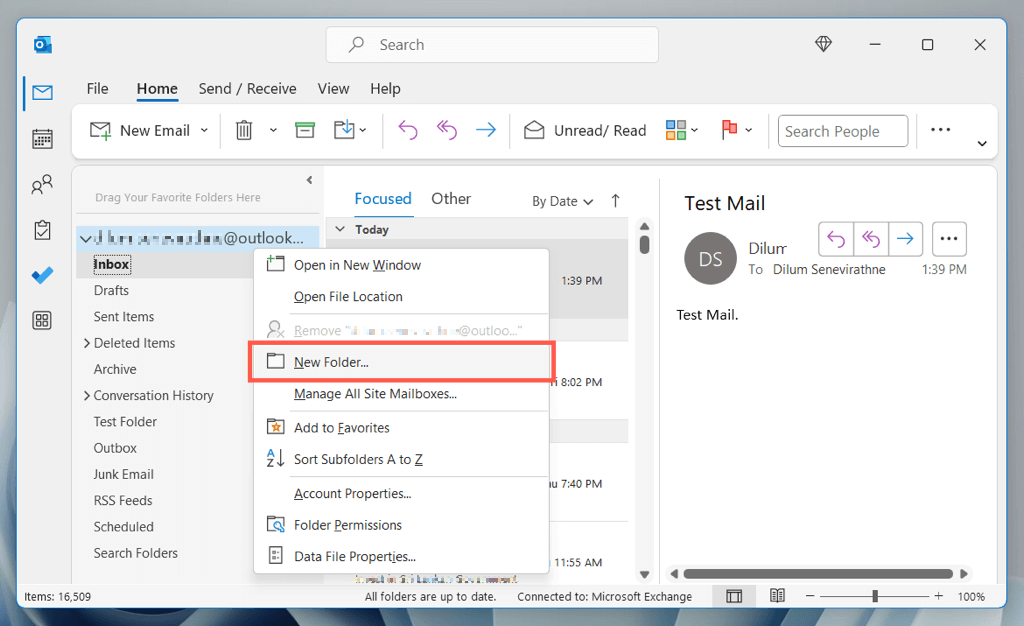
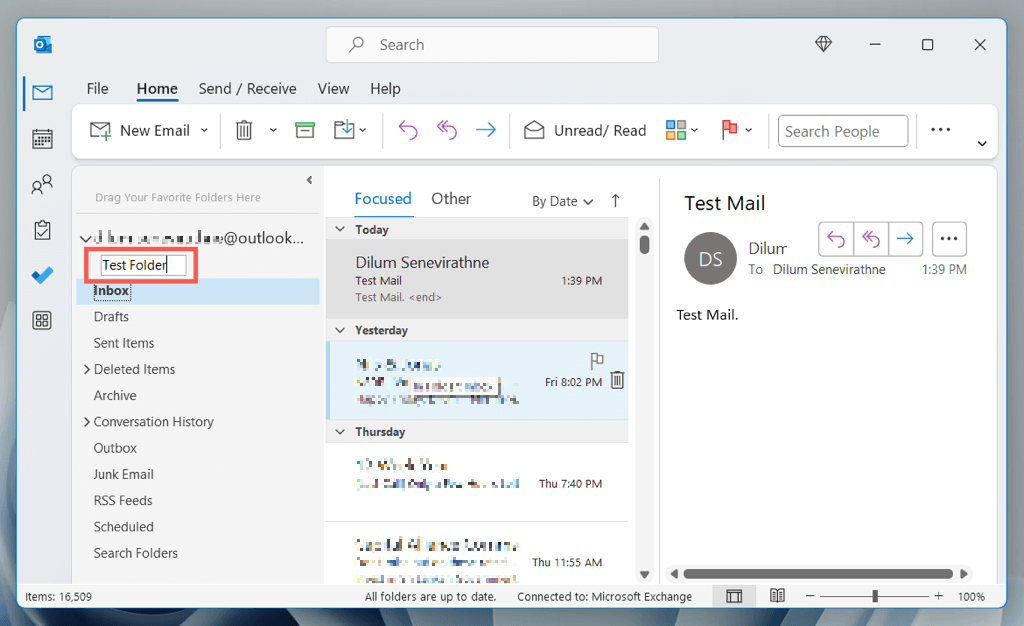
Microsoft Outlook에서 하위 폴더 만들기
Microsoft Outlook에서 하위 폴더를 생성하려면:
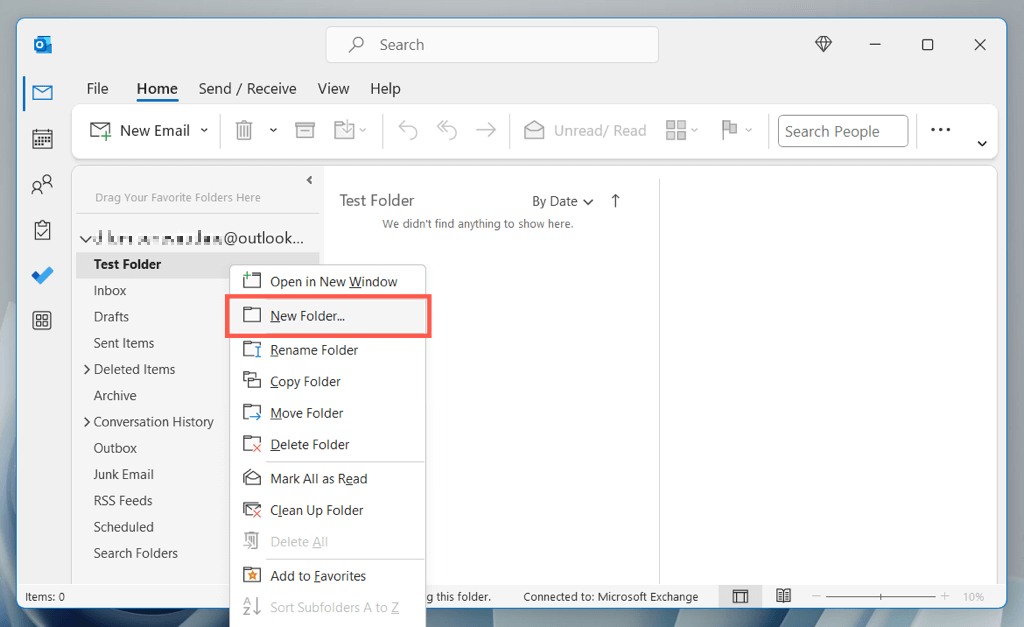
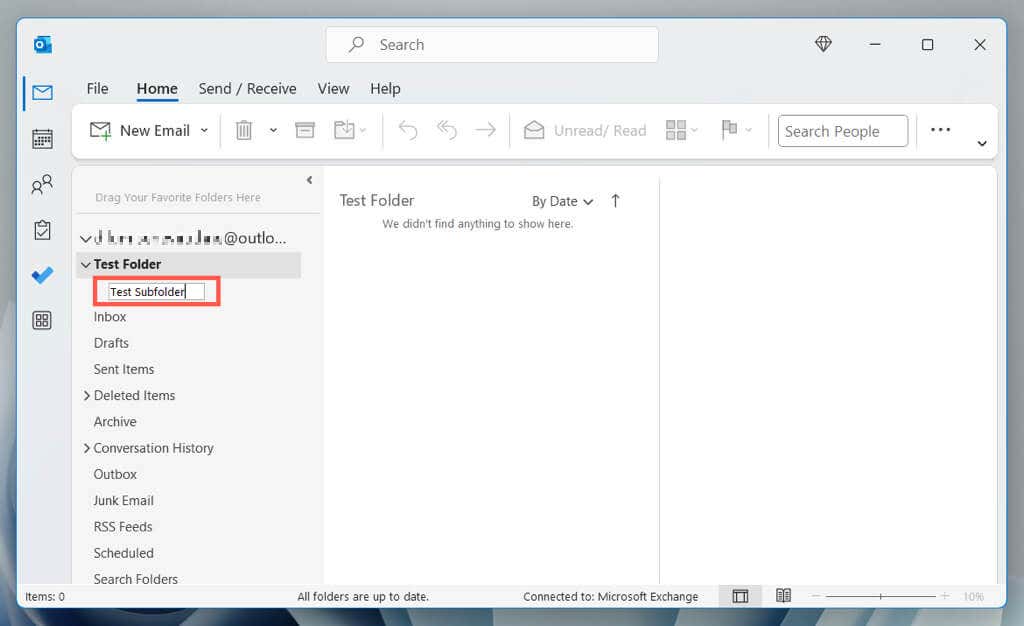
참고: 상위 폴더 내에 여러 하위 폴더를 만들 수 있습니다.
Outlook 폴더 간 메시지 이동
드래그 앤 드롭을 통해 이메일을 Outlook의 맞춤 폴더로 이동할 수 있습니다. 메시지를 클릭하고 끌어서 사이드바의 폴더 위에 놓습니다. 여러 이메일을 강조표시하고 동시에 이동하려면 Ctrl/Cmd키를 누르세요.
또는 다음을 수행할 수 있습니다.
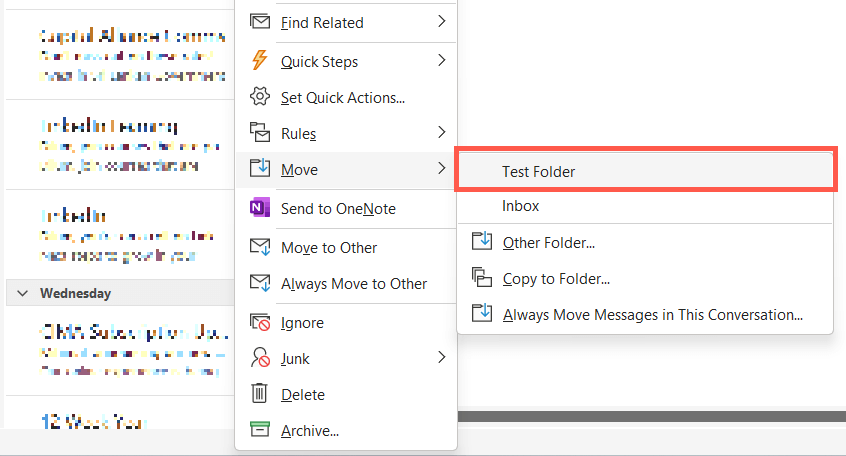
참고: 이메일을 원래 위치에서 이동하는 대신 폴더로 복사하려면 이동 하위 메뉴 내의 폴더로 복사옵션을 사용하세요.
사용자 정의 규칙을 사용하여 Outlook 이메일을 폴더로 이동
이메일을 맞춤 폴더로 자동 이동하는 규칙을 Outlook에서 설정할 수 있습니다. 예를 들어, 특정 발신자로부터 수신되는 모든 이메일을 사용자 정의 폴더로 이동하려는 경우:.
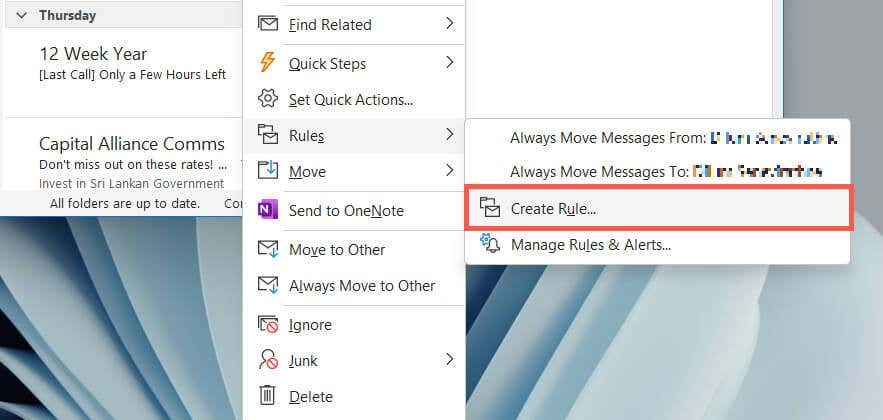
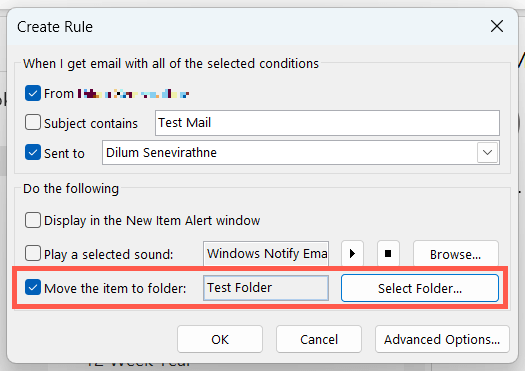
다양한 Outlook 규칙 및 기능을 만들고 실험하려면 홈탭을 선택하고 더보기>규칙>규칙 관리를 선택하세요. 및 알림. Mac용 Outlook의 메뉴 표시줄에서 도구>규칙을 선택합니다. Outlook에서 규칙 설정 및 사용 에 대해 자세히 알아보세요.
Outlook에서 사용자 정의 폴더 관리
Microsoft Outlook의 맞춤 폴더는 앱 사이드바의 기본 폴더 옆에 표시되며 이를 관리하는 방법에는 여러 가지가 있습니다.
Outlook Web App에서 폴더 만들기
웹 버전의 Outlook에서 폴더를 만드는 것은 전용 데스크톱 프로그램에서 폴더를 만드는 것과 비슷하지만 사용자 인터페이스에서 몇 가지 차이점이 있습니다.
Outlook.com에서 폴더 만들기
Outlook.com에서 폴더를 만들려면:
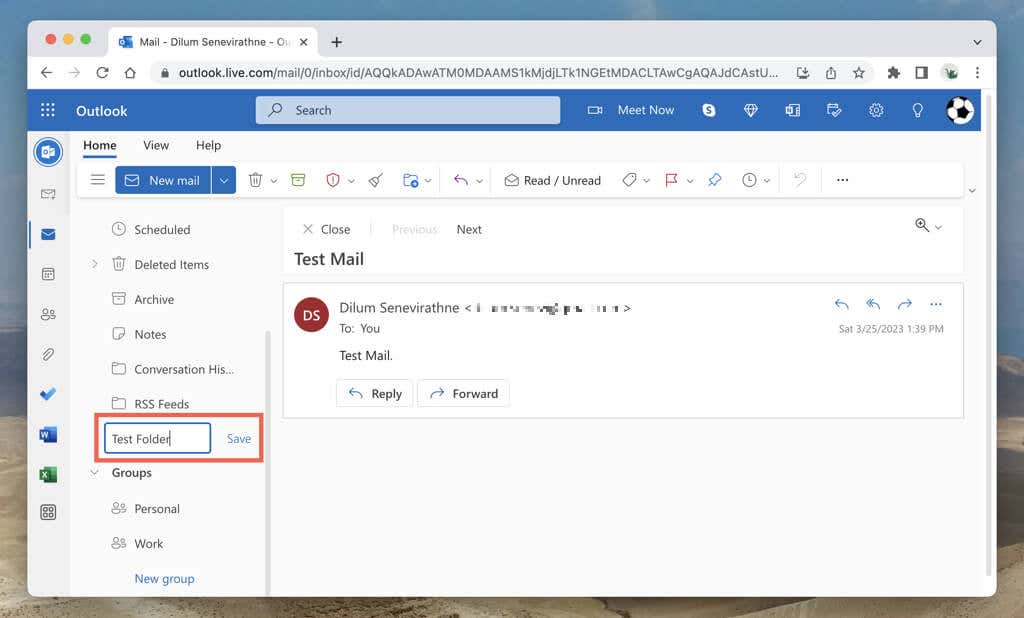
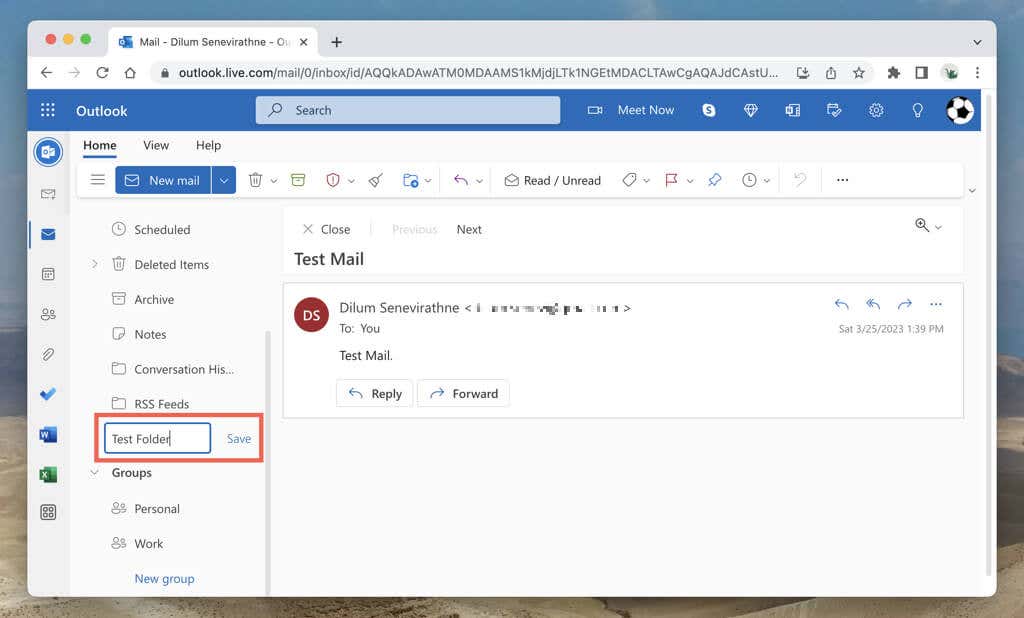
Outlook.com에서 하위 폴더 만들기
Outlook.com에서 하위 폴더를 만들려면:
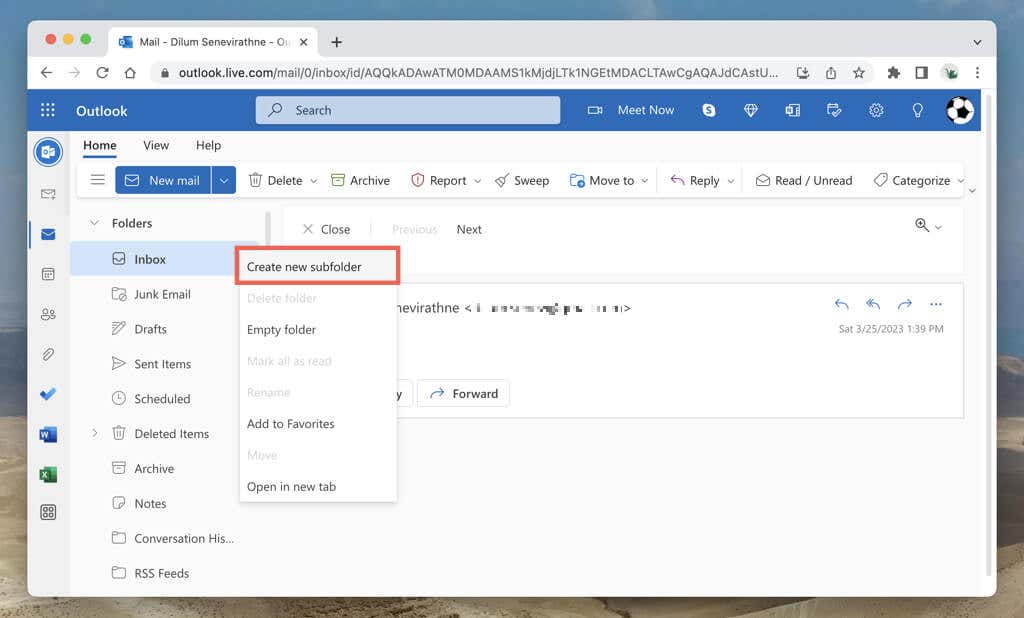
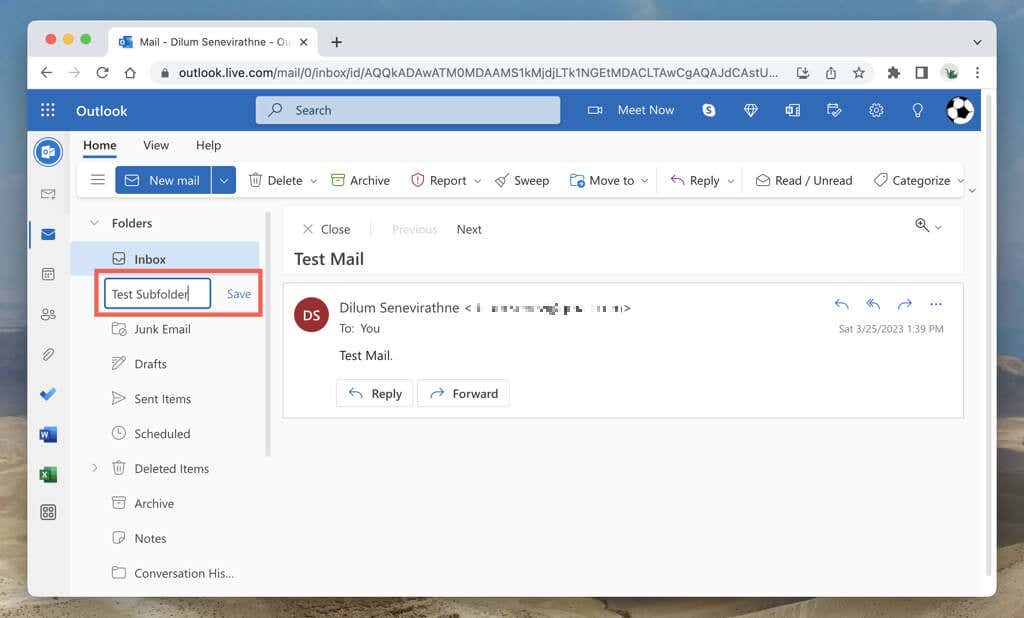
Outlook의 폴더로 항목 이동
드래그 앤 드롭을 사용하여 받은편지함에서 사용자 정의 폴더로 항목을 이동할 수 있습니다. 또는 메시지를 마우스 오른쪽 버튼으로 클릭하고 이동하위 메뉴에서 폴더를 선택하세요.
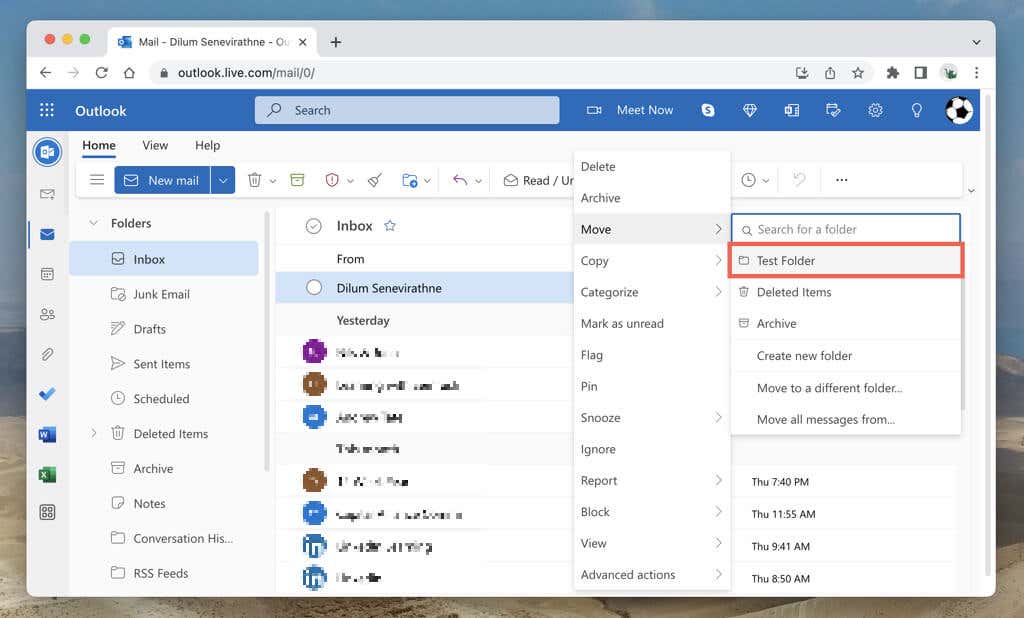
여러 항목을 선택하고 이동할 수도 있습니다. Ctrl/Cmd키를 누른 채 이메일을 선택하면 선택 모드로 들어갑니다. 그런 다음 원하는 메시지를 확인하고 드래그 앤 드롭하거나 상황에 맞는 메뉴 옵션인 이동을 사용하세요.
규칙을 사용하여 이메일 메시지를 폴더로 이동
Outlook.com을 사용하면 새 메시지를 연락처에서 사용자 정의 폴더나 하위 폴더로 이동할 수 있는 규칙을 만들 수 있습니다. 규칙을 생성하려면:
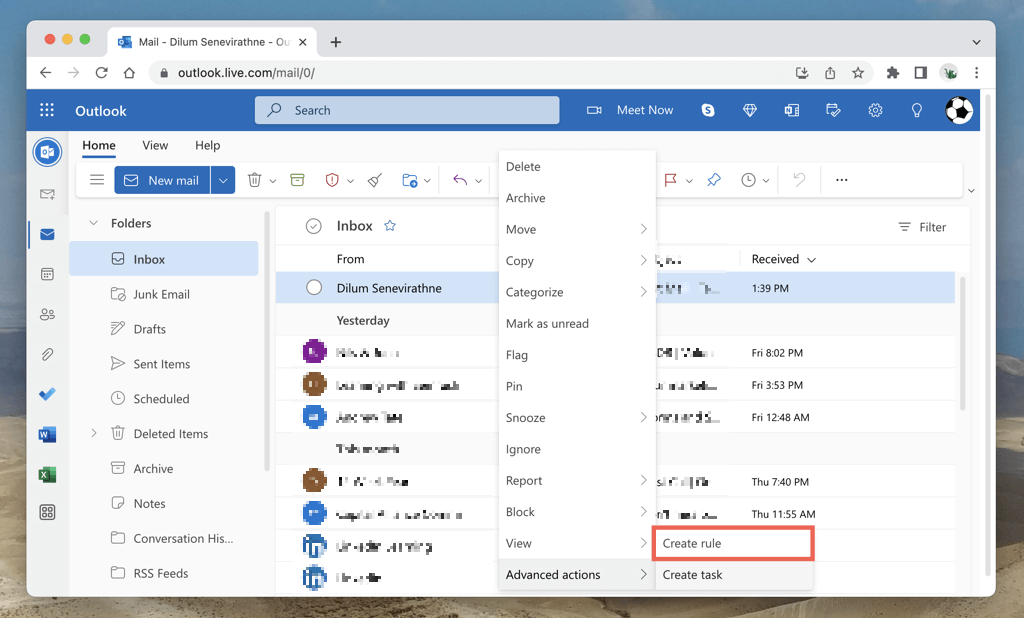 <올 시작="2">
<올 시작="2">
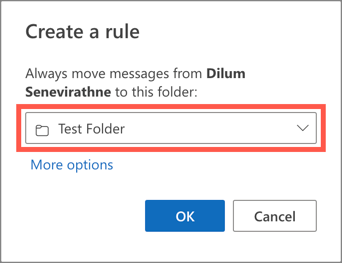
추가 규칙을 만들고 고급 옵션을 보려면 화면 오른쪽 상단에 있는 톱니바퀴아이콘을 선택하고 모든 Outlook 설정 보기>로 이동하세요. 메일>규칙.
폴더 이름 바꾸기, 삭제 또는 즐겨찾기에 추가
Outlook.com은 데스크톱과 유사한 여러 폴더 관리 및 사용자 정의 옵션을 제공합니다.
Android 및 iOS용 Outlook에서 폴더 만들기
iPhone 및 Android용 Microsoft Outlook 에서 이메일 계정을 위한 새 폴더를 만드는 것은 앱이 간단한 방법을 제공하지 않기 때문에 약간 혼란스러울 수 있습니다. 대신 다음을 수행해야 합니다.
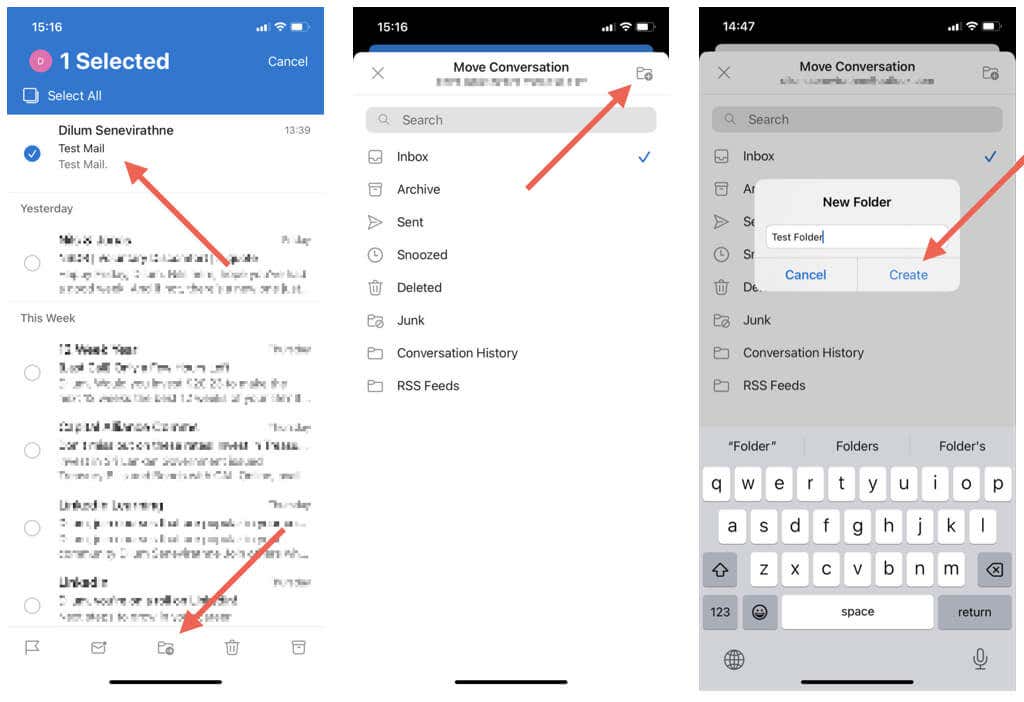
앞으로 다음과 같이 항목을 맞춤 폴더로 이동할 수 있습니다.
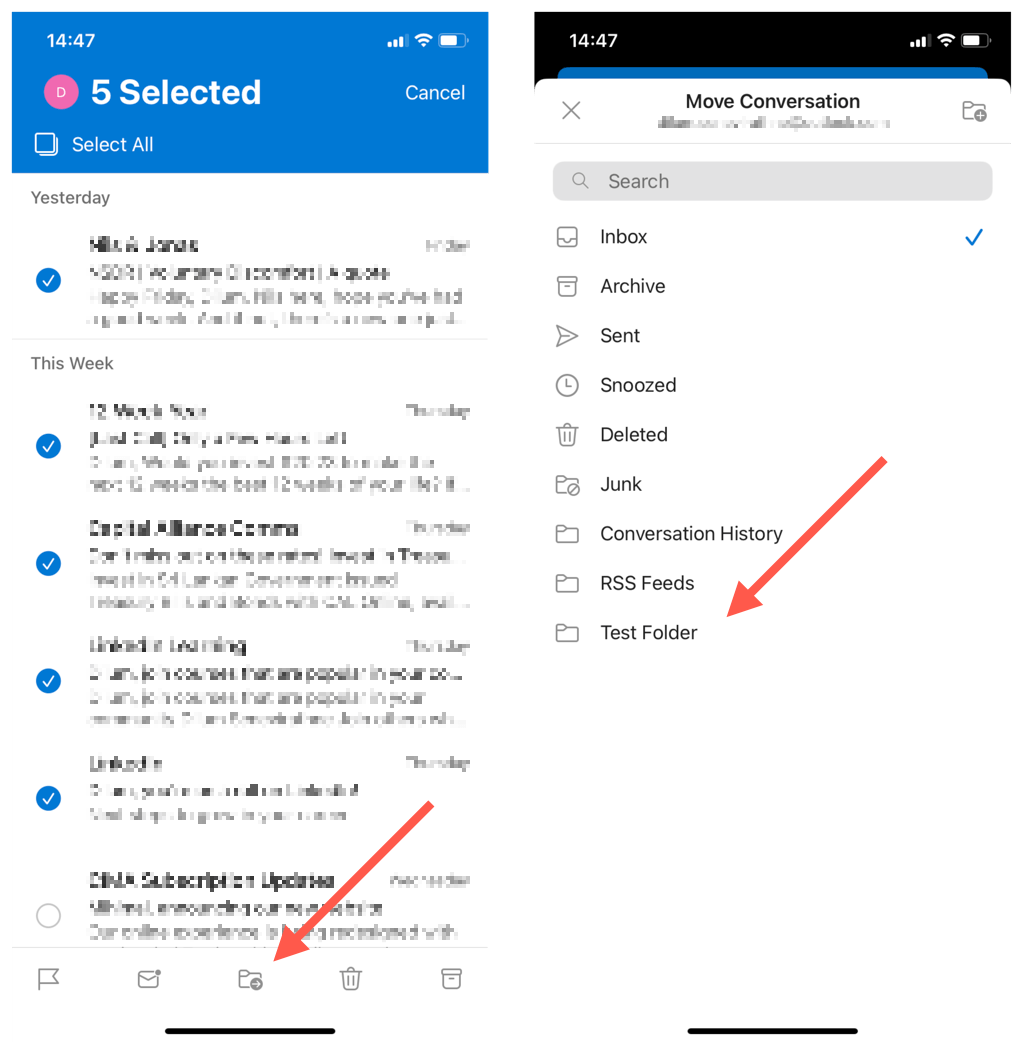
하위 폴더를 만들려면 Outlook.com을 사용해야 합니다. 모바일 앱에는 이 기능이 없기 때문입니다. 자동화된 규칙에도 동일하게 적용됩니다. 웹 인터페이스에서 생성하면 모바일에서도 작동합니다.
Android 및 iOS용 Outlook에는 폴더를 즐겨찾기로 표시하는 기능을 제외하고는 폴더 관리 옵션이 없습니다. 그렇게 하려면 Outlook 메뉴를 열고 수정아이콘을 탭한 다음 폴더 옆에 있는 별표기호를 탭하세요.
Microsoft Outlook 경험을 사용자 정의하세요
맞춤 Outlook 폴더를 사용하면 데스크톱과 휴대기기에서 이메일을 효과적으로 관리하는 데 큰 도움이 될 수 있습니다. 받은편지함을 편리하게 분류하고, 우선순위를 지정하고, 정리할 수 있으므로 중요한 메시지에 더 쉽게 집중할 수 있습니다. 더욱 효율적인 이메일 정리를 위해 자동화된 규칙을 사용하는 것을 잊지 마세요.
.