최신 캠페인을 위한 몇 가지 팜플렛을 디자인하기 위해 광고 대행사를 고용할 필요는 없습니다. 구글 문서 은(는) 무료이며 액세스가 가능하며 스스로 훌륭한 브로셔를 만들 수 있는 간단한 방법을 제공합니다.
Google 문서도구에는 브로셔 템플릿이 많지 않지만 필요에 맞게 템플릿을 맞춤설정하는 것은 간단합니다. 삼단 팜플렛을 직접 만들 수도 있고, 타사 템플릿을 사용하여 더욱 쉽게 만들 수도 있습니다. 시작해 보겠습니다.
Google 문서도구에서 브로셔를 만드는 방법
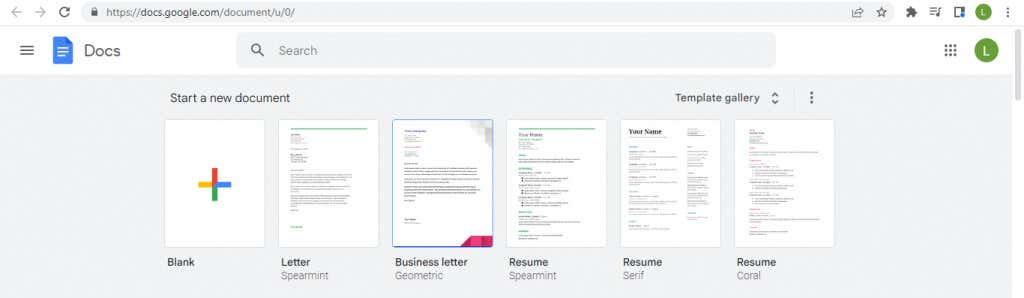

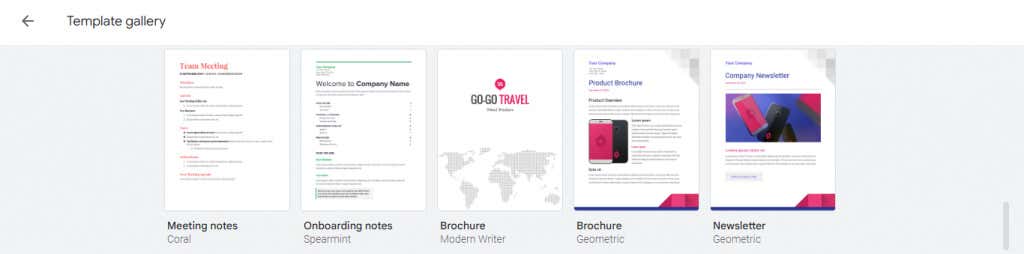
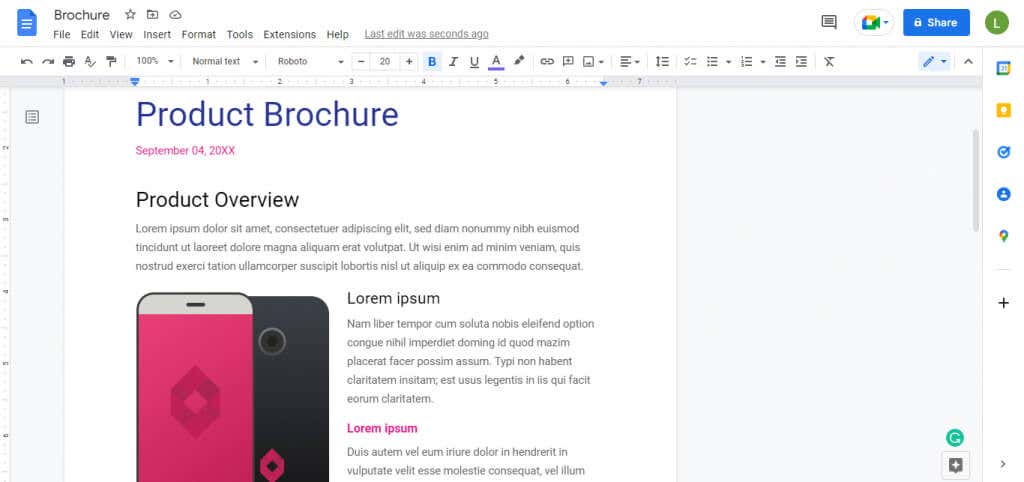
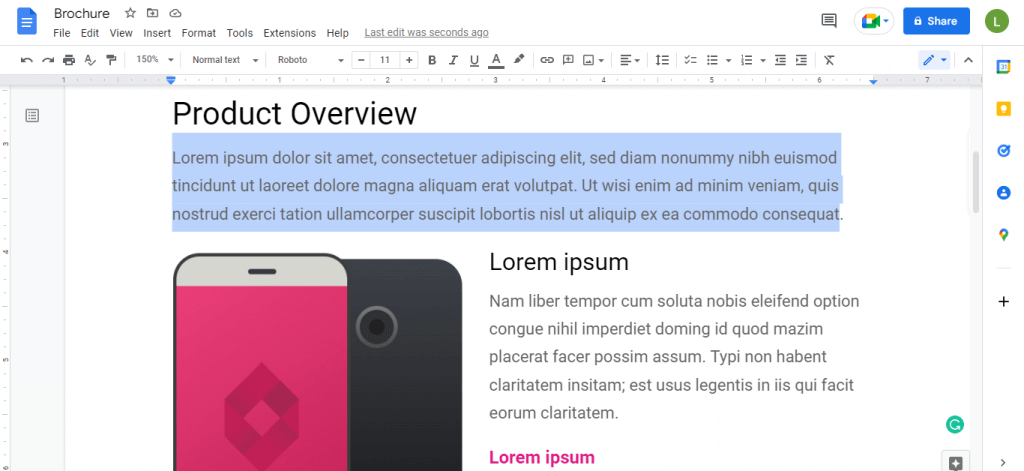
이렇게 하면 적절한 여백과 멋진 레이아웃을 갖춘 꽤 괜찮은 브로셔가 제공됩니다. 만족스러우면 인쇄를 시작하거나 추가로 맞춤설정할 수 있습니다.
Google Docs에서 브로셔 템플릿 맞춤설정
템플릿을 쉽게 편집하여 원하는 글이나 시각적 콘텐츠를 추가할 수 있지만 페이지 자체의 형식은 어떻습니까? 그것도 쉽습니다.
브로셔 템플릿을 열고 파일>페이지 설정을 선택하세요. 여기에서 팜플렛 페이지 형식의 모든 측면을 사용자 정의할 수 있습니다.
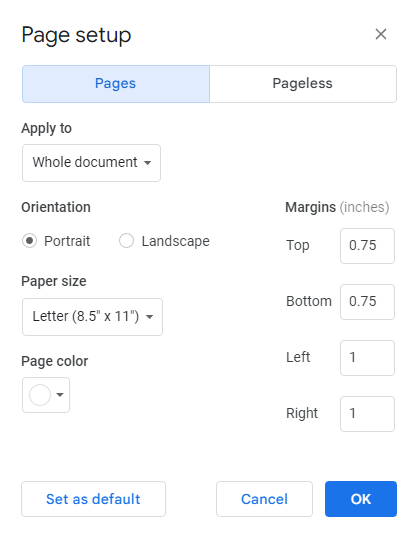
오리엔테이션
페이지 방향은 기본적으로 세로로 설정되어 있어 간단한 브로셔에 적합합니다. 그러나 3단 브로셔를 만들려면 가로 방향의 가로 레이아웃입니다.
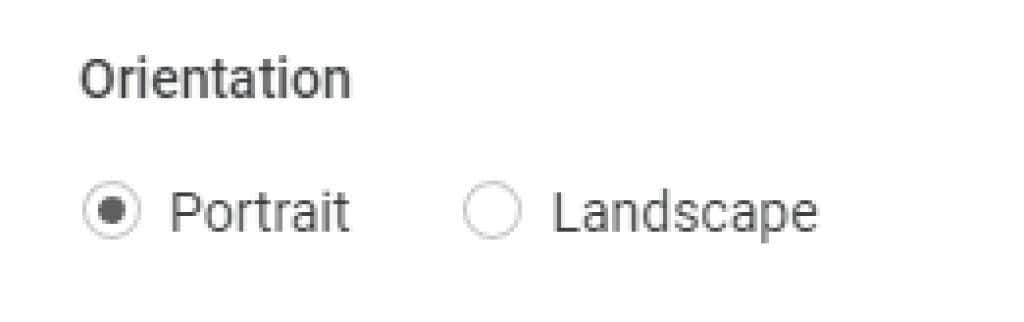 이 필요합니다.
이 필요합니다.
여백
기존 여백은 모든 면에 충분한 공간을 남겨두지만 항상 개인 요구 사항에 맞게 조정하십시오. 할 수 있습니다. 일반적으로 레이아웃의 가장자리에 충분한 빈 공간이 남아 있지 않는 한 여백을 완전히 제거하는 것은 좋지 않습니다..
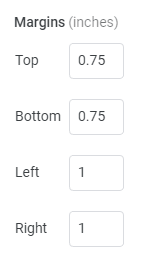
페이지 크기
페이지 크기아래의 드롭다운 메뉴를 클릭하면 페이지 크기 목록이 표시됩니다. 각 항목에는 인치 단위의 이름과 치수가 있습니다. 일반적으로 Letter가 올바른 옵션이지만 목록에서 다른 크기를 자유롭게 선택해도 됩니다.
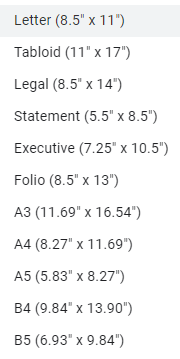
페이지 색상
Google Docs 브로셔 템플릿은 배경이 흰색이지만 그렇다고 해서 흰색을 고수해야 하는 것은 아닙니다. 홍보 자료는 배경색 좀 의 이점을 누릴 수 있으며 팜플렛도 예외는 아닙니다.
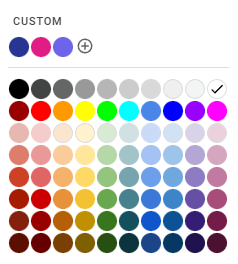
Google Docs에서 3단 팜플렛을 만드는 방법
Google 문서도구 템플릿 갤러리는 여러 페이지로 구성된 비즈니스 브로셔에 적합하지만 훨씬 더 일반적인 3단 팜플렛에 대한 템플릿은 찾을 수 없습니다. 대신 간단한 수정으로 직접 만들 수 있습니다.
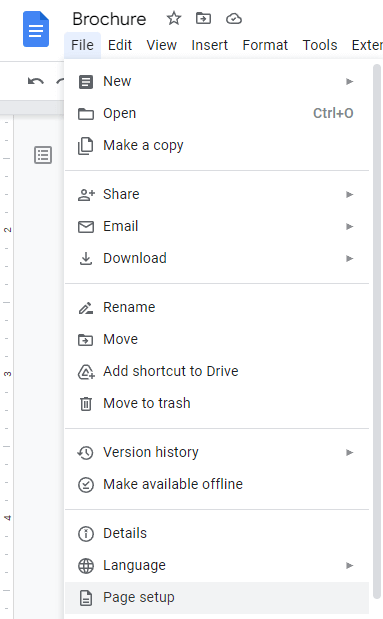
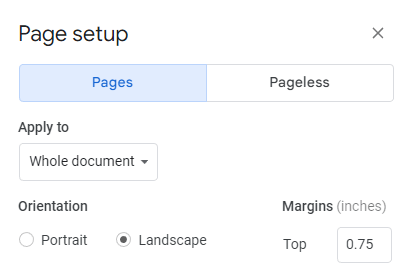
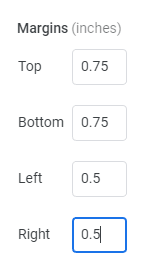
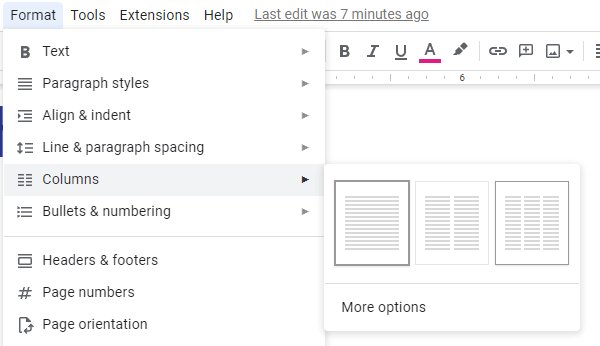
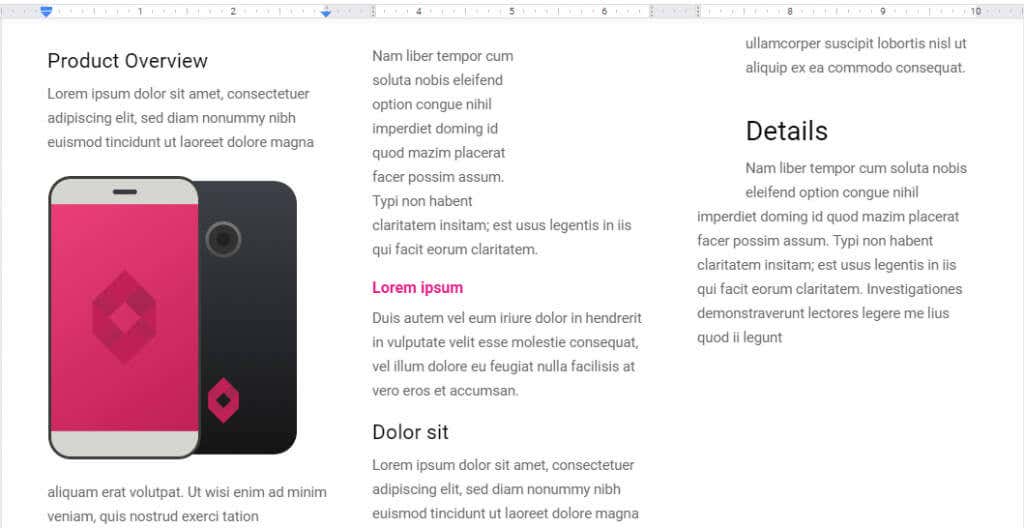
삽입된 이미지와 일반적인 디자인에 따라 페이지와 열 여백이 잘 일치할 때까지 실험해 볼 수 있습니다. 그런 다음 팜플렛을 인쇄하고 접기 시작하세요.
동일한 과정을 사용하여 2단 팜플렛을 만들 수도 있습니다. 5단계에서 이중 열 옵션을 선택하고 이에 따라 여백을 조정하세요.
타사 템플릿 사용
Google Docs 템플릿은 매우 단조로울 수 있으며 선택할 수 있는 항목도 그리 많지 않습니다. 마음에 드는 멋진 디자인 아이디어가 없다면 타사 템플릿으로 시작해 보세요..
Google 문서도구용 브로셔 템플릿을 제공하는 웹사이트가 많이 있습니다. 이 튜토리얼에서는 GooDocs
의 브로셔 디자인을 시험해 보겠습니다. .이 사이트는 모든 종류의 비즈니스 요구 사항을 충족하는 놀라울 정도로 다양한 팜플렛 디자인을 무료로 제공합니다. Google Docs와 호환되는 템플릿에는 파란색 아이콘이 표시되며 직접 가져올 수 있습니다.
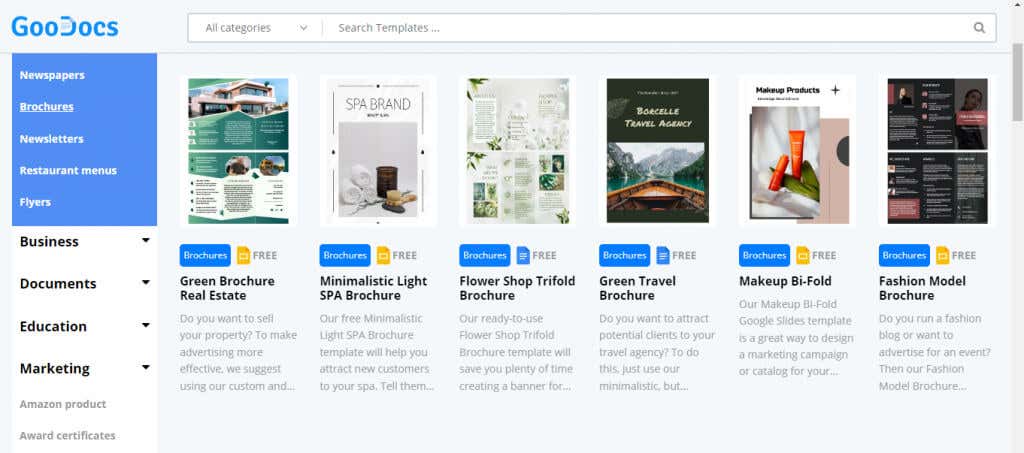
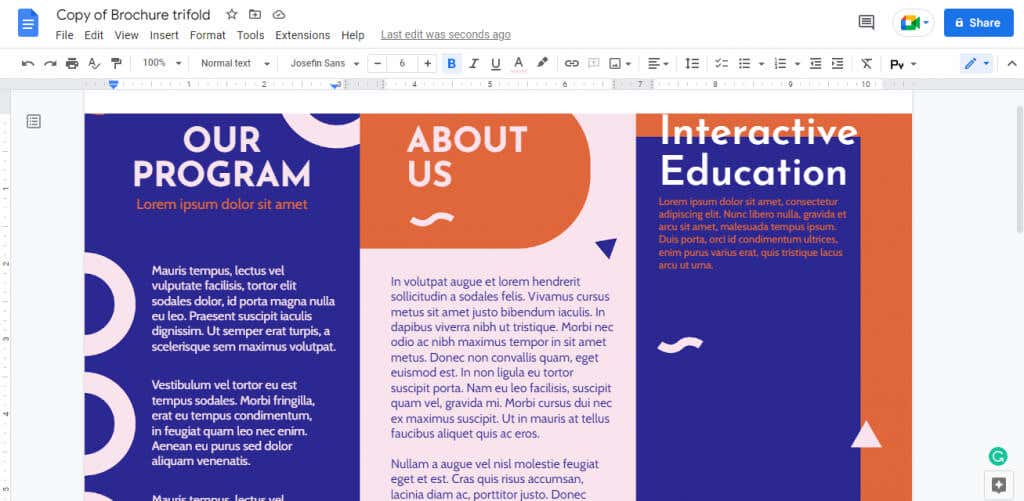
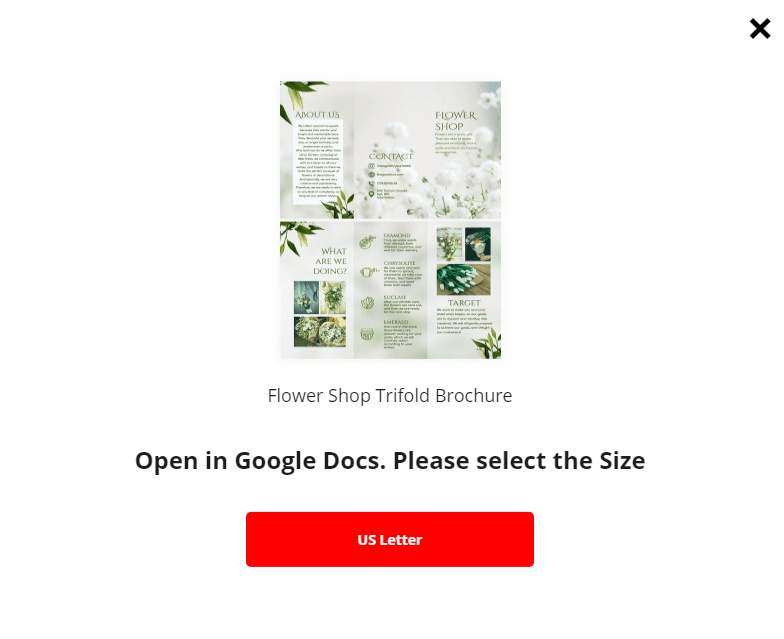
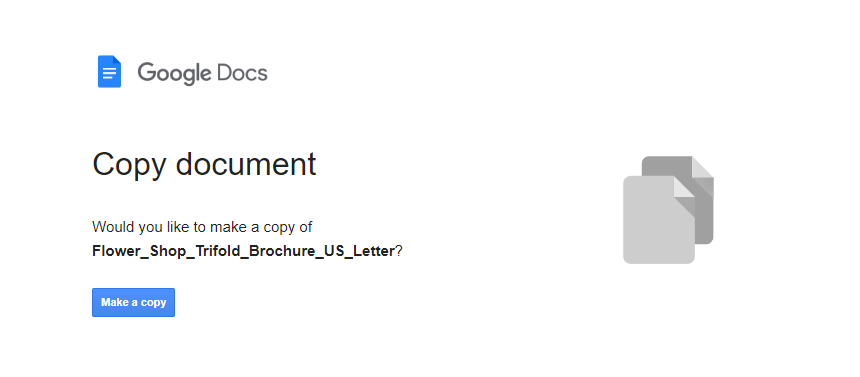
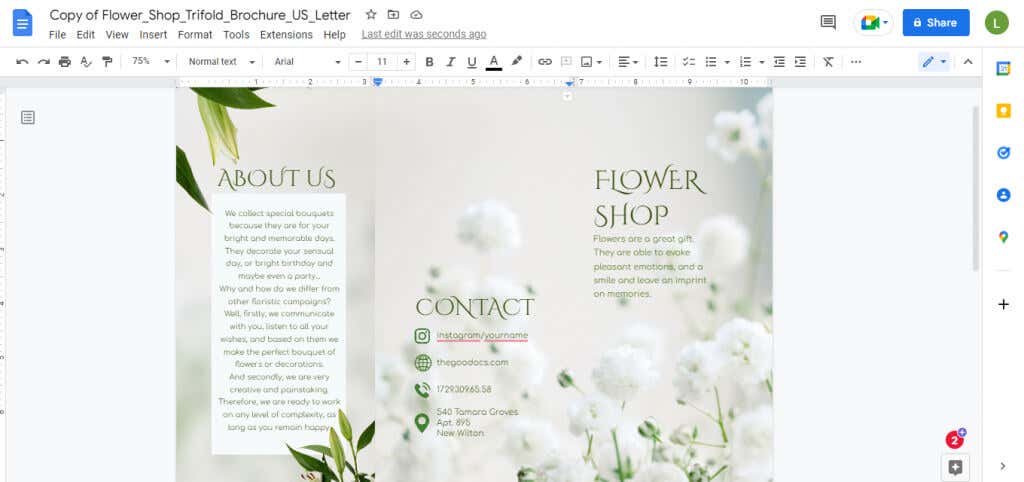
Google Docs에서 브로셔나 팜플렛을 만드는 가장 좋은 방법은 무엇인가요?
자신만의 콘텐츠와 형식으로 Google 문서도구 브로셔 템플릿을 맞춤설정하는 것이 팜플렛을 만드는 가장 간단한 방법입니다. 두 페이지 분량의 브로셔나 삼단 팜플렛이 필요하다면 두 가지 모두 직접 만들 수 있습니다.
즉, 이러한 기능이 이미 있는 타사 템플릿을 가져오는 것이 더 쉬울 수도 있습니다. GooDocs와 같은 사이트에서 멋진 삼단 템플릿을 복사하여 콘텐츠를 편집할 수 있습니다.
이렇게 하면 필요한 Google 문서 부가기능 를 사용하고 문서를 자신의 Google 드라이브에 저장할 수 있습니다. 여백을 잘 살펴보고 만족스러우면 팜플렛 인쇄를 시작하세요.
.