나중에 읽고 싶은 흥미로운 기사가 계속해서 나타나면 별도의 나중에 읽기 서비스 대신 내장된 읽기 목록 기능 구글 크롬의 을 사용할 수 있습니다. Google 크롬의 읽기 목록 기능을 사용하는 방법을 알려드리겠습니다.
Chrome 읽기 목록이란 무엇인가요?
읽기 목록은 Pocket과 같은 나중에 읽을 수 있는 앱에 대한 Google의 대안입니다. 웹페이지를 전용 읽기 목록 페이지에 저장할 수 있으며, 인터넷에 연결되어 있지 않아도 나중에 해당 페이지에 액세스할 수 있습니다.
Chrome 읽기 목록을 사용하면 Google 계정을 사용하여 다양한 기기 간에 목록을 동기화할 수 있다는 장점이 있습니다. Microsoft Windows, Mac, iPhone 및 Android에서 Chrome을 기본 브라우저로 사용하는 경우 읽기 목록이 어디에서나 따라옵니다.
이 동기화 기능을 사용하려면 모든 기기에서 Chrome에 로그인하기만 하면 됩니다. iOS 기기에서 기사 읽기를 시작하여 Chrome 읽기 목록에 저장하고 나중에 PC에서 계속 읽을 수 있습니다.
Safari와 같은 다른 브라우저에도 이 기능이 있지만 Chrome이 훨씬 더 널리 사용되고 크로스 플랫폼에서 사용 가능하기 때문에 Chrome의 읽기 목록 기능이 더 많은 사람들의 관심을 끌고 있습니다. 새로운 서비스에 가입할 필요도 없습니다. 이 기능은 웹 브라우저에 내장되어 있습니다.
데스크톱의 Chrome 브라우저에서 읽기 목록을 사용하는 방법
Windows, Mac, Linux에서 Chrome을 사용하는 경우 읽기 목록 기능을 쉽게 사용할 수 있습니다. 먼저 새 탭의 Chrome 의 웹페이지를 엽니다. 그런 다음 주소 표시줄 오른쪽에 있는 측면 패널 표시버튼을 클릭하세요.

이제 측면 패널 상단에 있는 읽기 목록버튼을 클릭할 수 있습니다. 읽기 목록에 웹페이지를 추가하려면 현재 탭 추가를 클릭하세요. 이 페이지는 Chrome 읽기 목록의 읽지 않음섹션 아래에 표시됩니다.
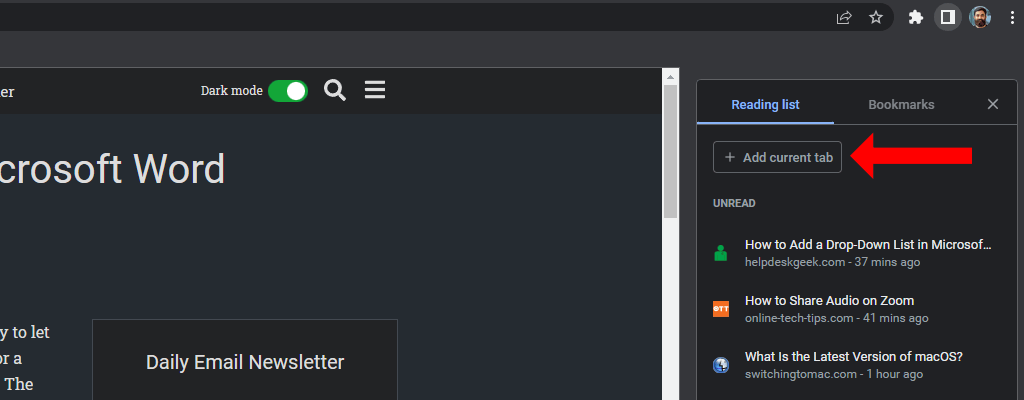
또는 Chrome에서 열려 있는 탭을 마우스 오른쪽 버튼으로 클릭하고 읽기 목록에 탭 추가를 선택할 수도 있습니다. Chrome 읽기 목록의 저장된 페이지 목록에 추가됩니다.
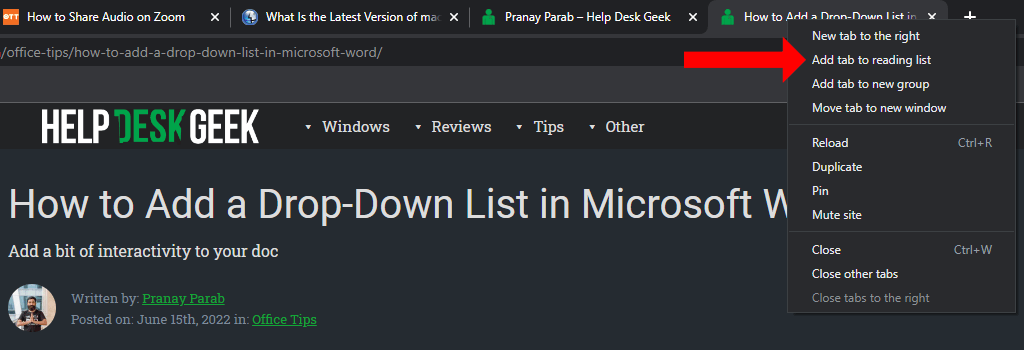
이전 Chrome 버전에서는 읽기 목록 기능을 보려면 별표 아이콘을 클릭하거나 북마크바 를 활성화해야 했습니다. 최신 버전에서는 더 이상 그렇지 않습니다. 이제 북마크바 표시 기능을 비활성화한 경우에도 읽기 목록을 사용하고 관리할 수 있습니다..
기사가 읽기 목록에 추가되면 쉽게 읽음으로 표시하거나 삭제할 수 있습니다. Chrome에서 읽기 목록을 표시하려면 주소 표시줄 오른쪽에 있는 측면 패널 표시버튼을 클릭하세요. 읽기 목록탭을 선택하고 읽은 페이지 위로 커서를 이동하세요.
이렇게 하면 읽음으로 표시(체크 표시 아이콘) 및 삭제(십자 아이콘)라는 두 개의 새로운 버튼이 표시됩니다. 이를 사용하여 읽지 않은 기사 목록에서 기사를 제거하거나 읽기 목록에서 기사를 삭제할 수 있습니다.
Android에서 Chrome 읽기 목록을 사용하는 방법
Android용 Chrome에서 웹페이지를 열고 읽기 목록에 추가할 수 있습니다. Chrome에서 이 작업을 수행하려면 페이지 오른쪽 상단에 있는 점 3개 아이콘을 탭하세요. 이제 아래쪽 화살표아이콘을 탭하면 해당 페이지가 휴대폰에 다운로드됩니다.
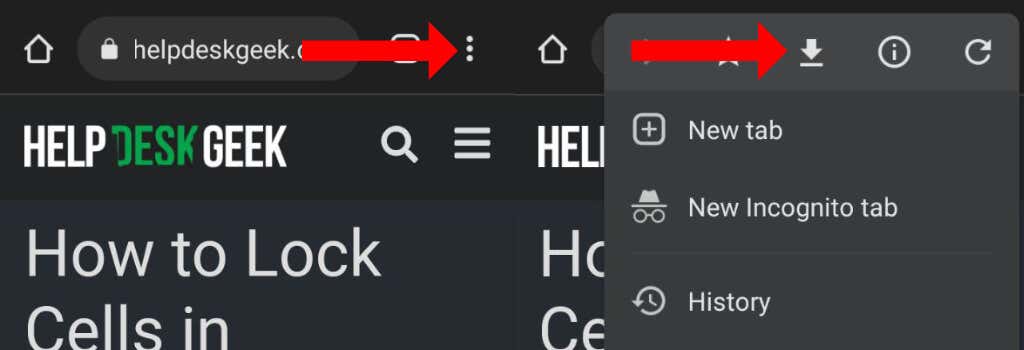
다시 읽으려면 Chrome을 열고 오른쪽 상단에 있는 점 3개 아이콘을 탭한 다음 다운로드를 선택하세요. 저장된 기사가 여기에 표시됩니다. 이 기능은 Android용 Chrome에서 명시적으로 '읽기 목록'으로 표시되지는 않지만 거의 동일합니다.
저장된 기사가 다른 플랫폼과 원활하게 동기화되는 것을 확인할 수 있습니다.
iPhone 및 iPad에서 Chrome 읽기 목록을 사용하는 방법
iPhone 및 iPad용 Chrome에서는 읽기 목록을 사용하는 것이 매우 간단합니다. 웹페이지를 열고 오른쪽 상단에 있는 공유아이콘을 탭하세요. 공유 시트에서 아래로 스크롤하고 읽기 목록에 추가를 탭하세요.
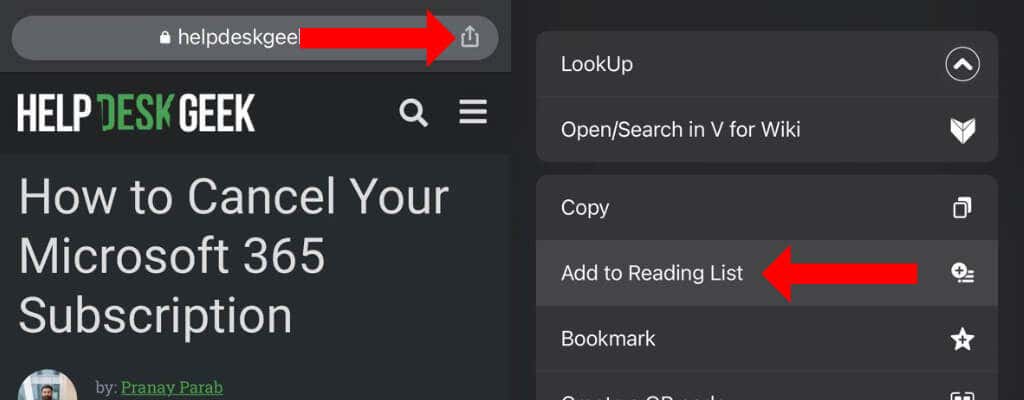
이렇게 하면 나중에 읽을 수 있도록 기사가 저장됩니다. 창 오른쪽 하단에 있는 점 3개아이콘을 탭하고 읽기 목록을 선택하면 이러한 기사를 볼 수 있습니다.
Google 크롬 최대한 활용하기
이제 Chrome에서 읽기 목록을 사용하는 방법을 배웠으므로 이제 더 많은 기능을 살펴보겠습니다. 브라우징 경험을 향상시키는 10가지 최고의 chrome://flags 숨겨진 기능 을 확인하세요.
.