매년 세상이 더욱 디지털화되고 있음에도 불구하고 실제 우편은 다른 사람, 특히 기업과 소통하는 중요한 방법으로 남아 있습니다. Google Apps 제품군에는 봉투 작성 프로세스를 간소화하는 데 도움이 되는 다양한 도구와 추가 기능이 있습니다. 프린터, Windows 또는 Apple PC, 그리고 Google Chrome과 같은 브라우저나 iOS 및 Android 앱에 대한 액세스만 있으면 됩니다.
Google Docs를 사용하여 봉투를 인쇄하는 방법은 다음과 같습니다.
Google Docs를 사용하여 봉투를 인쇄하는 방법
봉투를 만들고 인쇄할 수 있는 여러 가지 봉투 Google 문서용 부가기능 가 있습니다. 이 튜토리얼에서는 메일 병합 추가 기능 을 사용합니다.
참고:메일 병합을 사용하면 무료 평가판에서 최대 30개 행의 20개 병합을 수행할 수 있습니다.
1단계: 문서 열기
Google 문서도구 웹 앱(또는 스마트폰 앱)으로 이동하여 새 Google 문서를 클릭하여 Google 문서도구 문서를 엽니다.
2단계: 메일 병합 열기 및 봉투 크기 선택
아직 메일 병합 추가 기능이 없다면 다음 단계에 따라 설치할 수 있습니다. 이미 설치되어 있는 경우 5단계로 건너뛰세요.
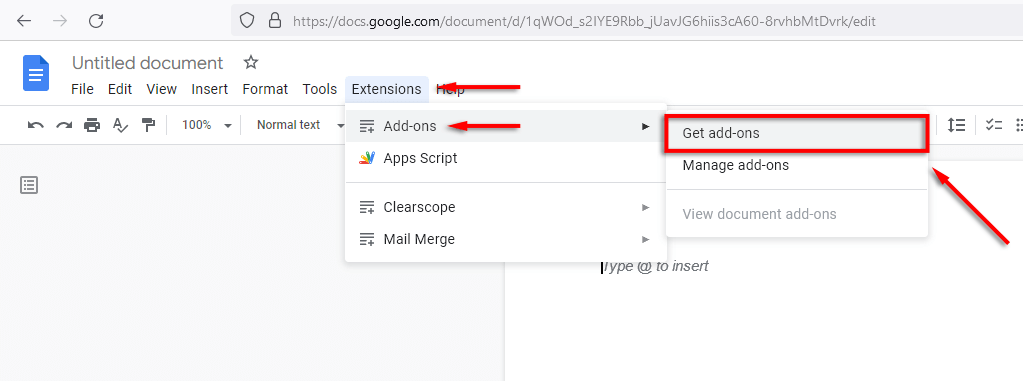

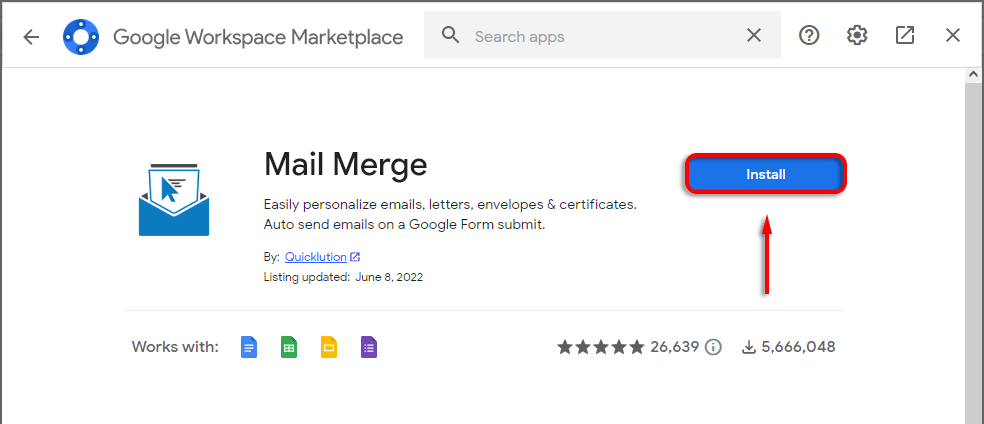 <올 시작="4">
<올 시작="4">
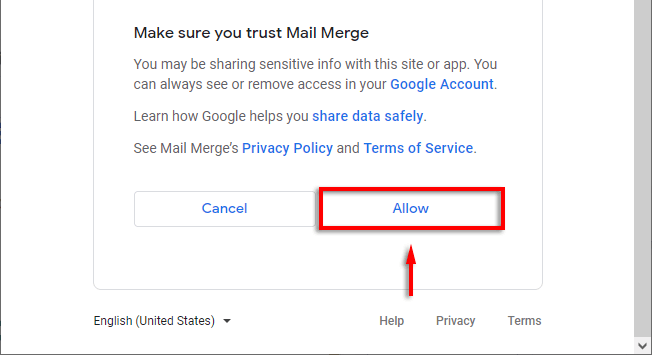
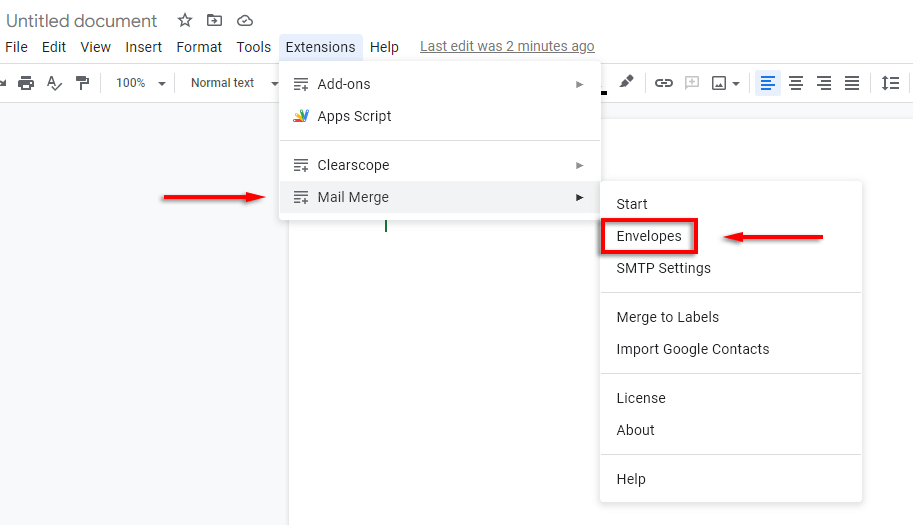 <올 시작="6">
<올 시작="6">
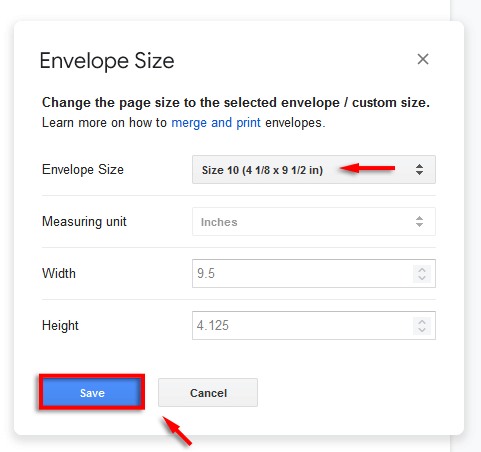
참고:이 방법으로 봉투 템플릿을 만들 수 없는 경우 파일>페이지 설정을 선택하세요. 여기에서 다음 단계로 넘어가기 전 방향과 용지 크기를 설정할 수 있습니다.
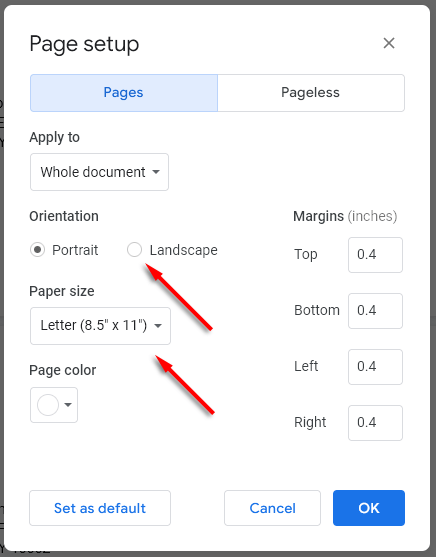
3단계: 봉투 맞춤설정
다음 단계는 문서를 편집하여 수신자 주소와 반송 주소를 포함한 필수 필드를 추가하는 것입니다. 이렇게 하려면 일반 문서에서와 마찬가지로 Google 문서 편집 도구 를 사용하세요. 예:
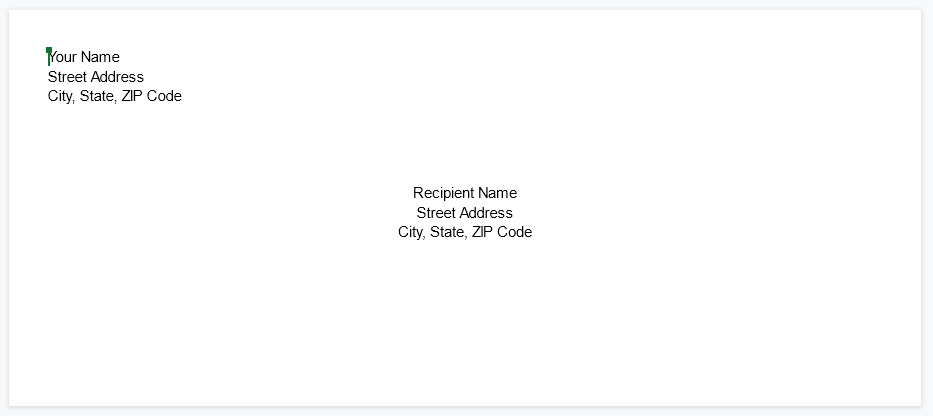
참고:맞춤 글꼴, 색상, 브랜딩을 추가하여 봉투를 맞춤화하세요.
4단계: 병합 필드 추가
메일링 리스트에서 일련의 봉투를 인쇄하는 경우 각 봉투에 개별 세부정보를 추가하는 대신 Google Docs 봉투 템플릿을 만들어 병합 필드를 추가하면 프로세스 속도를 높일 수 있습니다. 그렇게 하려면:
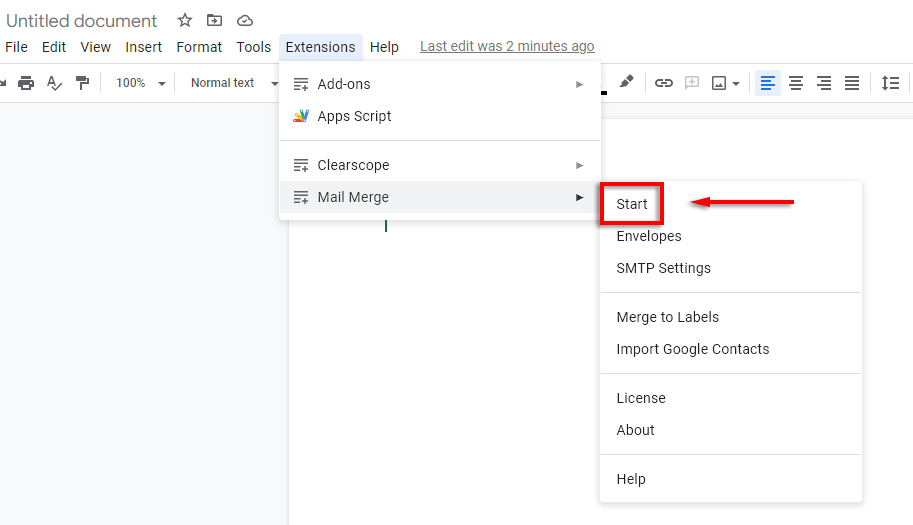
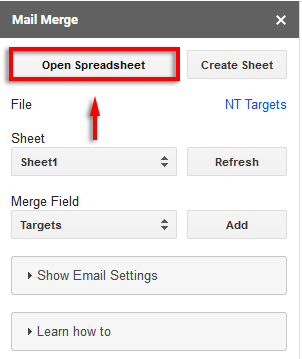
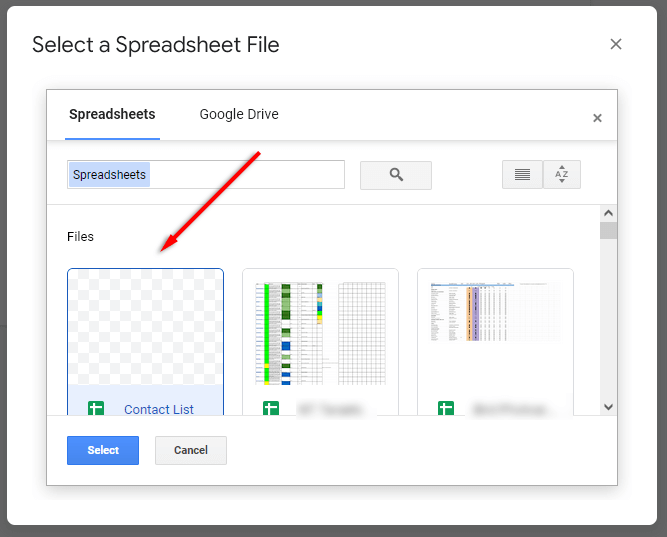
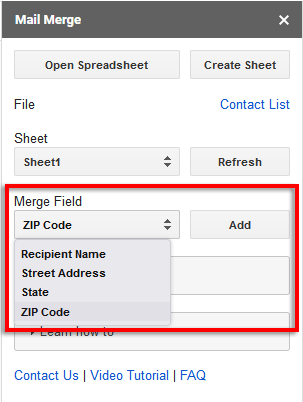
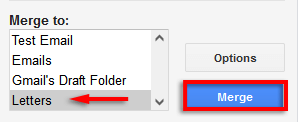
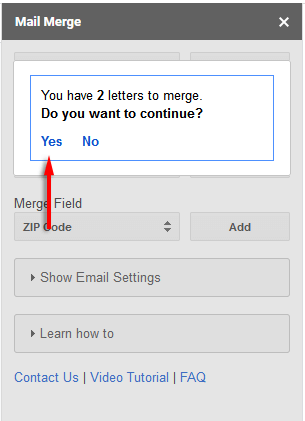
5단계: 새 문서를 열고 인쇄
프로세스가 완료되면 봉투 문서를 엽니다. 새로 생성된 봉투가 모두 목록에 표시됩니다. 모든 항목의 형식이 올바른지 다시 확인하세요..
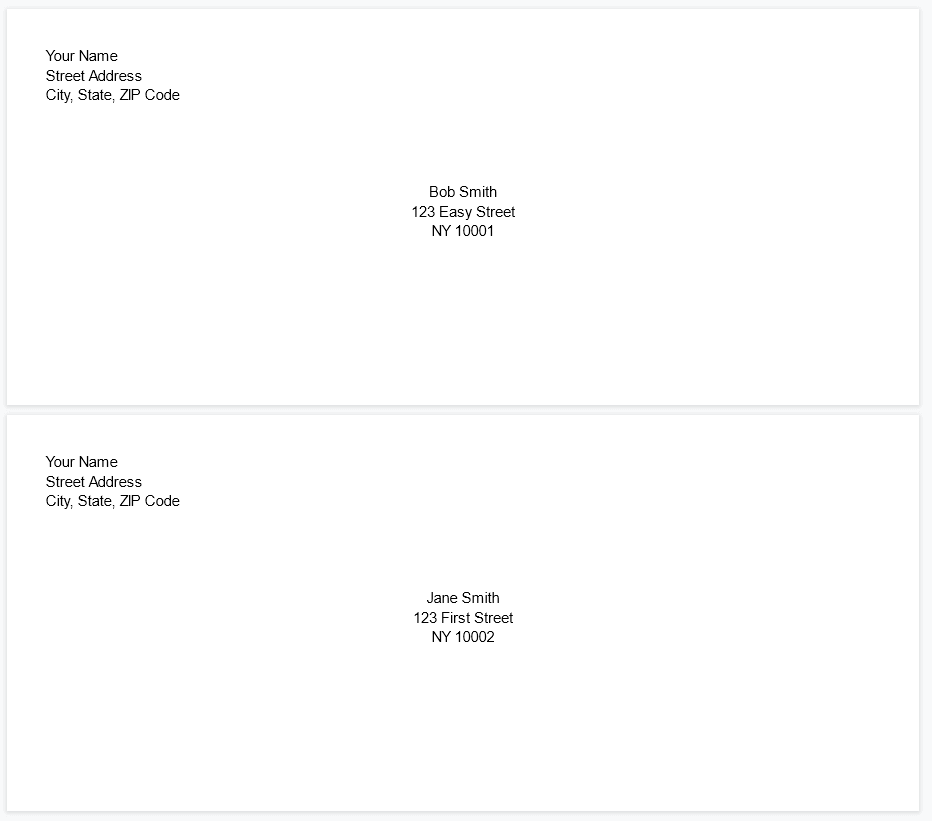
그렇다면 이제 인쇄할 시간입니다:
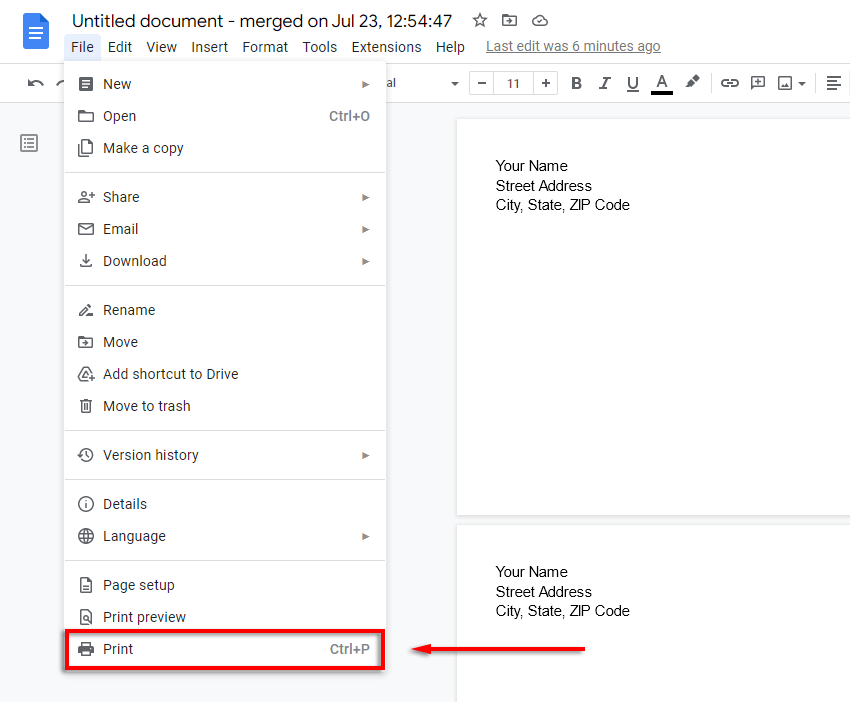
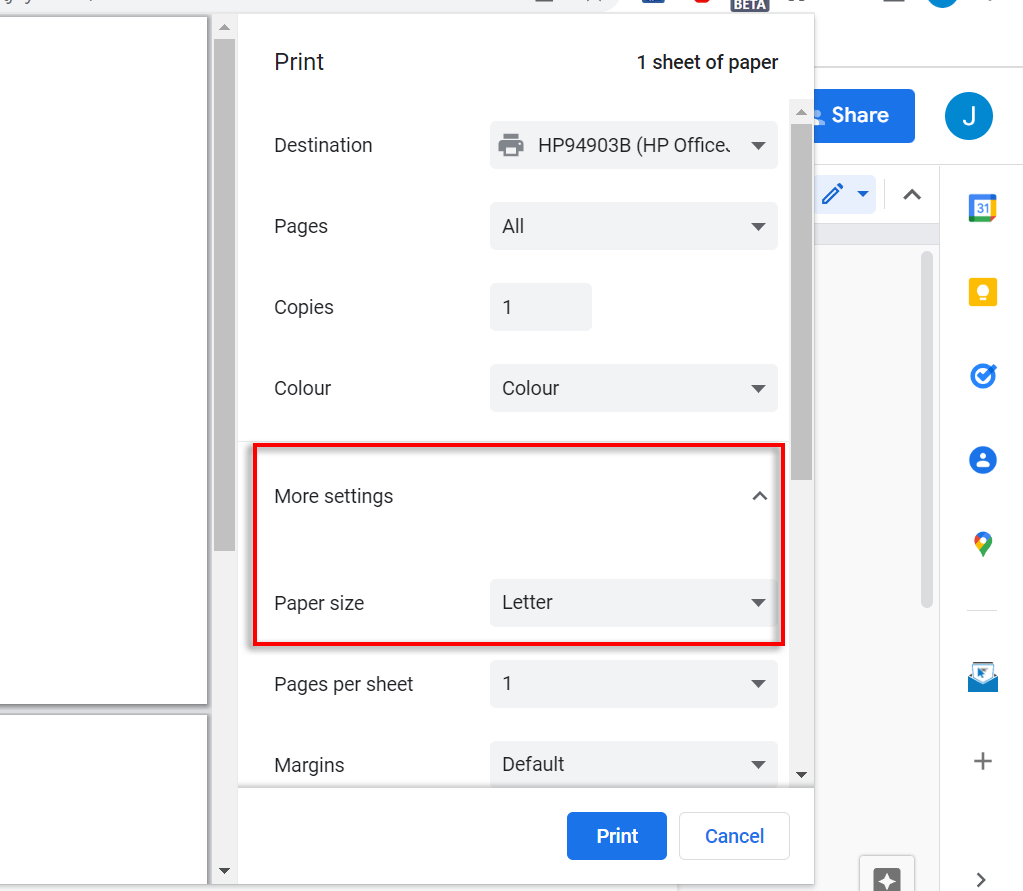
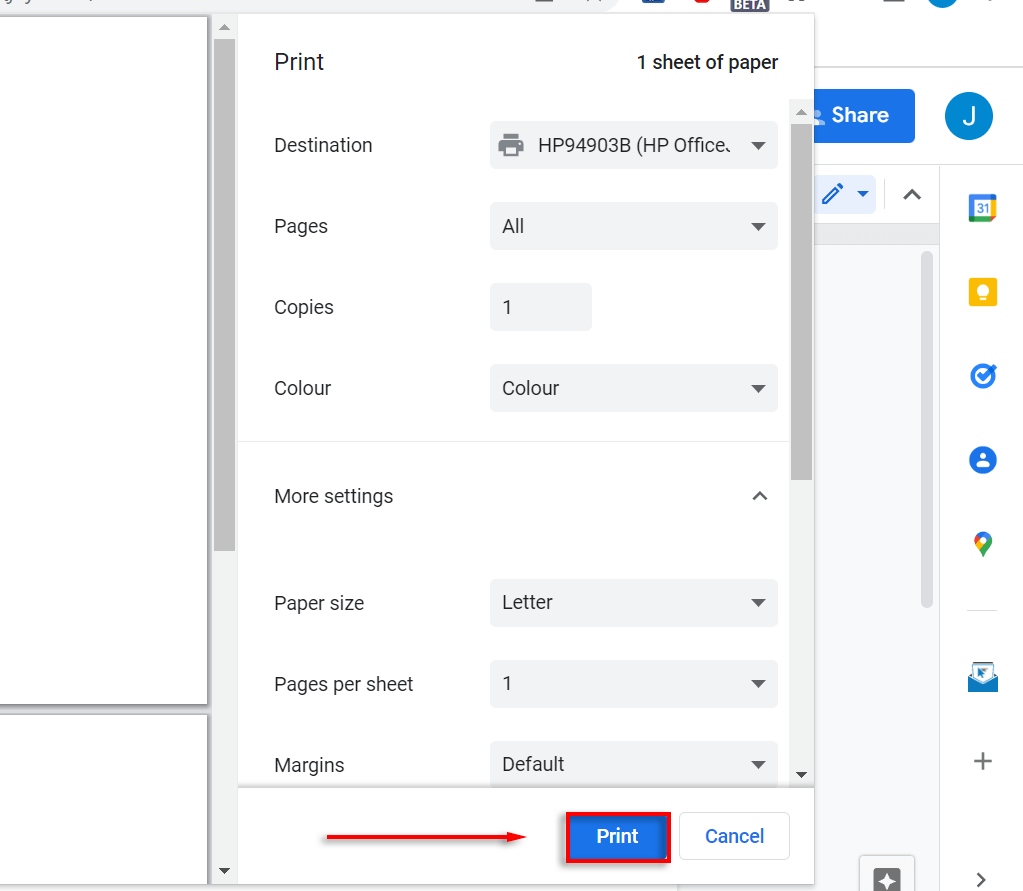
메일 보내기가 그 어느 때보다 쉬워졌습니다
이 튜토리얼을 사용하면 원하는 만큼 많은 봉투를 쉽게 인쇄할 수 있습니다. 우리는 가장 인기 있고 잘 알려진 Google Docs 부가 기능 중 하나인 Mail Merge를 사용했습니다. 그러나 무료 평가판을 사용하고 가격이 너무 높다고 생각되면 무료 옵션이 많이 있습니다.
.