세로 방향이 웹에서 대부분의 문서를 보는 방법이라는 데는 의심의 여지가 없습니다. 우리가 항상 책을 읽고 웹 사이트를 탐색 한 방식입니다. 지금 세로 방향으로이 게시물을 읽고 있습니까?
그러나 문서를 키가 큰 것보다 넓게 서식을 설정하려는 경우 Google 문서 도구를 사용하고 있습니다. 프리젠 테이션 슬라이드, 포스터 등을 만들 때 몇 번의 클릭만으로 문서를 이러한 방식으로 설정할 수 있습니다.

Google 문서에서 가로 방향을 사용하는 방법
가로 방향으로 문서 서식을 시작하려면 파일메뉴 옵션에서 펼친 메뉴에서 페이지 설정…을 클릭하십시오.
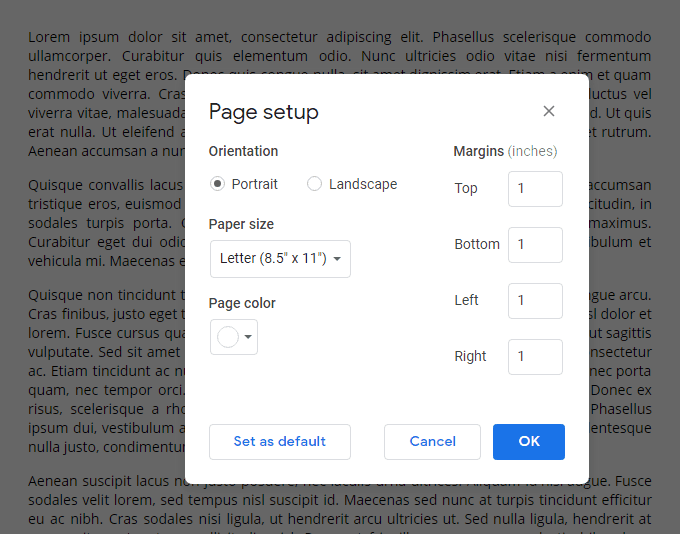
이 화면에서 세로 방향을 가로 방향으로 변경하는 등 페이지의 여러 옵션을 변경할 수 있습니다.
문서의 용지 크기는 다음 크기를 지원하는 다른 설정입니다.
각각의 크기를 인치 단위로 설정할 수도 있습니다 페이지 여백 및 배경색. 미리 정의 된 색상 목록을 사용하거나 사용자 지정 16 진수 색상 코드를 사용하여 배경 색상을 설정할 수 있습니다.
In_content_1 all : [300x250] / dfp : [640x360]->기본 가로 방향 설정이 적용된 문서는 다음과 같습니다.
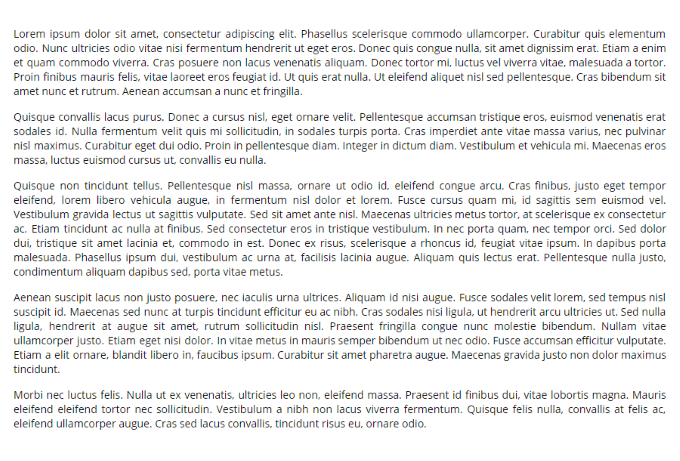
보시다시피 가로 방향을 사용하는 것보다 훨씬 넓고 넓은 이미지 및 표와 같은 요소를 더 잘 맞출 수 있습니다.
가로를 사용하려는 경우 다중 문서 프로젝트에서 작업하는 경우와 같이 오랜 시간 동안 방향 설정 페이지 설정 옵션을 변경할 때 기본으로 설정버튼을 클릭 할 수 있습니다.
그러나 Google 문서 도구에서 방향 설정을 변경하면 두 가지 불행한 단점이 있습니다. 하나는 전체 문서의 방향 만 변경할 수 있으며 개별 페이지에 대해서는 설정하지 않는 것입니다.
이것은 Google 문서와 Microsoft Word 인수에서 Word가이기는 가장 큰 방법 중 하나입니다. Word에서 한 페이지 풍경을 만들다 이 가능합니다.
두 번째 단점은 문서를 세로 방향으로 만든 다음 가로로 전환하면 문서에 포함 된 미디어를 의도하지 않은 방식으로 재 배열하고 다시 정렬 할 수 있다는 것입니다정위. 변경 사항을 적용한 후 약간의 수동 정리가 필요합니다.
이 두 가지 걸림돌이 아닌 Google 문서 도구에서 가로 방향으로 문서를 설정하는 것은 간단하고 쉽고 효과적입니다. 미디어 및 기타 넓은 페이지 요소로 무거운 문서를 만들 때이 옵션이 항상 중요합니다!