Google 문서도구는 배경 맞춤설정을 위한 여러 옵션을 제공합니다. 배경 색상이나 텍스트 워터마크 및 배경 이미지 삽입 을 충전하여 배경을 더욱 멋지게 꾸밀 수 있습니다.
기본적으로 Google 문서도구에서는 텍스트가 흰색 배경에 표시됩니다. 그러나 문서 편집에 액세스할 수 있는 경우 색상을 사용자 정의할 수 있습니다. 이 튜토리얼에서는 Google Docs 문서의 배경색을 변경하는 방법을 배웁니다.
웹 브라우저에서 Google Docs 배경색 변경
Google 문서도구와 호환되는 모든 웹브라우저에서 Google 문서의 배경색을 변경할 수 있습니다. 구글이 추천한다 최신 버전의 Google Chrome, Mozilla Firefox, Microsoft Edge 및 Safari. 다른 웹 브라우저는 올바르게 작동할 수도 있고 작동하지 않을 수도 있습니다.
원하는 웹 브라우저의 Google 문서도구에서 기존 문서나 새 문서를 열고 다음 단계를 따르세요.
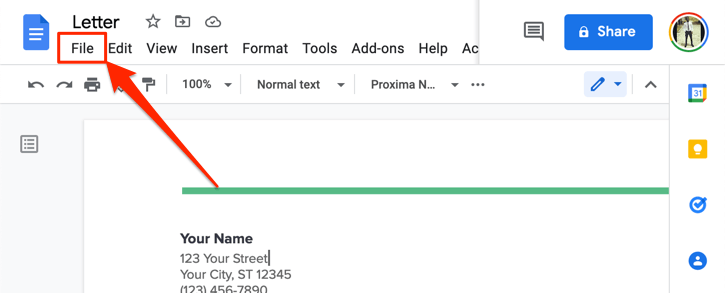
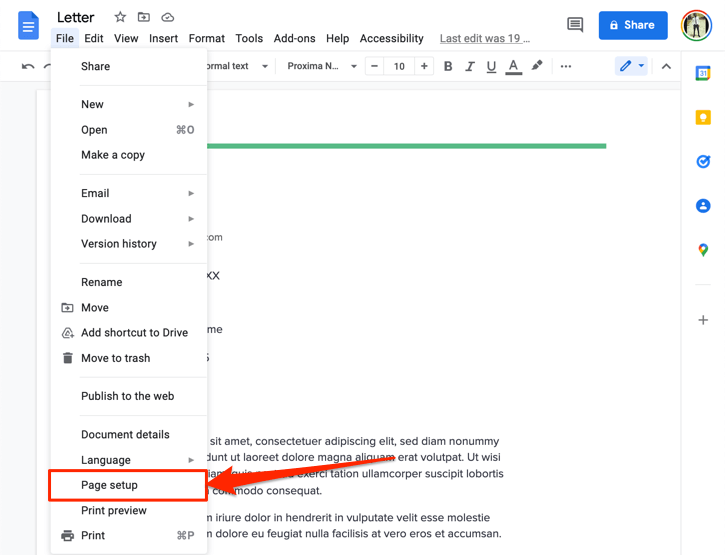
그러면 화면에 페이지 설정 메뉴가 나타납니다. "페이지 설정" 팝업 상자에는 페이지 모양과 전체 그래픽 인터페이스를 조정하기 위한 여러 사용자 정의 옵션이 있습니다. 이 도구를 사용하여 페이지 방향 변경, 배경색 편집 Google Docs의 여백 및 페이지 레이아웃 수정 등을 수행할 수 있습니다.
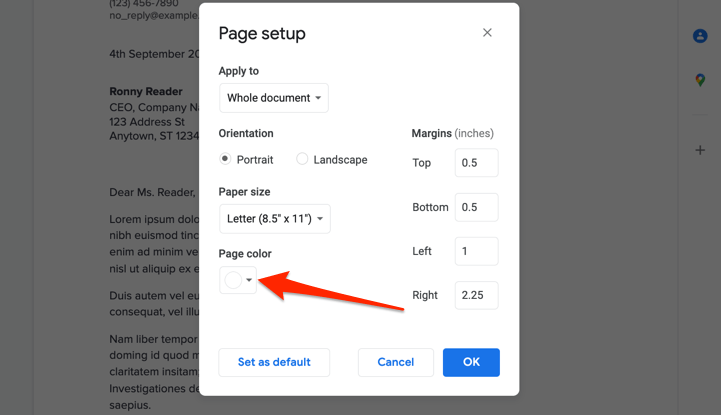
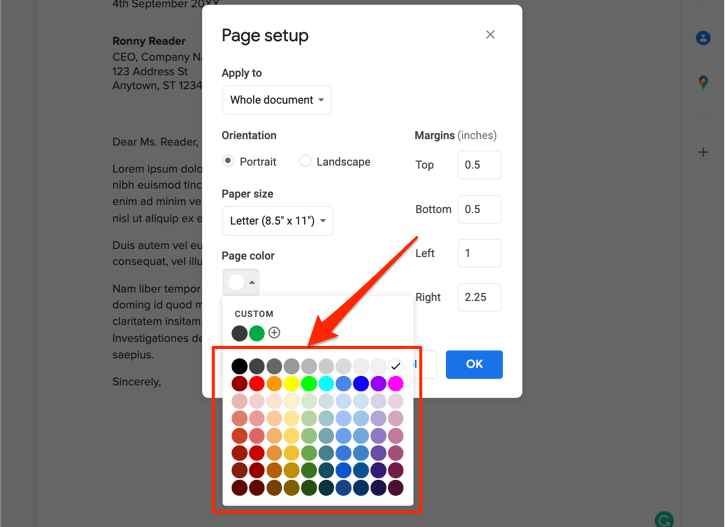
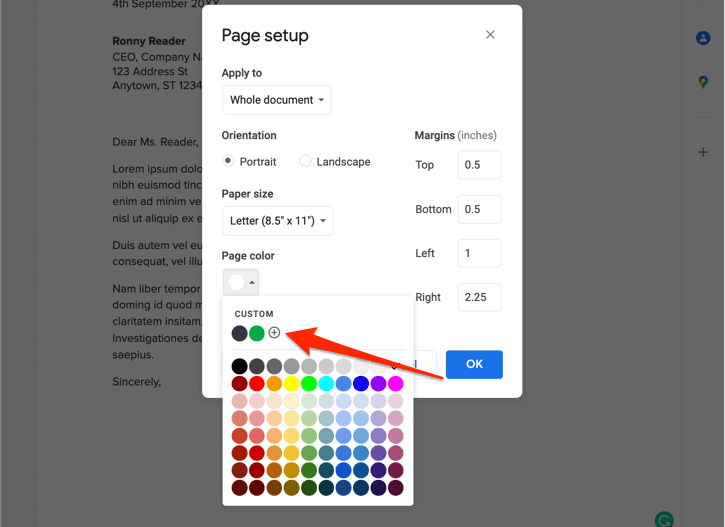
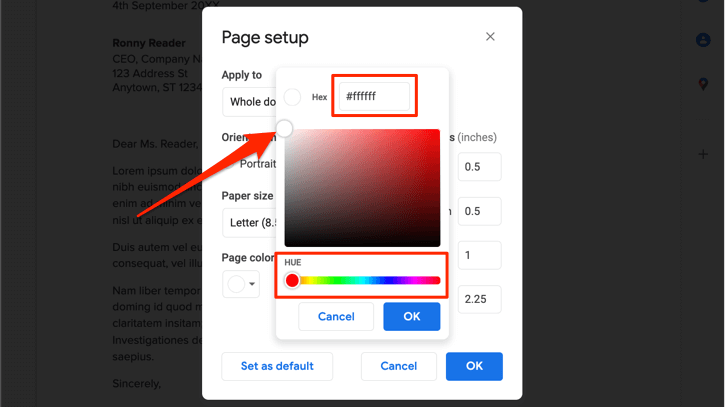
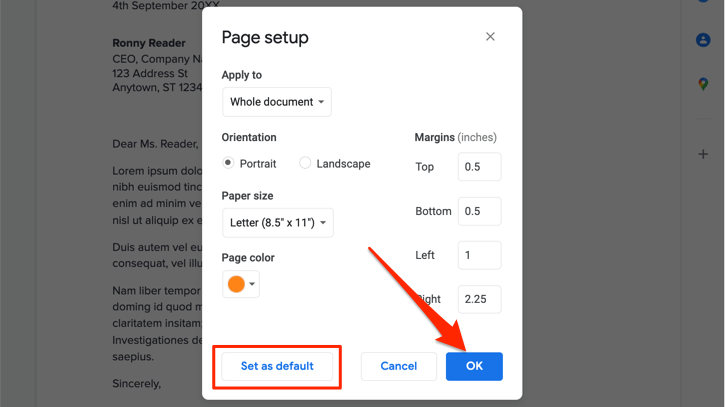
현재 단일 페이지의 배경색을 변경하거나 별도의 페이지에 서로 다른 배경색을 적용하는 것은 불가능합니다. 따라서 전체 문서의 모든 페이지에는 새로운 배경색이 적용됩니다.
새 기본 배경색을 설정해도 기존 문서는 변경되지 않습니다. 이전 문서의 배경색을 변경하려면 이 단계를 반복해야 합니다.
한 가지 더: 새로운 배경색은 Google 문서 편집기에만 국한되지 않습니다. 문서는 Microsoft Word 문서, PDF, EPUB 및 HTML 텍스트 파일로 인쇄하거나 저장할 때 새로운 배경색을 유지합니다.
모바일에서 Google 문서도구 배경색 변경
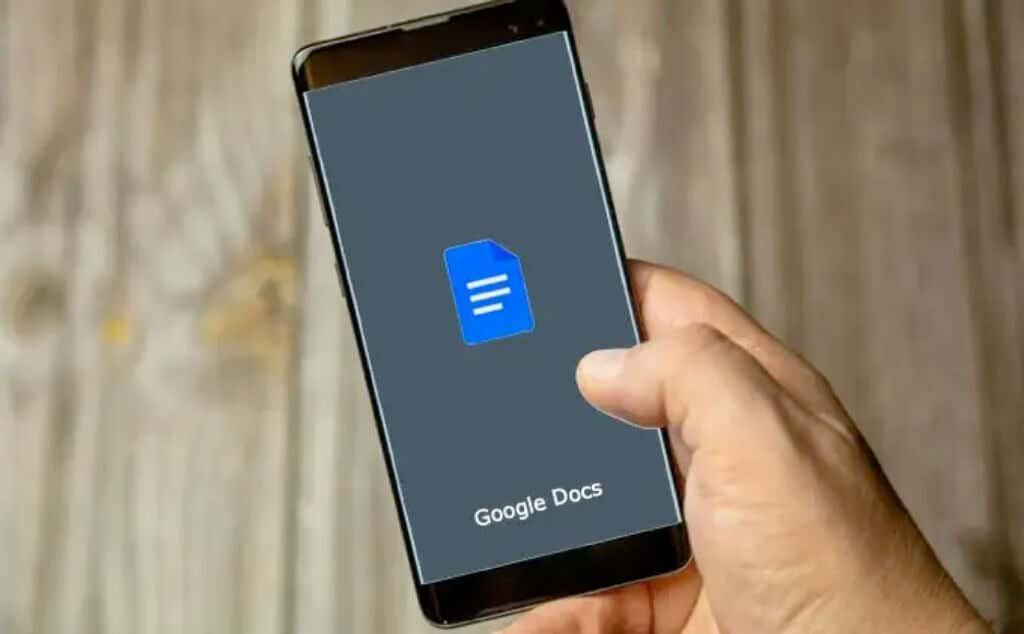
Google 문서도구 모바일 앱에서 문서의 배경색을 변경할 수도 있습니다. Android 또는 iOS 기기에서 Google 문서도구를 열고 아래의 간단한 단계를 따르세요.
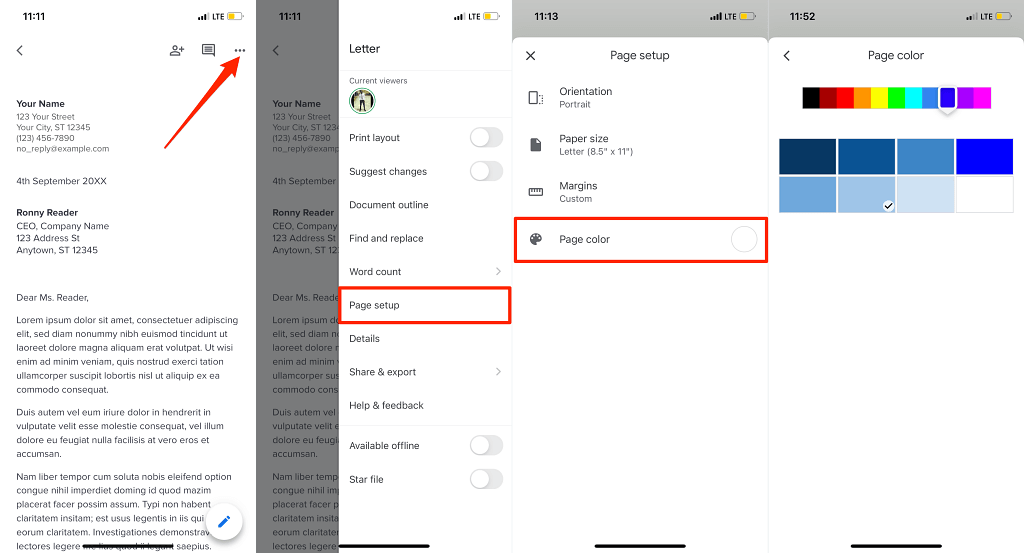
Android에서는 먼저 수정(연필) 아이콘 을 탭하여 문서를 수정 모드로 전환합니다. 그런 다음 메뉴 아이콘 을 탭하고 페이지 설정 을 선택한 다음 페이지 색상 을 선택하고 원하는 배경 색상을 선택하세요.
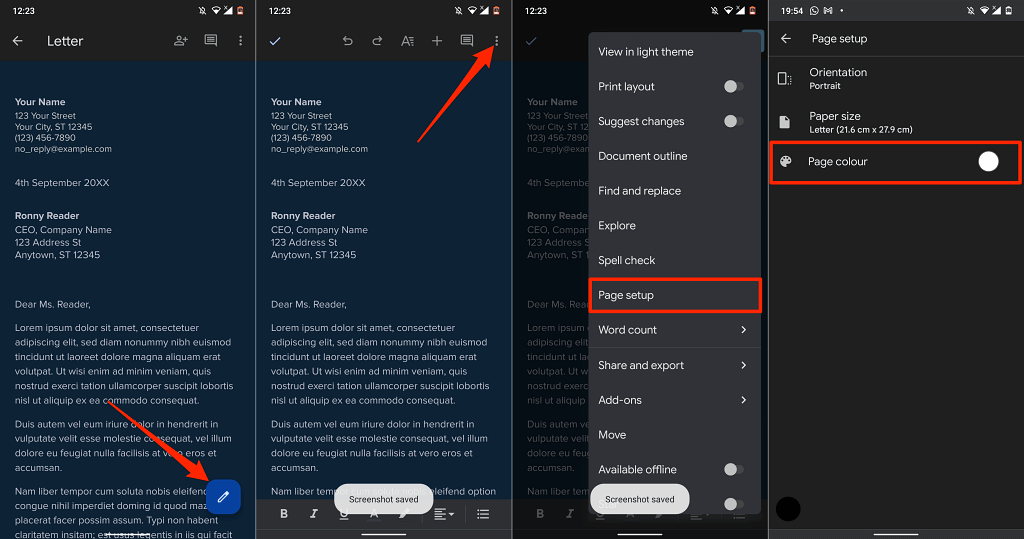
Google 문서도구 모바일 앱에서는 16진수 색상 코드를 사용하여 배경 색상을 맞춤설정할 수 없습니다. 현재 Google Docs 앱에는 선택할 수 있는 사전 설정된 배경색이 11개 있으며, 각 색상에는 8가지 색조가 있습니다.
Google 문서도구 배경이 변경되지 않나요? 시도해 볼 수 있는 5가지 수정 사항
Google Docs에서 문서 배경에 맞춤 색상을 할당하는 데 문제가 있나요? 이러한 문제 해결 수정 사항은 문제 해결에 도움이 될 것입니다.
1. 편집 모드로 전환
'보기 전용' 모드에서는 문서의 배경색을 변경할 수 없습니다. 파일 탭에 '페이지 설정' 옵션이 없으면 '수정' 모드로 전환하고 다시 확인하세요..
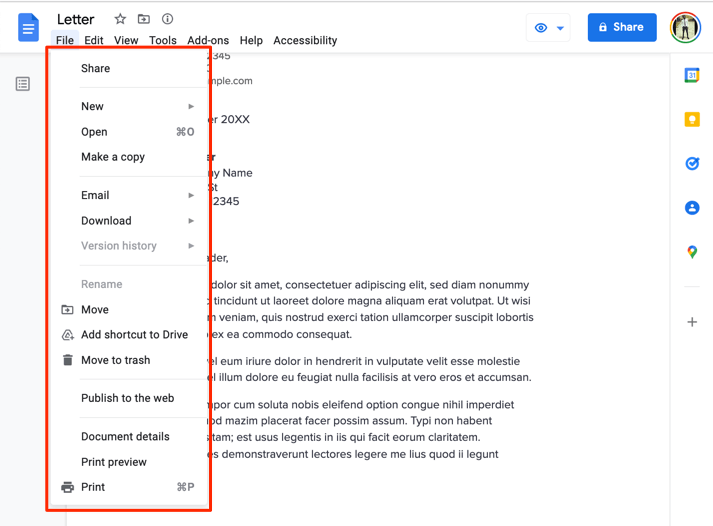
브라우저에서 문서를 열고 툴바에서 보기 를 선택한 다음 모드 를 선택하고 수정 을 선택합니다.
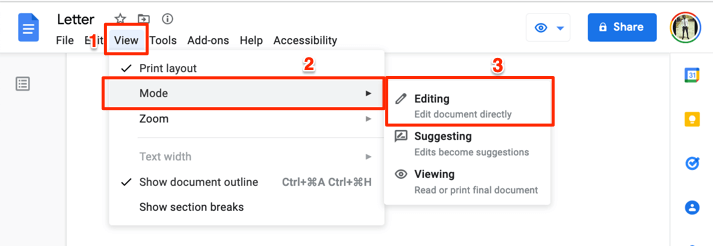
몇 초 동안 기다리거나 문서를 다시 로드하고 이제 파일 메뉴에서 '페이지 설정'을 사용할 수 있는지 확인하세요.
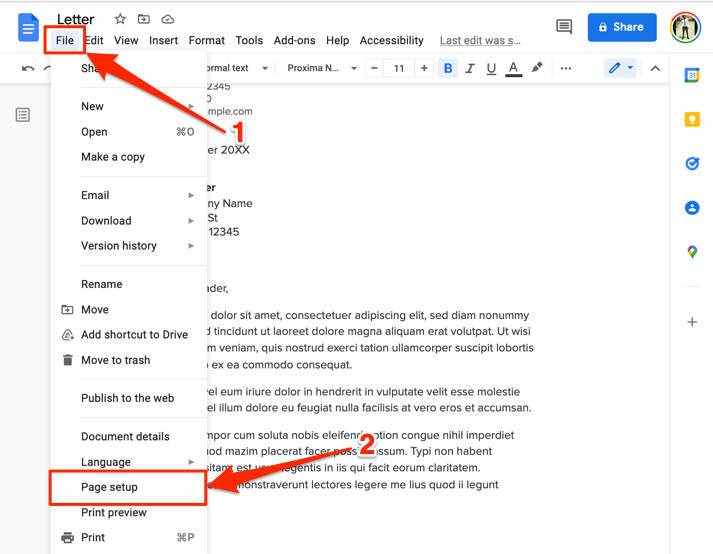
2. 수정 액세스 요청
소개에서 언급했듯이 편집 권한이 있는 문서의 배경색만 변경할 수 있습니다. 문서 보기만 가능한 경우 수정 권한을 요청하고 배경색 변경을 진행하세요.
웹 브라우저에서 문서를 열고 오른쪽 상단에 있는 수정 액세스 요청 버튼을 선택하세요.
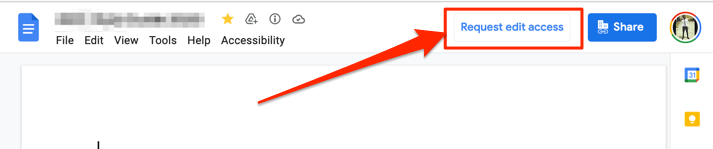
3. 호환되고 업데이트된 브라우저를 사용하세요
Google Docs 또는 그 기능 중 일부 는 브라우저가 편집자의 요구 사항 을 충족하지 않으면 제대로 작동하지 않을 수 있습니다. Google Docs는 Google Chrome, Mozilla Firefox Safari(Mac 전용) 및 Microsoft Edge(Windows 전용)에서 완벽하게 작동합니다. 최상의 경험을 위해서는 Google Chrome에서 Google 문서도구에 액세스하는 것이 좋습니다.
호환되는 브라우저를 사용 중이지만 여전히 Google Docs에서 배경 색상을 변경할 수 없는 경우 페이지를 새로고침(F5 누르기)하고 다시 시도하세요. 문제가 지속되면 브라우저를 최신 버전으로 업데이트하세요.
4. 브라우저에서 쿠키와 자바스크립트를 활성화하세요
웹 브라우저의 쿠키 및 JavaScript 활성화는 Google Docs 및 기타 Google 서비스를 사용하기 위한 또 다른 중요한 요구 사항입니다.
Chrome에서는 주소 표시줄에 chrome://settings/content/javascript 를 붙여넣고 Enter /Return 을 누른 다음 사이트에서는 자바스크립트를 사용할 수 있습니다 .
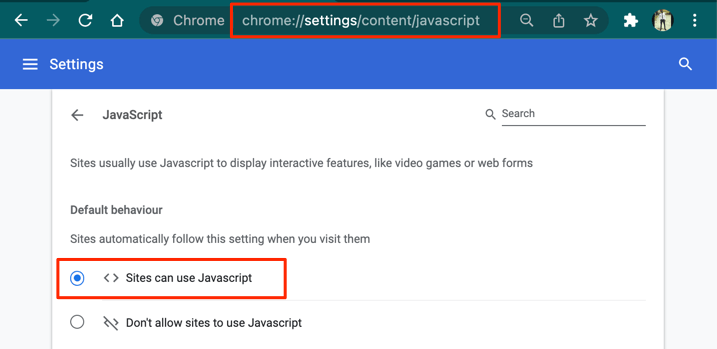
다음으로 주소 표시줄에 chrome://settings/cookies 를 붙여넣고 모든 쿠키 허용 을 선택하세요.
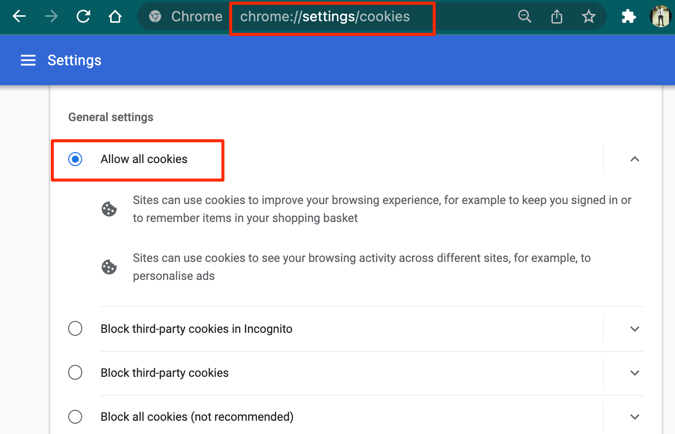
5. 다크 모드 비활성화(모바일에서)
어두운 모드에서 Google 문서도구 사용하기 은 문서의 배경 색상에 영향을 미칩니다. 문서의 배경색을 변경했는데 의도한 대로 나오지 않나요? 기기에서 '밝은 테마'로 문서를 보거나 시스템 전체 어두운 모드를 비활성화하면 문제가 해결될 수 있습니다.
iPhone 또는 iPad에서 어두운 모드를 비활성화하려면 설정 >디스플레이 및 밝기 로 이동하여 모양 섹션에서 밝게 를 선택하세요..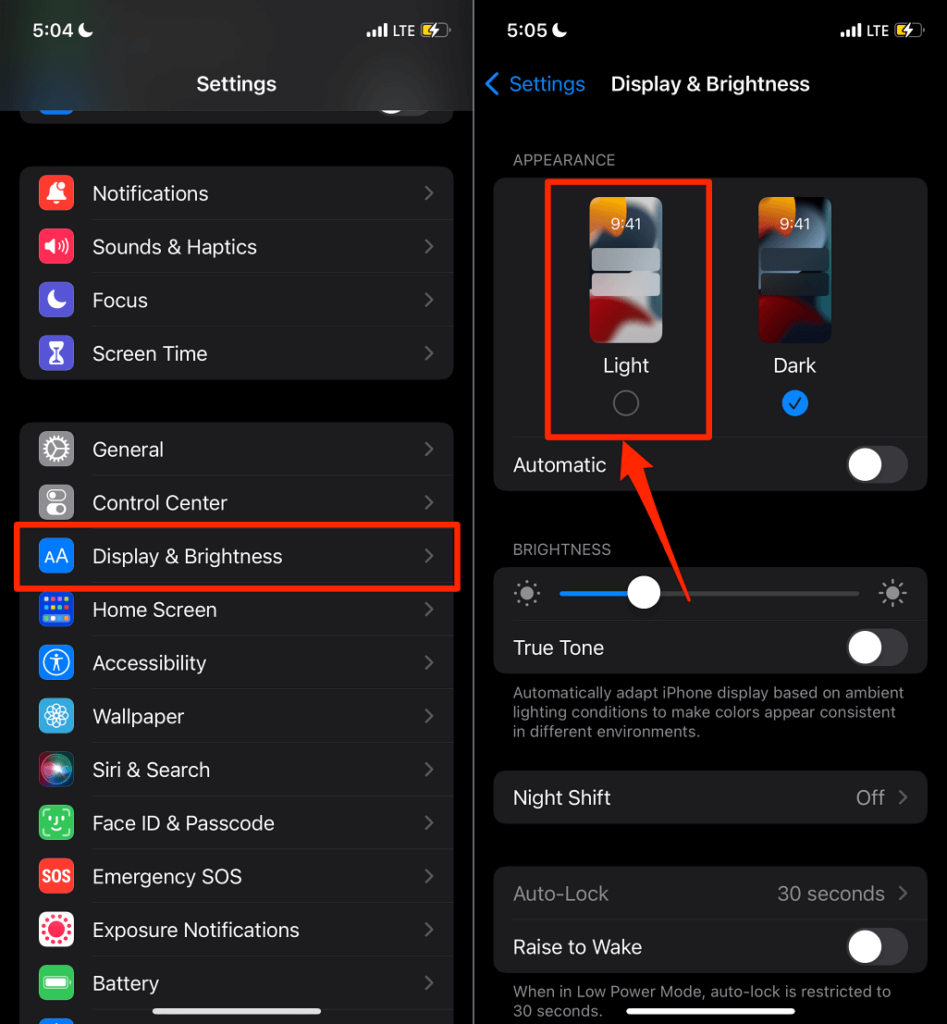
Android 기기에서는 설정 >디스플레이 로 이동하여 어두운 테마 를 끄세요.
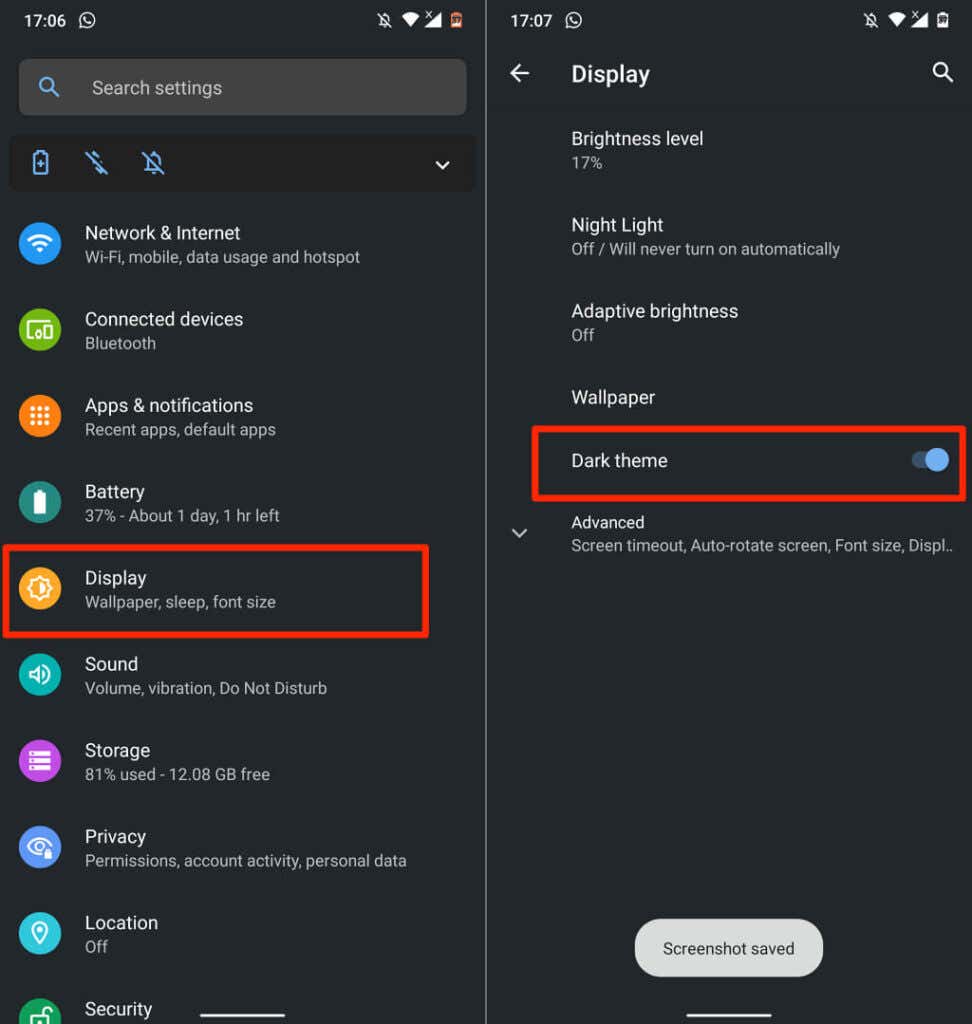
어두운 테마 옵션이 회색으로 표시되면 '배터리 절약'을 비활성화하세요. 설정 >배터리 >배터리 절약 모드 로 이동하여 지금 끄기 를 탭하세요.
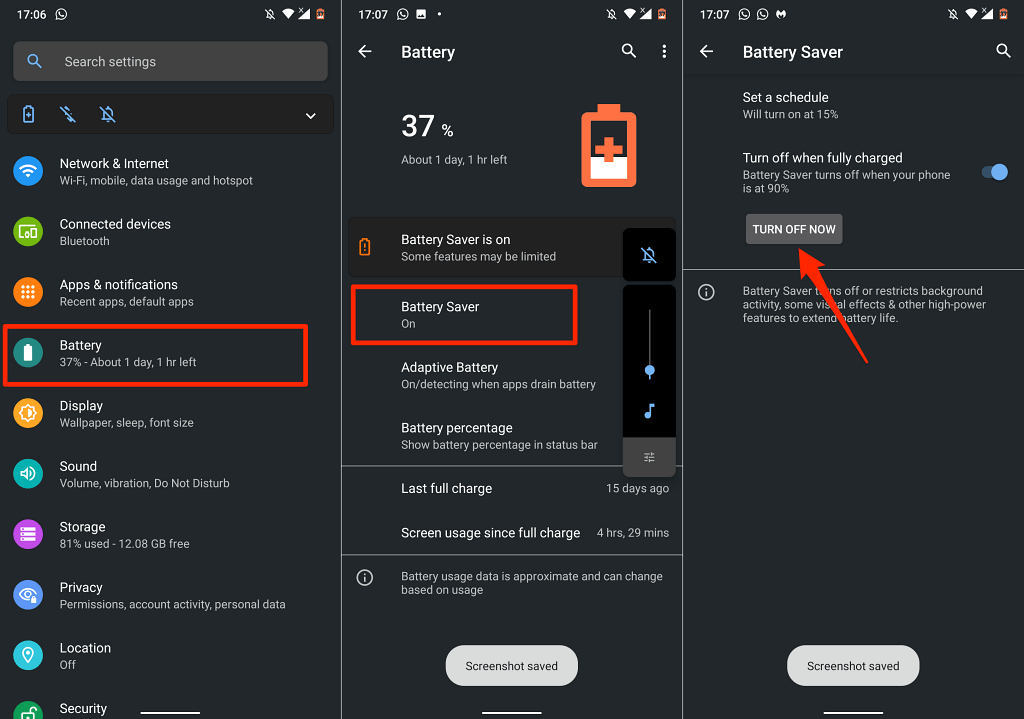
이제 디스플레이 설정 메뉴로 돌아가서 '어두운 테마'를 비활성화하세요. 시스템 전체의 어두운 테마를 비활성화하면 지원되는 모든 앱에서 어두운 모드가 비활성화됩니다. 시스템 전체의 어두운 모드를 비활성화하고 싶지 않다면 밝은 테마로 문서를 볼 수 있습니다.
Google Docs 앱에서 문서를 열고 점 3개 메뉴 아이콘 을 탭한 다음 밝은 테마로 보기 를 탭합니다.
6. Google 문서도구 업데이트
여전히 문서의 배경색을 변경할 수 없는 경우 최신 버전의 Google 문서 앱을 사용하고 있는지 확인하세요. 플레이 스토어(안드로이드용) 또는 앱스토어(iOS용) 에서 Google Docs 페이지를 열고 업데이트 버튼을 탭하세요.
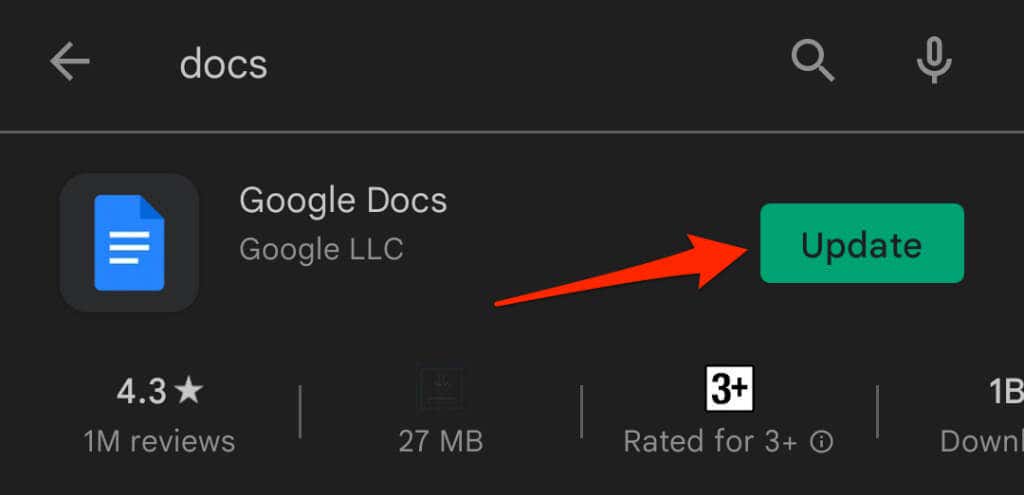
휴대전화 운영체제를 업데이트하면 Google 문서도구 문제가 해결될 수도 있습니다. 더 많은 문제 해결 방법과 솔루션을 보려면 Google 문서 편집기 도움말 센터 을 방문하세요.
.