편지나 기사를 입력하는 데 Google 문서도구 사용 이 없다면 화면에 빈 종이가 표시되는 것부터 시작하게 됩니다. 가상 용지의 크기는 A4(또는 210mm x 297mm) 크기를 사용하여 일반적인 문서 용지에 문서를 인쇄할 때 표시되는 일반적인 페이지 레이아웃 및 크기와 일치합니다.
다른 용지에 인쇄할 계획이거나 페이지 방향 변경 인 경우 페이지 여백을 변경해야 할 수도 있습니다. Google Docs에서 여백을 변경하여 텍스트를 페이지 가장자리에서 더 가까이 또는 더 멀리 이동할 수도 있습니다. Google Docs에서 여백을 변경하는 방법을 알고 싶다면 다음 단계를 따르세요.
Google 문서도구 여백을 수동으로 변경하는 방법
기본적으로 Google 문서도구는 일반적인 A4 문서 페이지 레이아웃을 기본값으로 사용합니다. 즉, 표시되는 가상 페이지의 크기는 210mm x 297mm이고 여백은 각 가장자리(상단, 하단, 왼쪽, 오른쪽)에서 25.4mm로 설정되어 있음을 의미합니다.
이 말은 표준 레이아웃을 사용하는 Google Docs 문서에 입력을 시작할 때 텍스트 커서가 페이지 상단 및 왼쪽 가장자리에서 최소 25.4mm(또는 2.54cm) 떨어진 곳에 위치한다는 의미입니다. 여백을 빠르게 변경하려면 문서 눈금자 를 사용하여 여백을 이동하면 됩니다.
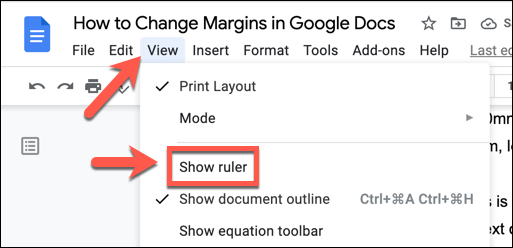
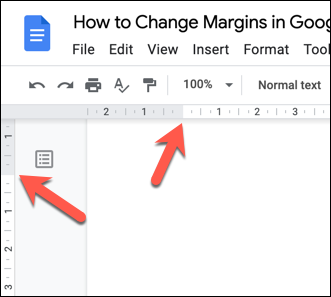
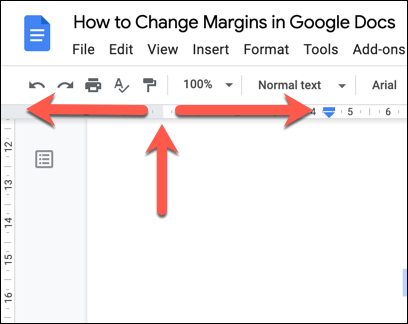 <올 시작="4">
<올 시작="4">
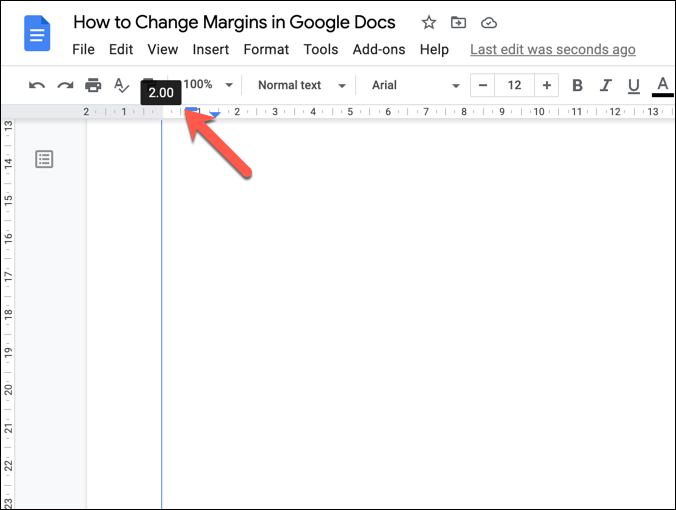
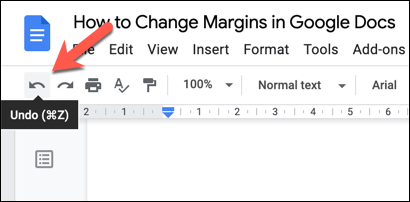
페이지 설정을 사용하여 Google 문서도구 여백을 변경하는 방법
Google Docs 문서에서 여백을 변경할 수 있는 또 다른 방법은 페이지 설정 메뉴를 사용하는 것입니다. 이를 통해 페이지 여백 크기에 대한 간략한 개요를 제공하여 표준 페이지 크기와 표준(예: A4) 중에서 선택할 수 있을 뿐만 아니라 사용자 정의 레이아웃과 여백으로 페이지를 사용자 정의할 수 있습니다.
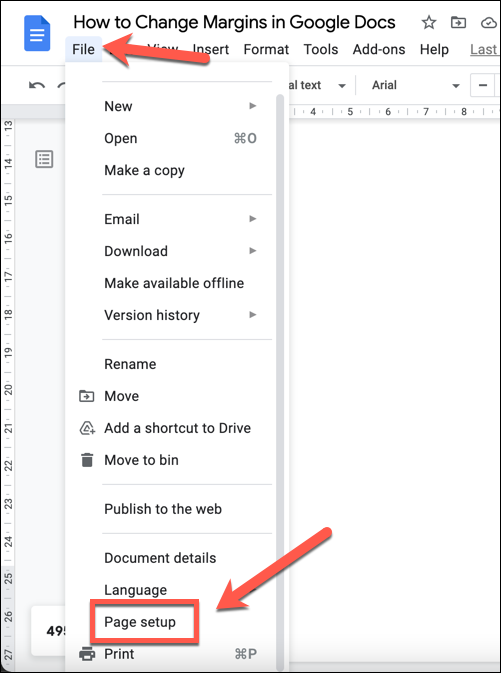
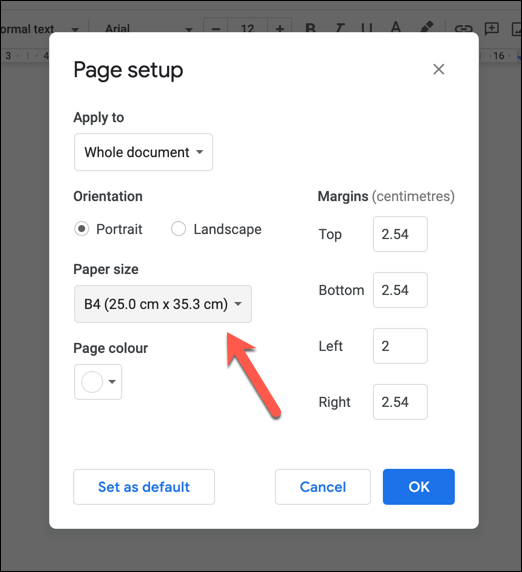
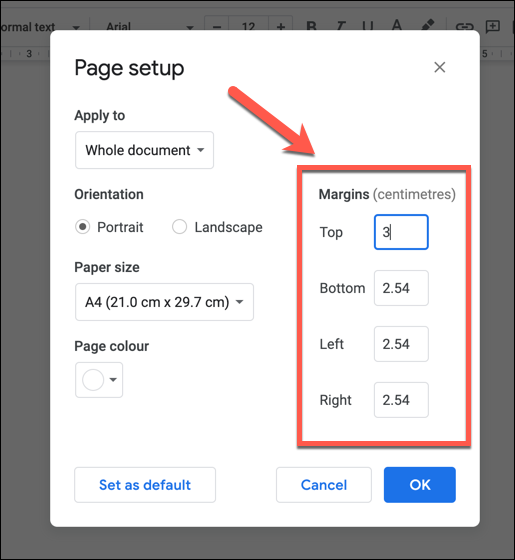
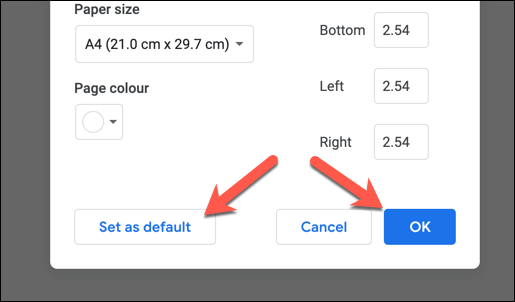
Google 문서도구에서 인쇄 여백 맞춤설정
Google 문서도구에서 여백을 변경하면 텍스트와 이미지가 페이지 가장자리에서 가까워지거나 멀어집니다. 문서를 인쇄하세요 로 결정하면 사용자 정의 여백이 문서가 실제 용지에 표시되는 방식에 영향을 미칠 수 있습니다. 예를 들어 모든 프린터에서 페이지 가장자리 가까이에 인쇄할 수 있는 것은 아닙니다.
인쇄하기 전에 이를 변경하려면 인쇄 메뉴에서 인쇄하기 전에 여백 크기를 맞춤설정할 수 있습니다.
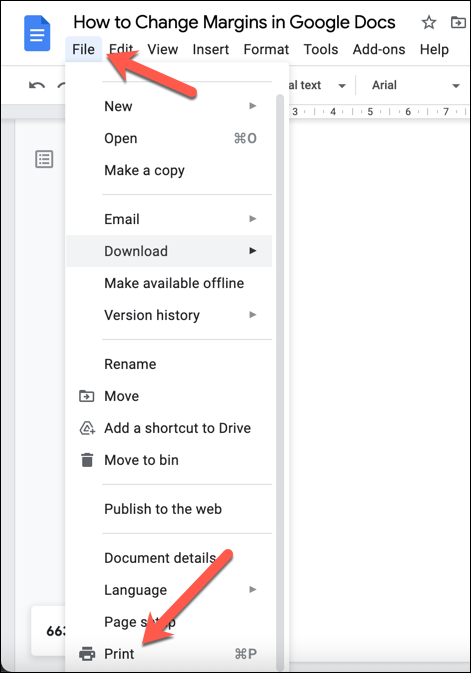
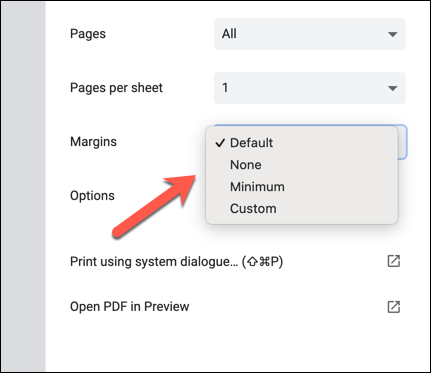
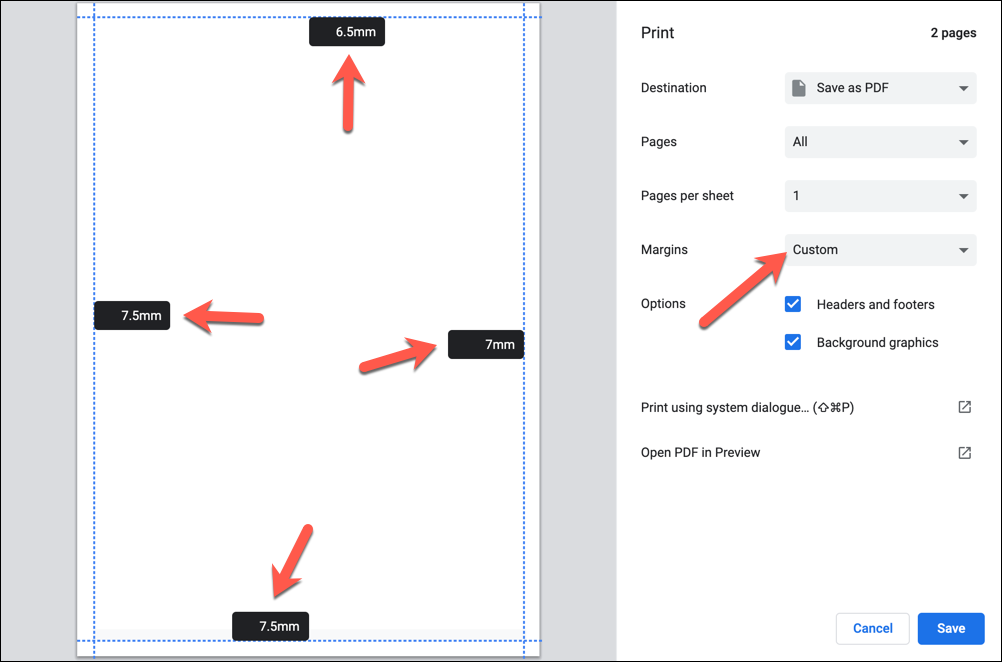
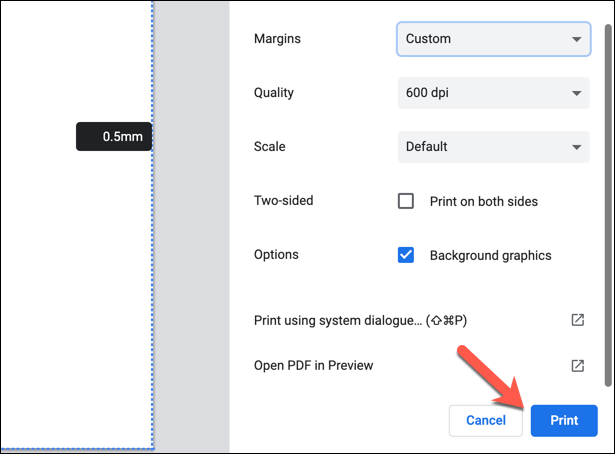
Google Docs에서 단일 페이지의 여백을 변경하는 방법
위의 방법은 전체 문서의 페이지 여백을 변경합니다. 단일 페이지(또는 전체 문서가 아닌 여러 페이지)의 페이지 여백을 변경하려면 먼저 페이지를 선택해야 합니다. 그런 다음 페이지 설정 메뉴를 사용하여 선택한 영역의 여백을 변경할 수 있습니다.
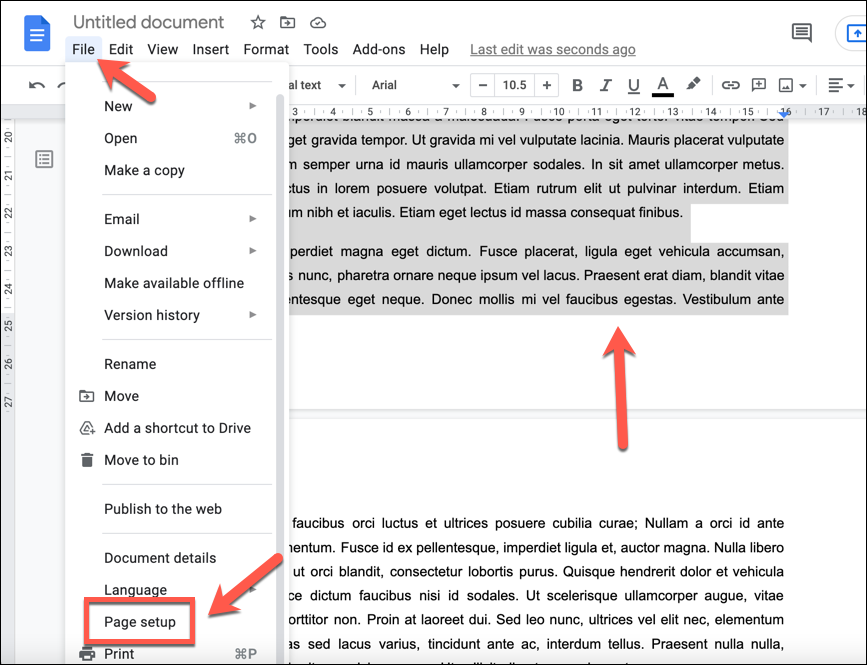
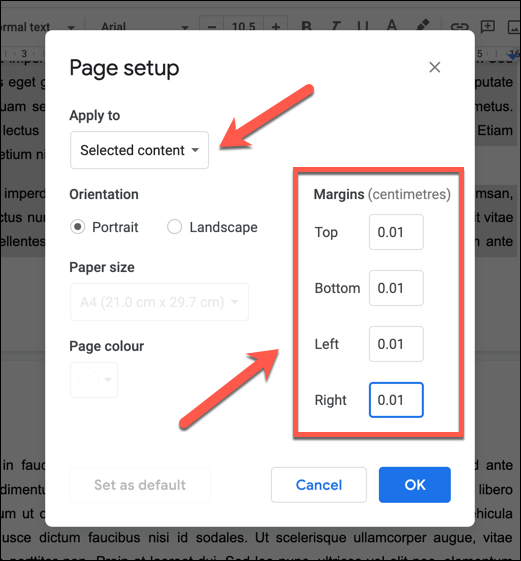
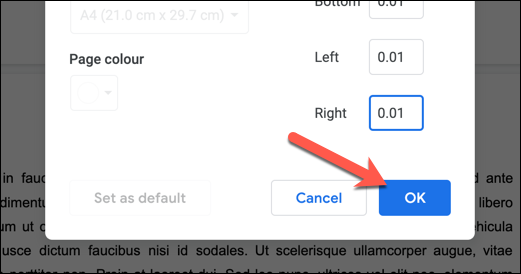
저장하고 나면 선택한 콘텐츠가 포함된 페이지에 새 여백이 표시됩니다. 변경 사항을 되돌리려면 실행 취소 버튼을 선택하거나 위 단계를 반복하여 페이지 여백을 이전 값으로 복원하세요.
Google 문서도구에서 문서 만들기
Google Docs에서 여백을 변경하면 작은 전단지, 명함부터 대형 캔버스 인쇄물까지 모든 유형의 목적에 맞는 맞춤 문서를 만들 수 있습니다. Google 문서도구는 중요한 문자를 서명 삽입 입력하거나 새로운 이력서를 작성하기 위한 전문 템플릿 를 사용할 수 있는 강력한 도구입니다..
Google Docs의 채팅 기능을 사용하세요 중요한 문서에 대해 친구나 동료와 협력하여 작업하거나 댓글을 사용하세요 개선이 필요한 영역을 식별할 수도 있습니다. 마이크로 소프트 워드 에 익숙하다면 Google Docs로 전환하는 것이 그리 어렵지 않을 것입니다. 휴대기기에서 Google 문서도구 사용 도 가능합니다.
.