Windows PC 화면에 무언가 기록 을 원할 때, 귀하의 요구를 가장 잘 충족시키고 프로세스를 쉽고 빠르게 수행 할 수있는 도구 또는 방법이 필요합니다.
많은 최신 PC에는 웹캠 또는 마이크 및 기타 녹음 하드웨어는 있지만 화면 녹음 소프트웨어는 없습니다. 그러나 Windows 10에는 기본 제공되는 화면 녹화 도구가 있습니다.이 도구는 항상 다른 컴퓨터에서 표준으로 제공되지는 않습니다.

다행스럽게도 더 많은 고급 기능을 제공하고 더 나은 작업을 수행 할 수있는 대체 무료 및 유료 타사 앱 이 있습니다.
Windows 10 스크린 레코더의 장점
예를 들어 방법 비디오 가이드 또는 자습서 만들기 와 같이 무언가를 수행하는 방법을 보여주고 싶을 때 Windows 10 스크린 레코더가 유용합니다. 또한 문제 해결 목적으로 오작동하는 웹 사이트 또는 앱 및 기타 기술 문제를 문서화하는 데 사용됩니다.
마케터 인 경우 제품 데모 기록, 신입 사원 교육 방법 등 다양한 이유로 컴퓨터 화면을 녹화 할 수 있습니다 조직에서 특정 도구를 사용하여 이메일을 사용할 수없는 복잡한 주제 나 프로젝트를 설명합니다.

때로는 라이브 게임 액션 캡처, 또는 침입자 활동을 포착하고 확인합니다.
In_content_1 all : [300x250] / dfp : [640x360]->스크린 레코더가 무엇이든 Windows 10 스크린 레코더 프로그램 목록에서 작업을 수행합니다.
Windows 10 스크린 레코더 소프트웨어
1. Xbox 게임 바
2. OBS Studio
3. FlashBack Express
4. Apowersoft
5. TinyTake
6. Camtasia
7. 아이스크림 스크린 레코더
8. Screencast-O-Matic
9. 반디 캄
10. DU Recorder
Xbox 게임 바 strong>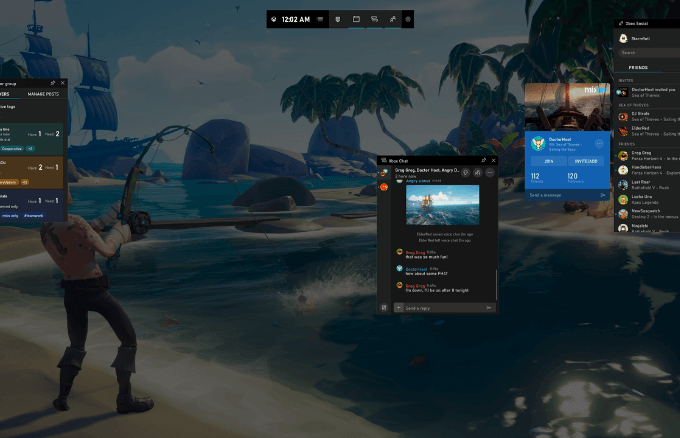
Xbox Game Bar는 녹화 및 스트리밍 중에 화면을 캡처하도록 설계된 기본 제공 Windows 10 화면 레코더 도구입니다. 비디오 게임 또는 원하는 다른 것. 곤란한 상황에서는 장기적인 화면 녹화 솔루션이 아닌 경우 편리합니다.
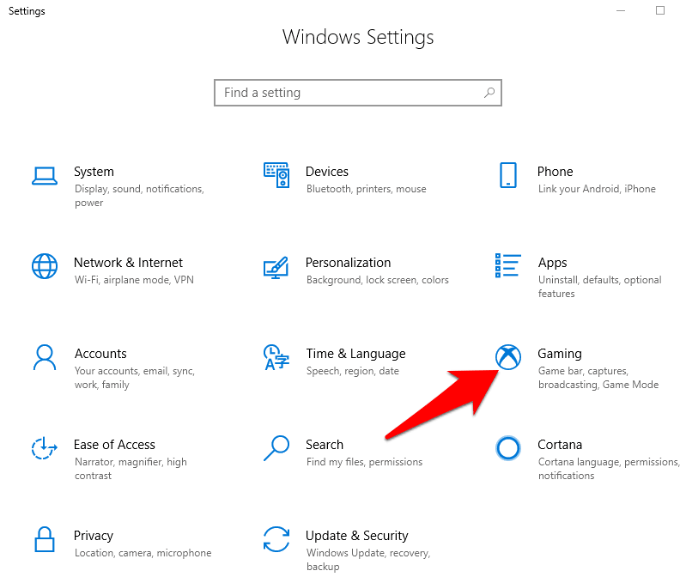

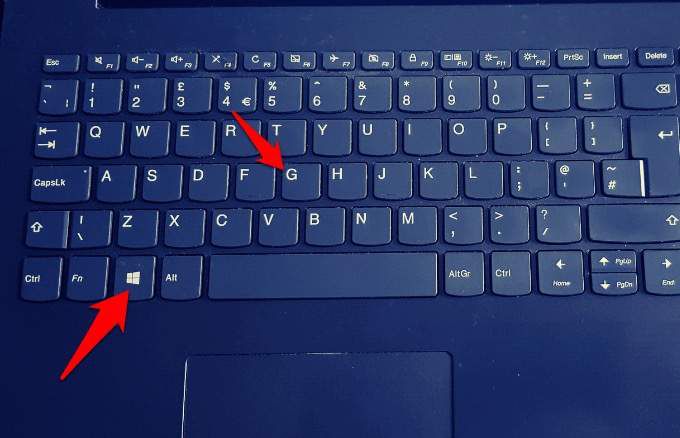
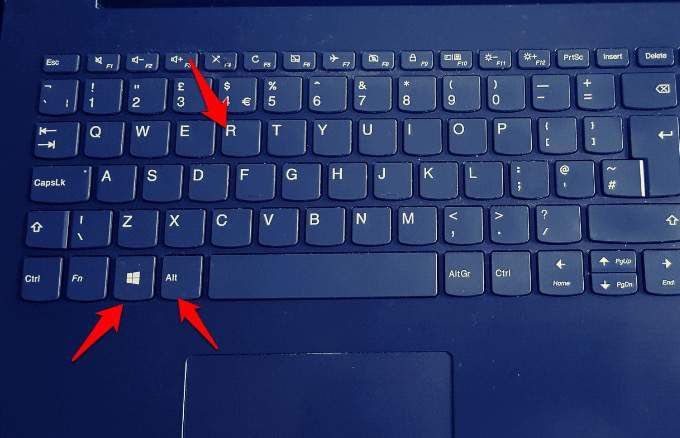
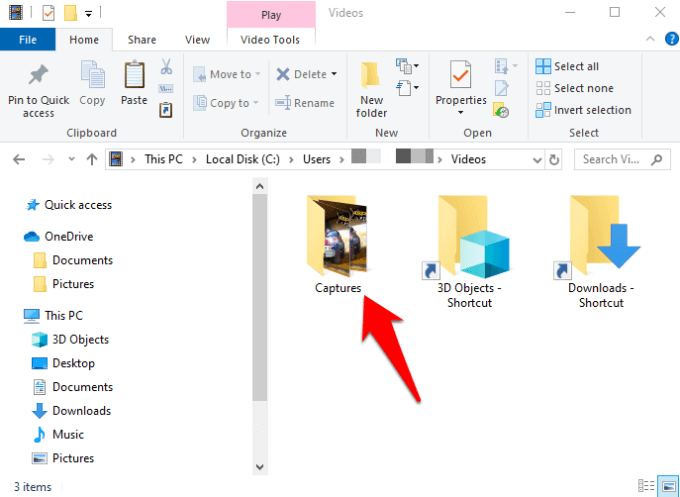
게임 바 스크린 레코더는 소프트웨어를 설치하지 않고도 무료로 사용할 수 있습니다. 또한 광고가 없으며 시간 제한이 없으며 녹화물에 워터 마크 추가 하지 않습니다. 녹화 후에 클립을 다듬을 수도 있습니다.
그러나 기능면에서 제한적입니다. 예를 들어 일시 중지 기능이 없으며 대상 앱 크기의 해상도에서만 화면을 녹화 할 수 있습니다.
OBS 스튜디오 strong>OBS Studio는 라이브 스트리밍 및 비디오 녹화 용으로 설계된 오픈 소스 Windows 10 스크린 레코더 소프트웨어입니다. Xbox Game Bar에 비해 비디오 편집, 사용자 지정 가능한 전환 등과 같은 더 많은 도구를 제공하므로 녹화의 여러 측면을 땜질 할 수 있습니다.
게이머라면 녹화 및 작품의 길이나 수에 제한없이 비디오 게임을 무료로 즐기십시오. YouTube 게임으로 HD 라이브 스트리밍, Twitch 또는 Facebook Live를 녹화하고 프로젝트를 저장 한 다음 나중에 다시 가져 오거나 FLV 형식으로 인코딩하여 컴퓨터에 저장할 수 있습니다.
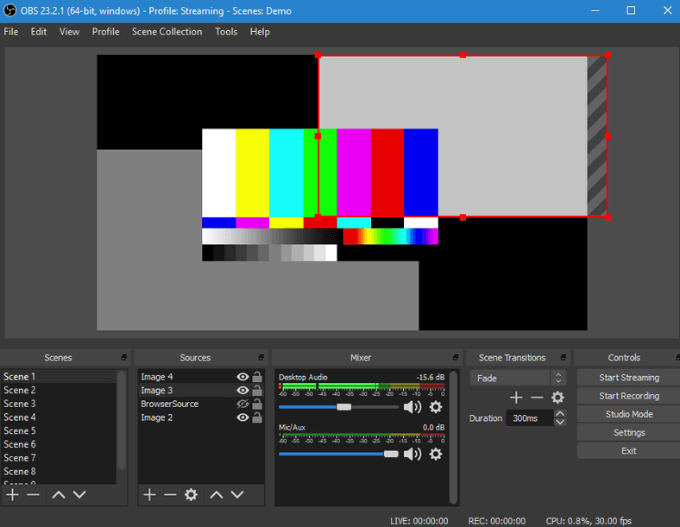
게임과 달리 대상 앱을 기반으로 화면 해상도 크기를 캡처하는 막대 인 OBS Studio는 60FPS 이상의 그래픽 카드에서 기록 할 때 전체 화면 모드 기록을 캡처 할 수 있습니다. 또한 성능 향상을 위해 멀티 코어 CPU를 사용합니다.
웹캠 및 외부 마이크와 같은 여러 소스에서 레코딩하는 것 외에도 이미지 마스킹 및 색상 수집을 포함한 시각적 필터를 제공합니다.
광고가없고 워터 마크 나 시간 제한이 없지만 일시 중지 기능과 비디오 편집기가 없으며 초보자가 고급 기능을 사용하기가 어려울 수 있습니다.
FlashBack Express strong>FlashBack Express는 웹캠에서 비디오를 캡처하고 게임을 녹화하는 데 이상적인 또 다른 좋은 Windows 10 스크린 레코더 프로그램입니다.
유료 FlashBack Express 프로그램의 무료 버전 임에도 불구하고 기능과 도구로 가득합니다. 워터 마크를 추가하거나 기록에 시간 제한을 부과하지 않습니다.
협박적인 OBS Studio 인터페이스와 달리이 도구에는 잘 설계된 인터페이스가있어 화면 레코더 사용 여부를 쉽게 사용할 수 있습니다 또는 아닙니다. 전체 화면 또는 선택한 영역, 창 또는 웹캠에서 녹화 할 수도 있습니다.
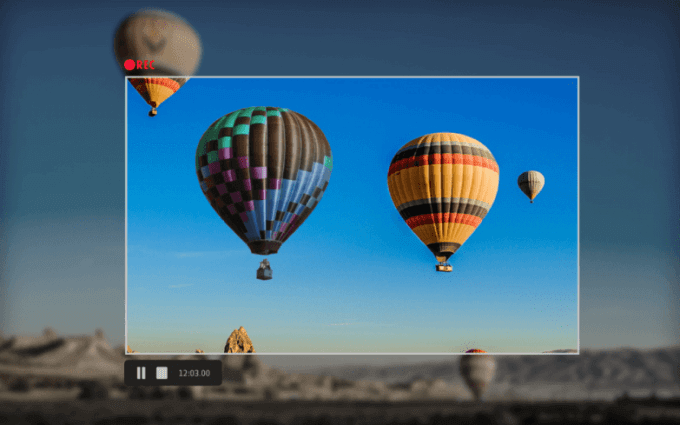
레코딩이 끝나면 간단한 편집기를 사용하여 트리밍 또는 트리밍 할 수 있습니다. 클립을 필요에 맞게 클립 한 다음 PC, YouTube 또는 FTP 서버로 내보낼 수 있습니다.
화면에서 비밀번호를 자동으로 가리기 을 (를) 녹음 할 수 있습니다. 로그인 화면이있는 게임 또는 튜토리얼 비디오. 또한 긴 녹음 파일을 청크로 나누어 MP4, WMV 및 AVI 형식으로 내보낼 수 있으므로 별도의 비디오 변환기를 사용하지 않아도됩니다.
무료 버전 기능, 비디오 출력 형식 및 편집 도구가 제한되어 있지만 유료 버전을 사용하고 민감한 세부 사항을 흐리게 처리하거나 프레임 단위로 편집하고 사진 단위로 사진을 찍고 불규칙한 커서 움직임을 부드럽게하는 등 다른 도구의 잠금을 해제 할 수 있습니다
Apowersoft strong>이 브라우저 내장 스크린 레코더는 Windows 10을 포함한 여러 운영 체제에서 작동합니다.
>12는이 목록에있는 다른 사람들처럼 다운로드하거나 설치할 필요는 없지만 많은 데스크톱 앱보다 강력합니다.
원하는 한 화면을 녹화 할 수 있습니다. 녹음하는 동안 오디오 및 비디오를 동시에 캡처하고 캡처하고 주석을 추가 할 수 있습니다.
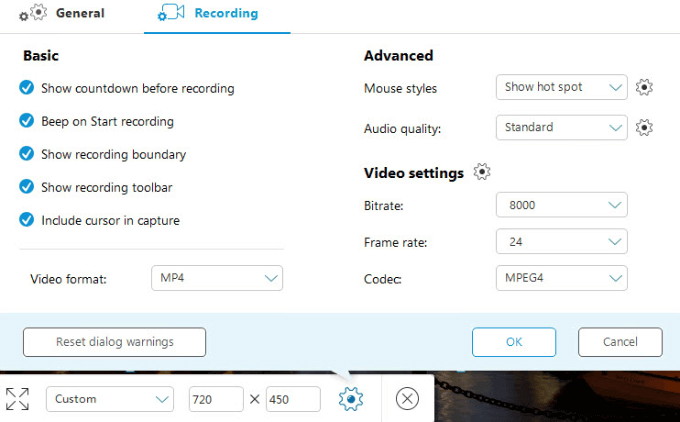
다른 화면 녹화 프로그램과 마찬가지로 Apowersoft에는 워터 마크 또는 시간 제한이 없으며 웹캠을 화면에 삽입하여 웹캠에서 녹화 할 수 있습니다. 하고있는 일을 설명합니다.
또한 MP4, AVI, WMV, MOV 등을 포함한 많은 내보내기 옵션을 제공하며, 레코딩을 GIF 또는 비디오 파일로 저장하고 YouTube에 업로드 할 수 있습니다 또는 Vimeo 또는 Dropbox 또는 Google Drive와 같은 클라우드 저장소에 저장하십시오.
이 Windows 10 스크린 레코더 도구의 단점은 게임을 녹화하거나 스트리밍하는 데 적합하지 않다는 것입니다.
캐타 시아 strong>Camtasia는 Windows 10에서 화면을 녹화하는 데 사용할 수있는 유료 화면 녹화 프로그램입니다. 화면 레코더 및 비디오 편집기와 함께 올인원 도구입니다. 일련의 클립을 녹화 할 때 비디오에 일관된 모양과 느낌을주는 테마.
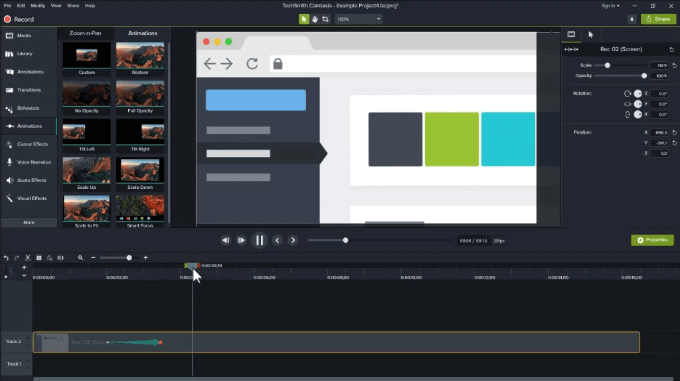
이 기능을 사용하여 전체 화면, 지역 또는 창을 녹음하고 녹음 중에 마이크와 웹캠을 사용할 수 있습니다. 또한 모바일 사용 방법 및 데모를위한 휴대 전화 화면 기록 도 가능합니다. 다른 기능으로는 클립 자르기, 트리밍 또는 분할을위한 비디오 편집 도구, 녹색 화면 효과, 사용자 정의 가능한 인트로 또는 아웃 로스 및 1/3 이하, 음악 사운드 효과, 모션 배경 등과 같은 무료 비디오 이미지 및 오디오 자산 등이 있습니다.
그러나, 64 비트 버전의 Windows에서만 작동하며 가장 높은 가격의 스크린 레코더 중 하나입니다. 워터 마크와 함께 제공되는 30 일 평가판으로 스핀을 할 수 있습니다.직장을위한 최고의 도구 얻기
희망하시기 바랍니다. 이제 PC에서 사용할 최고의 Windows 10 스크린 레코더 도구를 알게되었습니다. 녹화 후 푸티지를 자르거나 잘라내려면 최고의 오픈 소스 비디오 편집기 에서 가이드를 확인하십시오.
녹음으로 무엇을하고 싶은지에 관계없이이 스크린 레코더는 전문적인 제품을 생산하는 데 도움이됩니다. Windows 10 용으로이 스크린 레코더 또는 다른 스크린 레코더를 사용해 본 경험이 있으시면 권장 사항을 듣고 싶습니다. 아래의 의견 섹션에 알려주십시오. 읽어 주셔서 감사합니다.