Twitch, YouTube 또는 기타 인기있는 스트리밍 플랫폼으로 스트리밍하는 방법을 알고 싶습니까? 이 가이드에서는이를 수행하는 방법을 정확하게 설명합니다. 수행해야 할 작업을 정확히 알 수 있도록 각 단계를 안내합니다.
가이드를 마치면 첫 번째 라이브 스트림을 시작하도록 andready가 설정됩니다. 실수하지 않도록 모든 내용을주의 깊게 읽으십시오.
다음 단계를 다룰 것입니다 :
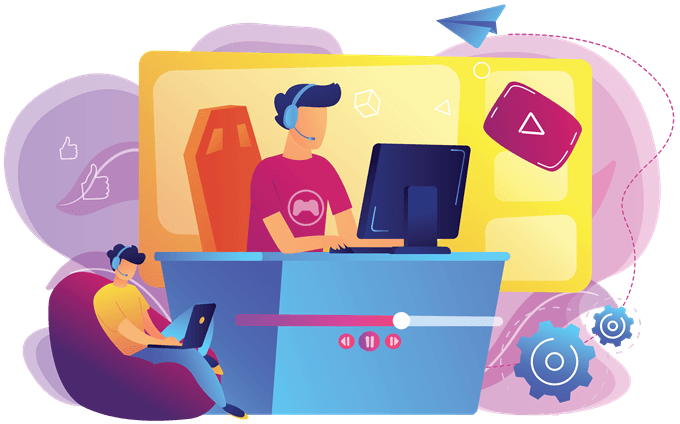
1 단계 : 스트리밍 소프트웨어 선택
현재 다양한 스트리밍 앱이 있지만 다음 중 하나를 권장합니다. 이러한 스트리밍 옵션은 모두 무료로 사용할 수 있습니다.
가장 많은 사용자 정의를 원하고 설정 메뉴를 조정하는 것을 신경 쓰지 않으려면 OBS Studio로 이동하십시오. 오버레이, 화면 경고 및 플러그인을보다 쉽게 관리하려면 Streamlabs OBS를 선택하십시오.
게임 장면을 빠르게 스트리밍하고 다른 작업을 수행하지 않으려면 GeForce Experience 소프트웨어에서 NVIDIA Shadowplay를 사용하십시오. (NVIDIA GPU 소유자 만 해당)
In_content_1 all : [300x250] / dfp : [640x360]->2 단계 : 설정 최적화
스트리밍 설정을 최적화하면 하드웨어 성능을 기반으로 한 우수한 프레임 속도 및 해상도와 꾸준한 스트림 기반의 두 가지 요구 사항을 충족하도록 설정이 변경됩니다. 컴퓨터 속도가 좋으면 초당 60 프레임으로 1080P로 비디오 게임을 스트리밍 할 수 있습니다. 그러나 대부분의 사용자는 720p 30fps 스트리밍에 만족할 것입니다. 이보다 낮은 품질은 상당히 끔찍할 수 있습니다.
비트율을 조정하여 네트워크에 맞게 조정할 수 있습니다. 비트 전송률은 기본적으로 초당 전송되는 데이터 양입니다. 비트 전송률이 높을수록 이미지 품질이 더 정교 해집니다. 비트 전송률이 낮을수록 비디오 압축률이 높아집니다.
고해상도를보기 좋게 보이게하려면 높은 비트 레이트가 필요합니다. 이 때문에 더 높은 품질과 프레임 속도로 스트리밍하려면 좋은 네트워크 속도와 좋은 컴퓨터가 필요합니다. 또한 더 높은 비트 전송률을 사용하면 평균 사용자가 스트림을 충분히 빨리 다운로드 할 수 없으므로 버퍼링 및 대기 시간이 발생하므로 최대 비트 전송률도 사용해야합니다.
해상도 및 프레임 속도가 가장 좋은지 테스트하려면 NVIDIA Shadowplay, OBS Studio 또는 OBS Streamlab의 레코드버튼을 사용하십시오.

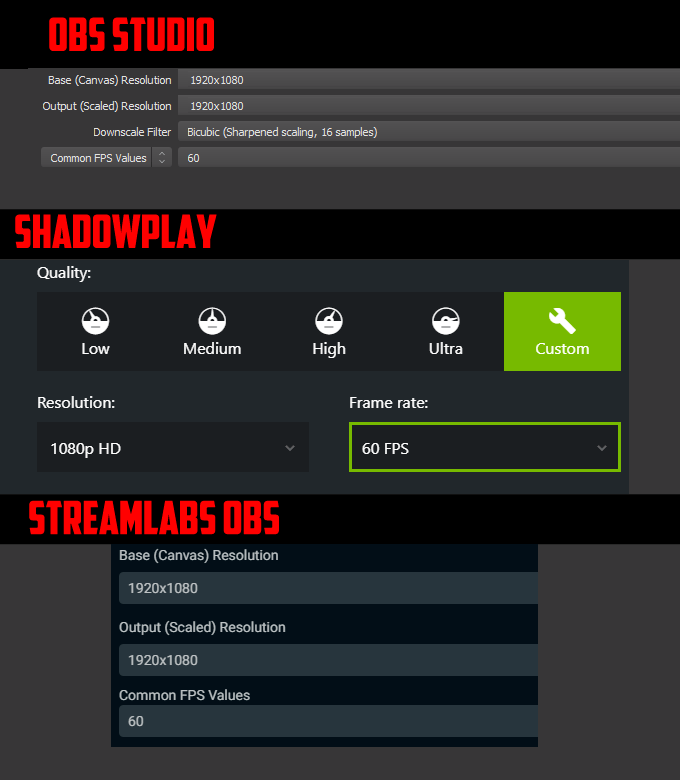
그 후 기록하려는 게임을 엽니 다.다음으로 게임의 출처를 선택해야합니다. Shadowplay에서는이 작업이 자동으로 수행됩니다. OBS Streamlabs 및 OBS Studio에서는 소스를 추가해야합니다.
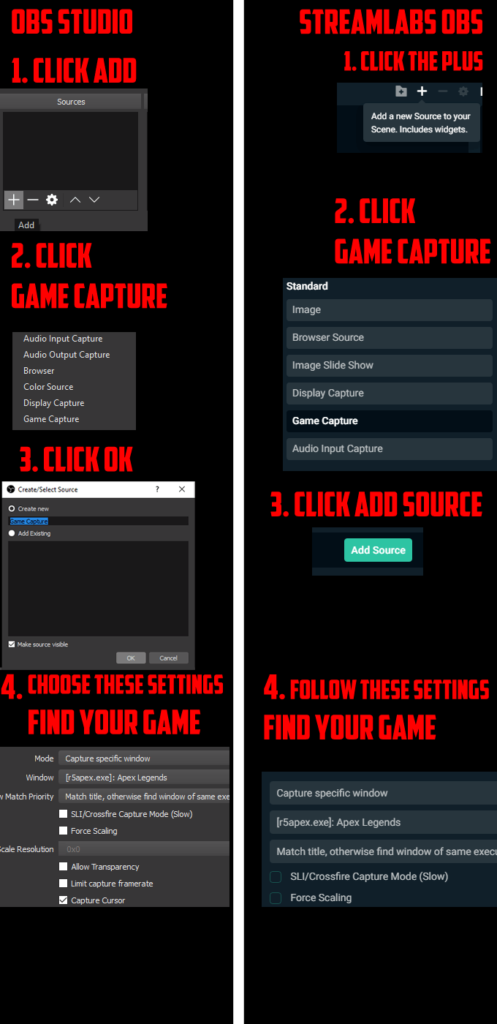
위의 이미지는 프로세스를 설명합니다. 소스를 추가 한 후에는 전체 게임을 녹화하십시오.완료되면 비디오 재생을보십시오. 전혀 끊겼습니까? 그렇다면 더 낮은 설정을 시도하십시오. 스위트 스팟을 찾을 때까지 계속 노력하십시오.
이제 비트 레이트는 어떻습니까? 네트워크 연결을 테스트하여 확인할 수 있습니다. speedtest.net으로 이동하여 atest를 실행하십시오. 업로드 속도를 기록해 두십시오. 경험에 비추어 볼 때 업로드 속도의 75 %를 상회하는 것이 좋습니다. 이렇게하면 웹 탐색, 파일 업로드 및 온라인 게임을위한 충분한 여분의 업로드 대역폭이 제공됩니다.
예를 들어 테스트 결과 업로드 속도가 6.20mbps가되었으므로 비트 전송률을 4650으로 설정할 수 있습니다. 이는 4,650kbps로 변환됩니다. 그러나 위에서 언급했듯이 사용해야하는 최대 비트 전송률이 있습니다. Twitch는이를 3,500kbps로 제안합니다.
비트율을 설정하려면 아래 단계를 따르십시오.
OBS Studio 및 Streamlabs :
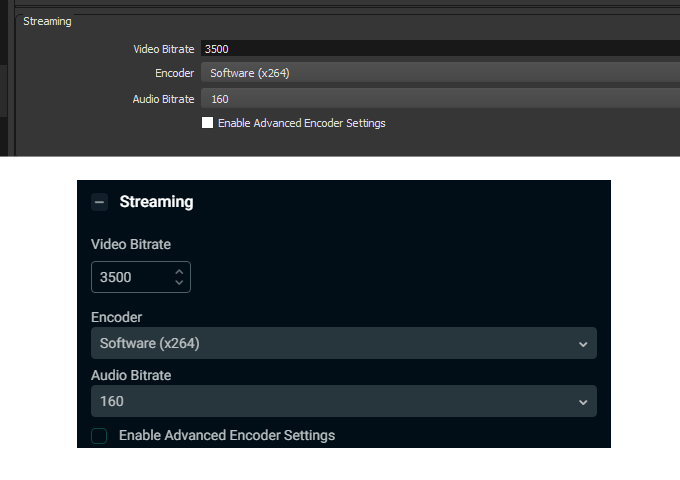
NVIDIA Shadowplay :
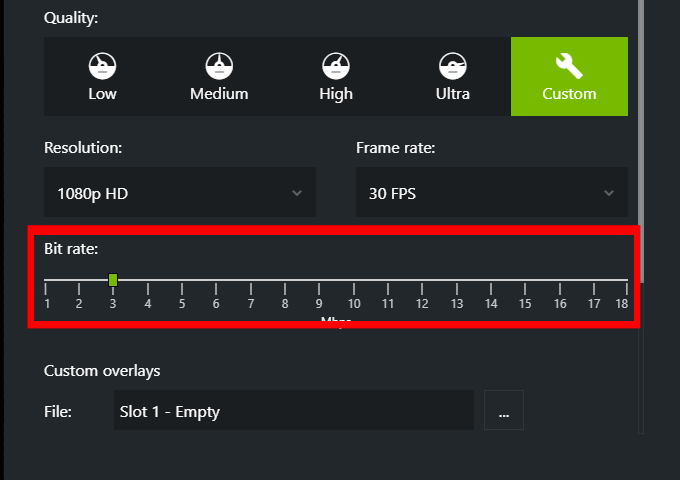
3 단계 : 스트리밍 플랫폼 선택
이제 streami를 설정했습니다. 이제 소프트웨어를 선택한 다음 원하는 플랫폼에 가입해야합니다. 인터넷에는 Twitch, YouTube 및 Mixer를 포함한 다양한 선택이 있습니다.
Twitch와 YouTube는 가장 인기있는 주제이므로이 가이드에서는 이에 초점을 맞출 것입니다. 가입하면실시간 스트림 대시 보드를 방문해야합니다. 이에 액세스하려면 아래 단계를 따르십시오.
ForTwitch :
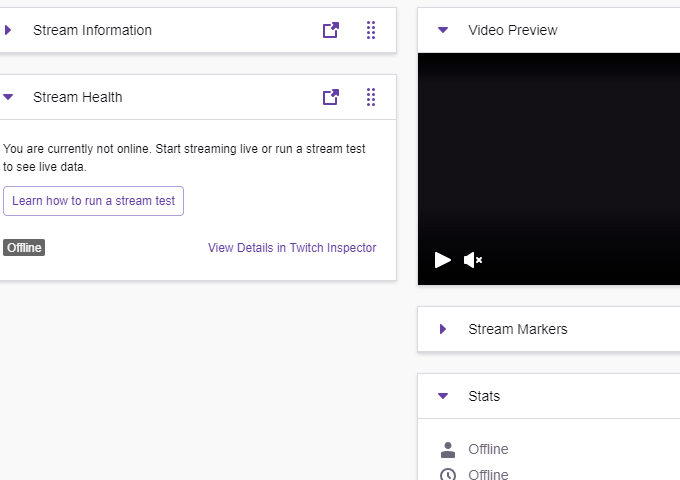
라이브 스트림에 필요한 모든 세부 정보가 있습니다. 여기에서 스트림 제목, 게임 범주, 태그를 선택하고 채팅 내용을보고 스트림 성능을 확인할 수 있습니다.
ForYouTube :
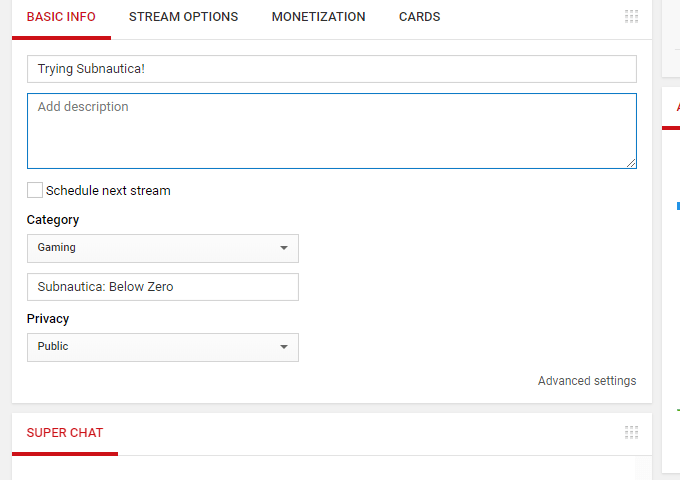
이제 실시간 스트림 대시 보드에 있습니다. 여기에서 스트림 제목을 선택할 수 있습니다. , 게임 선택, 설명 추가, 채팅 확인, 수익 창출 옵션 등을 볼 수 있습니다.
4 단계 : 스트림 키 설정
스트리밍 소프트웨어를 Twitch, YouTube 또는 기타 채널에는 스트림 키가 필요합니다.이 키는 다른 사람과 공유해서는 안되는 비밀 인증 키입니다.
이 키를 사용하면 스트리밍 소프트웨어를 스트리밍버튼을 누르 자마자 채널에 직접 업로드하고 스트리밍해야합니다. 스트림 키를 찾기 위해 아래 YouTube와 Twitch에 대한 단계를 제공했습니다. 다른 플랫폼에는 스트림 키를 찾는 비슷한 옵션이 있습니다.
OnTwitch :
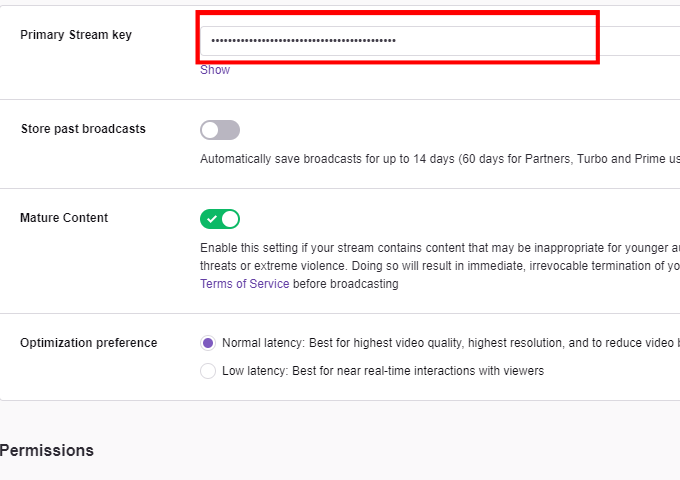
OnYouTube :
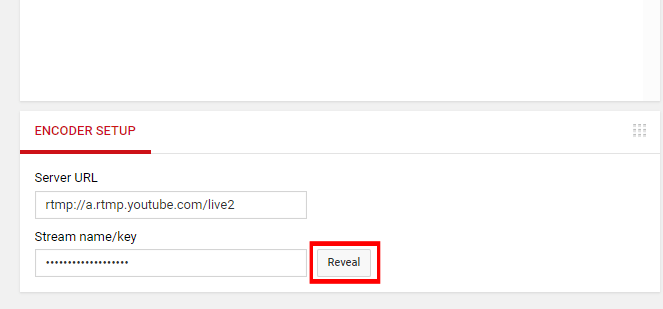
이제 스트림 키가 준비되었으므로 스트리밍 소프트웨어에 붙여 넣을 차례입니다. 각 스트리밍 소프트웨어에 대해 아래 단계를 따르십시오.
OBSStudio 또는 OBS Streamlab의 경우 :
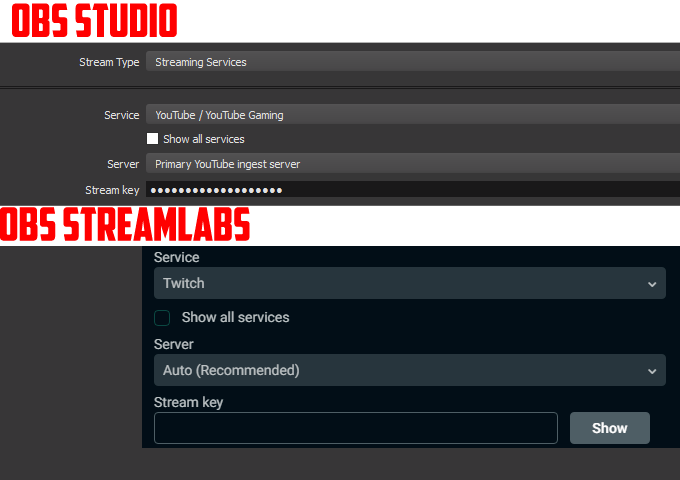
ForNVIDIA Shadowplay :
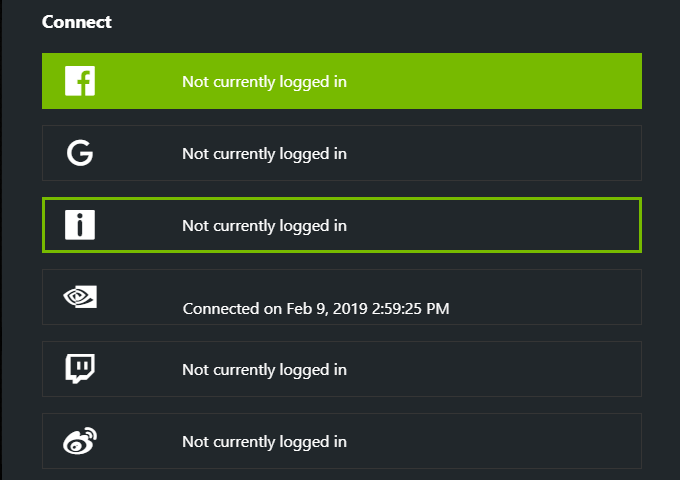
이제 위의 단계를 수행 했으므로 이제 바로 시작할 준비가되었습니다.
5 단계 : 라이브로 가기
이제 준비가되었습니다. 라이브. OBS Studio, OBS Streamlabs 또는 NVIDIA Shadowplay에서 스트림버튼을 클릭하면 자동으로 스트림이 시작됩니다. 그런 다음 스트리밍 플랫폼에서 대시 보드를보고 스트림 및 성능을 모니터링 할 수 있습니다.
완료되면 스트림 중지를 누르거나 스트리밍 소프트웨어에서 스트림을 종료하십시오 스트리밍합니다.
요약
이 안내서가 도움이 되었기를 바랍니다. 이 가이드에 대해 궁금한 점이 있으면 아래에 의견을 남겨 주시면 최대한 빨리 연락 드리겠습니다.