화면 방향 변경 이 (가) 필요한 PC에서 무언가를 수행하려는 경우 Windows 10 화면 회전 기능을 사용하여 수행 할 수 있습니다. 방향을 가로에서 세로로, 세로에서 가로로 방향을 변경할 수 있습니다. 그러나 설정을 원합니다.
Windows 10에서 화면을 회전시키려는 이유는 여러 가지가 있습니다. 미리보기를 위해 세로 모드에서 두 번째 모니터를 사용하고 싶습니다. 아니면 특정 방향에서만 좋아 보이는 앱이 있습니까?
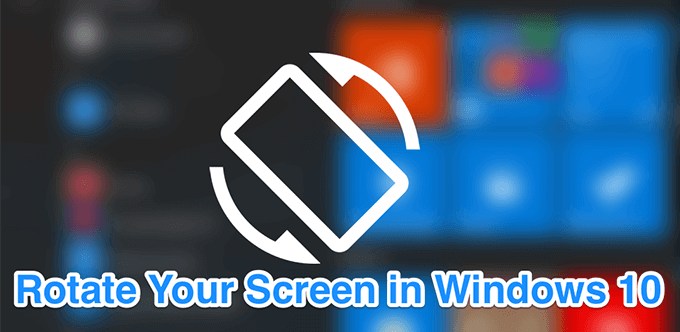
키보드 단축키를 사용하여 Windows 10에서 화면을 회전하는 방법
Windows 컴퓨터의 장점 중 하나는 컴퓨터에 거의 모든 것을 할 수있는 키보드 단축키 라는 것입니다. 앱 열기에서 컴퓨터 종료에 이르기까지 컴퓨터에서 시간을 절약 할 수있는 바로 가기가 있습니다.
Windows 10에서도 화면을 회전 할 수있는 바로 가기 키가 있으며이를 사용하여 빠르게 사용할 수 있습니다 현재 화면의 방향을 바꿉니다. PC에 기본적으로 설치되어있는 비디오 카드 유틸리티가 내장되어 있습니다.
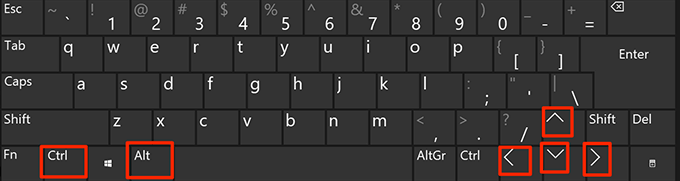
이 컴퓨터의 일부 컴퓨터에서는이 키보드 단축키를 사용하지 못할 수 있습니다. Intel 그래픽을 사용하는 대부분의 컴퓨터에서 작동합니다. 또한 PC에 설치된 인텔 유틸리티에서 원하는 경우 바로 가기를 사용자 정의 할 수 있습니다.
내장 도구를 사용하여 Windows 10에서 화면 회전
Windows 10 화면 회전을 수행하는 키보드 단축키는 모든 사용자에게 적용되지 않을 수 있으며 정확한 이유가없는 것 같습니다. 그러나 해당 사용자 중 하나 인 경우 다른 방법을 사용하여 시스템에서 작업을 수행 할 수 있습니다.
In_content_1 all : [300x250] / dfp : [640x360 ]->바로 가기가 작동하지 않을 때 Windows 10에서 화면을 회전하는 좋은 방법은 설정 앱에 내장 옵션을 사용하는 것입니다. 몇 가지 옵션을 클릭하면 원하는대로 빠르게 화면 방향 변경 할 수 있습니다.
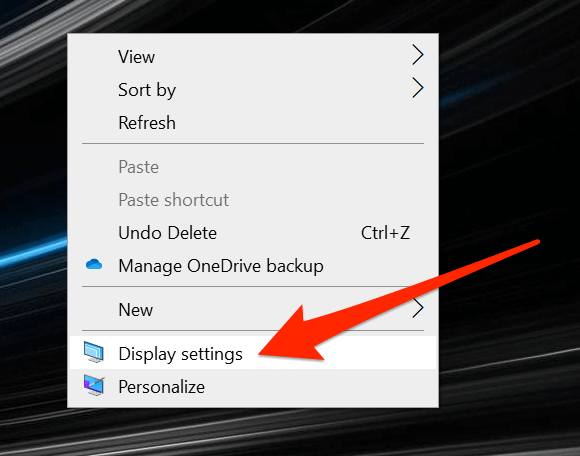
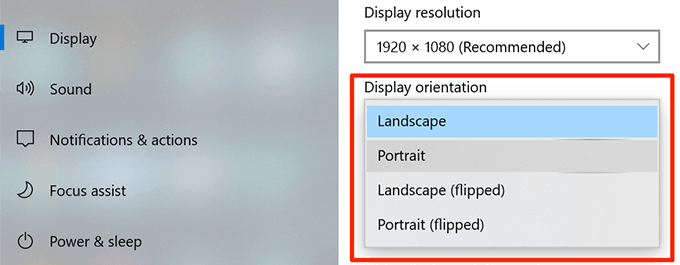
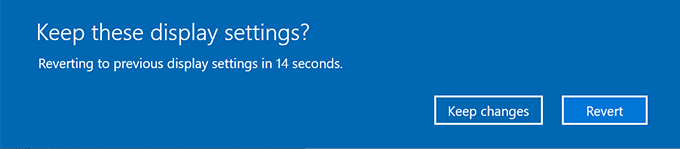
Intel 그래픽 명령 센터를 사용하여 Windows 10에서 화면 회전
컴퓨터에서 Intel 비디오 또는 그래픽 카드를 사용하는 경우 실제로 회사 자체 도구를 사용하여 Windows에서 화면을 회전 할 수 있습니다 10. 대부분의 컴퓨터에는이 도구가 사전 설치되어 있으며 기본적으로 필요한 것은 도구를 실행하고 옵션을 변경하는 것입니다.
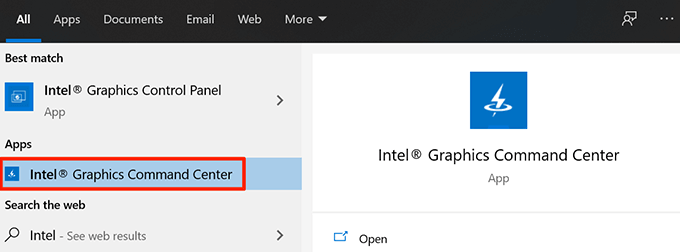
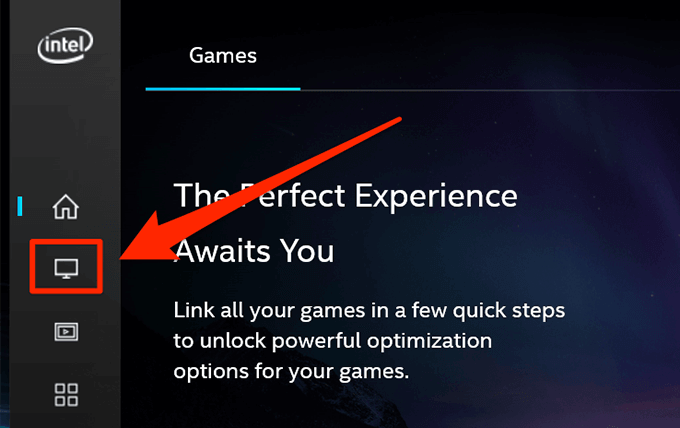
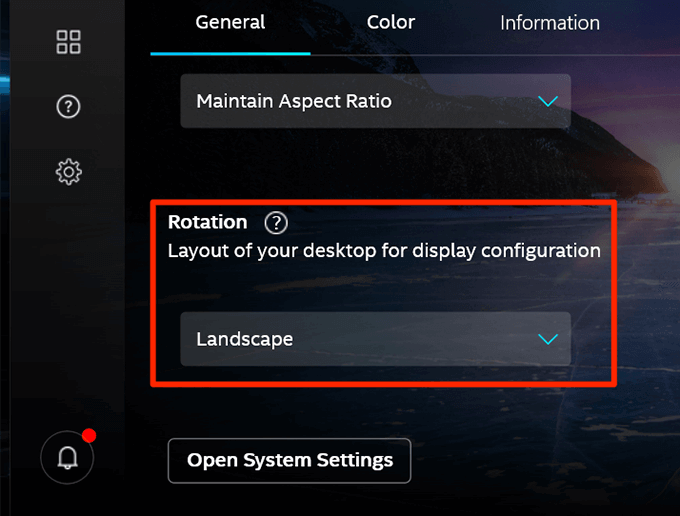
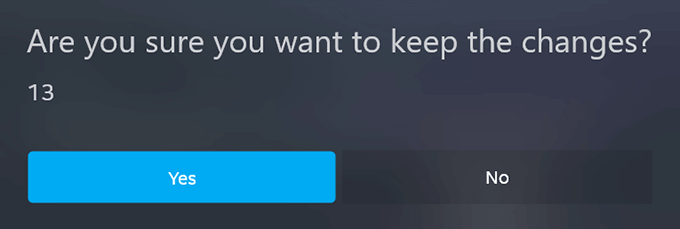
세 번째 사용 Windows 10에서 화면을 회전하는 파티 응용 프로그램
위의 방법에서 분명히 볼 수 있듯이 화면이 실제로 회전하기 전에 여러 화면을 거쳐야합니다. 그것이 너무 많아서 더 간단한 옵션을 선호한다면, 타사 앱이 더 나은 솔루션 일 것입니다.
Microsoft Store에 무료 앱인 Screen Rotate가있어 옵션을 클릭하여 Windows 10 화면 회전을 수행합니다. 또한 키보드 단축키가있어보다 쉽게 작업 할 수 있습니다.
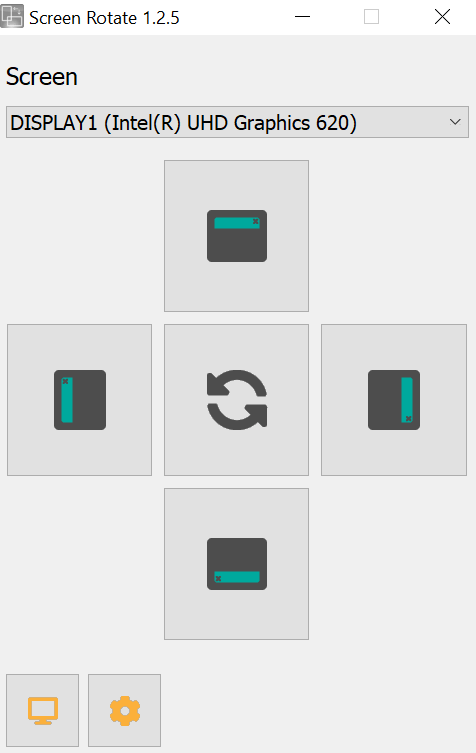
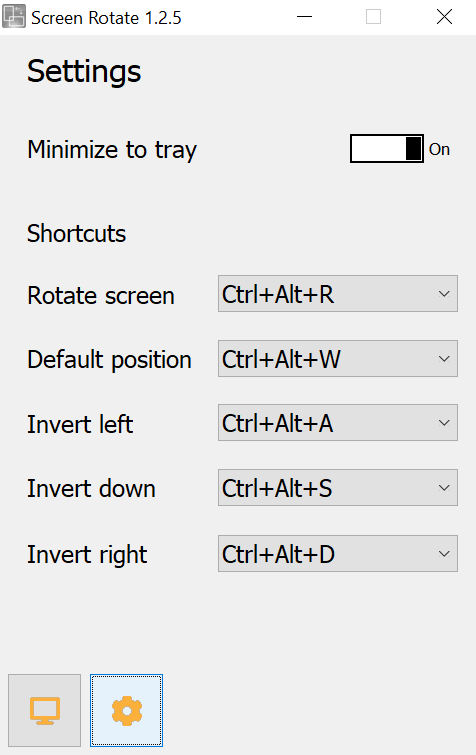
화면을 비활성화하는 방법 Windows 10에서 회전
기존 컴퓨터 외에 Windows 10도 태블릿에서 실행 및 기타 터치 가능한 장치. 이러한 장치에서는 장치의 물리적 방향을 변경할 때 화면이 자동으로 회전합니다. 항상 올바른 방향으로 화면을 볼 수 있도록해야합니다.
시스템의이 동작이 마음에 들지 않으면 실제로 비활성화 할 수 있습니다. 화면 회전을 사용 중지하면 기기의 실제 방향에 관계없이 화면이 회전하지 않습니다.
Windows 10 화면 회전은 많은 사용자에게 유용한 기능입니다. 기능을 사용하는 위치와 가장 적합한 방법을 알려주십시오. 아래 의견에 답변을 기다리겠습니다.