Windows 컴퓨터에서 ISO 파일을 Windows 10 다운로드 하려고 시도한 경우이를 수행 할 수없는 것으로 나타났습니다. 현재 Windows 버전을 업데이트하도록 요청하거나 회사의 미디어 생성 도구를 다운로드 한 다음 ISO 파일을 다운로드해야합니다.
컴퓨터에서 ISO 파일에 액세스해야하는 경우가 있습니다 , 그러나 Microsoft가 Windows 컴퓨터에서 다운로드를 제한하면 다운로드하기가 어렵습니다. 그러나 파일을 컴퓨터에 다운로드하는 데 사용할 수있는 특정 방법이 있습니다.
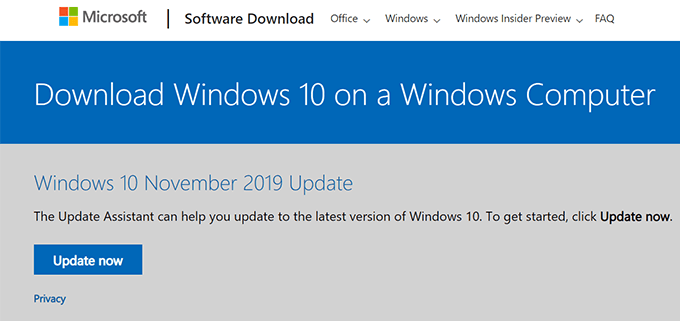
Mac 또는 Linux 컴퓨터를 사용하여 Windows 10 ISO 다운로드
사용하는 컴퓨터가 두 대 이상인 경우 다른 운영 체제의 경우 Windows 10 ISO 파일을 다운로드하는 정말 쉬운 방법이 있습니다. Microsoft는 Windows 컴퓨터에서의 다운로드 만 제한하기 때문에 Linux 또는 Mac 컴퓨터를 사용하여 필요한 파일을 얻을 수 있습니다.
다운로드는 이러한 비 Microsoft 운영 체제 모두에서 제대로 작동하는 것으로 나타났습니다 다음과 같이 파일을 다운로드 할 수 있습니다.
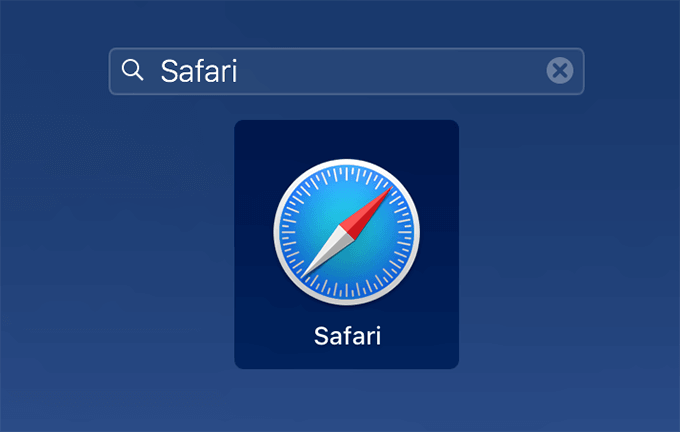
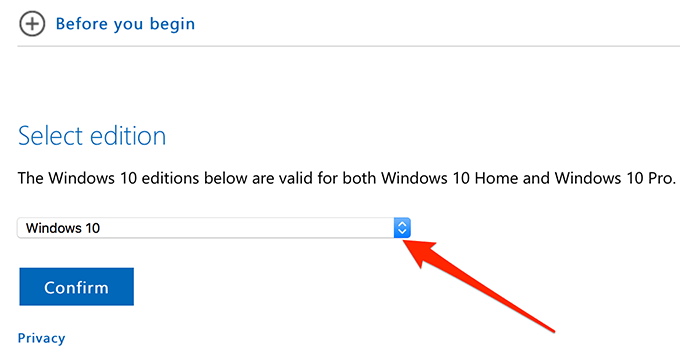
- 새 운영 체제에 포함 할 언어를 선택하고 확인을 클릭하십시오.
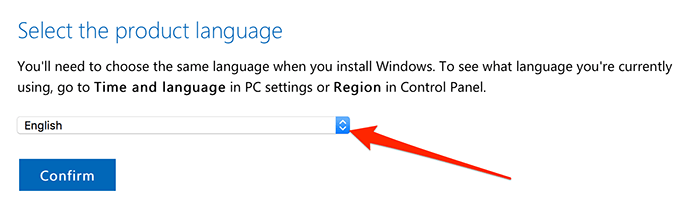
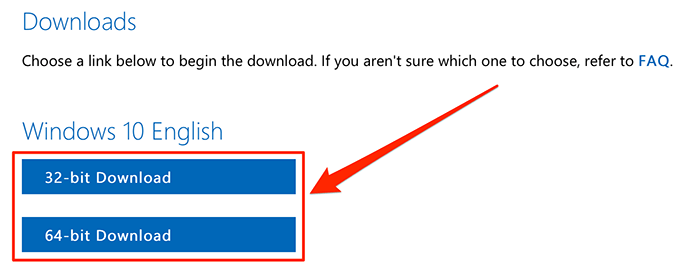
다운로드 링크는 24 시간 동안 만 유효합니다. 그런 다음 위의 절차를 다시 수행하여 새 다운로드 링크를 생성해야합니다.
Chrome을 사용하여 Windows 10 ISO 다운로드
Linux 또는 Mac 컴퓨터에 액세스 할 수없는 경우에도 컴퓨터에 ISO를 Windows 10 다운로드 할 수있는 방법이 있습니다. 이러한 방법 중 하나는 Chrome에서 사용자 에이전트가 Windows 시스템에서 실행되고 있지 않은 것처럼 변경하는 것입니다.
In_content_1 all : [300x250] / dfp : [640x360]- ->따라서 Microsoft는 사용자가 Windows 컴퓨터를 사용하고 있다는 것을 알지 못하므로 제한된 파일을 다운로드 할 수 있습니다. 다음은 Chrome에서 수행하는 방법입니다.
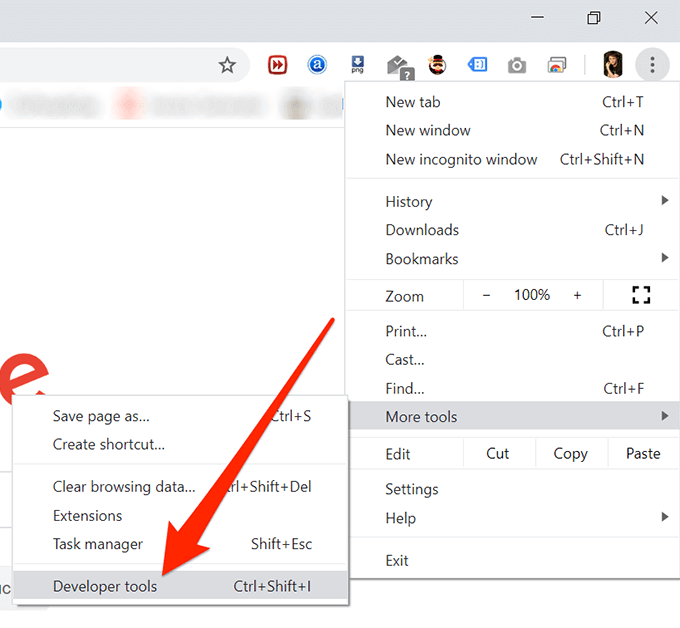
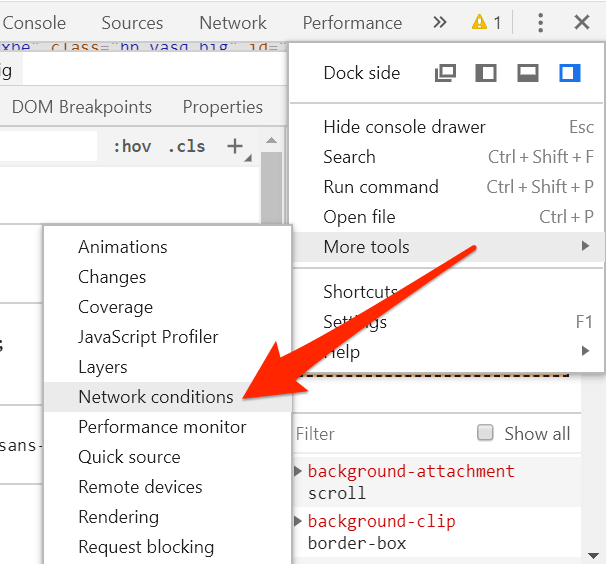
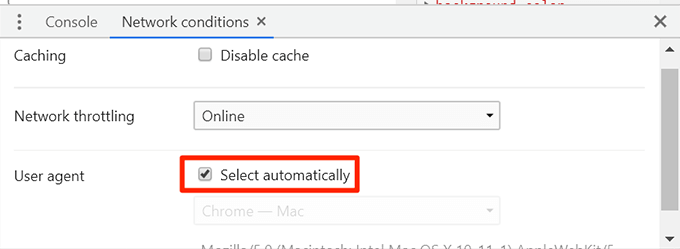
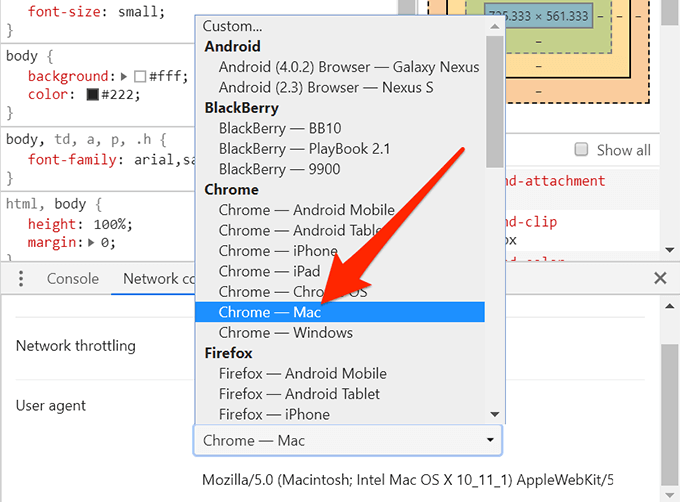
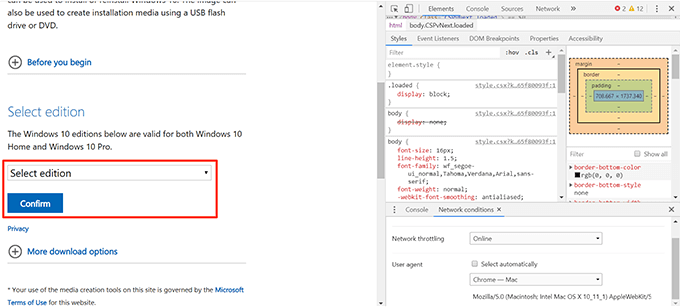
Firefox를 사용하여 Windows 10 ISO 파일 다운로드
Firefox 사용자 인 경우 Windows 10 용 ISO 파일을 다운로드하려면 Chrome으로 전환해야합니다. 브라우저에서 사용자 에이전트를 변경하십시오. 및 파일을 컴퓨터로 다운로드 할 수 있습니다.
다음 컴퓨터에서 Mozilla Firefox를 실행하는 방법입니다.
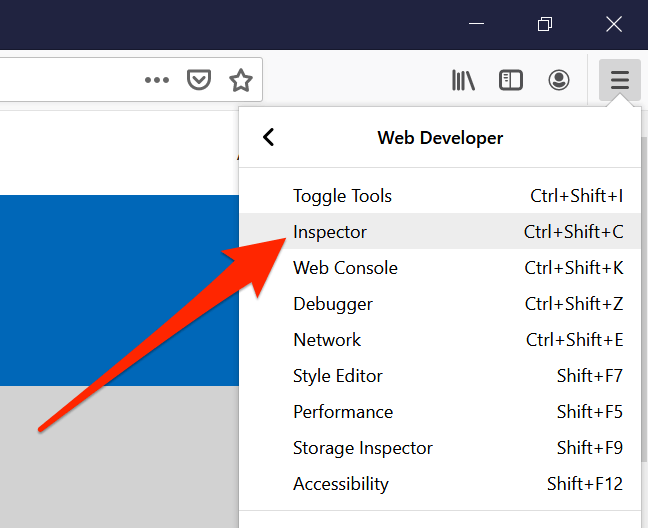
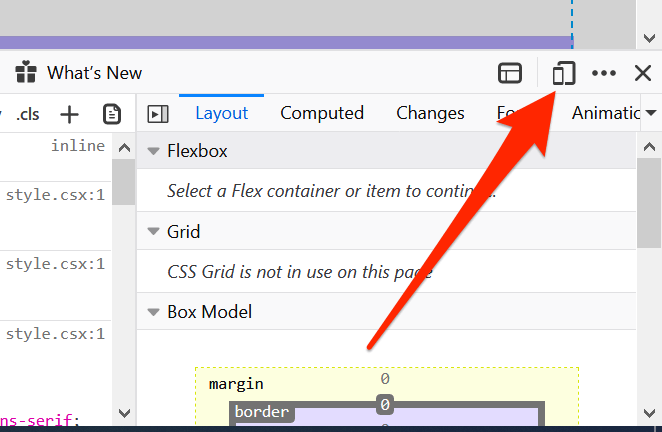
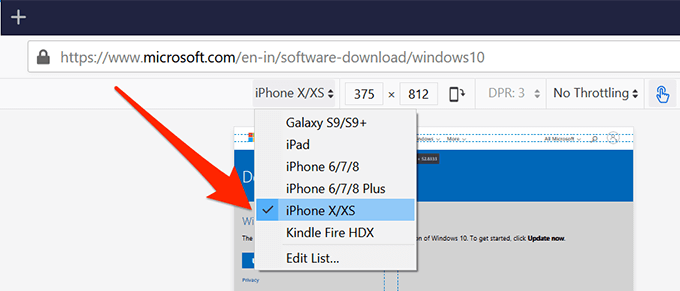
Microsoft의 내장 에지 브라우저를 사용하여 Windows 10 ISO 다운로드
충성스러운 Windows 팬이라면 파일을 다운로드하기 위해 타사 브라우저로 전환하지 않을 수 있습니다. 이것이 작업을 수행하는 데 방해가되는 경우 Microsoft Edge에서 Microsoft의 ISO 다운로드 제한을 극복 할 수있는 방법이 있음을 알게되어 기쁩니다.
Chrome 및 Firefox와 마찬가지로 사용자를 변경할 수도 있습니다 Edge of agent를 누른 다음 파일을 컴퓨터로 성공적으로 다운로드합니다.
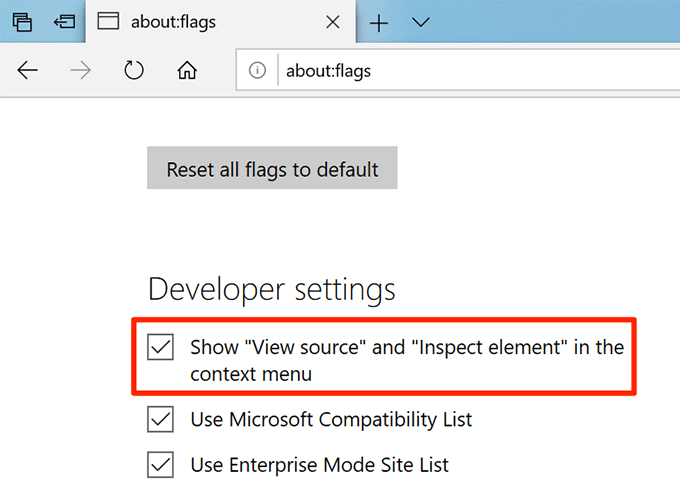
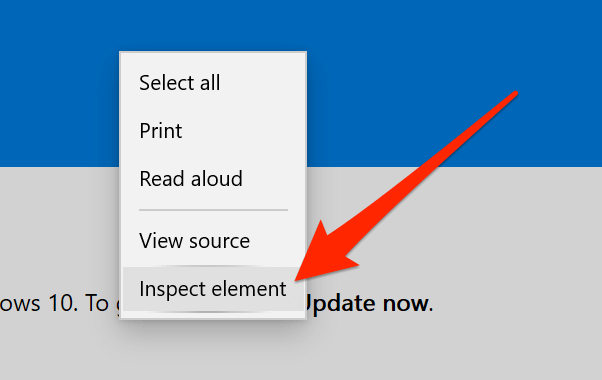
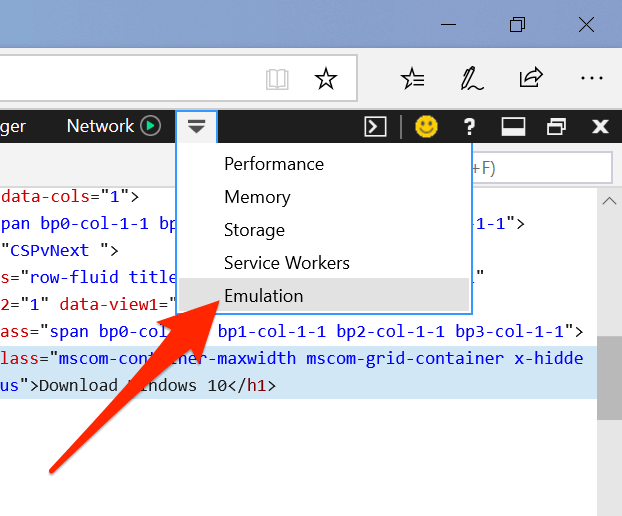
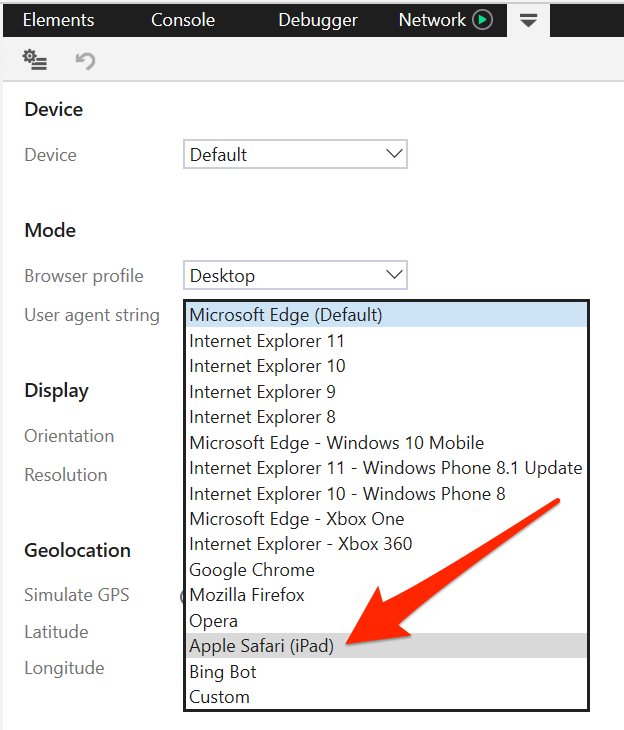
Microsoft가 미디어 제작 도구 다운로드 을 강요하여 ISO를 다운로드하지 못할 수 있습니다. 모두가 좋아하는 것. 우리는 그것에 대해 당신의 생각을 듣고 싶습니다. 아래 의견에 알려주십시오!