Windows 시작 폴더는 Windows 버전 이전의 시작 메뉴를 통해 쉽게 찾을 수있는 중요한 폴더였습니다. Windows 95부터 시작하여 시작 폴더 내에있는 모든 프로그램은 컴퓨터가 켜질 때마다 부팅되어 실행됩니다.
Windows 운영 컴퓨터를 부팅 할 때마다 autoexec.bat.라는 배치 스크립트를 찾아 실행합니다. Power DOS에 대한 지식이있는 모든 사용자는 Windows와 함께 부팅 할 즐겨 찾는 프로그램을 추가하기 위해 텍스트 편집기를 사용하여이 스크립트를 수정할 수 있습니다. 운영 체제. 컴퓨터를 부팅하면 사용하려는 모든 것이 이미로드되어 있습니다.
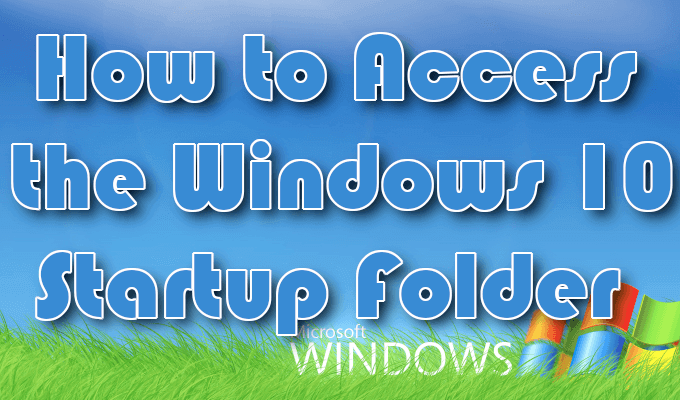
autoexec.bat는 Windows NT 기간 동안 계속 사용되었지만 Microsoft는 사용자를 스크립트 된 명령 줄 환경에서 멀어 지도록 의도했습니다. 대신 창, 파일 및 폴더와 함께 그래픽 인터페이스 모델을 사용하도록 장려하고 그렇게함으로써 모든 후속 버전의 운영 체제에서 autoexec.bat를 요구하지 않았습니다.
결국 완전히 제거 할 것이지만 오늘날 Windows 10 시작 폴더는 여전히 찾을 수 있습니다.
Windows 10 시작 폴더에 액세스하는 방법
winword.exe를 입력해야합니다.

Windows 95에서는 명령 줄을 사용하여 거의 모든 중요한 작업을 수행 할 수있었습니다. 그래픽 사용자 인터페이스를 통해 이러한 작업이 쉬워졌습니다. Program Files 폴더를 클릭하고 실행하려는 프로그램이 표시된 아이콘을 찾을 수 있습니다. 필요한 것은 빠른 더블 클릭이었고 프로그램이 시작되었습니다.
In_content_1 모두 : [300x250] / dfp : [640x360]->Windows 95는 프로그램 액세스 방식을 변경하는 첫 번째 단계였습니다. 오늘날, 프로그램을 클릭하여 시작하는 것이 일반적입니다. 마치 항상 그런 것처럼 느껴집니다. 간신히 아무도 명령을 사용하여 더 이상 프로그램을 엽니 다. 그러나 Windows 10의 경우 흥미롭게도 PowerShell을 사용하여 명령 줄 액세스가 다시 부각되는 것을 보았습니다.
시작 메뉴의 시작 폴더

시작 메뉴는 Windows 95에서 처음 생성되었습니다. Windows 10에서 현재 가지고있는 시작 메뉴와 약간 비슷합니다. 바탕 화면의 왼쪽 하단에서 시작 또는 Windows 아이콘을 클릭하면 나타나는 작은 플라이 아웃 메뉴입니다. Windows 95에서는 시작 폴더가 있습니다.
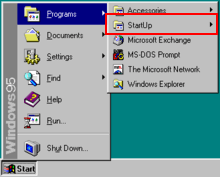
Windows 8을 시작했을 때, Microsoft는 시작 메뉴를 제거하기로 결정했습니다. 모든 기능이 여전히 운영 체제에 있었지만 모든 것을 찾기가 훨씬 어려웠습니다. Microsoft는 사용자가 자동 실행을 위해 프로그램을 예약하여 다른 방식으로 이동하기를 원했습니다.
Microsoft의 불만으로 인해 사용자 커뮤니티의 푸시 백이 너무 커서 시작 메뉴가 Windows 10에서 조용히 돌아 왔습니다.
Windows 10 시작 폴더는 하나는 Windows 7에서 발견되었지만 더 이상 같은 방식으로 액세스 할 수 없습니다. Windows 10 시작 폴더가 더 이상 시작 메뉴에서 더 이상 팝업 메뉴에 나타나지 않습니다. 일부 작동 세부 사항이 변경되었지만 기능은 여전히 존재합니다. 이제 Windows 10 시작 폴더에 액세스하려면 약간의 탐색이 필요합니다.
두 개의 Windows 10 시작 폴더

Windows 10 Startup 폴더와 관련하여 두 개의 다른 위치에 있습니다. 하나의 Windows 10 Startup 폴더는 시스템 수준에서 작동하며 모든 사용자 계정 (모든 사용자 폴더)간에 공유되고 다른 하나는 사용자 수준에서 작동하며 해당 사용자의 계정 (현재 사용자 폴더)에 고유합니다.
문제 해결시 모든 사용자와 현재 사용자 시작 폴더의 차이점을 이해하는 것이 중요합니다. 특정 응용 프로그램이 열리지 않는 이유를 이해하거나 사용자 기반 라이센스 또는 액세스 제한 기능이있는 응용 프로그램을 사용할 때 구성 할 시작 폴더를 알아야합니다.
한 영역이 있습니다. 폴더 내부에있는 모든 프로그램이 포함 된 시작 기능과 상호 작용합니다. 유일한 차이점은 프로그램을 추가하거나 제거 할 수 없다는 것입니다. 현재 Startup 폴더 안에있는 항목 만 활성화 또는 비활성화 할 수 있습니다. 이 위치는 Windows 작업 관리자입니다.
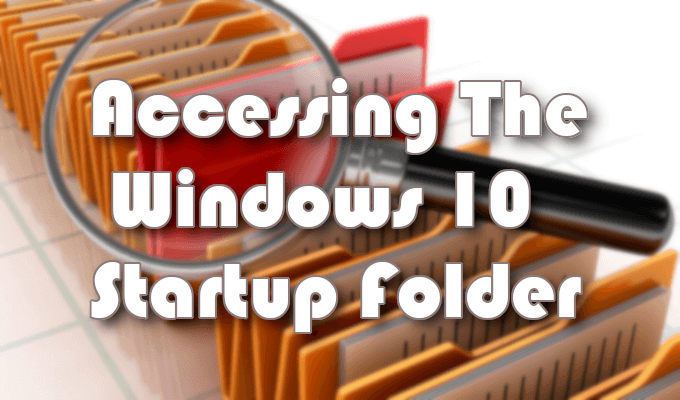
Windows 10 시작 폴더에 액세스
Windows 10 시작 폴더에 액세스하는 몇 가지 방법이 있습니다. Windows 10 Startup 폴더에 액세스하려면 첫 번째 옵션은 파일 탐색기를 사용하는 것입니다.
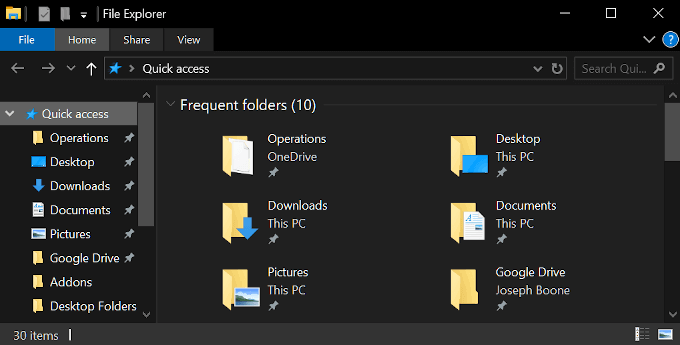
경로에서 특정 폴더를 보려면 "숨겨진 파일 표시"옵션을 활성화해야합니다. 파일 탐색기를 열고 다음 경로 중 하나를 빠른 액세스표시 줄에 놓습니다.
이 위치에서 Windows 10 컴퓨터를 부팅 할 때마다 실행하려는 프로그램을 추가하거나 제거 할 수 있습니다.
이 작업을 수행하는 다른 방법은 실행 명령을 사용하여 각 폴더로 직접 이동하는 것입니다.
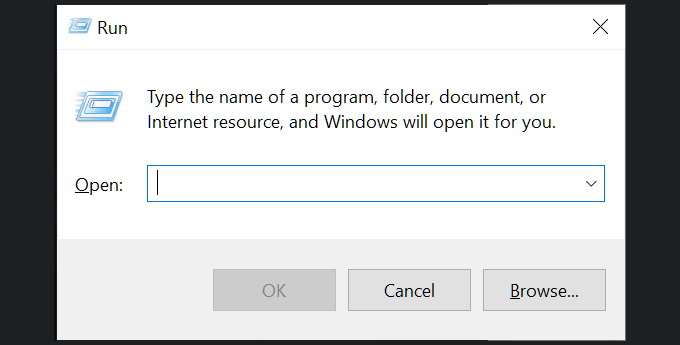
Windows 키 + R 키를 동시에 눌러 실행 기능 대화 상자를 엽니 다.
- 모든 사용자 시작 폴더에는 다음 경로가 필요합니다.
이 프로그램은 다음과 관련된 시작 프로그램이 포함 된 폴더로 직접 이동합니다. 지정된 폴더.
시동 프로그램 활성화 및 비활성화

만일 경우 Windows 10 시작 폴더 내에서 특정 프로그램을 사용 또는 사용 중지하려는 경우 Windows 작업 관리자 또는 설정 창을 통해이 기능에 액세스 할 수 있습니다.
작업 관리자를 사용하여 시작에 액세스하려면 :
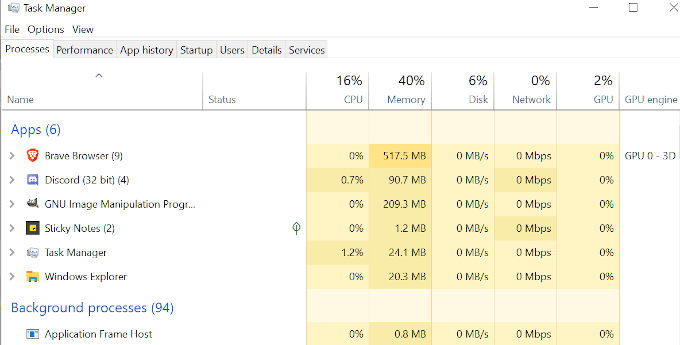
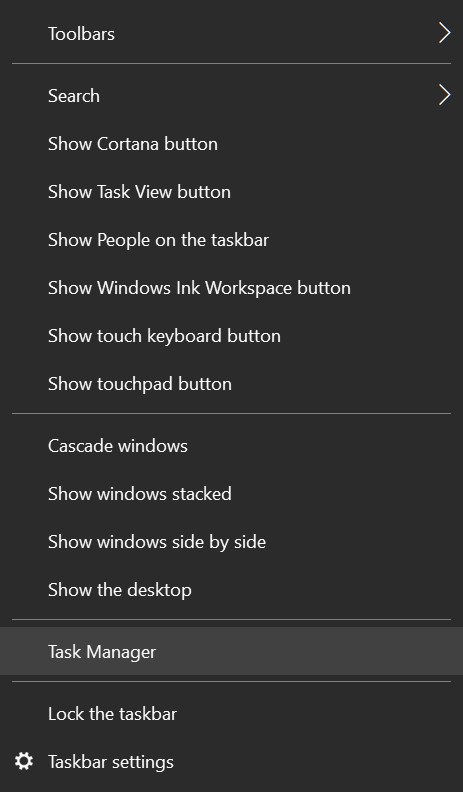
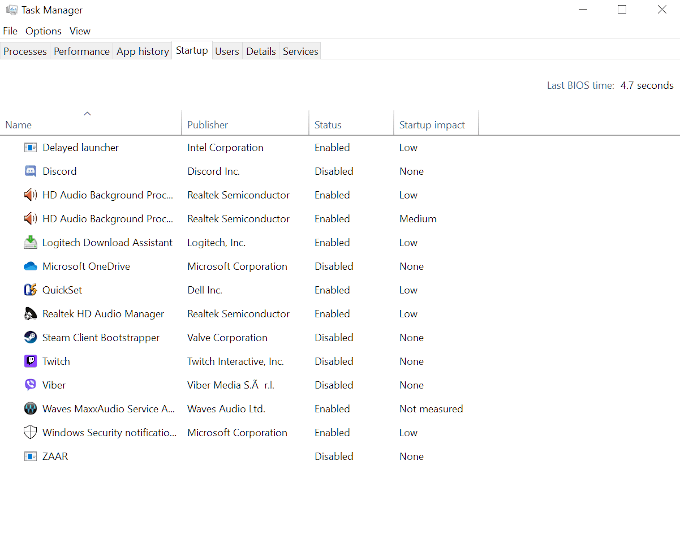
Windows 설정을 통해 시작 프로그램에 액세스하려면 :
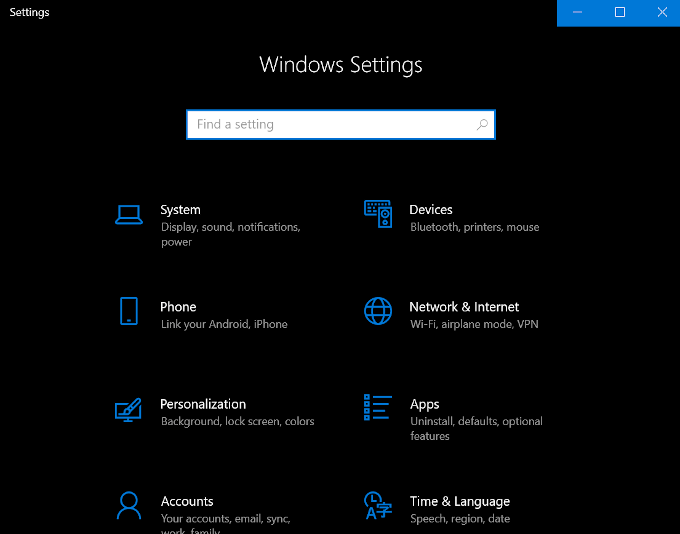
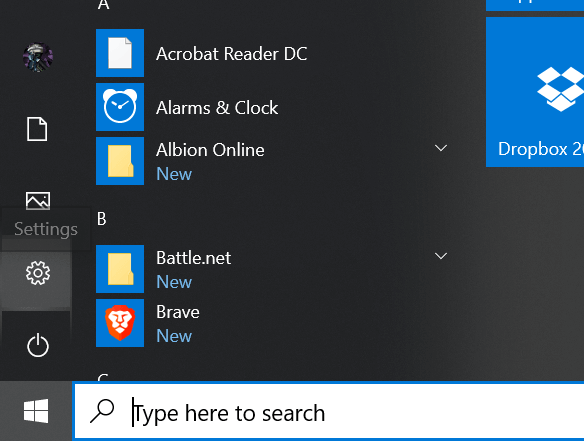
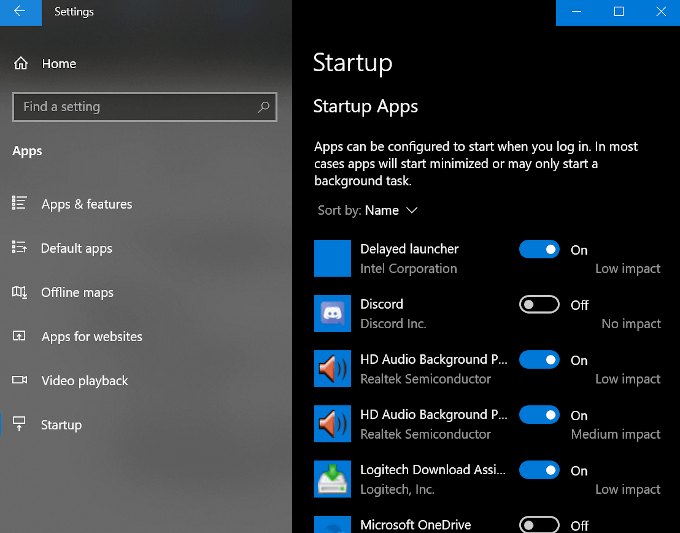
에 대한 발사 명령 Windows 10 시작 폴더
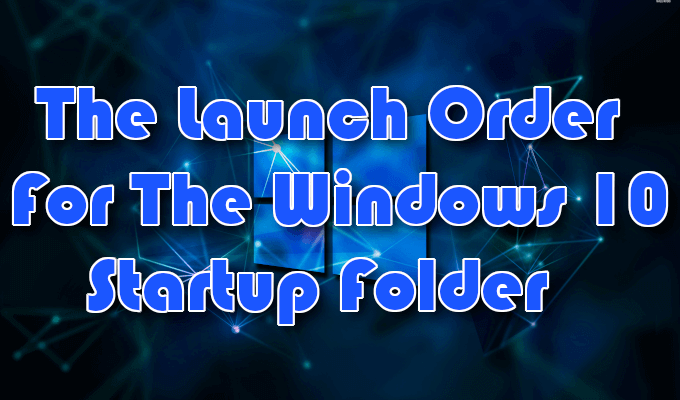
시작 폴더 중 하나에있는 항목은 Windows 95 시절과 마찬가지로 로그인하자마자 즉시 시작되지 않습니다. 대신 Windows 10은 필요한 시스템 프로세스 및 해당 항목의 항목부터 시작하여 매우 특정한 순서로 프로그램을 시작합니다. 작업 관리자의 시작 탭. 시작 폴더에 추가 한 프로그램은 나중에 따를 것입니다.
시간이 오래 걸리지 않지만 부팅시 타사 및 타사 응용 프로그램과 서비스가 이미 많이 구성된 경우 , 컴퓨터의 처리 속도에 따라 몇 분 정도 걸릴 수 있습니다.
Windows 10 Startup 폴더의 프로그램이 너무 많으면 가동 중지 시간이 길어 컴퓨터가 작동하지 않는 속도로 느려질 수 있습니다. 각 프로그램을 시작하십시오. 이 폴더에 필요한 프로그램 만 배치하고 전체 수를 최소로 유지하는 것이 좋습니다.