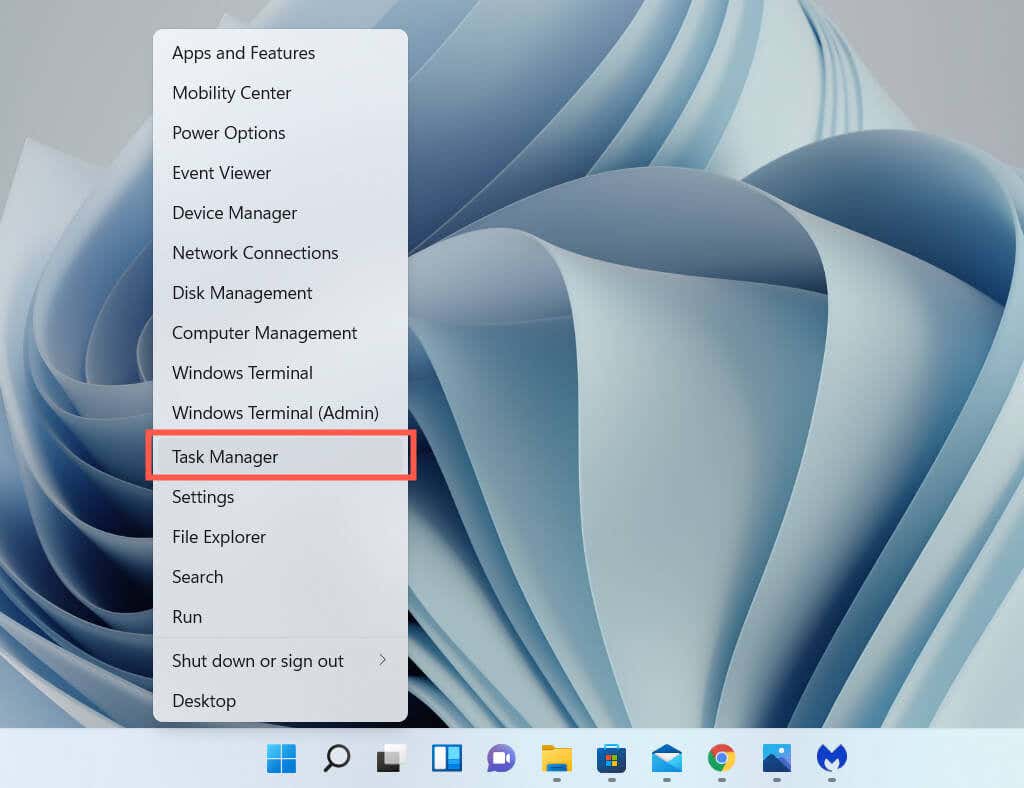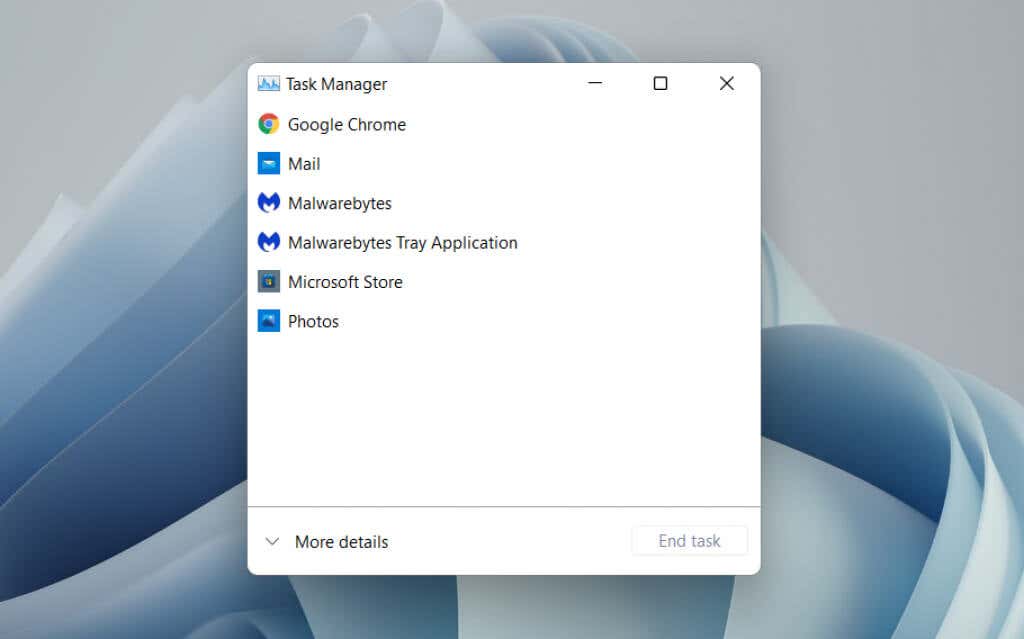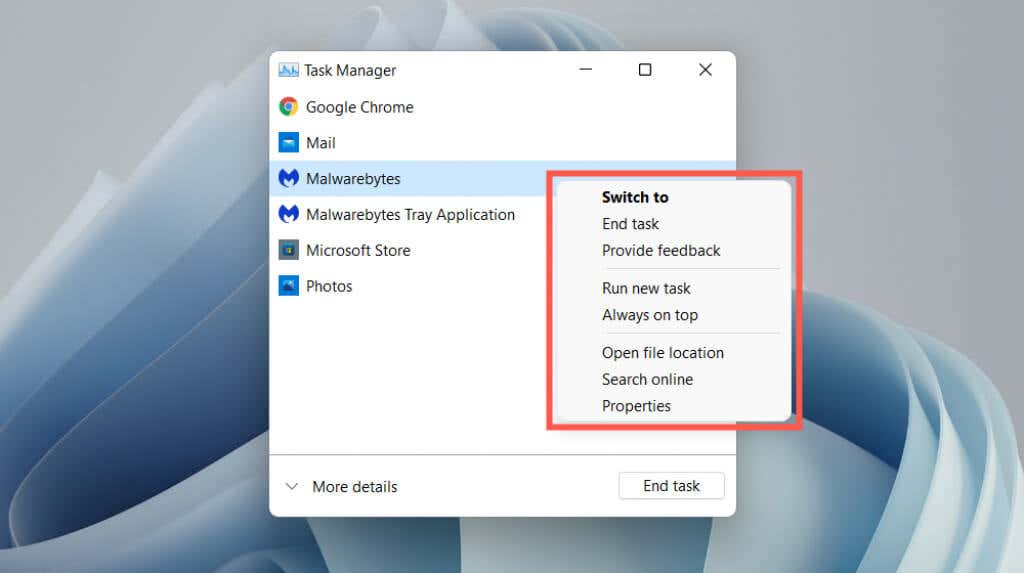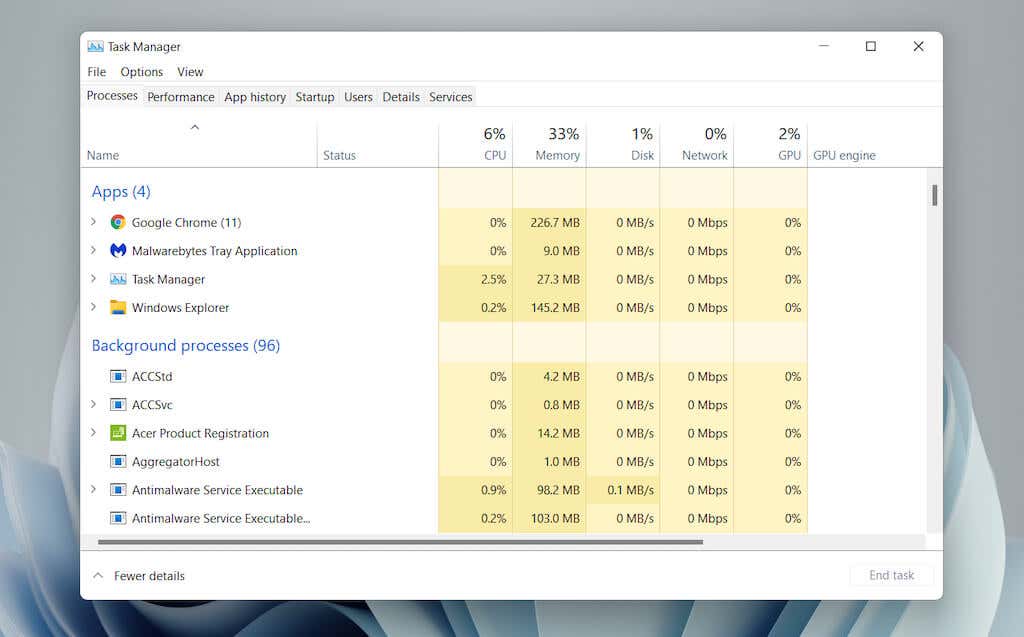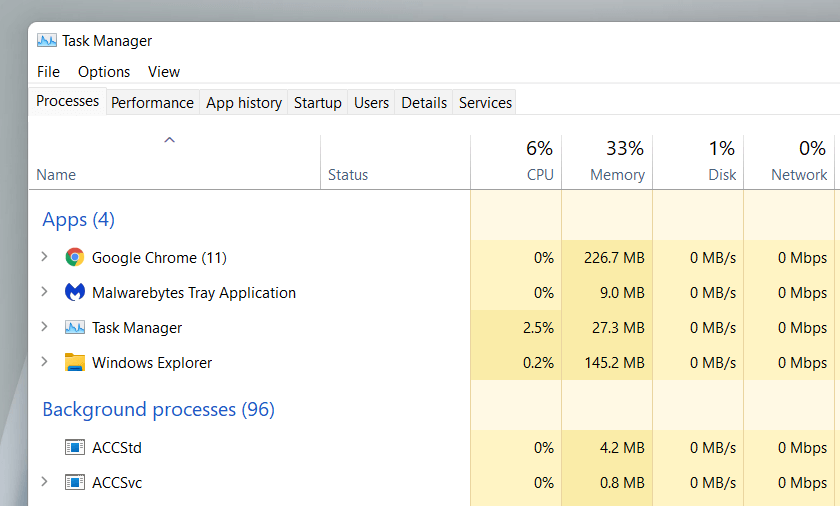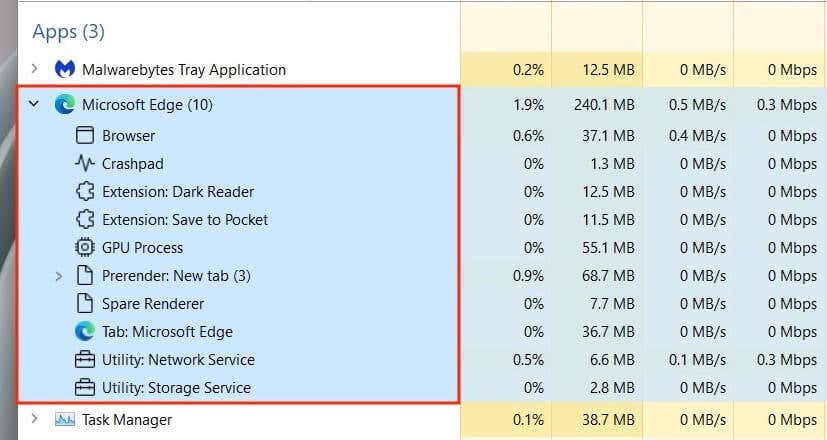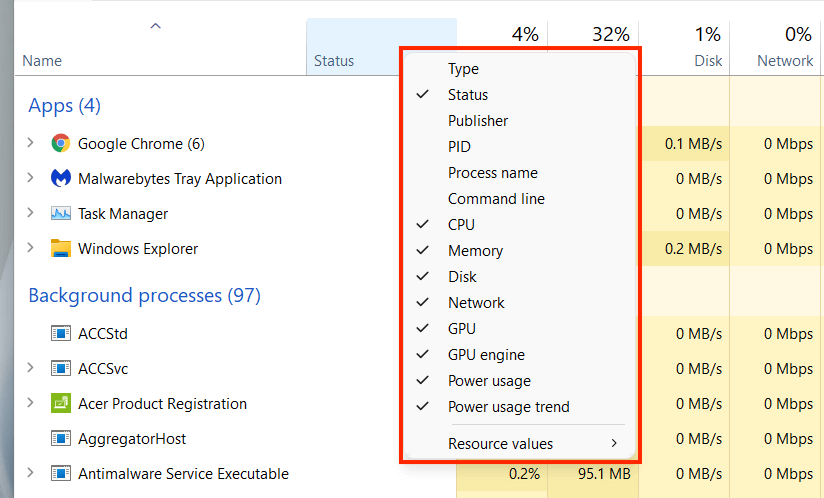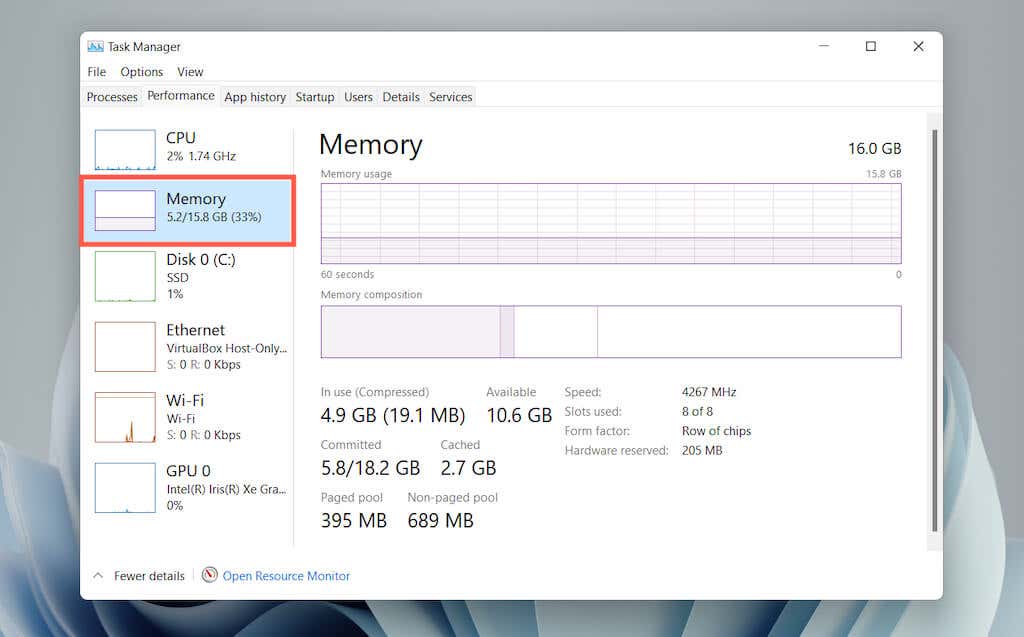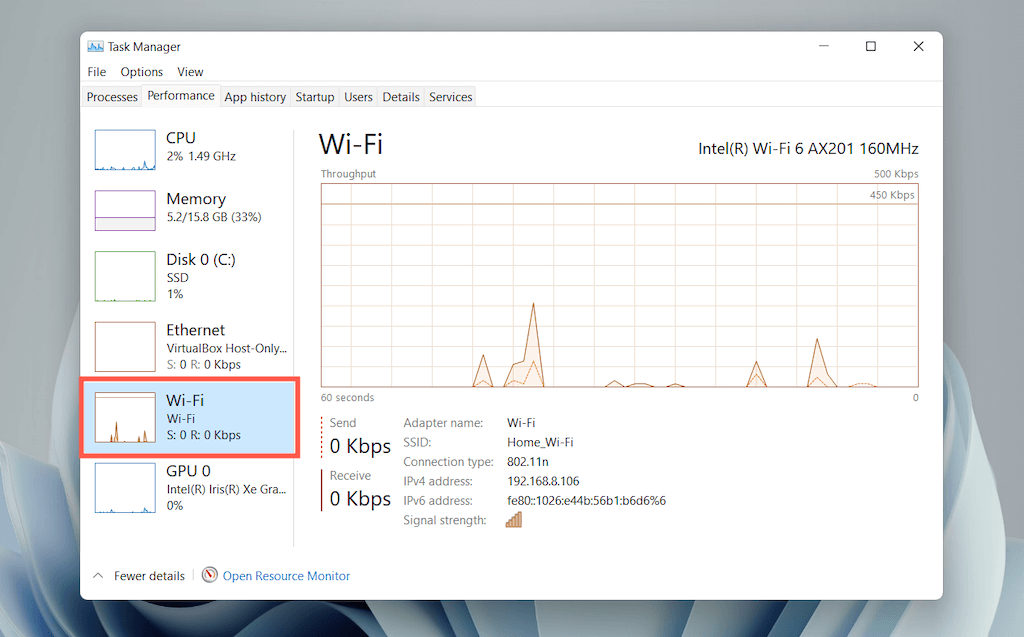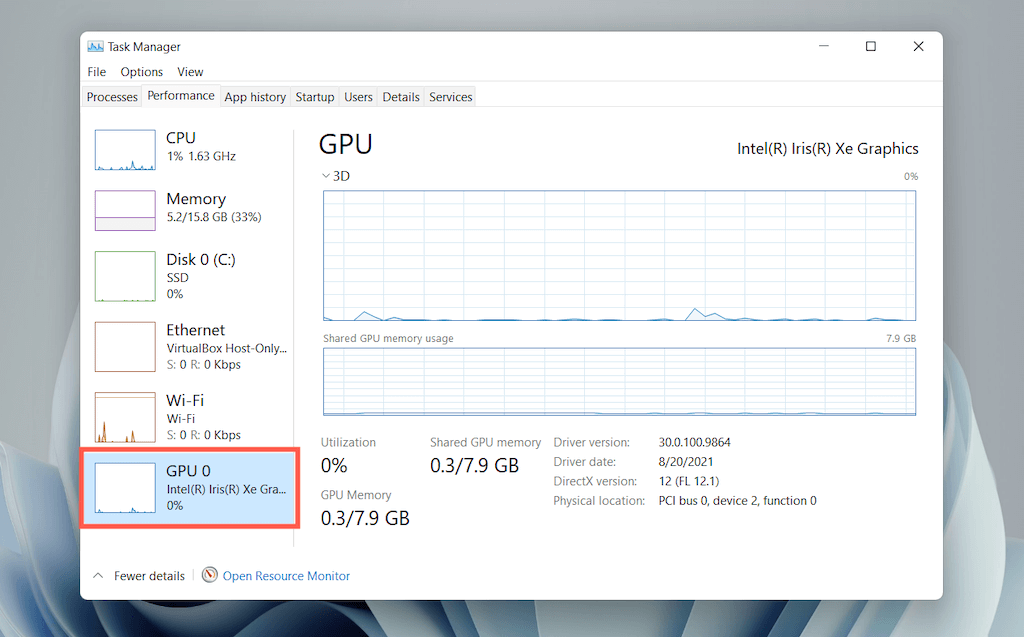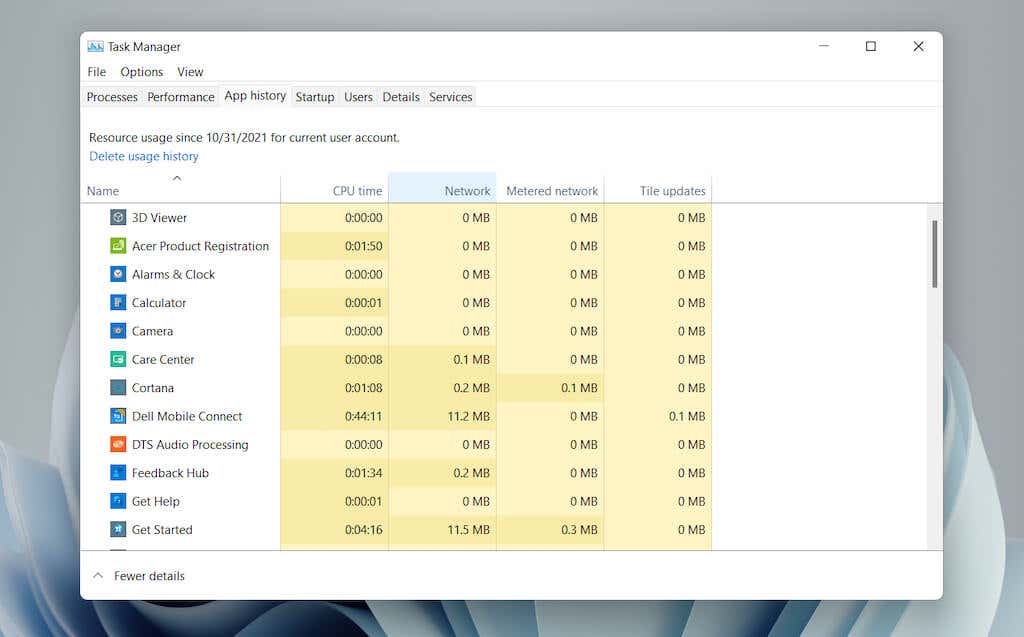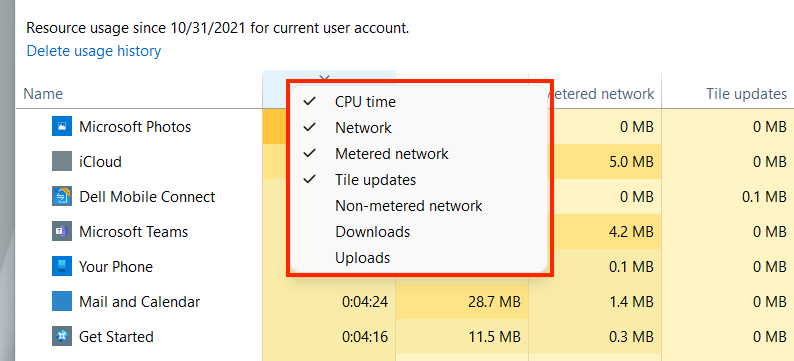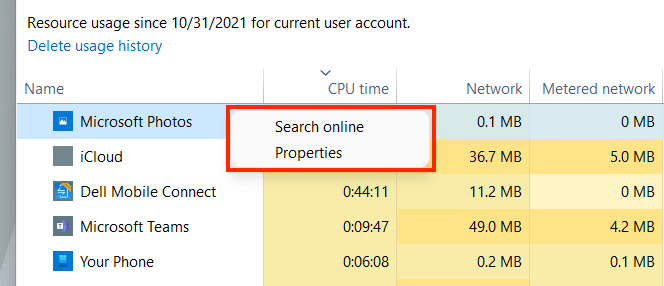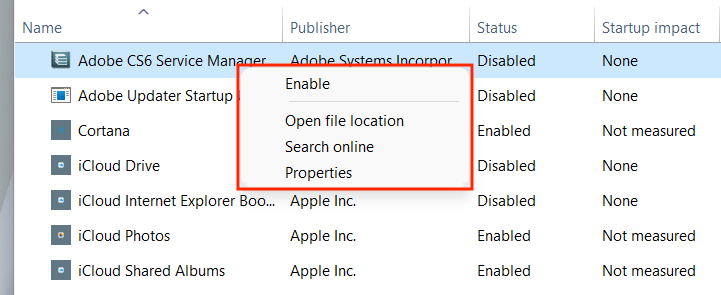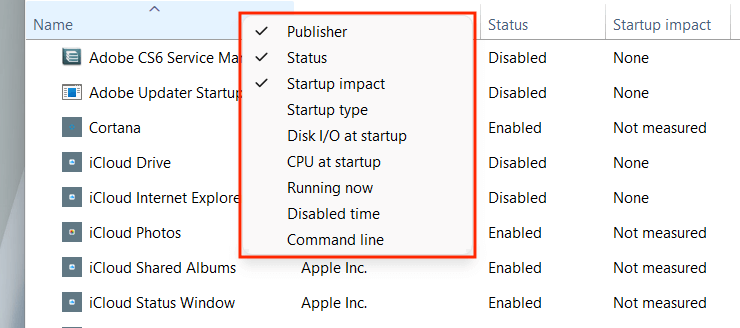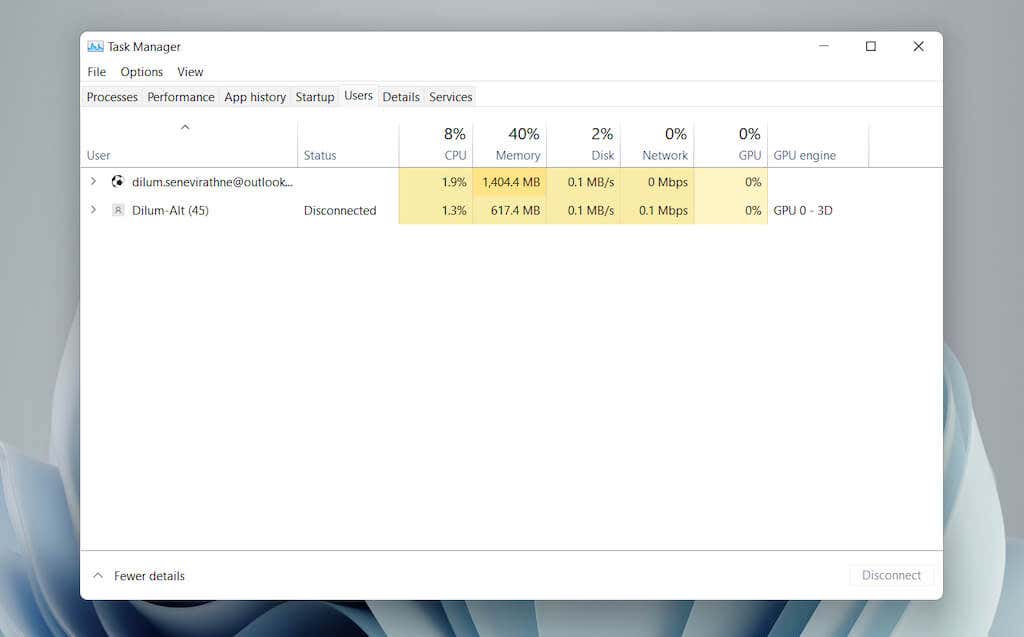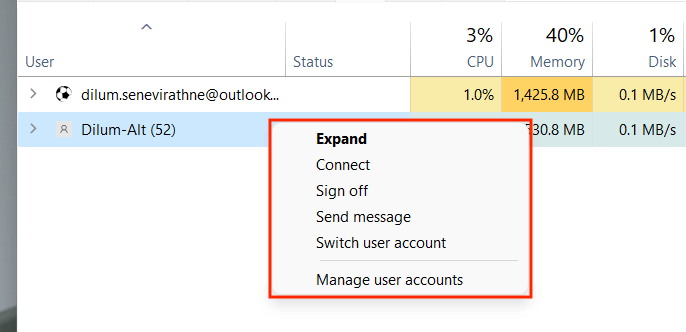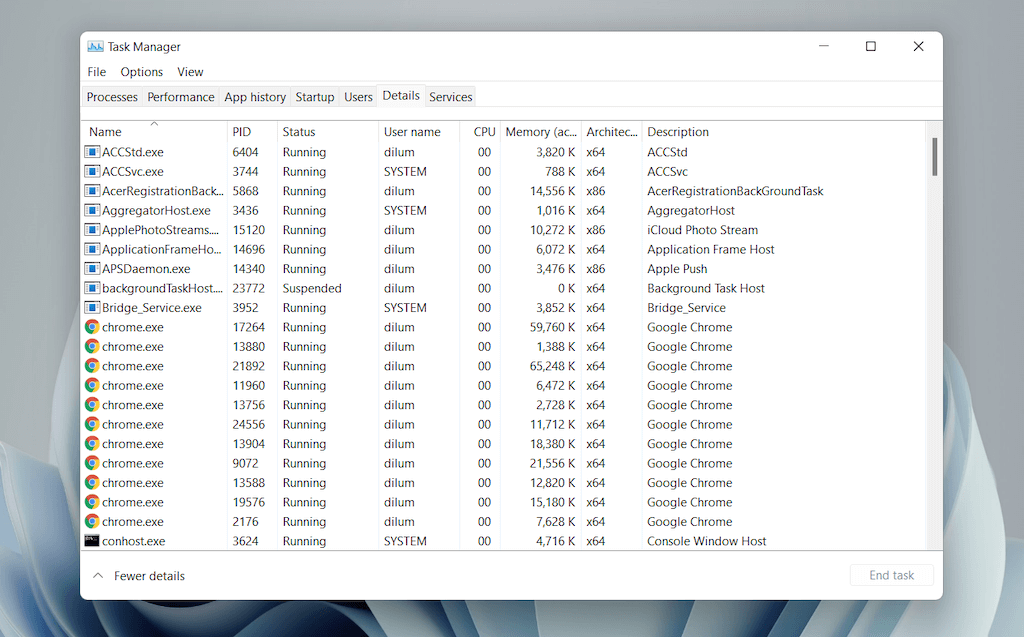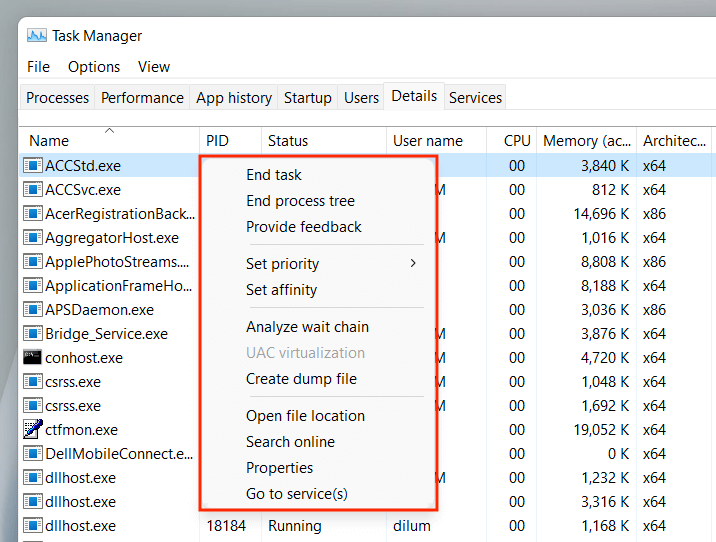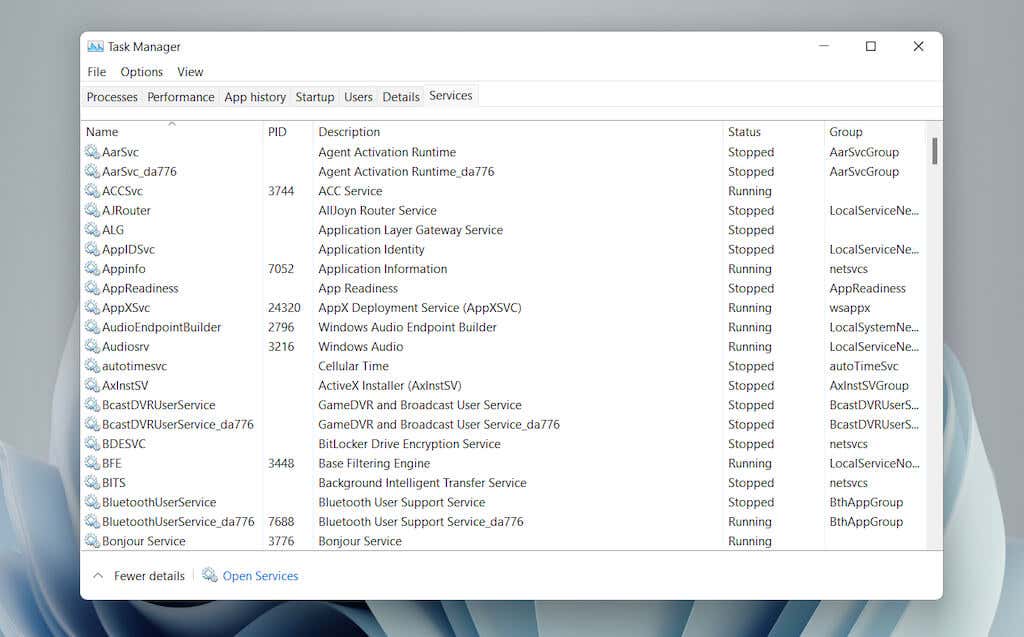작업 관리자는 PC의 소프트웨어 및 하드웨어에 대한 자세한 실시간 정보를 제공하는 강력한 윈도우 11 유틸리티입니다. 애플리케이션 문제를 해결하고, 하드웨어 리소스 사용량을 모니터링하고, 시작 프로그램을 관리할 때도 필수적입니다.
이 심층 가이드 및 개요에서는 효과적인 사용 방법을 포함하여 Windows 11의 작업 관리자에 대해 알아야 할 모든 것을 배울 수 있습니다.
Windows 11 작업 관리자 열기
Windows 11에서는 시작 >모든 앱 >Windows 도구 >를 선택하여 다른 프로그램과 마찬가지로 작업 관리자를 시작할 수 있습니다. Strong>작업 관리자 . 그러나 이를 호출하는 가장 편리한 방법은 고급 사용자 메뉴를 이용하는 것입니다(시작 버튼을 마우스 오른쪽 버튼으로 클릭하고 작업 관리자 선택).
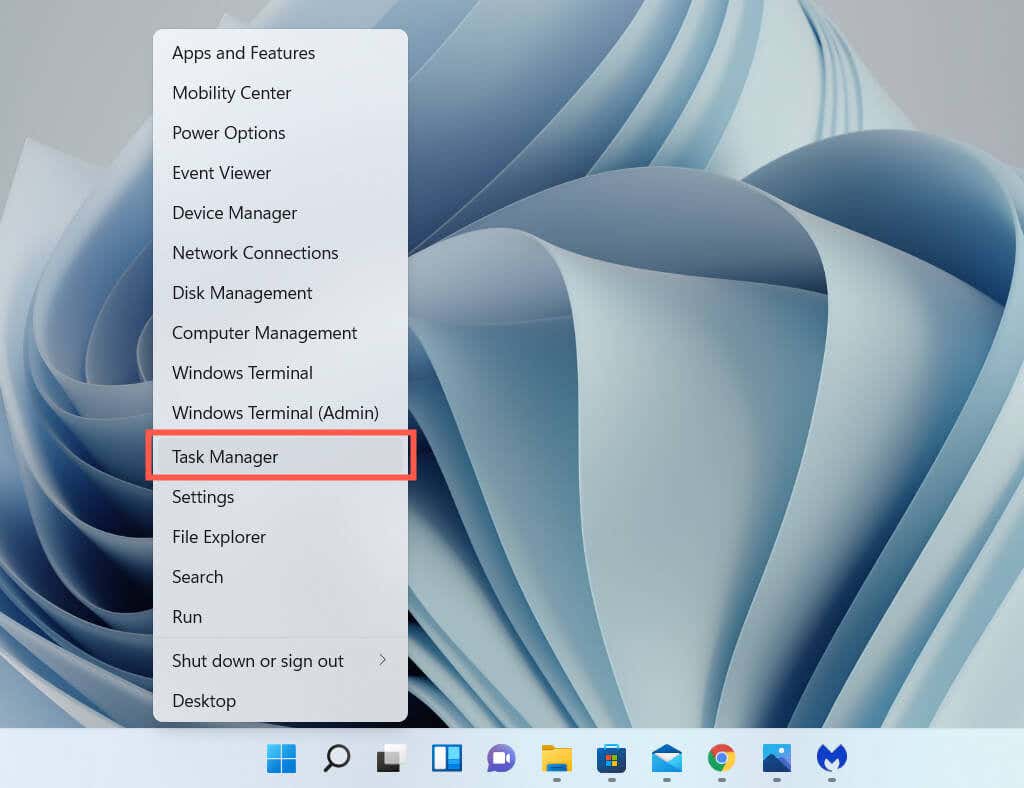
단축키를 선호하는 경우 Ctrl + Shift + Esc 를 누르면 작업 관리자가 빠르게 표시됩니다. 운영 체제가 멈춘 것처럼 보이면 Ctrl + Alt + Delete (Windows 11의 보안 화면 열기)를 눌러 해당 운영 체제에 접근할 수 있습니다. 그런 다음 작업 관리자 를 선택합니다.
기본 작업 관리자
Windows 11 작업 관리자는 기본적으로 전체 사용자 인터페이스를 축소한 버전으로 나타납니다. 크기가 작고 메뉴 옵션이 없으며 단순히 컴퓨터에서 활성화된 앱 목록만 표시합니다.
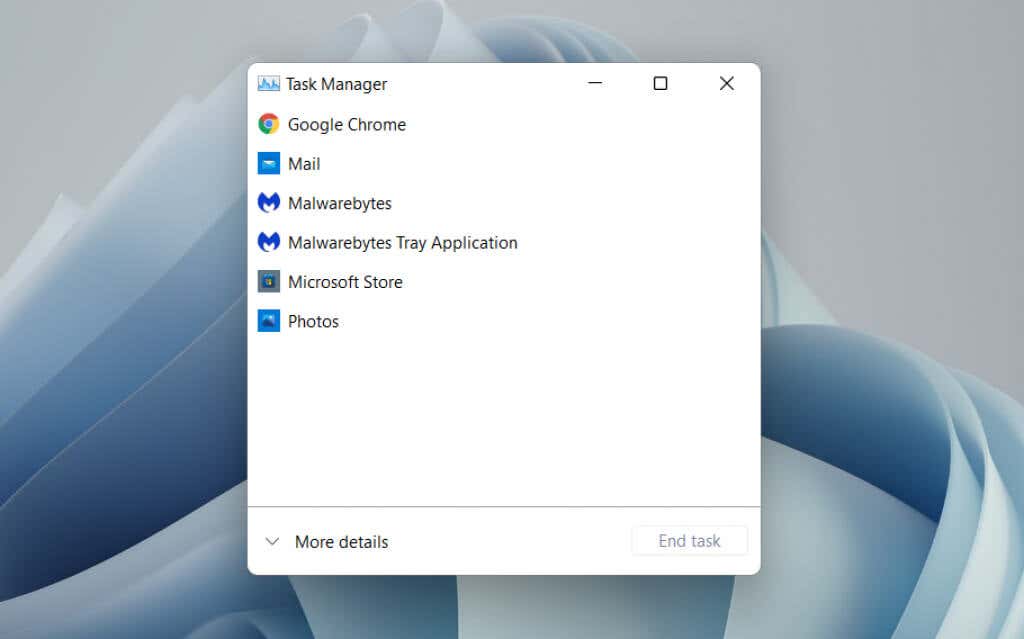
목록에서 앱을 선택하고 작업 종료 버튼을 선택하여 강제로 종료할 수 있습니다. 이것이 응답하지 않는 프로그램을 종료하는 가장 빠른 방법입니다.
목록 내의 앱을 마우스 오른쪽 버튼으로 클릭하면 다음과 같은 여러 상황별 옵션도 표시됩니다.
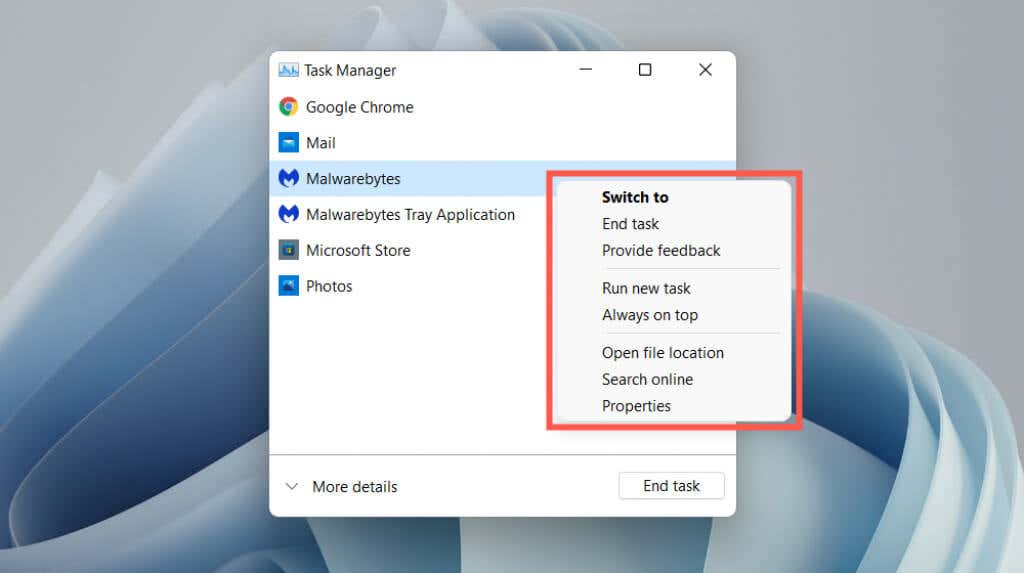 전환: 즉시 앱에 초점을 맞춥니다.
작업 종료: 앱을 강제 종료합니다. 작업 종료 버튼을 선택하는 것과 같습니다.
피드백 제공: Microsoft에 피드백을 제공합니다.
덤프 파일 생성 : 지원 엔지니어가 문제 해결을 위해 자주 요청하는 프로그램의 덤프(.DMP) 파일을 생성합니다. 덤프 파일을 직접 분석해 보세요 할 수도 있습니다..
새 작업 실행: Windows에서 높은 권한 유무에 관계없이 새 프로그램, 폴더 또는 문서를 실행합니다.
항상 위에: 작업 관리자를 다른 앱 위에 배치합니다. 이 옵션은 확장 보기에서도 작동하므로 실시간으로 리소스 사용량을 추적하는 데 도움이 됩니다.
세부정보로 이동 : 확장된 보기의 세부정보 탭 내에서 프로그램과 관련된 실행 파일을 자동으로 선택합니다.
파일 위치 열기: 파일 탐색기 창에서 프로그램의 기본 실행 파일 디렉터리를 엽니다.
온라인 검색: Bing을 사용하여 온라인 검색을 수행합니다. 프로그램을 인식하지 못하는 경우 이 옵션을 사용하여 해당 프로그램에 대해 자세히 알아보세요.
속성: 프로그램 실행 파일의 속성 대화 상자를 표시합니다. 그런 다음 일반, 호환성 및 보안 설정을 확인하거나 수정할 수 있으며 버전, 게시자 등과 같은 추가 세부 정보를 볼 수 있습니다.
전환: 즉시 앱에 초점을 맞춥니다.
작업 종료: 앱을 강제 종료합니다. 작업 종료 버튼을 선택하는 것과 같습니다.
피드백 제공: Microsoft에 피드백을 제공합니다.
덤프 파일 생성 : 지원 엔지니어가 문제 해결을 위해 자주 요청하는 프로그램의 덤프(.DMP) 파일을 생성합니다. 덤프 파일을 직접 분석해 보세요 할 수도 있습니다..
새 작업 실행: Windows에서 높은 권한 유무에 관계없이 새 프로그램, 폴더 또는 문서를 실행합니다.
항상 위에: 작업 관리자를 다른 앱 위에 배치합니다. 이 옵션은 확장 보기에서도 작동하므로 실시간으로 리소스 사용량을 추적하는 데 도움이 됩니다.
세부정보로 이동 : 확장된 보기의 세부정보 탭 내에서 프로그램과 관련된 실행 파일을 자동으로 선택합니다.
파일 위치 열기: 파일 탐색기 창에서 프로그램의 기본 실행 파일 디렉터리를 엽니다.
온라인 검색: Bing을 사용하여 온라인 검색을 수행합니다. 프로그램을 인식하지 못하는 경우 이 옵션을 사용하여 해당 프로그램에 대해 자세히 알아보세요.
속성: 프로그램 실행 파일의 속성 대화 상자를 표시합니다. 그런 다음 일반, 호환성 및 보안 설정을 확인하거나 수정할 수 있으며 버전, 게시자 등과 같은 추가 세부 정보를 볼 수 있습니다.
확장된 작업 관리자
작업 관리자의 사용자 인터페이스를 확장하려면 왼쪽 하단에 있는 세부정보 버튼을 선택하세요. 원할 때 언제든지 세부정보 간략화 를 선택하여 간단한 버전으로 돌아갈 수 있습니다.
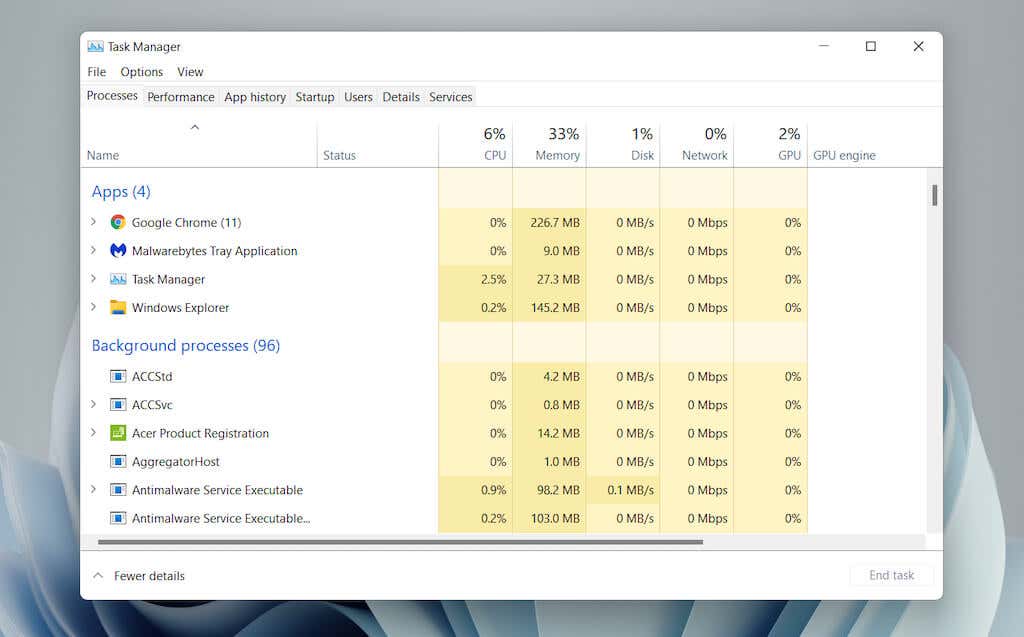
확장된 작업 관리자는 프로세스 (기본값), 성능 , 앱 기록 , 시작 등 여러 탭으로 구성됩니다. >, 사용자 , 세부정보 및 서비스 . 메뉴 표시줄에서 옵션 >기본 탭 설정 을 선택하여 작업 관리자를 열 때 나타나는 기본 탭을 변경할 수 있습니다.
작업 관리자 – 탭 개요
아래에서 각 탭을 더 자세히 살펴보겠지만 간략한 개요는 다음과 같습니다.
 프로세스: 프로세스당 성능 통계를 포함하여 컴퓨터의 모든 활성, 백그라운드 및 Windows 프로세스에 대한 요약을 제공합니다.
성능: CPU(중앙처리장치), 메모리, 스토리지 드라이브, 네트워크 어댑터 및 비디오 카드에 대한 실시간 모니터링을 제공합니다.
앱 기록: Microsoft Store 앱(기본 보기) 및 기존 프로그램(선택 사항)의 리소스 사용 기록을 표시합니다..
시작: 시작 시 실행되는 프로그램과 PC에 미치는 관련 성능 영향을 나열합니다.
사용자: 각 사용자에 대해 컴퓨터의 프로세스 및 리소스 사용량을 표시합니다.
세부정보: 포괄적인 프로세스 목록과 관련 실행 파일을 기존 형식으로 제공합니다.
서비스: 기본 및 타사 서비스를 시작, 중지, 다시 시작하는 옵션과 함께 제공합니다.
프로세스: 프로세스당 성능 통계를 포함하여 컴퓨터의 모든 활성, 백그라운드 및 Windows 프로세스에 대한 요약을 제공합니다.
성능: CPU(중앙처리장치), 메모리, 스토리지 드라이브, 네트워크 어댑터 및 비디오 카드에 대한 실시간 모니터링을 제공합니다.
앱 기록: Microsoft Store 앱(기본 보기) 및 기존 프로그램(선택 사항)의 리소스 사용 기록을 표시합니다..
시작: 시작 시 실행되는 프로그램과 PC에 미치는 관련 성능 영향을 나열합니다.
사용자: 각 사용자에 대해 컴퓨터의 프로세스 및 리소스 사용량을 표시합니다.
세부정보: 포괄적인 프로세스 목록과 관련 실행 파일을 기존 형식으로 제공합니다.
서비스: 기본 및 타사 서비스를 시작, 중지, 다시 시작하는 옵션과 함께 제공합니다.
작업 관리자 – 메뉴 옵션
확장된 보기에서는 작업 관리자 상단에 파일 , 옵션 , 보기 등 메뉴 옵션 목록이 표시됩니다. 강함>.
 파일 >새 작업 실행 : 관리자 권한 유무에 관계없이 프로그램, 폴더 또는 문서를 엽니다.
파일 >종료 : 작업 관리자를 종료합니다.
옵션 >항상 위에 : 작업 관리자를 다른 창 위에 유지합니다.
옵션 >사용 시 최소화 : 앱 또는 프로세스에서 전환 마우스 오른쪽 버튼 클릭 옵션을 사용하는 동안 작업 관리자를 숨깁니다.
옵션 >최소화 시 숨기기 : 작업 관리자를 최소화하면서 시스템 트레이에서 숨깁니다.
옵션 >기본 탭 설정 : 작업 관리자를 열 때마다 표시되는 기본 탭을 변경합니다.
옵션 >전체 계정 이름 표시 : 사용자 탭 아래에 각 사용자의 전체 계정 이름(프로필 및 이메일 ID)을 표시합니다.
옵션 >모든 프로세스의 기록 표시 : 앱 기록 탭 아래에 Microsoft Store 앱과 비스토어 앱 모두의 기록을 표시합니다.
보기 >지금 새로고침 : 작업 관리자 내의 모든 탭을 즉시 새로고침합니다.
보기 >업데이트 속도 : 작업 관리자의 새로 고침 속도를 결정합니다.—높음 , 보통 (기본값), 또는 낮음 . 일시중지 를 선택하면 모든 업데이트를 중지할 수 있습니다..
보기 >유형별 그룹화 : 프로세스 탭 아래에서 프로세스를 그룹화하거나 그룹 해제합니다.
보기 >모두 확장 : 모든 프로세스를 확장하여 프로세스 탭 아래에 하위 프로세스를 표시합니다.
보기 >모두 접기 : 프로세스 탭 아래에 펼쳐진 모든 프로세스를 접습니다.
파일 >새 작업 실행 : 관리자 권한 유무에 관계없이 프로그램, 폴더 또는 문서를 엽니다.
파일 >종료 : 작업 관리자를 종료합니다.
옵션 >항상 위에 : 작업 관리자를 다른 창 위에 유지합니다.
옵션 >사용 시 최소화 : 앱 또는 프로세스에서 전환 마우스 오른쪽 버튼 클릭 옵션을 사용하는 동안 작업 관리자를 숨깁니다.
옵션 >최소화 시 숨기기 : 작업 관리자를 최소화하면서 시스템 트레이에서 숨깁니다.
옵션 >기본 탭 설정 : 작업 관리자를 열 때마다 표시되는 기본 탭을 변경합니다.
옵션 >전체 계정 이름 표시 : 사용자 탭 아래에 각 사용자의 전체 계정 이름(프로필 및 이메일 ID)을 표시합니다.
옵션 >모든 프로세스의 기록 표시 : 앱 기록 탭 아래에 Microsoft Store 앱과 비스토어 앱 모두의 기록을 표시합니다.
보기 >지금 새로고침 : 작업 관리자 내의 모든 탭을 즉시 새로고침합니다.
보기 >업데이트 속도 : 작업 관리자의 새로 고침 속도를 결정합니다.—높음 , 보통 (기본값), 또는 낮음 . 일시중지 를 선택하면 모든 업데이트를 중지할 수 있습니다..
보기 >유형별 그룹화 : 프로세스 탭 아래에서 프로세스를 그룹화하거나 그룹 해제합니다.
보기 >모두 확장 : 모든 프로세스를 확장하여 프로세스 탭 아래에 하위 프로세스를 표시합니다.
보기 >모두 접기 : 프로세스 탭 아래에 펼쳐진 모든 프로세스를 접습니다.
프로세스 탭
Windows 11 작업 관리자의 프로세스 탭에는 별도의 열 아래에 실시간 사용 통계와 함께 PC의 라이브 프로세스 목록이 표시됩니다.
프로세스 탭 – 이름 열
이름 열 상단에 있는 앱 섹션에는 Windows 11에 열려 있는 모든 프로그램 목록이 표시됩니다. 백그라운드 프로세스 섹션의 기능은 다음과 같습니다. 백그라운드에서 실행되는 앱(예: 시스템 트레이) Windows 프로세스 라고 표시된 세 번째 섹션에는 운영 체제와 관련된 프로세스가 나열되어 있습니다.
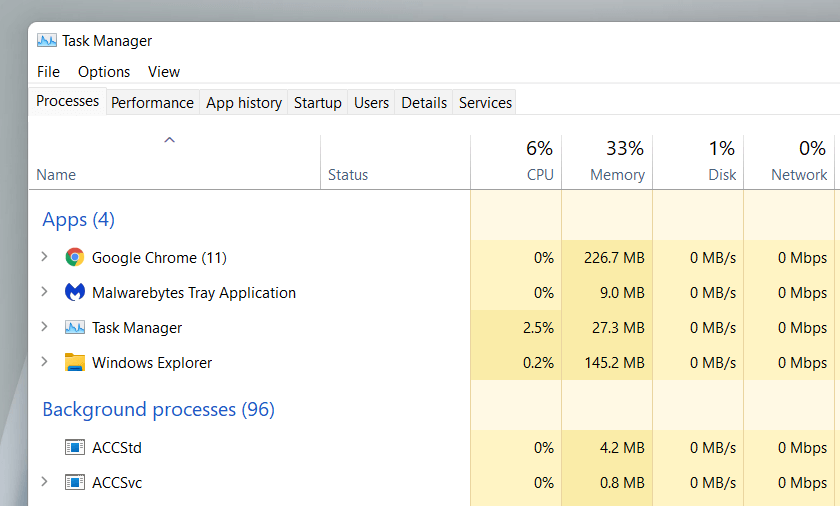
원하는 경우 작업 관리자 메뉴에서 보기 >유형별 그룹화 를 선택 취소하여 섹션 목록을 병합할 수 있습니다. 하지만 이렇게 하면 특정 앱과 프로세스를 찾기가 더 어려워집니다.
기본적으로 작업 관리자는 각 프로그램과 관련된 하위 프로세스를 그룹화하고 숨깁니다. 이를 표시하려면 프로그램 이름을 두 번 클릭하거나 옆에 있는 작은 화살표 아이콘을 선택하세요.
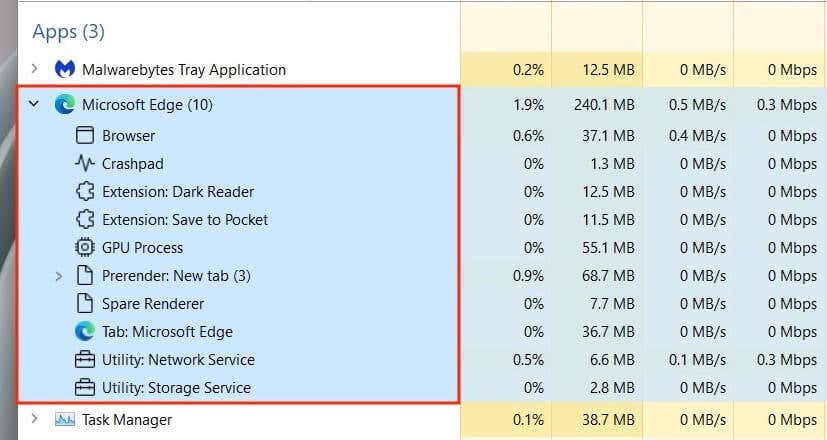
선택적으로 보기 >모두 확장 및 모두 축소 메뉴 옵션을 사용하여 프로세스 탭 아래의 모든 하위 프로세스를 확장하고 축소할 수 있습니다.
프로세스를 마우스 오른쪽 버튼으로 클릭하면 작업 관리자의 단순화된 보기에서 볼 수 있는 것과 유사한 여러 옵션이 표시됩니다. 작업 종료 대신 다시 시작 옵션을 제공하는 통합 Windows 탐색기 프로세스는 예외입니다. 다시 시작하면 파일 탐색기 관련 문제 해결 할 수 있습니다.

프로세스 탭 – 기타 열
프로세스 탭에는 각 프로세스 및 하위 프로세스에 대한 실시간 시스템 리소스 사용량 통계와 통찰력을 제공하는 추가 열과 함께 리소스 사용량이 적거나 많음을 나타내는 노란색과 빨간색 사이로 이동하는 색상이 포함되어 있습니다..
CPU , 메모리 및 디스크 열은 많은 리소스를 소비하는 프로그램을 찾아낼 수 있기 때문에 가장 중요합니다. 열을 선택하면 리소스를 가장 많이 사용하는 것부터 가장 적은 것까지 또는 그 반대로 프로세스를 정렬할 수 있습니다. 예를 들어 어떤 앱이 가장 많은 CPU 또는 디스크 활동을 유발하는지 파악하는 데 유용할 수 있습니다.
 상태: Windows 11이 전력 절약을 위해 프로세스를 일시 중단했는지 여부를 나타내기 위해 나뭇잎 모양의 아이콘을 표시합니다.
CPU: 각 프로세스의 현재 CPU 리소스 소비량(%)입니다. 집계 값은 열 상단에 나열됩니다.
메모리: 각 프로세스의 현재 메모리 사용량(MB)과 총량(%)이 맨 위에 표시됩니다.
디스크: 각 프로세스의 디스크 사용량
네트워크: 초당 메가비트 에서 각 프로세스의 실시간 네트워크 활동.
상태: Windows 11이 전력 절약을 위해 프로세스를 일시 중단했는지 여부를 나타내기 위해 나뭇잎 모양의 아이콘을 표시합니다.
CPU: 각 프로세스의 현재 CPU 리소스 소비량(%)입니다. 집계 값은 열 상단에 나열됩니다.
메모리: 각 프로세스의 현재 메모리 사용량(MB)과 총량(%)이 맨 위에 표시됩니다.
디스크: 각 프로세스의 디스크 사용량
네트워크: 초당 메가비트 에서 각 프로세스의 실시간 네트워크 활동.
프로세스 탭 – 추가 열
열을 마우스 오른쪽 버튼으로 클릭하면 추가 열을 활성화할 수 있는 옵션도 제공됩니다:
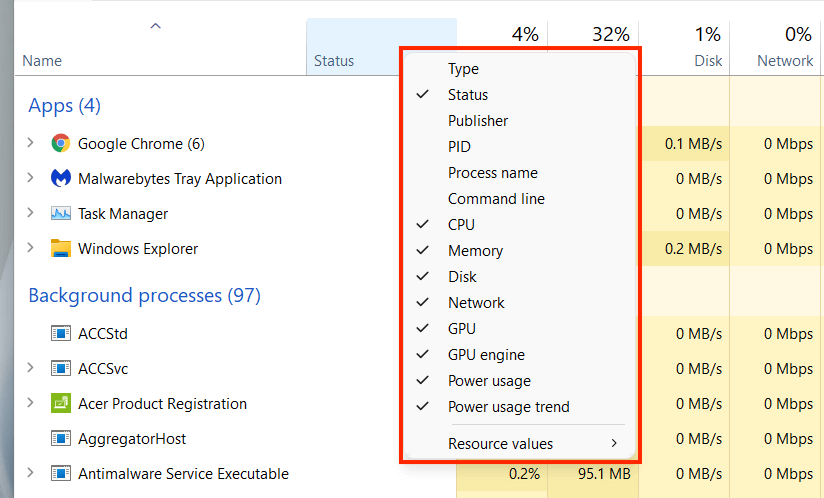 유형 : 프로세스 카테고리(앱 , 백그라운드 프로세스 또는 Windows 프로세스 )를 표시합니다.
게시자: 관련 프로그램이나 서비스의 게시자를 표시합니다(예: Microsoft).
PID: 각 프로세스에 할당된 고유한 십진수로, 동일한 프로그램의 여러 인스턴스를 구별하는 데 도움이 됩니다.
프로세스 이름: 프로세스의 파일 이름과 확장자를 표시합니다.
명령줄: 프로세스와 관련된 전체 명령줄, 옵션 및 변수를 표시합니다.
GPU: 각 프로세스에 대한 백분율로 표시된 GPU 활동입니다.
GPU 엔진: 프로세스에서 활발하게 사용 중인 GPU 엔진을 표시합니다(3D , 비디오 디코드 , 동영상 처리 등
전력 사용량: 매우 낮음 , 낮음 , 보통 , 특정 순간에 높음 및 매우 높음 .
전력 사용량 추세: 프로세스의 평균 전력 사용량입니다. 이는 시간을 설명하므로 더 나은 지표입니다.
리소스 값 : 메모리 , 디스크 및 네트워크 열을 변경하여 대신 값을 표시할 수 있습니다. 비율입니다.
유형 : 프로세스 카테고리(앱 , 백그라운드 프로세스 또는 Windows 프로세스 )를 표시합니다.
게시자: 관련 프로그램이나 서비스의 게시자를 표시합니다(예: Microsoft).
PID: 각 프로세스에 할당된 고유한 십진수로, 동일한 프로그램의 여러 인스턴스를 구별하는 데 도움이 됩니다.
프로세스 이름: 프로세스의 파일 이름과 확장자를 표시합니다.
명령줄: 프로세스와 관련된 전체 명령줄, 옵션 및 변수를 표시합니다.
GPU: 각 프로세스에 대한 백분율로 표시된 GPU 활동입니다.
GPU 엔진: 프로세스에서 활발하게 사용 중인 GPU 엔진을 표시합니다(3D , 비디오 디코드 , 동영상 처리 등
전력 사용량: 매우 낮음 , 낮음 , 보통 , 특정 순간에 높음 및 매우 높음 .
전력 사용량 추세: 프로세스의 평균 전력 사용량입니다. 이는 시간을 설명하므로 더 나은 지표입니다.
리소스 값 : 메모리 , 디스크 및 네트워크 열을 변경하여 대신 값을 표시할 수 있습니다. 비율입니다.
성과 탭
작업 관리자의 성능 탭을 사용하면 Windows 11에서 CPU, 메모리, 디스크, 네트워크 및 GPU의 전체 실시간 사용률을 모니터링할 수 있습니다. 관련 정보를 보려면 사이드바에서 각 하드웨어 구성 요소를 선택하세요.
성능 탭 – CPU
60초 동안 모든 프로세스의 CPU 활용도 을 0~100 범위로 표시합니다. 멀티 코어 CPU에서는 그래프를 마우스 오른쪽 버튼으로 클릭하고 그래프를 다음으로 변경 >논리 프로세서 를 선택하여 각 논리 프로세서 에 대해 별도의 차트를 표시합니다. 프로세서 위로 커서를 가져가면 운영 체제가 전력 절약을 위해 프로세서를 '파킹'했는지 여부가 표시됩니다.

그래프 아래에서 다음 정보를 확인할 수 있습니다.
사용률 : CPU 사용률(%)
속도 : CPU의 현재 속도.
프로세스 : CPU가 처리하는 총 프로세스 수
스레드 : CPU가 처리하는 모든 프로세스의 스레드 수입니다.
핸들 : 공유 리소스(파일, 프로그램, 메모리 위치 등)와의 총 연결 수.
작동 시간 : 마지막으로 PC를 켠 이후의 시간입니다.
나머지는 프로세서 모델, 기본 속도, 가상화 상태 등 CPU와 관련된 일반 정보로 구성됩니다.
성능 탭 – 메모리
60초 동안 총 RAM 사용량을 0~100 범위의 그래픽 형식으로 표시합니다. 또한 메모리 구성 이라고 표시된 별도의 그래프에는 다음 항목으로 구성된 메모리의 스냅샷이 다양한 색상으로 표시됩니다.
사용 중 : 프로세스, 드라이버 및 운영 체제에서 메모리를 활발하게 사용하고 있습니다.
수정됨 : 용도를 변경하기 전에 디스크에 기록해야 하는 메모리입니다..
대기 : 활성 상태가 아닌 캐시된 데이터로 구성된 메모리
무료 : 즉시 사용할 수 있는 메모리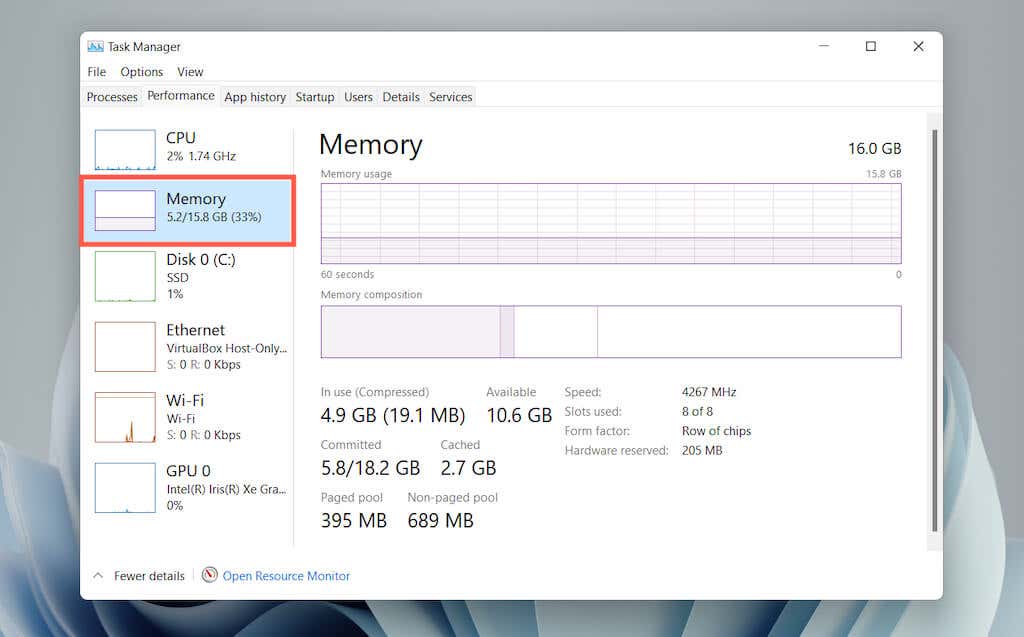
두 그래프 아래에 다음 정보가 숫자 값으로 표시됩니다.
사용 중 : 프로세스, 드라이버 및 운영 체제에서 적극적으로 사용하는 메모리 양입니다.
사용 가능 : 운영 체제에서 사용할 수 있는 메모리(메모리 구성 그래프의 대기 및 무료 범주의 합계).
커밋됨 : Windows의 페이지 파일 와 관련된 몇 가지 값을 표시합니다.
캐시됨 : 메모리 구성 그래프의 수정됨 및 대기 카테고리의 합계입니다.
페이지 풀 : RAM에서 페이지 파일로 이동할 수 있는 커널 및 장치 드라이버 메모리.
비페이징 풀 : RAM에 유지되어야 하는 커널 및 장치 드라이버 메모리.
나머지는 속도, 사용된 RAM 슬롯 수, 폼 팩터 등 물리적 메모리 모듈에 대한 일반적인 정보입니다.
성능 탭 – 디스크
PC의 파티션 및 이동식 드라이브 수에 따라 사이드바 아래에 여러 디스크가 나열될 수 있습니다. 각각은 60초 동안의 디스크 사용률을 0~100 범위로 표시하는 두 개의 그래프로 구성됩니다.
활성 시간 그래프는 읽기 및 쓰기 요청을 나타내고, 디스크 전송 속도 그래프는 드라이브와 운영 체제 간의 전송 속도를 표시합니다.
<초>30
용량, 모델, 유형(HDD 또는 SSD) 등 일반적인 드라이브 관련 정보 외에도 다음 정보가 표시됩니다.
활성 시간 : 디스크가 데이터를 읽거나 쓰는 데 소비한 시간의 비율입니다. 비율이 높을수록 병목 현상이 발생했음을 나타낼 수 있습니다(종종 기계식 하드 드라이브의 경우).
평균 응답 시간 : 읽기 및 쓰기 요청을 완료하는 데 걸리는 평균 시간입니다.
읽기 속도 : 디스크 드라이브의 현재 읽기 속도(초당 킬로바이트)입니다.
<리>.
쓰기 속도 : 디스크 드라이브의 현재 쓰기 속도(초당 킬로바이트)
성능 탭 – Wi-Fi/이더넷
어댑터 이름, SSID, 연결 유형, 전송 및 수신 속도(Kbps), IPv4 및 IPv6 주소, 신호 강도 등의 네트워크 정보를 표시합니다.
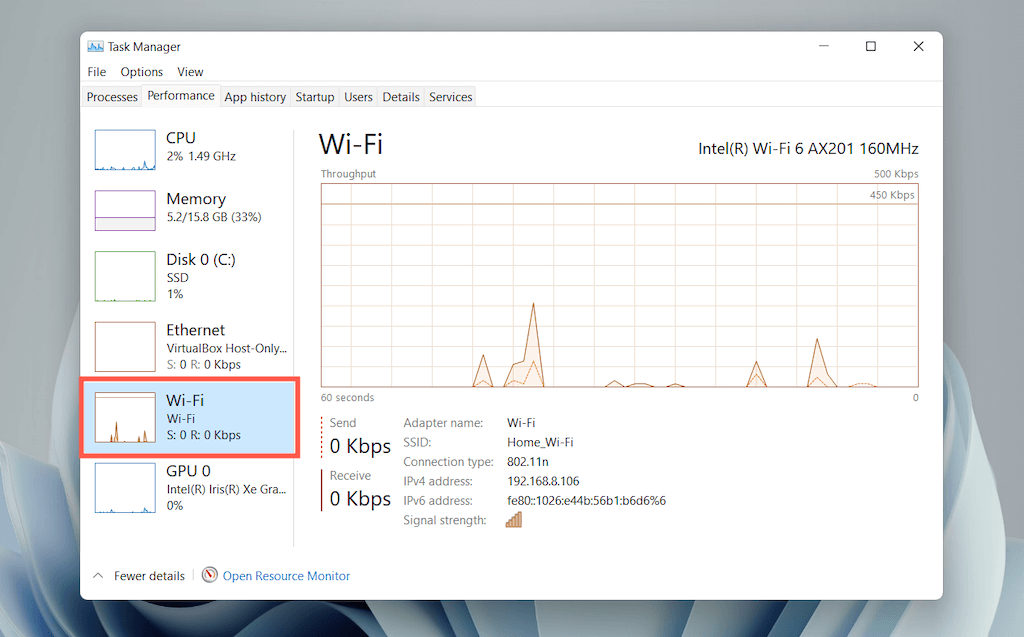
그래프는 앱과 운영체제의 총 네트워크 사용량을 표시합니다. 차트를 마우스 오른쪽 버튼으로 클릭하고 네트워크 세부정보 보기 를 선택하면 네트워크 활동에 관한 추가 정보가 표시됩니다.
성능 탭 – GPU
GPU 모델, 활용도, 전용 또는 공유 메모리 용량, 드라이버 버전 등 PC의 비디오 카드와 관련된 기타 정보를 표시합니다. 그러나 이 섹션은 통합 그래픽이 있는 컴퓨터에 표시되지 않을 수 있습니다.
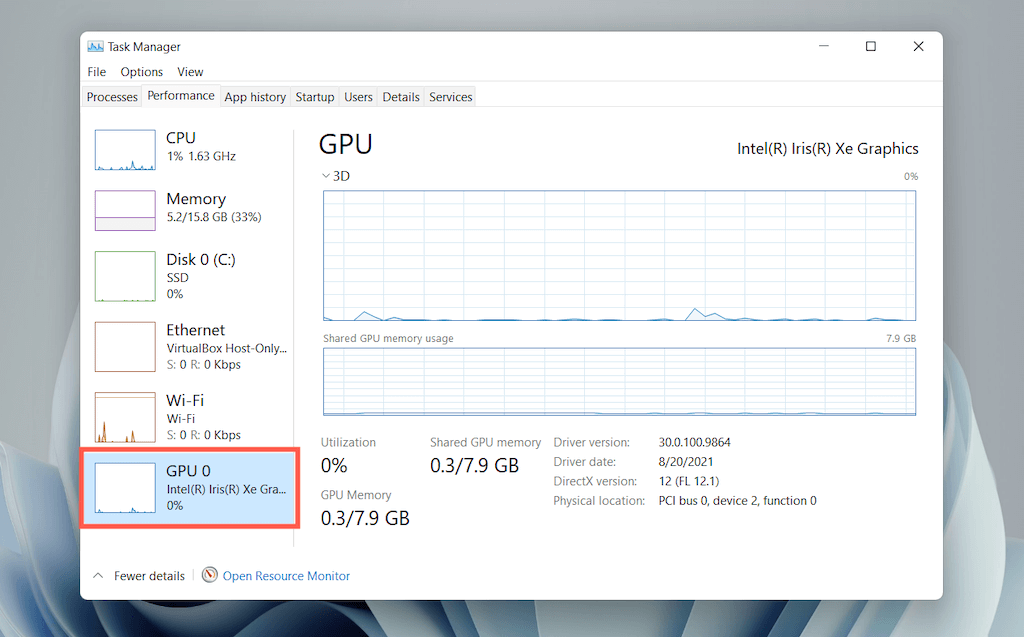
GPU 엔진(3D , 동영상 디코딩 , 동영상 처리 등)별 활동을 표시하도록 기본 그래프를 오른쪽으로 전환할 수 있습니다. - 그래프를 다음으로 변경 >여러 엔진 을 클릭하고 선택합니다.
참고 : Windows 11에는 리소스 모니터라는 고급 하드웨어 모니터링 유틸리티도 포함되어 있습니다. 성능 탭 하단에 있는 리소스 모니터 열기 를 선택하여 액세스하세요.
앱 기록 탭
작업 관리자의 앱 기록 탭에는 Microsoft Store 앱의 총 CPU 및 네트워크 사용량 통계가 표시됩니다. 원하는 경우 메뉴 표시줄에서 옵션 >모든 프로세스 기록 표시 를 선택하여 스토어가 아닌 앱을 목록에 포함할 수 있습니다.
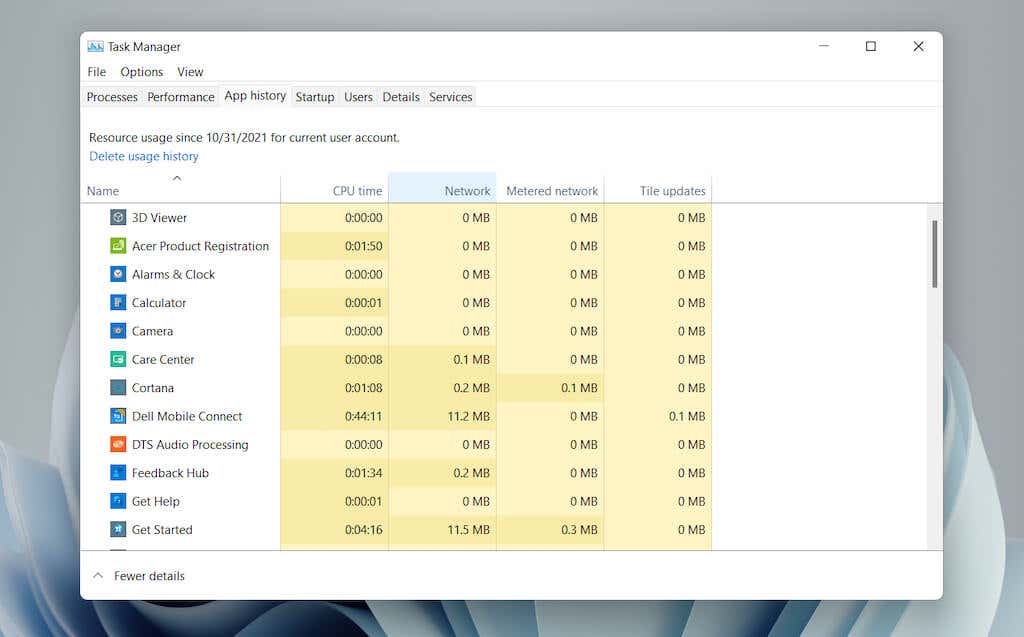
화면 상단의 사용 내역 삭제 를 선택하면 모든 열의 개수를 재설정할 수 있습니다.
앱 기록 탭 – 기본 열
앱 기록 탭에는 다음 열이 표시됩니다.
이름: 프로그램 이름.
CPU 시간: 마지막 재설정 이후 프로그램이 CPU를 사용한 총 시간입니다.
네트워크: 프로그램이 소비하는 총 대역폭(MB)입니다.
종량제 네트워크: 프로그램이 종량제 네트워크 동안 소비한 총 데이터 양..
타일 업데이트: 시작 메뉴의 라이브 타일 업데이트와 관련된 데이터 소비입니다. Windows 11에는 라이브 타일이 없기 때문에 이 옵션은 관련이 없습니다. 그러나 백그라운드에서 업데이트를 트리거하려고 시도하는 이전 앱의 활동이 열에 계속 표시될 수 있습니다.
앱 기록 탭 – 추가 열
선택적으로 기존 열을 마우스 오른쪽 버튼으로 클릭하여 다음 열을 활성화할 수 있습니다.
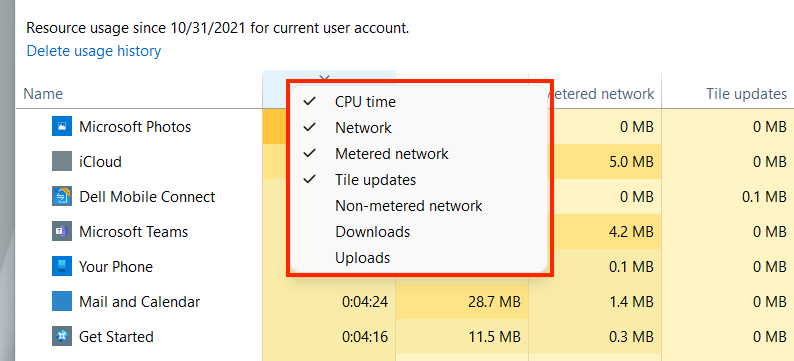 비과금 네트워크: 비과금 네트워크의 총 데이터 사용량입니다.
다운로드: 앱에서 수행한 다운로드와 관련된 전반적인 데이터 사용량입니다.
업로드: 앱에서 수행한 업로드와 관련된 전반적인 데이터 사용량입니다.
비과금 네트워크: 비과금 네트워크의 총 데이터 사용량입니다.
다운로드: 앱에서 수행한 다운로드와 관련된 전반적인 데이터 사용량입니다.
업로드: 앱에서 수행한 업로드와 관련된 전반적인 데이터 사용량입니다.
앱 기록 탭 – 상황별 옵션
앱을 마우스 오른쪽 버튼으로 클릭하면 다음 옵션이 표시됩니다:
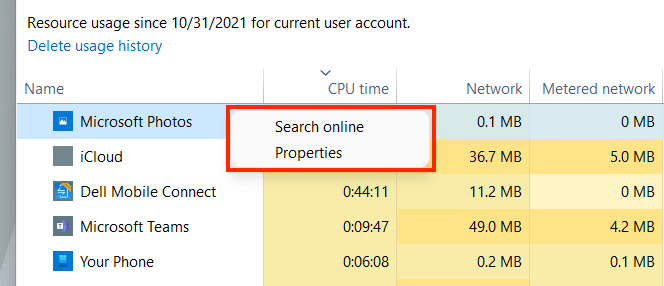 온라인 검색: 앱이 익숙하지 않은 경우 이 옵션을 선택하여 온라인에서 대략적인 검사를 수행합니다.
속성: 앱의 기본 실행 파일의 속성 창을 엽니다.
온라인 검색: 앱이 익숙하지 않은 경우 이 옵션을 선택하여 온라인에서 대략적인 검사를 수행합니다.
속성: 앱의 기본 실행 파일의 속성 창을 엽니다.
시작 탭
작업 관리자의 시작 탭에는 컴퓨터 시작 시 로드되는 모든 앱이 나열됩니다. 여러 시작 프로그램이 운영 체제 성능에 부정적인 영향을 미칠 수 있으므로 이 탭을 사용하여 관리할 수 있습니다.

시작 탭 – 기본 열
시작 탭에는 다음 열이 나열됩니다.
이름: 시작 프로그램의 이름입니다.
게시자: 프로그램 게시자
상태: 프로그램 상태(활성화 또는 비활성화 ).
시작 영향: 프로그램의 시작 영향(낮음, 보통, 높음 또는 매우 높음 ).
시작 탭 – 상황별 옵션
앱을 마우스 오른쪽 버튼으로 클릭하면 다음 옵션이 표시됩니다:
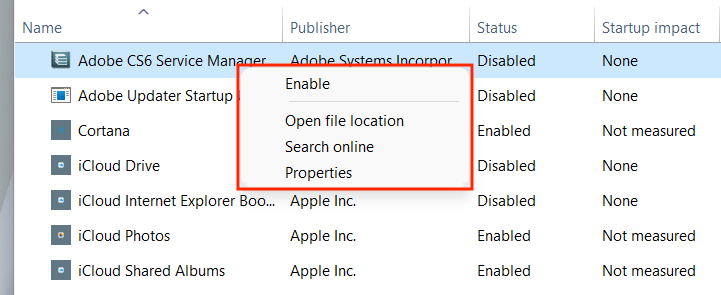 활성화 /비활성화 : 시작 프로그램을 활성화 또는 비활성화합니다.
파일 위치 열기: 파일 탐색기 창에서 프로그램의 실행 파일을 엽니다.
온라인 검색 : 온라인으로 프로그램을 검색합니다..
속성 : 프로그램 실행 파일의 속성 창을 엽니다.
활성화 /비활성화 : 시작 프로그램을 활성화 또는 비활성화합니다.
파일 위치 열기: 파일 탐색기 창에서 프로그램의 실행 파일을 엽니다.
온라인 검색 : 온라인으로 프로그램을 검색합니다..
속성 : 프로그램 실행 파일의 속성 창을 엽니다.
시작 탭 – 추가 열
기존 열을 마우스 오른쪽 버튼으로 클릭하여 다음 열을 활성화할 수도 있습니다.
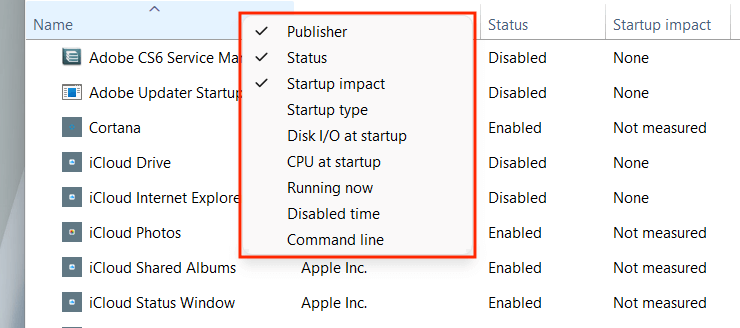 시작 유형: 프로그램의 시작 소스(시스템 레지스트리 또는 Windows의 시작 폴더 ).
시작 시 디스크 I/O: 시작 시 프로세스와 관련된 디스크 활동량(MB)입니다.
시작 시 CPU: 시작 시 CPU 사용량에 미치는 영향
지금 실행 중: 현재 프로그램이 실행 중인지 여부를 표시합니다.
비활성화 시간: 마지막으로 프로그램을 비활성화한 이후의 시간입니다.
명령줄: 관련 옵션 및 변수를 포함하여 프로그램의 명령줄 경로를 표시합니다.
시작 유형: 프로그램의 시작 소스(시스템 레지스트리 또는 Windows의 시작 폴더 ).
시작 시 디스크 I/O: 시작 시 프로세스와 관련된 디스크 활동량(MB)입니다.
시작 시 CPU: 시작 시 CPU 사용량에 미치는 영향
지금 실행 중: 현재 프로그램이 실행 중인지 여부를 표시합니다.
비활성화 시간: 마지막으로 프로그램을 비활성화한 이후의 시간입니다.
명령줄: 관련 옵션 및 변수를 포함하여 프로그램의 명령줄 경로를 표시합니다.
사용자 탭
작업 관리자의 사용자 탭에는 컴퓨터의 모든 사용자 목록이 표시됩니다. 사용자별 리소스 사용량을 볼 수 있다는 점을 제외하면 프로세스 탭과 유사합니다.
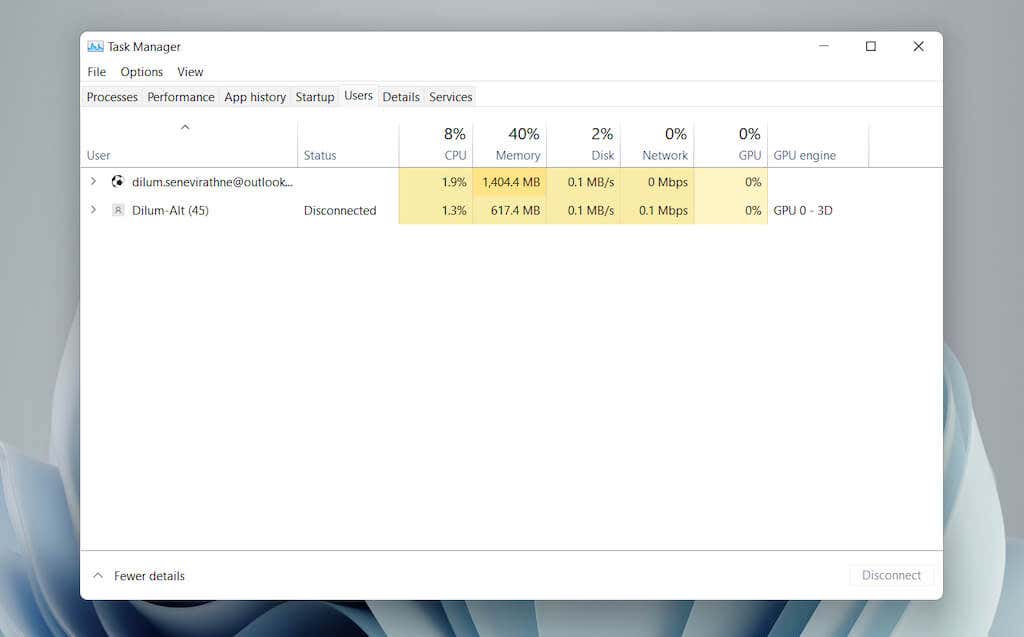
사용자 탭 – 기본 열
탭 내에서 다음 열을 찾을 수 있습니다:
사용자 : 로그인한 사용자의 이름을 나열합니다. 사용자와 관련된 모든 프로세스를 표시하려면 이름을 두 번 클릭하세요.
상태 : 프로세스가 일시 중지되었는지 여부를 포함하여 사용자에 대한 각 프로세스의 상태를 표시합니다.
CPU , 메모리 , 디스크 , 네트워크 , GPU 및 GPU 엔진 은 프로세스 탭에 표시되는 것과 기본적으로 동일합니다.
사용자 탭 – 추가 열
기존 열을 마우스 오른쪽 버튼으로 클릭하면 추가 열을 활성화할 수 있습니다:
 ID: 사용자의 ID
세션: 사용자의 세션 시간.
클라이언트 이름: 사용자의 호스트 이름(사용자가 원격 연결을 통해 PC에 연결하는 경우).
ID: 사용자의 ID
세션: 사용자의 세션 시간.
클라이언트 이름: 사용자의 호스트 이름(사용자가 원격 연결을 통해 PC에 연결하는 경우).
사용자 탭 – 상황별 옵션
사용자를 마우스 오른쪽 버튼으로 클릭하면 다음과 같은 상황별 작업이 표시됩니다..
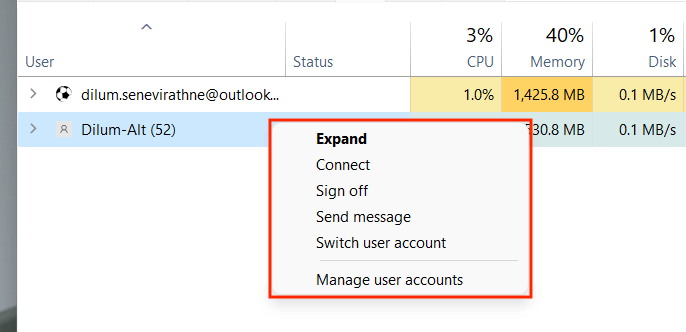 확장 : 사용자 계정과 관련된 프로세스를 표시합니다.
연결 : 비밀번호를 입력하여 사용자 계정으로 전환합니다.
로그오프 : 사용자를 강제로 로그오프시키며 데이터가 손실될 수 있습니다.
메시지 보내기: 사용자에게 메시지를 보냅니다. 제목과 메시지를 입력하고 확인 을 선택하세요.
사용자 계정 전환 : 사용자 계정으로 전환합니다.
사용자 계정 관리 : 제어판 에서 사용자 계정 화면을 엽니다.
확장 : 사용자 계정과 관련된 프로세스를 표시합니다.
연결 : 비밀번호를 입력하여 사용자 계정으로 전환합니다.
로그오프 : 사용자를 강제로 로그오프시키며 데이터가 손실될 수 있습니다.
메시지 보내기: 사용자에게 메시지를 보냅니다. 제목과 메시지를 입력하고 확인 을 선택하세요.
사용자 계정 전환 : 사용자 계정으로 전환합니다.
사용자 계정 관리 : 제어판 에서 사용자 계정 화면을 엽니다.
세부정보 탭
세부정보 탭에서는 다른 사용자 계정의 프로세스를 포함하여 컴퓨터의 모든 프로세스에 대한 확장된 보기를 제공합니다. Windows 7 및 이전 버전의 작업 관리자에 있는 프로세스 탭과 유사합니다.
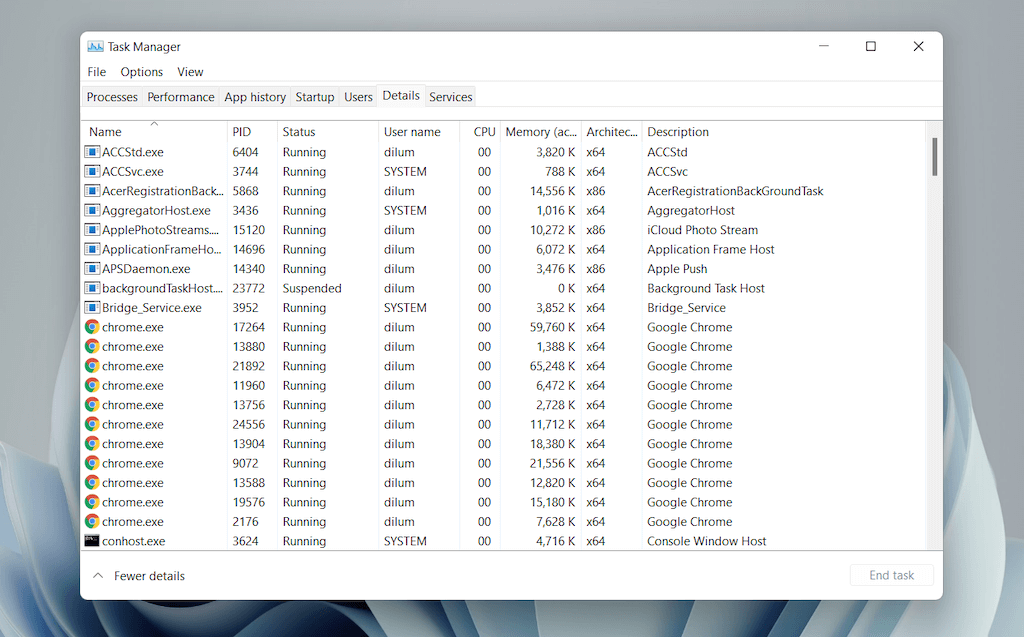
세부정보 탭 – 기본 열
세부정보 탭은 다음 열로 구분됩니다.
이름 : 프로세스 이름
PID : 각 프로세스에 할당된 고유 번호입니다.
상태 : 프로세스 상태(실행 중 또는 일시 중지됨 ).
사용자 이름 : 프로세스를 시작한 주체(귀하, 다른 사용자, 운영 체제 등)
CPU : 프로세스와 관련된 CPU 활동
메모리 : 사용된 메모리 양(KB).
아키텍처 : 프로세스 아키텍처 – 32 또는 64비트.
또한 기존 열을 마우스 오른쪽 버튼으로 클릭하고 추가 열 활성화 를 선택하여 다양한 추가 열을 활성화할 수도 있습니다. 그러나 이는 매우 기술적이며 고급 사용자에게 가장 적합하므로 여기서는 다루지 않겠습니다.
세부정보 탭 – 상황별 옵션
프로세스를 마우스 오른쪽 버튼으로 클릭하면 다음 옵션이 표시됩니다:
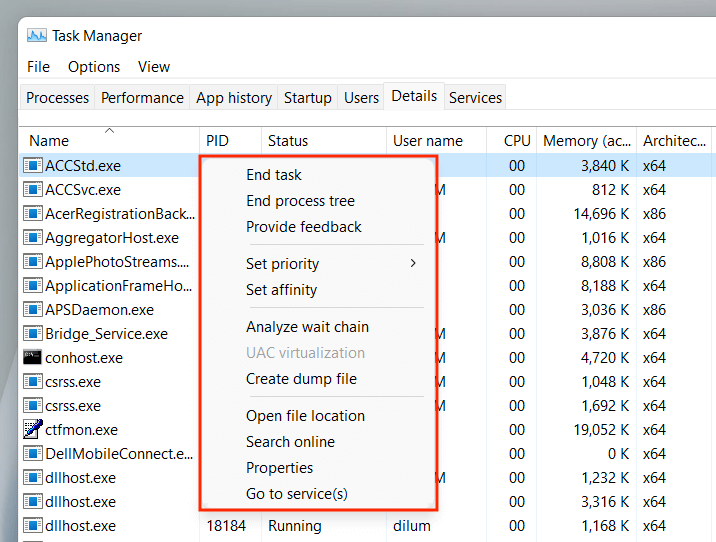 작업 종료: 프로세스를 강제 종료합니다.
프로세스 트리 종료: 해당 프로세스와 관련된 전체 프로세스 트리를 종료합니다. 이는 프로세스 탭에서 프로세스 그룹을 종료하는 것과 유사합니다.
우선순위 설정 : 다른 프로세스와 비교하여 CPU가 프로세스에 부여하는 우선순위를 결정합니다. 옵션에는 실시간 , 높음 , 보통 이상 , 보통 , 보통 미만 및 낮음 ..
친화성 설정: 프로세스에서 사용하는 CPU 코어를 지정합니다.
대기 체인 분석: 프로세스가 사용 중이거나 사용 대기 중인 다른 프로세스를 식별하고 종료합니다.
UAC 가상화: UAC 가상화 상태를 변경합니다. 활성화하면 프로세스가 권한이 없는 영역 대신 가상화된 위치에 쓸 수 있습니다. 이를 통해 기존 앱과의 호환성이 향상될 수 있습니다.
덤프 파일 생성: 문제 해결을 위해 메모리 덤프를 생성합니다.
파일 위치 열기: 실행 파일의 위치를 엽니다.
온라인 검색: 프로세스나 작업에 대한 자세한 내용을 온라인으로 검색하세요.
속성: 실행 파일의 속성 창에 액세스합니다.
서비스로 이동: 서비스 탭 내에서 관련 서비스를 강조표시합니다.
작업 종료: 프로세스를 강제 종료합니다.
프로세스 트리 종료: 해당 프로세스와 관련된 전체 프로세스 트리를 종료합니다. 이는 프로세스 탭에서 프로세스 그룹을 종료하는 것과 유사합니다.
우선순위 설정 : 다른 프로세스와 비교하여 CPU가 프로세스에 부여하는 우선순위를 결정합니다. 옵션에는 실시간 , 높음 , 보통 이상 , 보통 , 보통 미만 및 낮음 ..
친화성 설정: 프로세스에서 사용하는 CPU 코어를 지정합니다.
대기 체인 분석: 프로세스가 사용 중이거나 사용 대기 중인 다른 프로세스를 식별하고 종료합니다.
UAC 가상화: UAC 가상화 상태를 변경합니다. 활성화하면 프로세스가 권한이 없는 영역 대신 가상화된 위치에 쓸 수 있습니다. 이를 통해 기존 앱과의 호환성이 향상될 수 있습니다.
덤프 파일 생성: 문제 해결을 위해 메모리 덤프를 생성합니다.
파일 위치 열기: 실행 파일의 위치를 엽니다.
온라인 검색: 프로세스나 작업에 대한 자세한 내용을 온라인으로 검색하세요.
속성: 실행 파일의 속성 창에 액세스합니다.
서비스로 이동: 서비스 탭 내에서 관련 서비스를 강조표시합니다.
서비스 탭
서비스 탭에서는 윈도우 업데이트, Bluetooth, 인쇄 스풀러 등과 관련된 서비스 등 PC의 모든 기본 및 타사 서비스에 대해 자세히 설명합니다. , 서비스를 중지하고 다시 시작합니다.
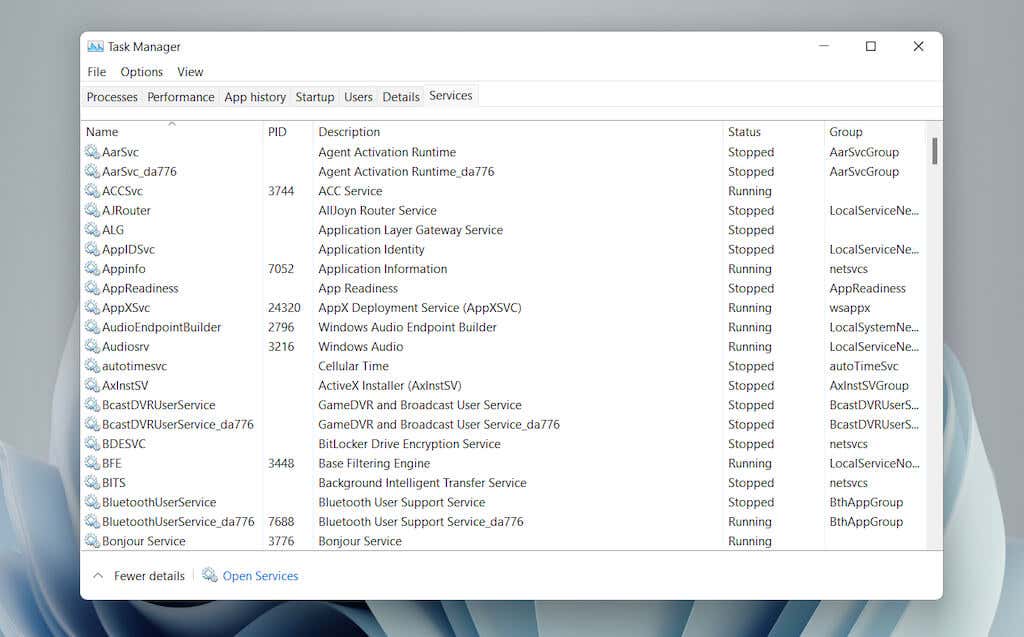
서비스 탭 – 기본 열
서비스 창은 다음 열로 구성됩니다:
이름 : 서비스 이름
PID : 서비스의 프로세스 ID(서비스 관련 프로세스를 식별하는 데 도움이 됨)
설명 : 각 서비스에 대한 간략한 설명
상태 : 프로세스 상태(실행 중 또는 중지 ). 일부 프로세스가 멈춘 것처럼 보이면 시작 중 으로 표시될 수 있습니다.
그룹 : 서비스가 속한 관련 그룹을 표시합니다.
서비스 탭 – 상황별 옵션
서비스를 마우스 오른쪽 버튼으로 클릭하면 다음과 같은 상황별 옵션이 표시됩니다:
 시작 : 서비스를 시작합니다.
단계 : 서비스를 중지합니다.
다시 시작 : 서비스를 다시 시작합니다.
서비스 열기 : 서비스 애플릿 (각 서비스에 대한 구성 옵션을 제공하는 유틸리티)을 엽니다..
온라인 검색 : 서비스에 대한 세부정보를 온라인으로 검색합니다.
세부정보로 이동 : 세부정보 탭으로 전환하고 관련 실행 파일을 강조 표시합니다(문제 해결에 유용함).
시작 : 서비스를 시작합니다.
단계 : 서비스를 중지합니다.
다시 시작 : 서비스를 다시 시작합니다.
서비스 열기 : 서비스 애플릿 (각 서비스에 대한 구성 옵션을 제공하는 유틸리티)을 엽니다..
온라인 검색 : 서비스에 대한 세부정보를 온라인으로 검색합니다.
세부정보로 이동 : 세부정보 탭으로 전환하고 관련 실행 파일을 강조 표시합니다(문제 해결에 유용함).
작업 관리자를 유용하게 활용하세요
Windows 11의 작업 관리자는 PC의 다양한 프로그램과 하드웨어가 작동하는 방식을 식별하는 데 중요한 역할을 합니다. 그러나 수많은 정보와 옵션이 있음에도 불구하고 문제가 되는 앱을 종료하고 리소스를 많이 사용하는 프로세스를 관리하는 데 무엇이 필요한지 간략하게 이해하는 것만으로도 일상적인 사용에 긍정적인 영향을 미칠 수 있습니다.
.
관련 게시물: