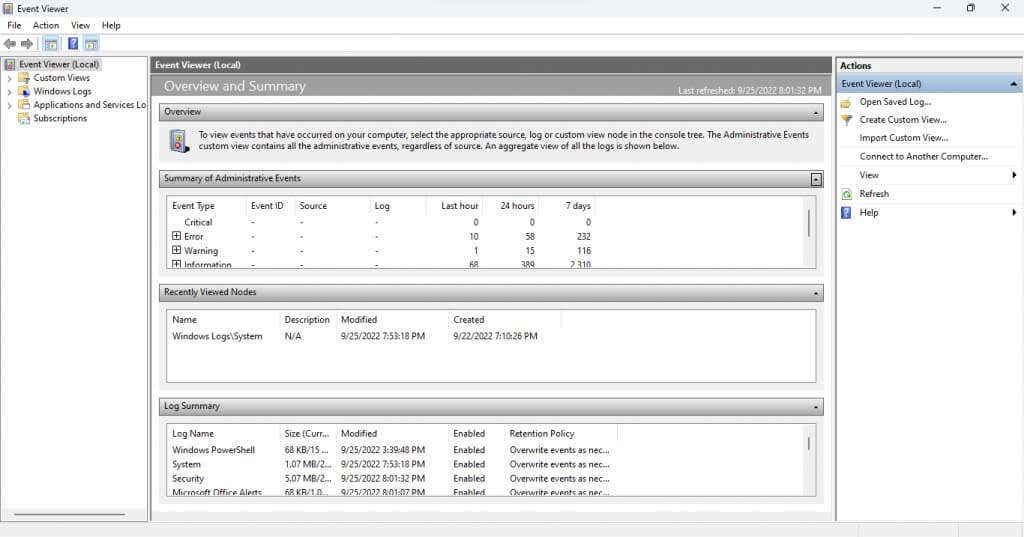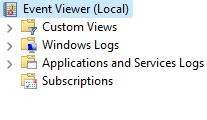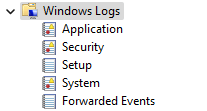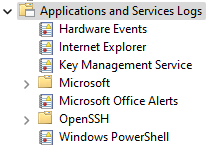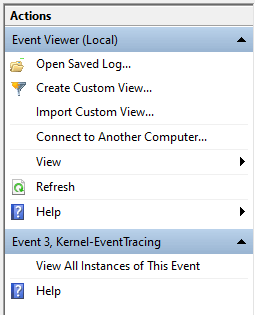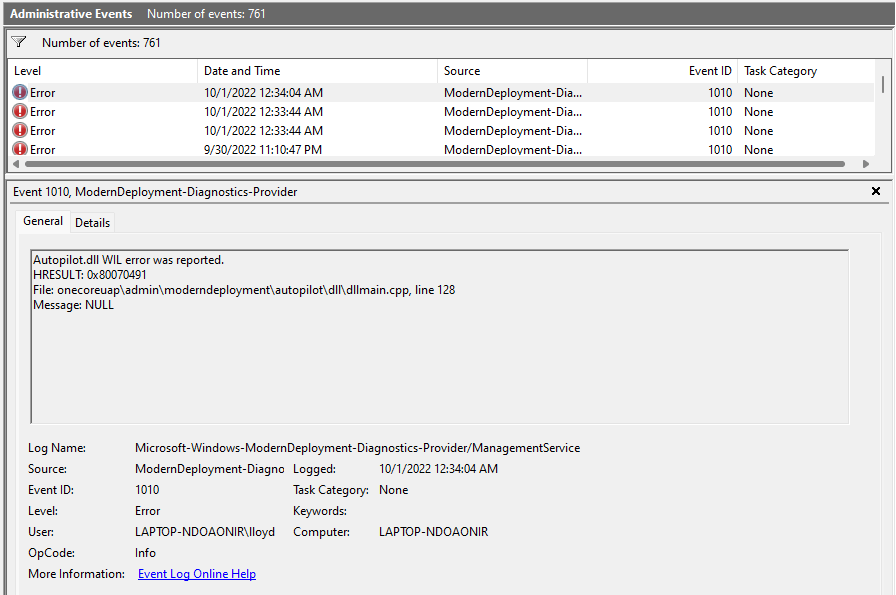Windows 컴퓨터 내부에는 많은 일이 벌어지고 있습니다. 이벤트 뷰어를 사용하면 Windows 프로세스 추적 이 가능하여 명백한 원인 없이 성가신 문제를 진단하는 데 도움이 됩니다.
그러나 이벤트 뷰어는 오래된 UI와 열악한 레이아웃으로 인해 사용하기가 혼란스러울 수 있습니다. 다음은 Windows 문제를 해결하기 위해 이벤트 뷰어를 탐색하는 방법에 대한 가이드입니다.
이벤트 뷰어 시작하기
Windows 운영 체제는 실행되는 동안 모든 중요한 활동을 "기록"합니다. 이벤트 뷰어는 Windows 탐색기에서 각 텍스트 파일을 수동으로 여는 대신 한 곳에서 이 로그를 읽어보세요 에 액세스할 수 있도록 도와주는 앱입니다.
시작 메뉴에서 앱을 검색하여 이벤트 뷰어를 엽니다.

사용 가능한 모든 정보를 보려면 전체 화면 보기가 필요하므로 앱이 열리자마자 앱을 최대화하세요.
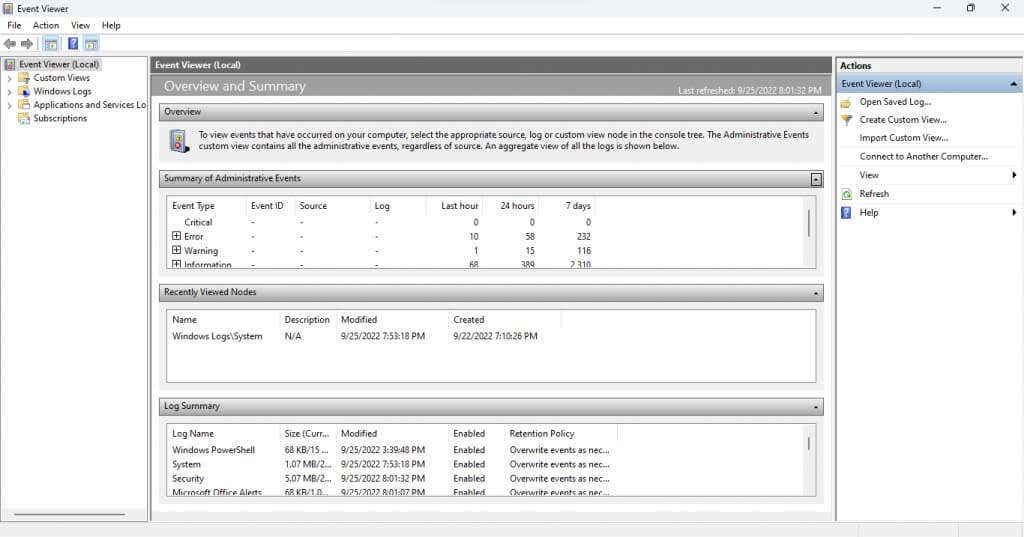
인터페이스 이해
이벤트 뷰어에는 직관적인 인터페이스가 없습니다. 이 도구는 처음에는 다소 혼란스러울 수 있으므로 모든 요소를 하나씩 살펴보겠습니다.
왼쪽 창
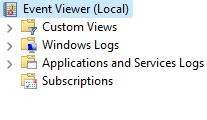
이벤트 뷰어를 실행하면 창이 세 개의 창으로 나누어져 있는 것을 볼 수 있습니다. 왼쪽에는 이벤트가 폴더 보기로 분류되어 있어 특정 유형의 이벤트 로그를 빠르게 탐색할 수 있습니다.
로그에는 네 가지 주요 유형이 있습니다.
사용자 정의 보기:이름에서 알 수 있듯이 사용자 정의 보기 카테고리를 사용하면 표준 카테고리를 고수하는 대신 사용자 정의 로그 선택을 만들 수 있습니다. 예를 들어 기본 관리 이벤트 보기는 모든 관리 로그에서 위험, 오류 및 경고 이벤트를 수집합니다. Windows 로그:이 폴더에는 Windows 시스템 서비스와 관련된 모든 로그가 포함됩니다. OS가 어떻게 작동하는지 자세히 살펴보고 싶지 않다면 특별히 유용하지 않습니다.
Windows 로그:이 폴더에는 Windows 시스템 서비스와 관련된 모든 로그가 포함됩니다. OS가 어떻게 작동하는지 자세히 살펴보고 싶지 않다면 특별히 유용하지 않습니다.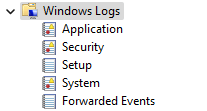 애플리케이션 및 서비스 로그:이러한 로그는 중요하지 않은 Windows 서비스부터 타사 애플리케이션까지 모든 종류의 서비스에서 생성됩니다. 오류 및 경고는 이미 관리 이벤트 보기에 수집되어 있으므로 이 목록을 탐색할 필요가 없습니다..
애플리케이션 및 서비스 로그:이러한 로그는 중요하지 않은 Windows 서비스부터 타사 애플리케이션까지 모든 종류의 서비스에서 생성됩니다. 오류 및 경고는 이미 관리 이벤트 보기에 수집되어 있으므로 이 목록을 탐색할 필요가 없습니다..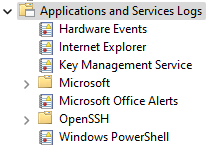 구독:이 카테고리는 기본적으로 사용할 수 없으며 대부분의 경우 필요하지 않습니다. 유일한 용도는 원격 컴퓨터에서 이벤트를 수집하여 고급 시스템 관리 도구로 만드는 것입니다.
구독:이 카테고리는 기본적으로 사용할 수 없으며 대부분의 경우 필요하지 않습니다. 유일한 용도는 원격 컴퓨터에서 이벤트를 수집하여 고급 시스템 관리 도구로 만드는 것입니다.
가운데 창
실제로 로그가 나열되는 곳입니다. 기본적으로 특정 카테고리가 아닌 이벤트의 개요 및 요약이 표시됩니다.

첫 번째 섹션(그리고 아마도 가장 중요한 섹션)은 관리 이벤트 요약입니다. 여기에는 지난 주의 중요한 시스템 이벤트가 나열되어 시스템 상태를 빠르게 확인할 수 있습니다. 이벤트는 시간별, 일별, 주별로 기간별로 분류됩니다.
이 섹션에는 5가지 이벤트 유형이 있습니다.
중요:모든 주요 시스템 문제가 이 범주에 나타납니다. 제대로 작동하는 컴퓨터에서는 이 카테고리가 비어 있어야 합니다. 그러나 이러한 유형의 이벤트를 발견하면 주의를 기울이십시오.
오류:기능하는 컴퓨터에 오류가 있습니다. 이 카테고리에 나열된 이벤트가 있다고 해서 반드시 문제가 있다는 의미는 아닙니다. 매일 같은 오류가 자주 나타나는 경우에만 문제가 됩니다.
경고:아직 실제로 문제가 발생하지는 않았지만 잠재적인 문제를 나타낼 수 있는 경우 경고가 생성됩니다. 여기에는 디스크 공간 부족, 드라이버 구성이 잘못됨 등이 포함됩니다.
정보:이 정보는 컴퓨터에서 성공한 모든 작업을 기록하므로 완전히 무해합니다. 소스는 일반적으로 시스템 서비스이지만 보안 애플리케이션도 나타나는 경우가 많습니다.
감사 성공:이 유형의 이벤트는 인증 시도가 성공할 때마다 생성됩니다. 여기에는 로그인 및 기타 보안 조치가 포함되므로 모든 시간대에 여러 인스턴스가 발견되더라도 놀라지 마세요.
감사 실패:이름에서 알 수 있듯이 이 이벤트 유형에는 실패한 인증 시도가 포함됩니다. 이는 누군가가 네트워크 연결이나 직접 로그인을 통해 귀하의 PC에 액세스하려고 시도했는지 확인하는 좋은 방법입니다.
오른쪽 창
창의 오른쪽 패널에는 선택한 항목에 대해 수행할 수 있는 모든 작업이 포함되어 있습니다. 폴더를 선택했는지 이벤트를 선택했는지에 따라 작업이 변경됩니다..
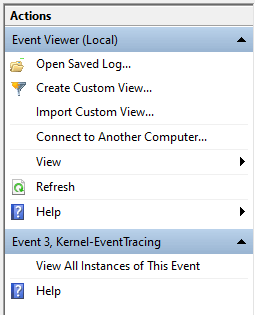
사용자 정의 보기 만들기, 로그의 속성보기 또는 선택한 이벤트 저장등의 작업을 통해 나중에 확인할 수 있습니다. .
이벤트 로그를 읽는 방법
뷰를 열고 이벤트 로그를 살펴보는 것은 매우 간단합니다. 그런데 그 모든 정보를 어떻게 이해합니까? 자세한 내용은 다음과 같습니다.
이벤트를 선택하면 일반탭이 열리고 오류에 대한 간략한 요약과 여러 정보 필드가 표시됩니다.
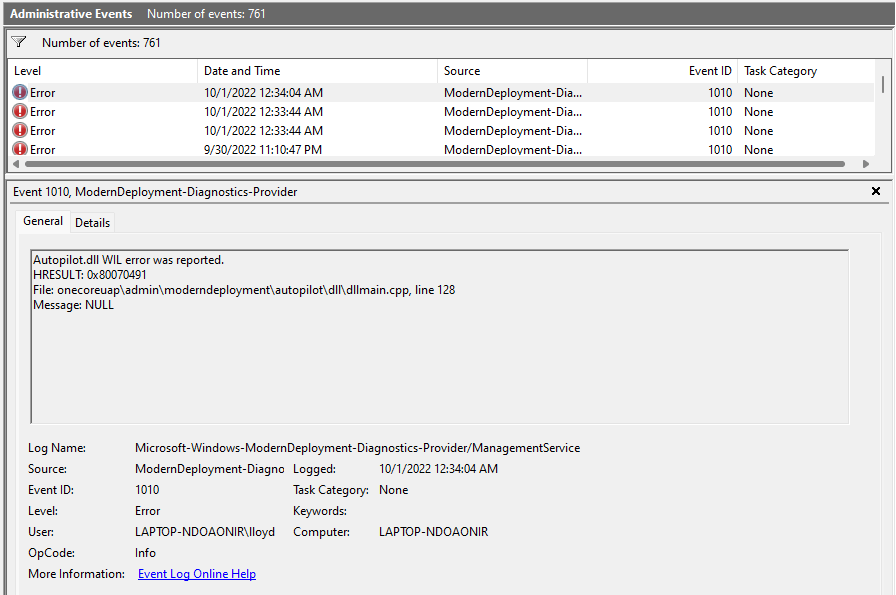 로그 이름:이벤트가 속한 로그의 이름입니다. 이벤트가 발생한 Windows 서비스를 식별하는 데 주로 유용합니다.
소스:이벤트의 소스 애플리케이션을 나열하므로 일반적으로 로그 이름과 동일합니다.
이벤트 ID:각 이벤트에는 고유한 이벤트 ID가 있습니다. 이 ID는 동일한 프로세스에서 생성된 경우에도 비슷한 성격의 다른 이벤트에서 특정 이벤트를 식별하는 데 도움이 됩니다.
레벨:이벤트의 우선순위 레벨을 결정하는 태그입니다. 관리 보기에서 오류 및 중요와 같은 태그를 이미 보셨으며 이 필드에서 해당 태그를 가져왔습니다.
사용자:이벤트를 생성한 사용자 계정입니다. 다중 사용자 시스템의 문제를 진단하는 데 유용합니다.
OP 코드:이 필드는 이벤트가 트리거되기 전에 문제의 프로세스 활동을 식별하도록 되어 있지만 실제로는 거의 항상 기본값이 정보입니다.
기록됨:날짜를 포함한 이벤트의 타임스탬프
작업 카테고리:원래 프로세스에 대한 추가 정보를 제공하는 또 다른 필드이지만 대부분 비어 있습니다.
컴퓨터:이벤트를 생성한 PC의 이름입니다. 단일 시스템으로 작업할 때는 쓸모가 없지만 네트워크 컴퓨터에서 전달된 이벤트를 처리할 때는 중요합니다.
로그 이름:이벤트가 속한 로그의 이름입니다. 이벤트가 발생한 Windows 서비스를 식별하는 데 주로 유용합니다.
소스:이벤트의 소스 애플리케이션을 나열하므로 일반적으로 로그 이름과 동일합니다.
이벤트 ID:각 이벤트에는 고유한 이벤트 ID가 있습니다. 이 ID는 동일한 프로세스에서 생성된 경우에도 비슷한 성격의 다른 이벤트에서 특정 이벤트를 식별하는 데 도움이 됩니다.
레벨:이벤트의 우선순위 레벨을 결정하는 태그입니다. 관리 보기에서 오류 및 중요와 같은 태그를 이미 보셨으며 이 필드에서 해당 태그를 가져왔습니다.
사용자:이벤트를 생성한 사용자 계정입니다. 다중 사용자 시스템의 문제를 진단하는 데 유용합니다.
OP 코드:이 필드는 이벤트가 트리거되기 전에 문제의 프로세스 활동을 식별하도록 되어 있지만 실제로는 거의 항상 기본값이 정보입니다.
기록됨:날짜를 포함한 이벤트의 타임스탬프
작업 카테고리:원래 프로세스에 대한 추가 정보를 제공하는 또 다른 필드이지만 대부분 비어 있습니다.
컴퓨터:이벤트를 생성한 PC의 이름입니다. 단일 시스템으로 작업할 때는 쓸모가 없지만 네트워크 컴퓨터에서 전달된 이벤트를 처리할 때는 중요합니다.
수집해야 할 정보가 많아 보일 수 있지만 모든 필드를 읽을 필요는 없습니다. 가장 중요한 필드는 레벨과 소스입니다.
레벨을 사용하면 이벤트가 얼마나 심각한지 알 수 있으며(중요한 이벤트가 가장 중요함) 소스는 원래 앱이나 구성요소를 알려줍니다. 이를 통해 문제가 있는 프로세스를 죽인다 를 찾을 수 있습니다..
이벤트 뷰어로 Windows 문제를 해결하는 방법
갑작스러운 시스템 충돌이 발생하면 가장 먼저 중지해야 할 것은 이벤트 뷰어입니다. 관리 보기를 실행하고 중요한 이벤트가 있는지 확인하세요.
치명적인 시스템 충돌은 항상 중요한 이벤트를 생성하므로 이는 잘못된 프로세스를 제로화하고 수정 사항을 찾기 시작합니다. 빠르게 진행하는 데 도움이 됩니다. 관련된 Windows 구성 요소에 따라 수정은 드라이버를 업데이트하거나 명령 프롬프트에서 SFC를 실행하는 것만큼 간단할 수 있습니다.
사소한 문제의 경우 오류 이벤트도 거쳐야 할 수도 있습니다. 정상적인 시스템이라도 일부 오류가 발생하므로 어떤 앱이나 기능이 오작동하는지 파악하면 도움이 됩니다.
.
관련 게시물: