Discord 앱이 멈췄습니다. 이(가) 회색 화면에 표시되고 지나치지 않나요? 앱에 기술적 문제가 발생하여 기본 인터페이스를 로드할 수 없습니다. 다양한 항목으로 인해 데스크톱 앱이 이런 식으로 작동할 수 있습니다. 친구들과 다시 채팅을 시작할 수 있도록 이 문제를 해결하는 몇 가지 방법을 알려드리겠습니다.
Discord가 회색 화면에서 멈추는 이유가 궁금하다면 인터넷 연결이 작동하지 않거나 Discord 서버가 다운되었거나 앱 실행에 필요한 권한이 없거나 컴퓨터의 날짜 및 시간이 원인일 수 있습니다. 설정이 정확하지 않습니다.
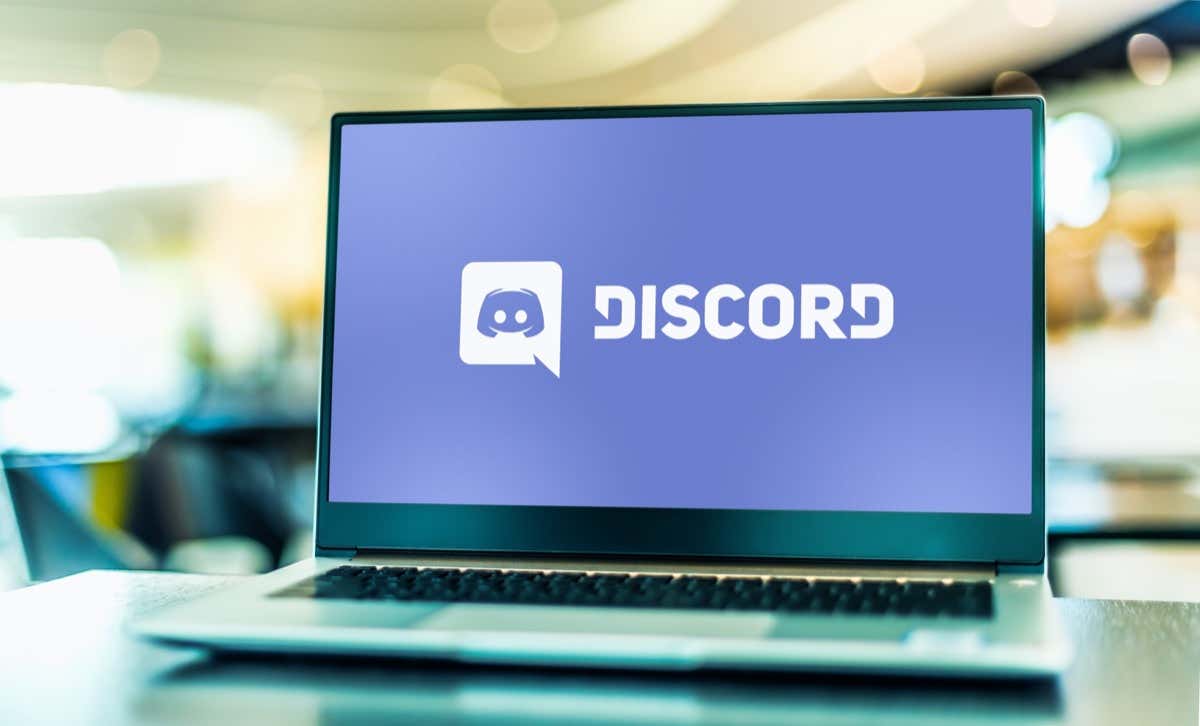
1.컴퓨터의 인터넷 연결 확인
Discord를 사용하려면 활성 인터넷 연결이 필요합니다 이 작동합니다. 이러한 연결이 없으면 앱이 작동하지 않거나 오작동할 수 있습니다. 컴퓨터의 인터넷 연결이 갑자기 작동을 멈췄을 수도 있습니다.
이런 경우에는 웹브라우저를 실행한 후 사이트를 열어 연결 상태를 확인해 보세요. 브라우저가 사이트를 로드하지 못하면 연결 문제 가 표시됩니다. 이 경우 라우터 재부팅 중 또는 인터넷 서비스 제공업체(ISP)에 문의하여 문제를 해결하세요.
2.Discord가 다운되었는지 확인
Discord 서버에 문제가 발생하여 플랫폼이 다운될 수 있습니다. 이 경우 대부분의 항목이 Discord의 온라인 서버에 의존하기 때문에 앱이나 앱 기능을 사용할 수 없습니다.
불일치 상태 및 다운디텍터 와 같은 사이트를 사용하여 플랫폼이 다운되었는지 확인할 수 있습니다. Discord에 문제가 발생하면 이러한 사이트에서 알려드립니다. 그렇다면 회사가 문제를 해결하고 Discord를 다시 복구할 때까지 인내심을 갖고 기다려야 합니다.
3.Discord 앱을 완전히 닫고 다시 시작하세요
Discord의 사소한 앱 문제 으로 인해 기본 인터페이스가 로드되지 않고 대신 회색 화면이 표시될 수 있습니다. 이 경우 Discord를 재부팅하여 문제를 해결해 보세요.
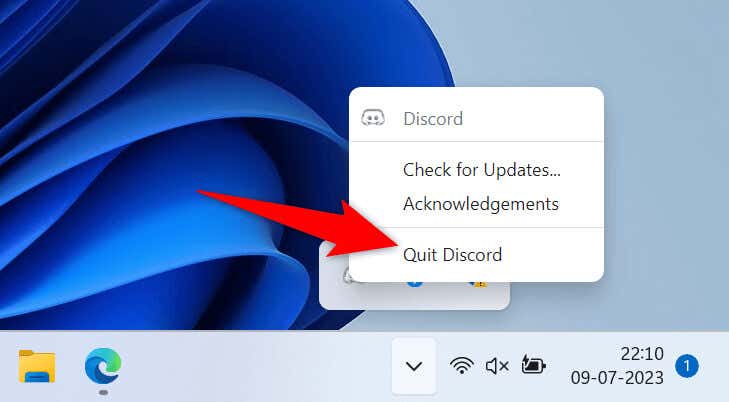
위 방법을 사용해도 앱이 닫히지 않으면 앱을 강제로 종료하세요 다음과 같이 Windows 작업 관리자 유틸리티를 사용하세요..
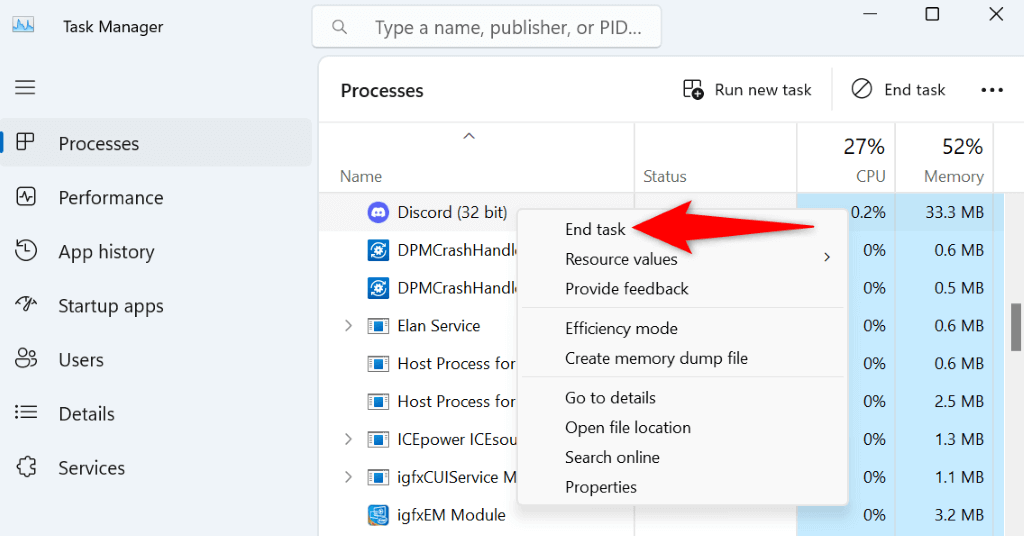
4.컴퓨터 다시 시작
Discord를 다시 시작해도 문제가 해결되지 않으면 컴퓨터를 재부팅하여 문제를 해결하세요. 이는 컴퓨터에 사소한 결함이 발생하여 Discord가 표준 인터페이스를 로드하지 못할 수 있기 때문입니다.
컴퓨터를 다시 시작하면 시스템의 여러 가지 사소한 문제를 해결할 수 있습니다.
시작메뉴를 열고 전원아이콘을 선택한 다음 다시 시작을 선택하면 Windows PC를 재부팅하세요 할 수 있습니다.
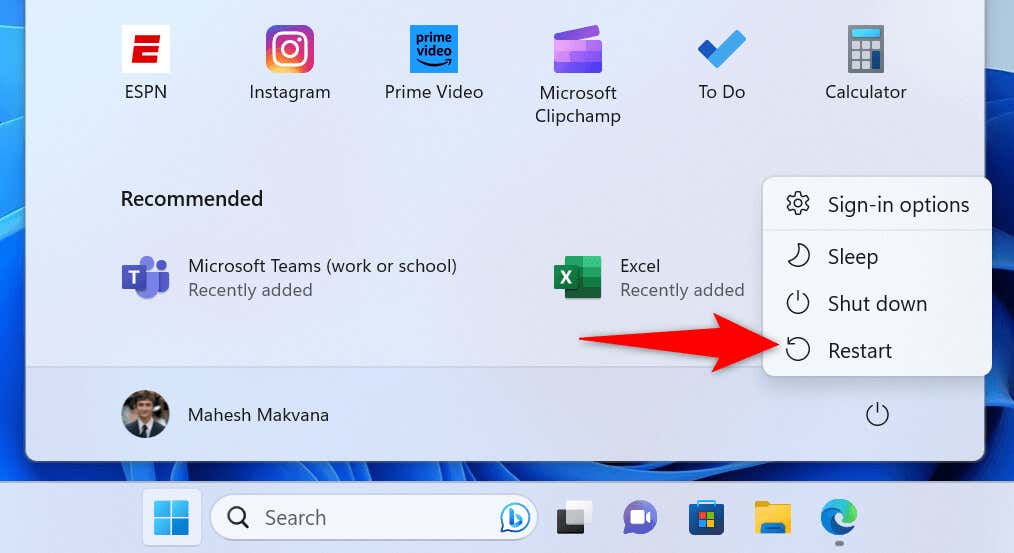
컴퓨터가 다시 켜지면 Discord를 실행하세요.
5.관리자 권한으로 Discord 실행
Discord는 일반적으로 작동하는 데 관리자 권한이 필요하지 않습니다. 다만, 사용에 문제가 있을 때에는 관리자 권한으로 앱을 실행해 보시는 것이 좋습니다. 이렇게 하면 앱에 더 많은 권한이 부여되어 일반 계정에서는 수행할 수 없는 작업을 수행할 수 있습니다.
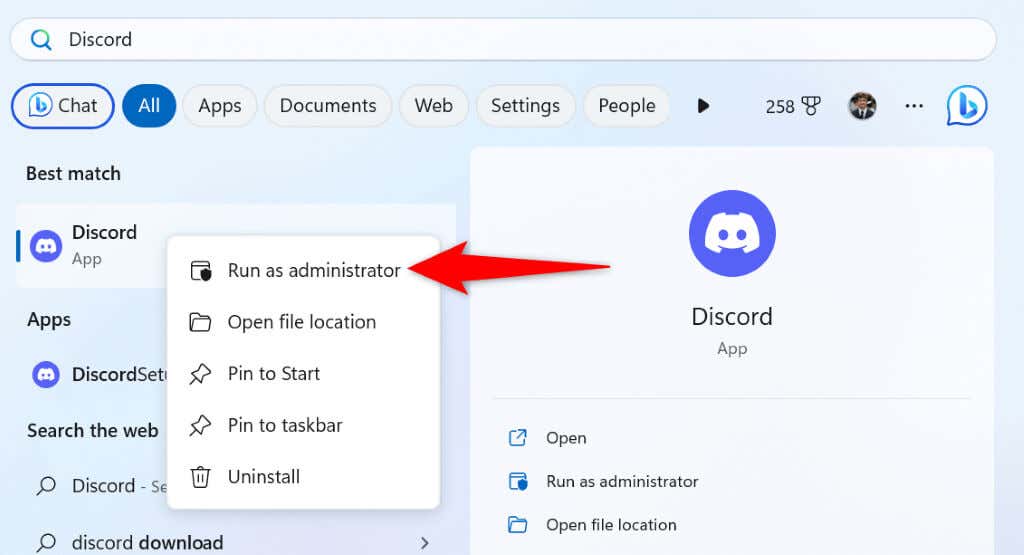
Discord가 관리자 모드에서 작동하는 경우 다음과 같이 Windows에서 항상 관리자 권한으로 이 앱을 실행하도록 설정하세요.
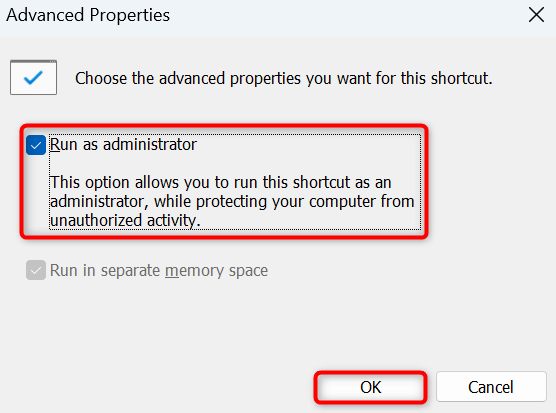
6.Discord의 호환성 문제 해결
한 가지 이유 Discord가 회색 화면에서 멈춥니다 는 앱에 호환성 문제가 있기 때문입니다. 이러한 문제로 인해 앱이 특정 운영 체제 버전에서 해당 기능을 로드하지 못하게 됩니다.
이 경우 이전 Windows 버전을 사용하는 것처럼 앱을 실행하세요. 으로 문제가 해결되는지 확인하세요..
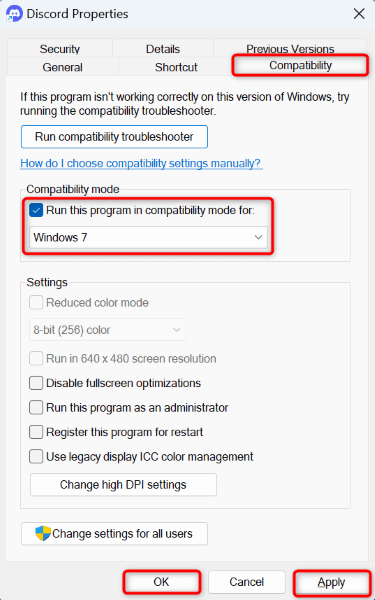
7.Discord의 하드웨어 가속 전환
Discord의 하드웨어 가속 기능을 사용하면 앱이 일부 CPU 작업을 컴퓨터의 GPU 에 오프로드할 수 있습니다. 앱 사용에 문제가 있을 경우 현재 상태에 따라 이 기능을 켜거나 끄는 것이 좋습니다.
이 방법을 사용하려면 Discord의 설정 메뉴에 액세스할 수 있어야 합니다. 해당 메뉴에 접근할 수 없는 경우 다음 수정 사항으로 건너뛰세요.
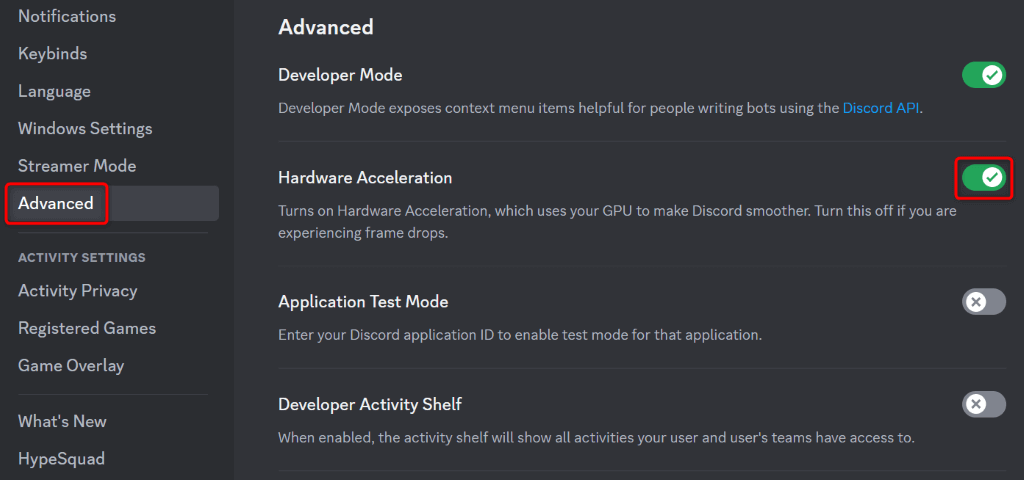
8.Discord의 캐시된 데이터 지우기
다른 많은 앱과 마찬가지로 Discord는 캐시 파일을 생성하고 활용하여 앱 경험을 향상합니다. 때로는 이러한 파일이 손상되어 필요한 콘텐츠를 Discord에 제공할 수 없는 경우가 있습니다. 이로 인해 앱이 작동하지 않거나 오작동하게 됩니다.
Discord 앱의 경우도 마찬가지입니다. 이 경우 Discord 캐시 파일 지우기 까지 문제를 해결할 수 있습니다. 이렇게 해도 계정 데이터가 손실되지 않으며 앱에서 해당 파일을 다시 생성합니다.
캐시
코드 캐시
GPUCache
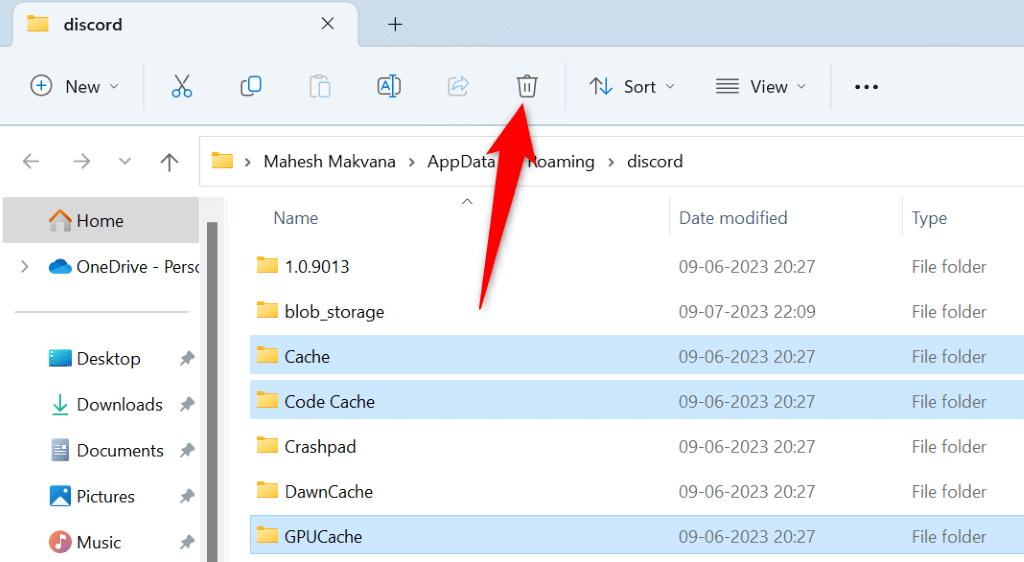
9.컴퓨터에 올바른 날짜와 시간을 설정하세요
.Discord가 로드되지 않고 회색 화면이 표시되는 이유 중 하나는 컴퓨터의 날짜 및 시간 설정이 잘못되었기 때문일 수 있습니다. Discord에서는 다양한 앱 기능에 대해 정확한 날짜 및 시간 설정이 필요합니다.
이런 상황에서는 PC가 자동 날짜와 시간을 사용하도록 만들기 까지 문제를 해결하세요.
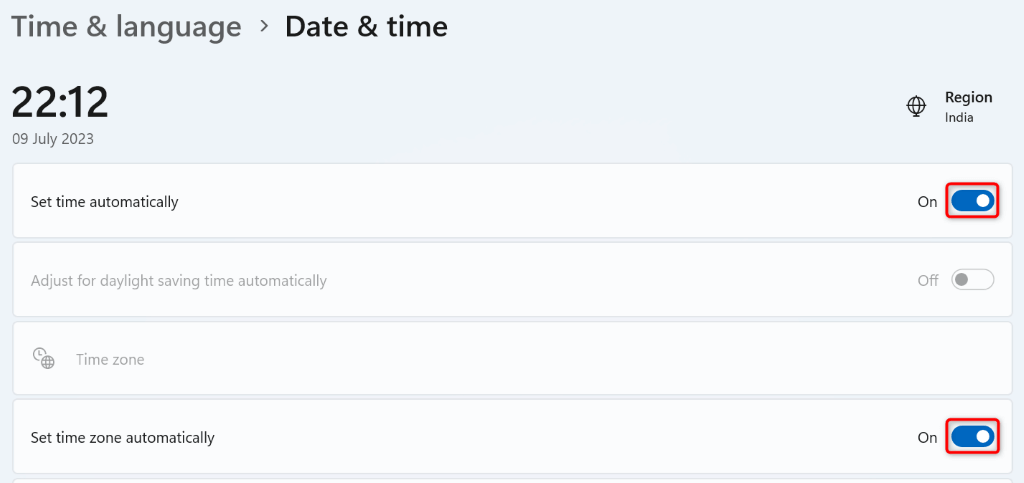
10.컴퓨터에서 Discord 업데이트
아직 디스코드를 사용할 수 없습니다 세이고 회색 화면이 계속 표시된다면 이전 버전의 앱을 사용하고 있는 것일 수 있습니다. 이러한 버전에는 문제가 많은 경우가 많으므로 앱 업데이트 까지 문제를 해결할 수 있습니다.
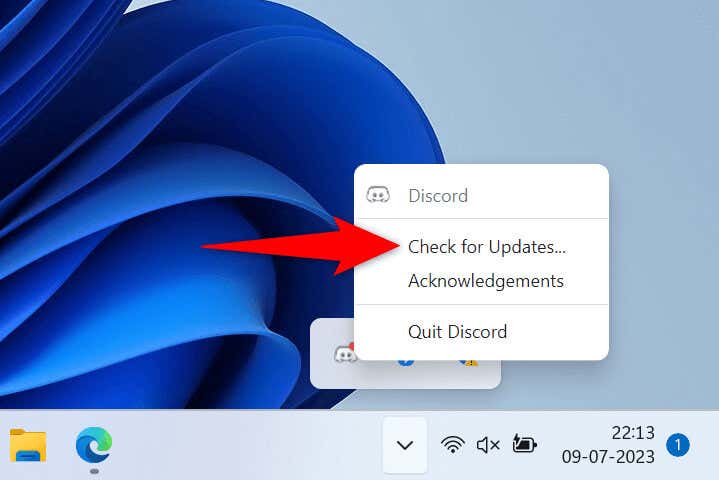
11.컴퓨터에서 Discord 제거 및 재설치
회색 화면 문제가 아직 해결되지 않은 경우 마지막 해결 방법은 컴퓨터에서 Discord를 제거하고 다시 설치하세요 입니다. 이렇게 하면 모든 앱 파일이 삭제되고 새 파일이 가져옵니다. 이는 앱의 핵심 파일 문제를 해결하는 데 도움이 됩니다.
Discord를 제거해도 채널, 서버, 메시지 또는 기타 데이터는 손실되지 않습니다. 앱을 다시 설치하면 계정에 다시 로그인하여 모든 계정 항목을 검색할 수 있습니다.
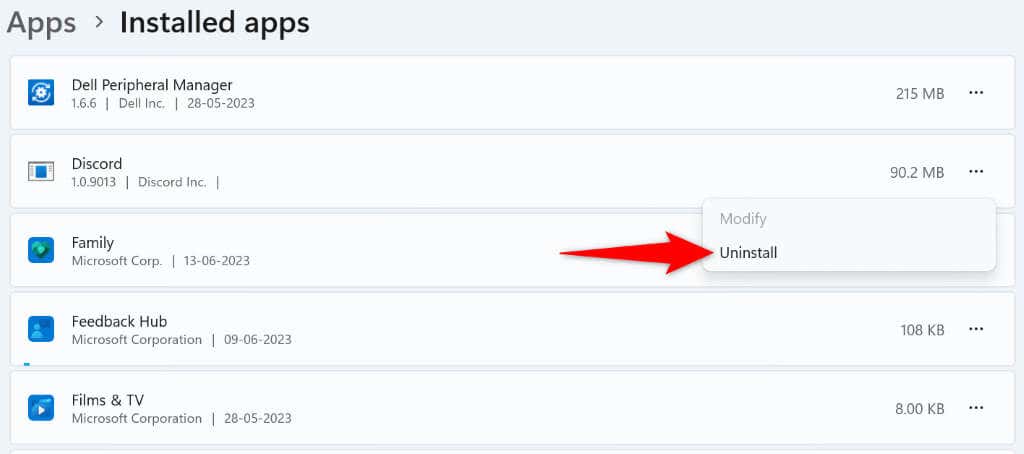
컴퓨터의 Discord 회색 화면 문제에 작별을 고하세요
Discord는 여러 가지 이유로 회색 화면에서 멈춥니다. 회색 화면에서는 서버나 메시지에 액세스할 수 없어 계정에 완전히 액세스할 수 없기 때문에 문제는 실망스럽습니다..
다행히도 그렇게 오랫동안 유지되지는 않을 것입니다. 위에 설명된 방법과 당신의 Discord 문제는 사라질 것입니다 을 사용하세요. 그런 일이 발생하면 이 플랫폼에서 친구에게 다시 메시지를 보낼 수 있습니다. 즐겨보세요!
.