Discord는 특히 게이머를 위한 훌륭한 VoIP 앱입니다. 그러나 다른 앱과 마찬가지로 Discord에도 종종 문제가 발생합니다. 예를 들어, 때때로 연결 화면에서 멈춤 또는 발사를 거부하다 이 됩니다. 몇 가지 훌륭한 디스코드 대안 를 사용할 수 있으므로 이러한 앱을 위해 Discord를 제거하는 것이 좋습니다.
Discord를 제거하는 방법이 궁금하시다면 다른 앱과 동일한 방법으로 하시면 됩니다. 때때로 사용자가 Discord를 올바르게 제거하는 데 문제가 있는 것 같습니다. Discord를 제거한 후에도 PC에 성가신 파일이 몇 개 남아 있습니다.
Windows 10 PC에서 Discord를 깔끔하게 제거하는 방법을 알아보겠습니다.

Discord를 올바르게 제거하는 방법
Discord를 제거하기 위해 제어판으로 직접 이동하는 대신 먼저 추가 단계를 완료해야 합니다. 아래 절차에 따라 시스템을 준비한 다음 Discord를 올바르게 제거하세요.
1단계: 시작 및 제거에서 Discord 비활성화
Discord를 제거할 수 없다면 켰을 때 앱이 자동으로 시작되었기 때문일 수 있습니다. 당신의 PC. 제거를 시작하기 전에 브라우저 버전을 포함하여 Discord의 모든 인스턴스를 닫아야 합니다.

이렇게 하면 문제가 해결됩니다. 그렇지 않은 경우 다음 수정으로 건너뜁니다.
2단계: 시스템에서 모든 불일치 흔적 지우기
Discord를 제거했다면 캐시와 레지스트리 항목도 지워야 합니다.
Discord 폴더를 찾아 다음 위치에서 삭제합니다.
C:\Users\user_name\AppData\Roaming
C:\Users\user_name\AppData\Local
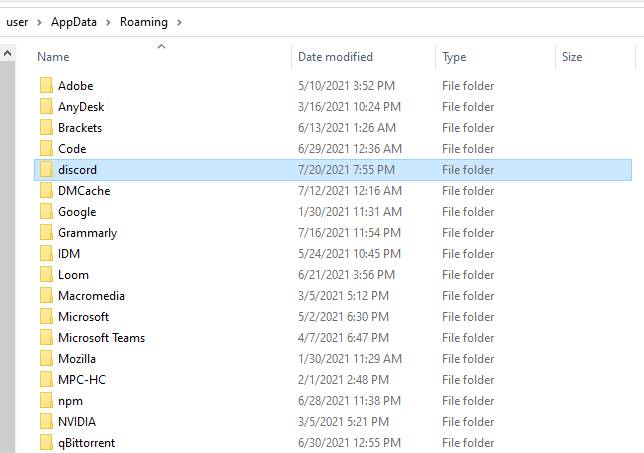
AppData폴더는 기본적으로 숨겨져 있습니다. 이 위치를 복사하여 파일 탐색기에 붙여넣으면 "user_name"을 실제 사용자 이름으로 변경해야 하지만 AppData폴더에 계속 액세스할 수 있습니다.
또는 파일 탐색기의 보기탭으로 이동하고 그룹 표시/숨기기.
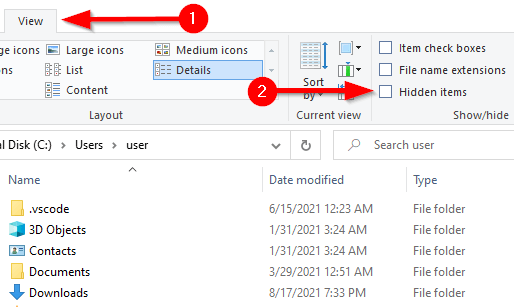
3단계: 레지스트리에서 모든 불일치 흔적 지우기
If 윈도우 레지스트리 을(를) 사용하는 방법을 알고 있는 경우 아래 단계에 따라 키를 제거하십시오.
HKEY_CURRENT_USER\SOFTWARE\Discord

제거 타사 도구를 사용한 Discord
Discord를 수동으로 제거할 수 없는 경우 IObit 제거 프로그램 및 5와 같은 다양한 제거 프로그램 중 하나를 사용할 수 있습니다..
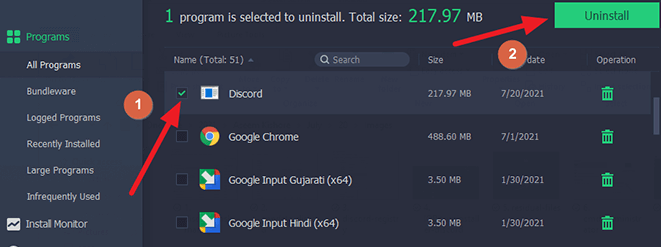

프로세스가 완료되도록 합니다. Discord가 제대로 제거되었는지 확인하세요. 제거 프로그램은 잔여 파일(캐시 및 레지스트리 항목 포함)도 제거하므로 수동 작업이 필요하지 않습니다.
바이러스 검사
이전 방법이 작동하지 않으면 바이러스 또는 맬웨어가 문제를 일으킬 수 있습니다. 바이러스 백신 프로그램이 설치되어 있으면 철저한 검사를 실행하여 시스템이 깨끗한지 확인하십시오. 바이러스 백신 프로그램이 없는 경우 Windows Defender를 사용하세요.
시스템 파일이 손상되었거나 누락되었는지 확인
시스템 파일이 손상되거나 삭제된 경우가 있습니다. 프로그램 제거에 문제가 발생할 수 있습니다. 다행히 시스템 파일을 확인하고 복구하는 시스템 파일 검사기라는 Windows 유틸리티가 내장되어 있습니다.
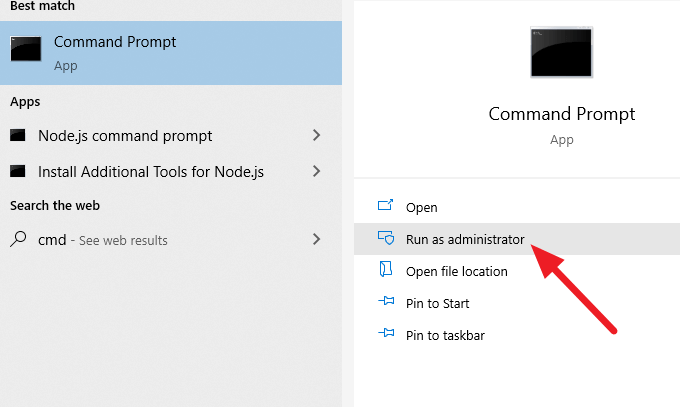
sfc /scannow
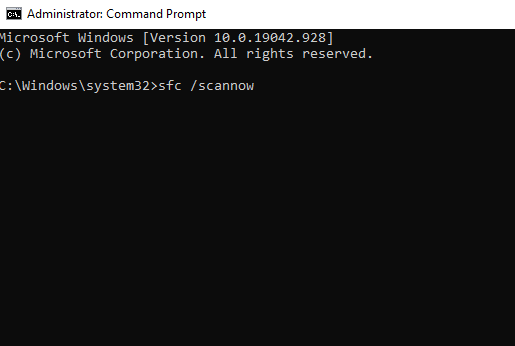
Discord가 지금 제거되었습니다.
다음 중 하나가 이 솔루션은 Discord를 제거하는 데 도움이 되었으며 더 이상 이 프로세스에 짜증을 내지 않습니다. Discord를 대체할 앱을 찾고 있다면 팀스피크 이 탁월한 선택입니다. 그러나 여전히 Discord를 제거할 수 없다면 Windows에 문제가 있을 수 있습니다.