시스템 업데이트 설치 실패 인 경우 Windows 11/10에서 "업데이트를 완료할 수 없습니다."라는 오류가 표시될 수 있습니다. 업데이트 설치에 실패하는 데는 여러 가지 이유가 있으며 그 중 일부는 업데이트와 직접적인 관련이 없습니다.
어쨌든 시스템에 몇 가지 기본 수정 사항을 적용하여 이 업데이트 문제를 직접 해결할 수 있습니다. 이러한 수정 사항은 업데이트 실패의 원인이 되는 근본적인 문제를 해결하며, 그러면 Windows 11/10의 최신 버전으로 성공적으로 PC를 업데이트하세요 할 수 있습니다.
PC가 일반 모드로 부팅되지 않으면 안전 모드에서 PC를 부팅 다음 절차를 수행하세요.
Windows 업데이트 문제 해결사 실행
Windows 11/10에는 여러 가지 문제 해결사가 포함되어 있으며 이를 사용하여 시스템의 다양한 문제를 찾아 해결할 수 있습니다. 그 중 하나는 Windows 업데이트 문제 해결사 이며, 이는 "업데이트를 완료할 수 없습니다" 오류를 잠재적으로 해결하는 데 사용할 수 있습니다.
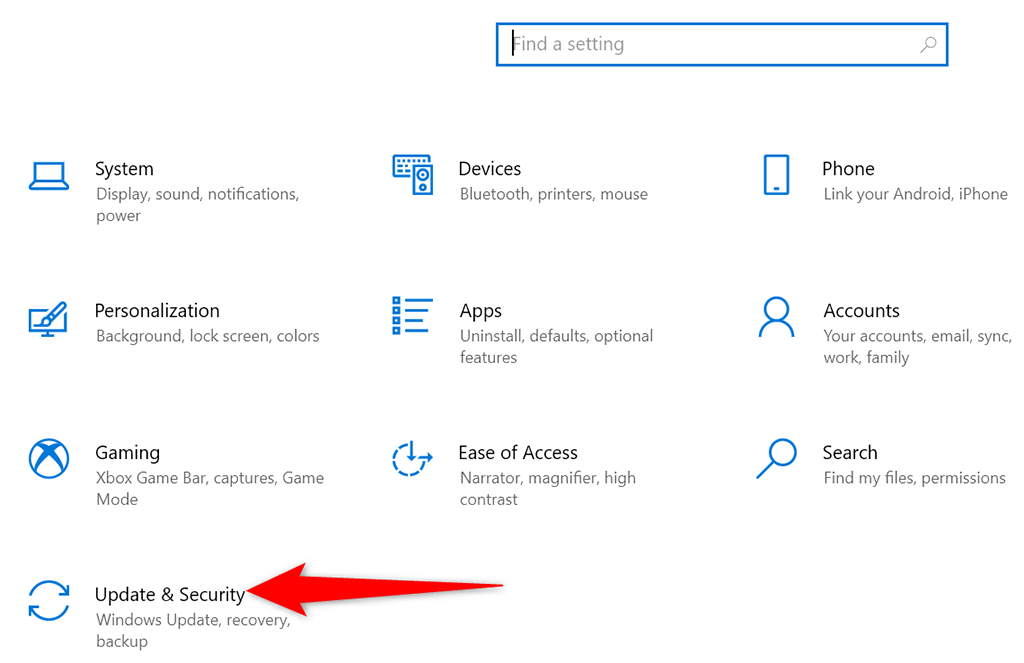
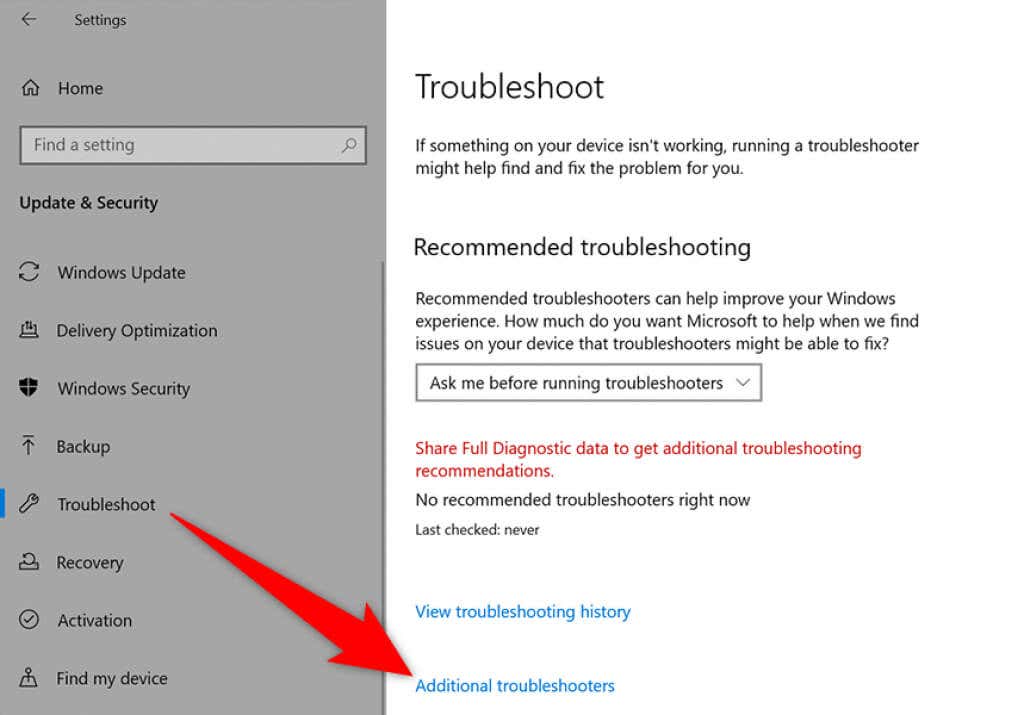
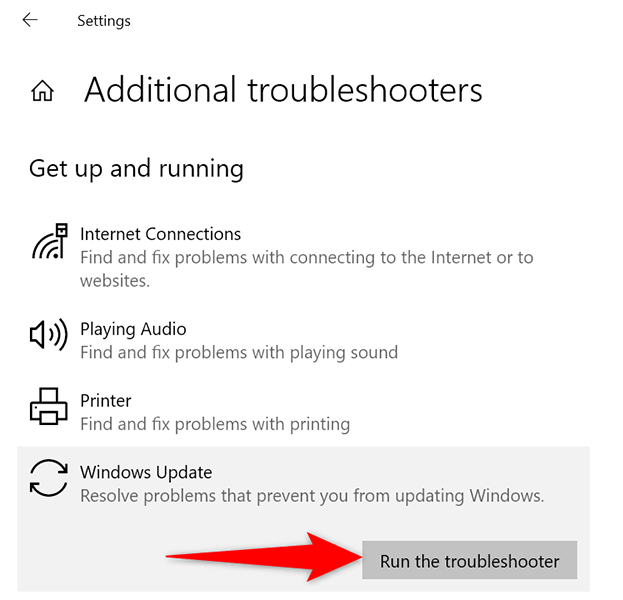
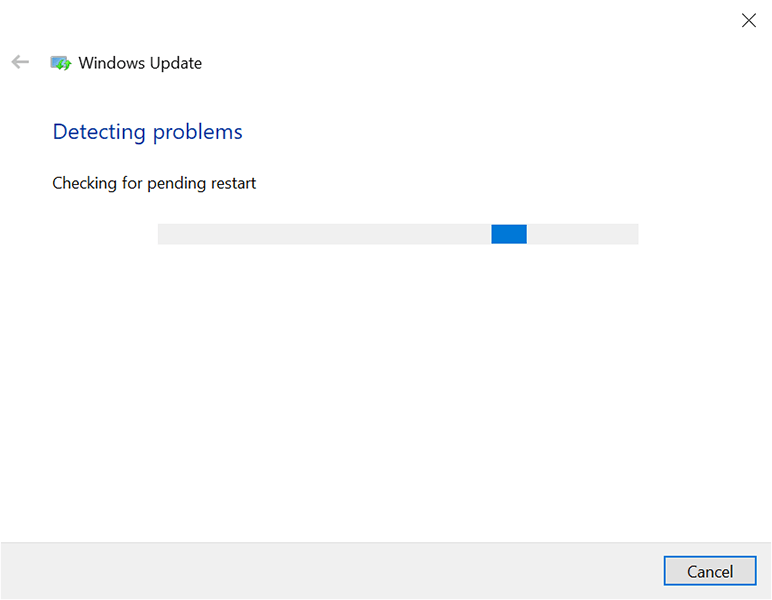
Windows 업데이트 서비스 다시 시작
윈도우 11 / 10은 많은 서비스를 운영합니다 을 백그라운드에서 실행하여 PC 기능의 기능을 유지하세요. 이러한 서비스 중 하나는 Windows 업데이트용입니다. 이 서비스를 껐다가 켜서 문제가 해결되는지 확인하는 것이 좋습니다.
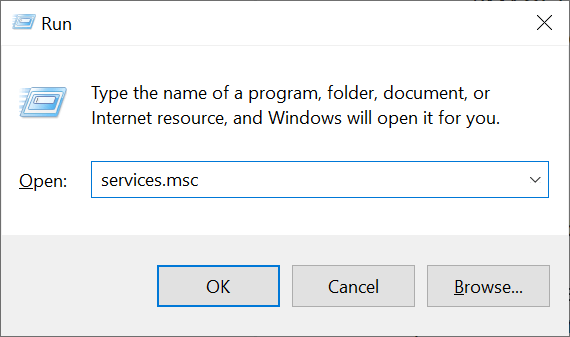
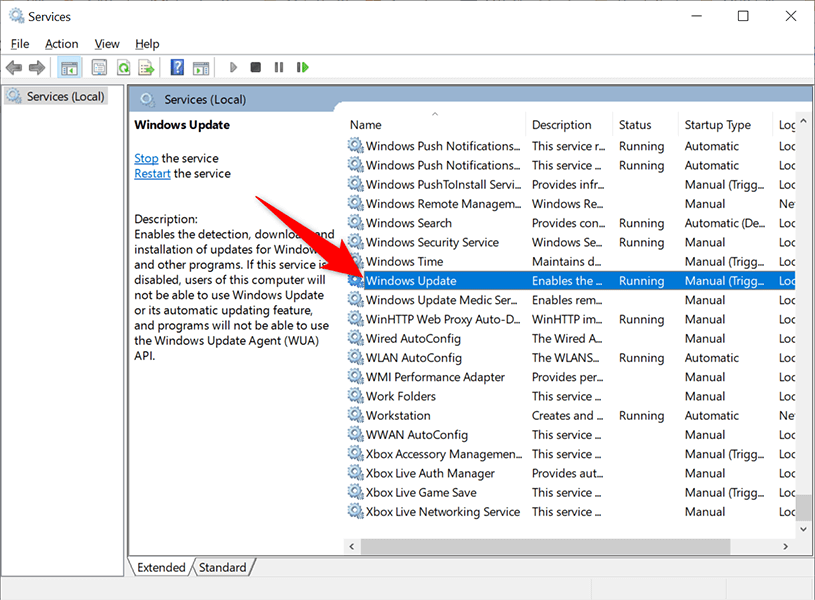
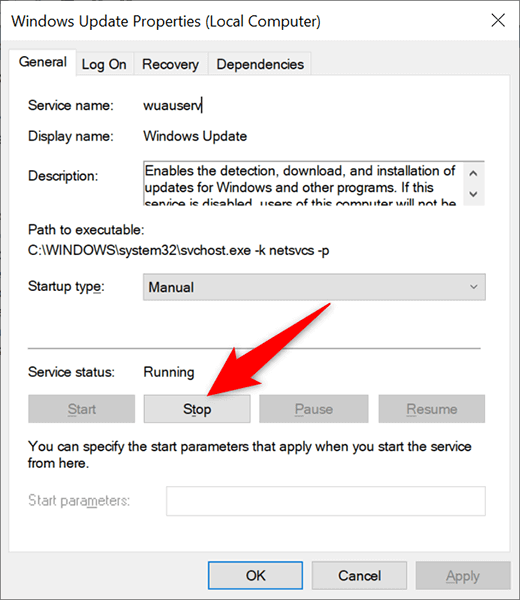
SoftwareDistribution 폴더에서 파일 및 폴더 삭제
Windows 11/10은 다운로드한 시스템 업데이트를 SoftwareDistribution이라는 폴더에 저장합니다. 업데이트에 문제가 발생하면 이 폴더의 내용을 지워주세요 하는 것이 좋습니다.
그런 다음 Windows가 PC에서 사용 가능한 업데이트를 확인하고 설치하도록 허용합니다.
Windows 업데이트 서비스 중지
SoftwareDistribution 폴더의 콘텐츠를 삭제하기 전에 Windows 업데이트와 관련된 두 가지 서비스를 중지해야 합니다.
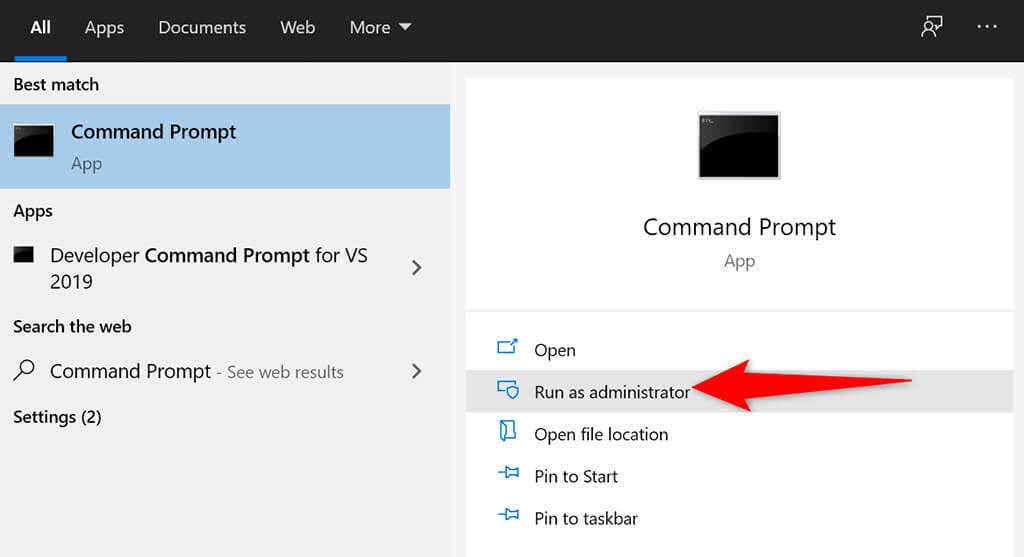
net stop wuauserv
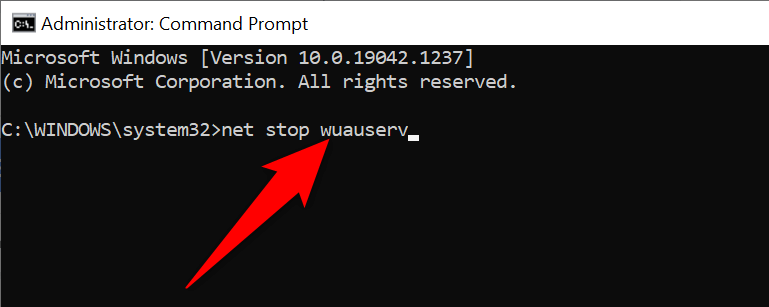
순 정지 비트
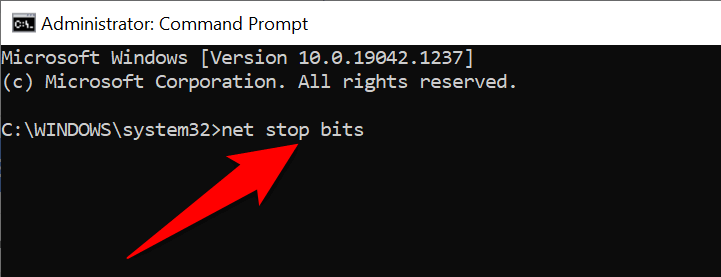
SoftwareDistribution 폴더에서 항목 삭제
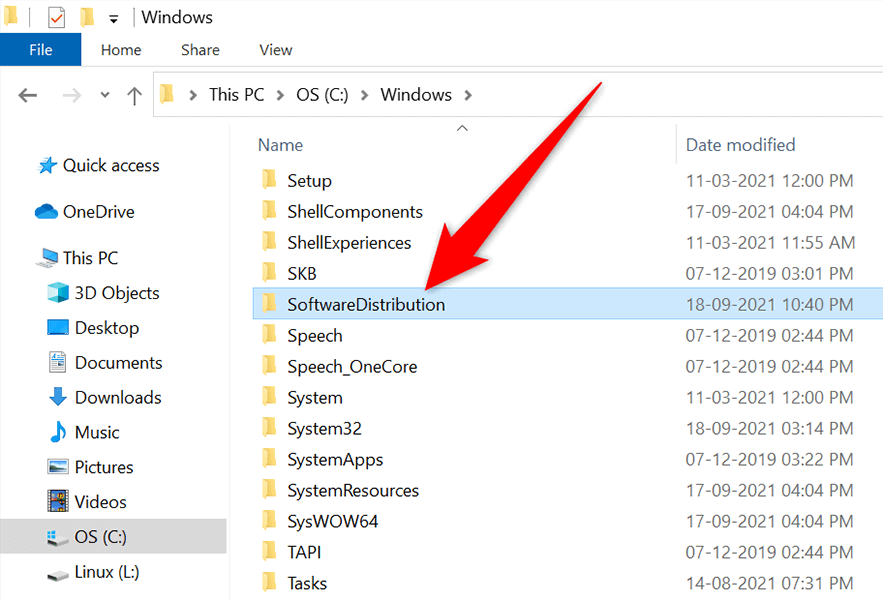
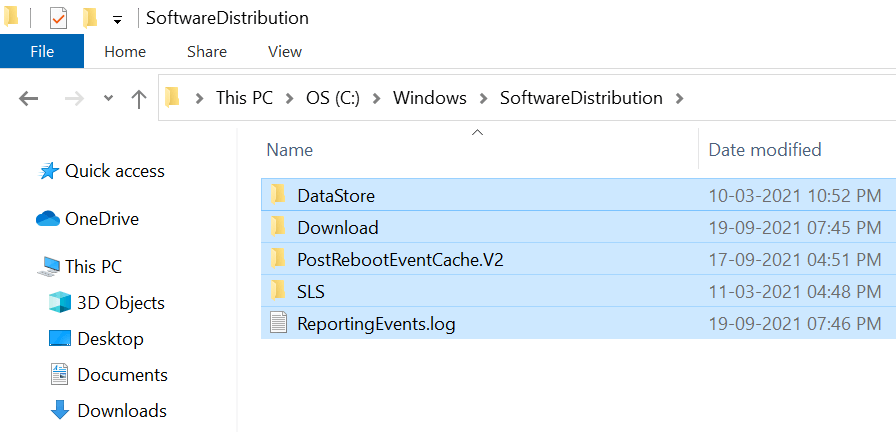
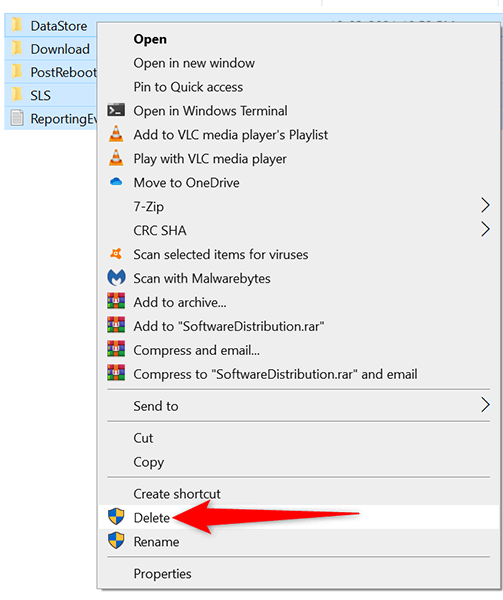
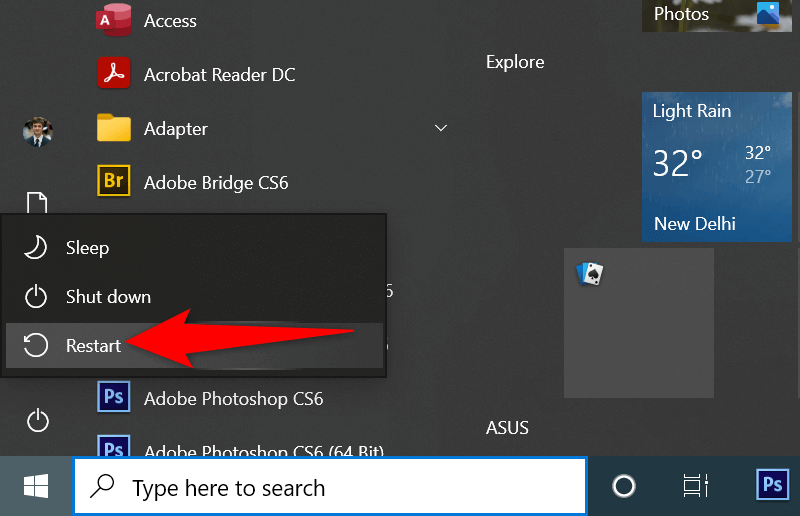
최근에 설치된 Windows 11/10 업데이트 제거
.PC에 설치한 최근 업데이트에 버그가 있어서 추가 업데이트에 문제가 발생했을 가능성이 있습니다. 이 경우 문제가 있는 업데이트를 PC에서 제거하고 '업데이트를 완료할 수 없습니다. 변경 사항 실행 취소 중' 문제가 해결되었는지 확인할 수 있습니다.
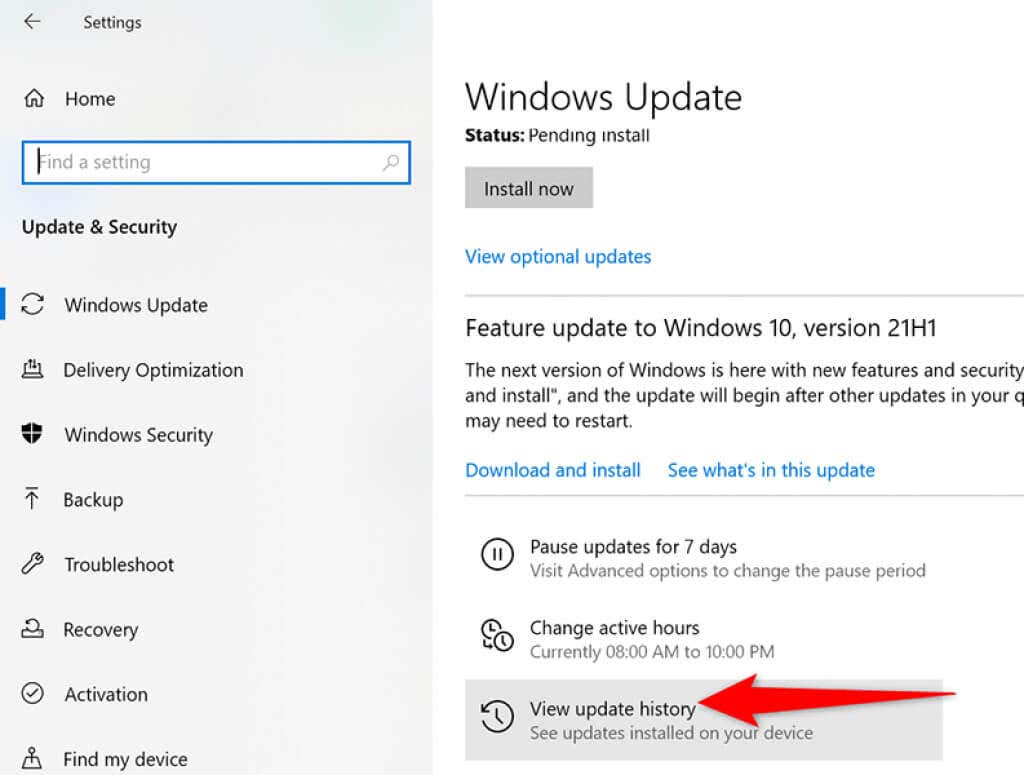
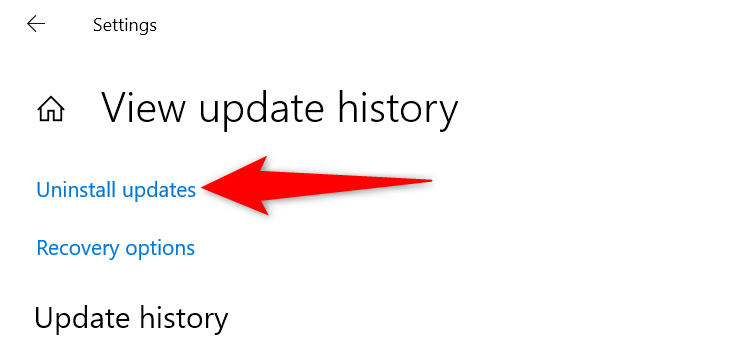
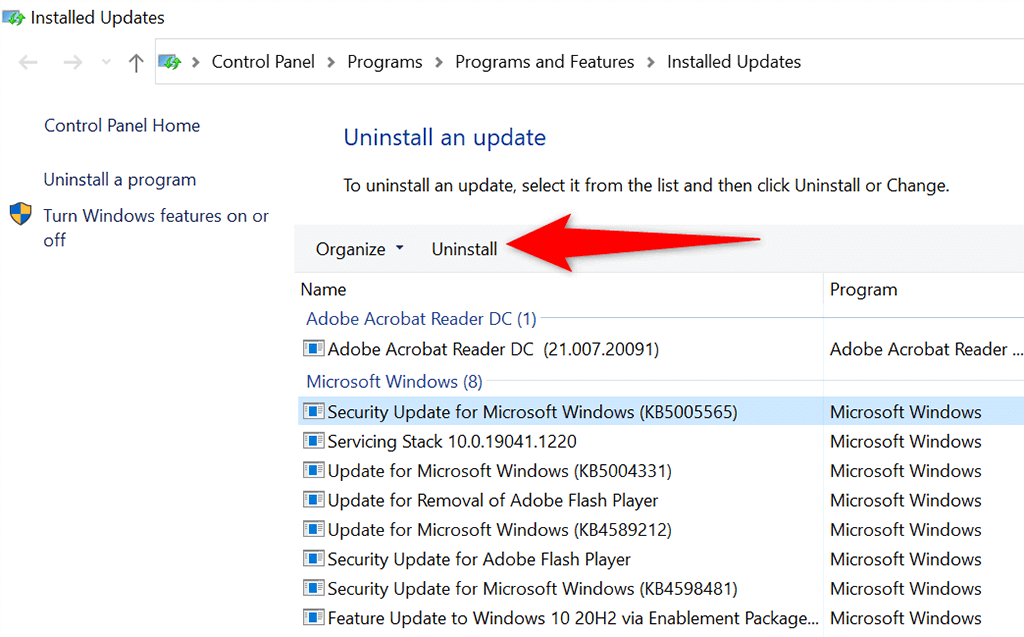
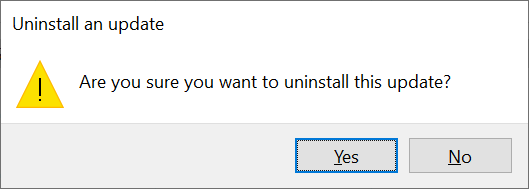
시스템 복원으로 PC 복원
시스템 복원 포함, PC를 과거의 특정 시점으로 롤백할 수 있습니다. 이를 통해 업데이트 문제를 포함하여 PC의 다양한 문제를 해결할 수 있습니다.
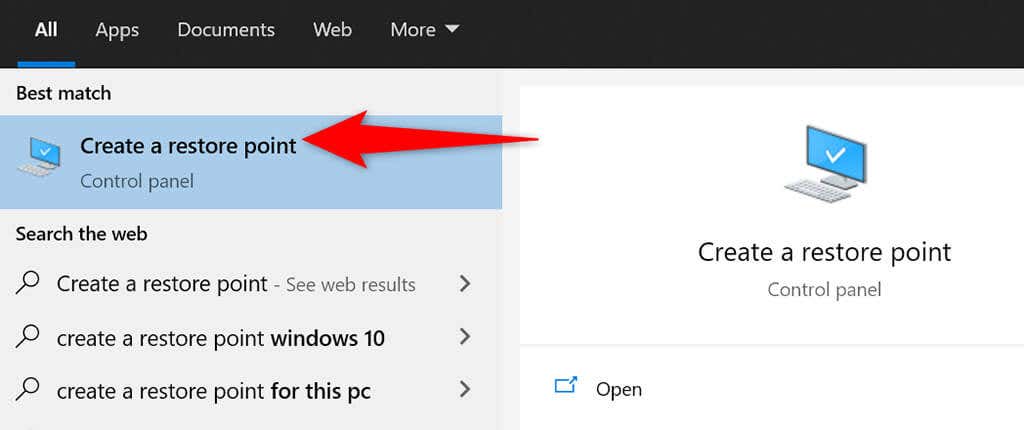
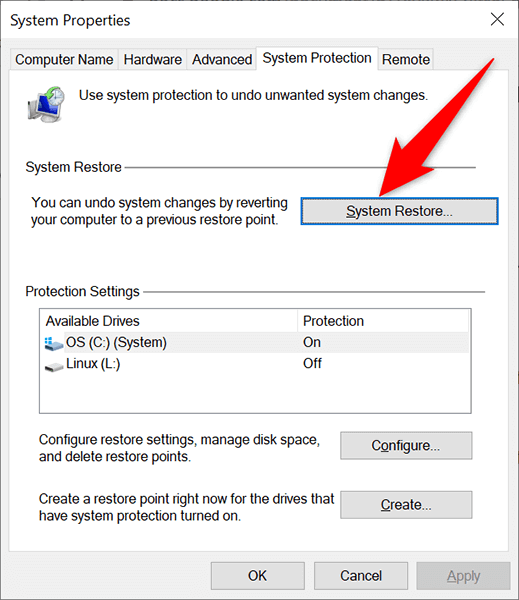
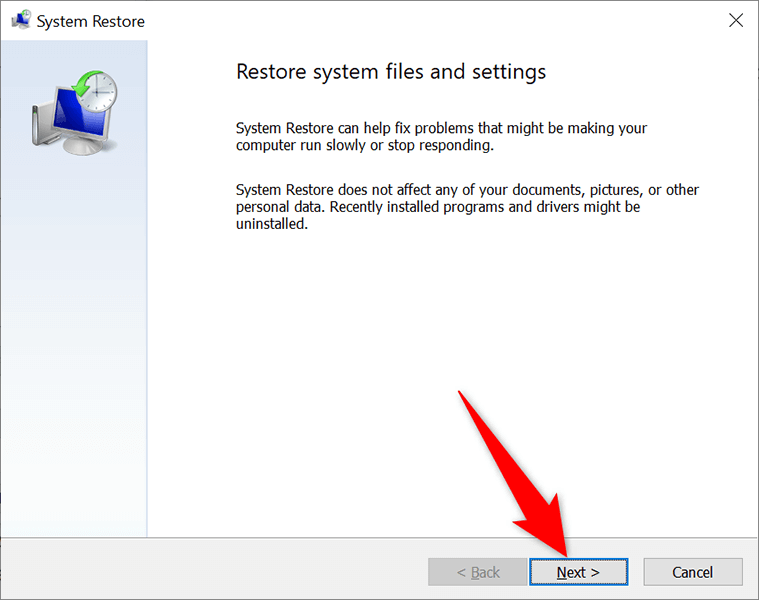
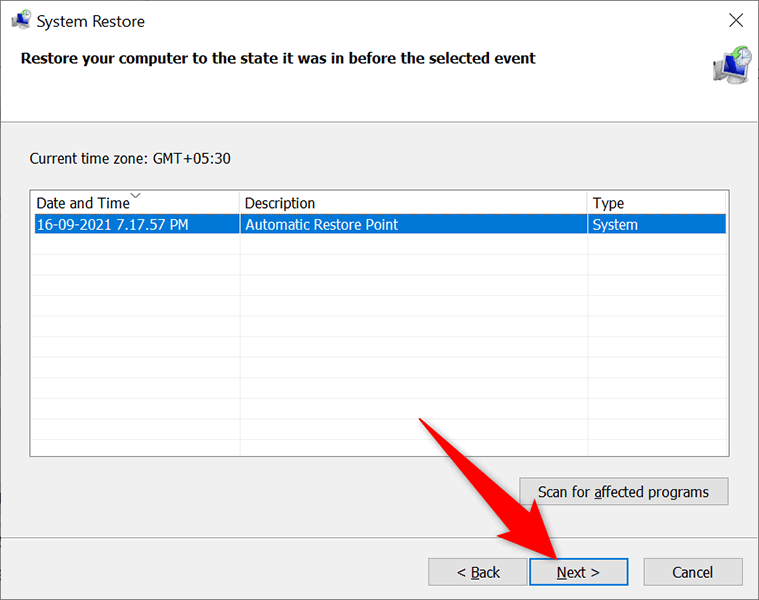
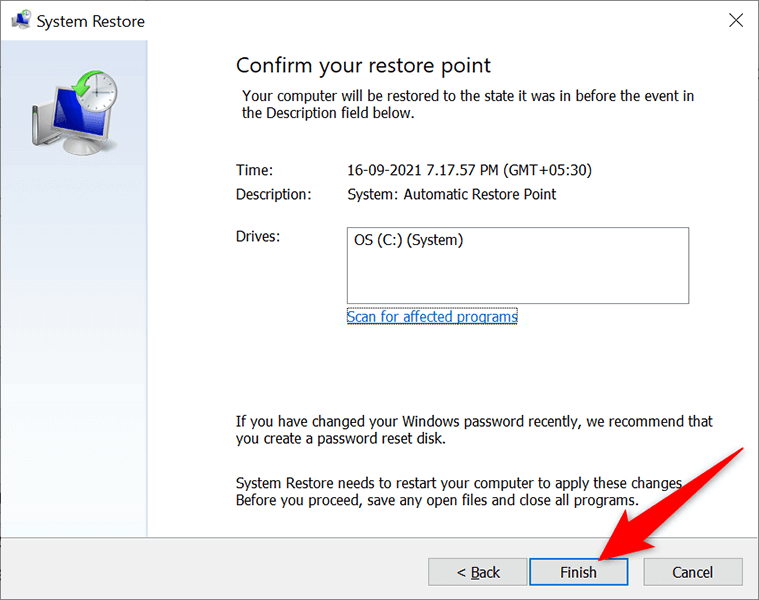
장치 관리자로 드라이버 재설치
때때로 PC에 연결된 하드웨어 장치로 인해 업데이트에 문제가 발생할 수 있습니다. 장치 관리자에서 이러한 장치를 찾아 다시 설치하면 업데이트 문제가 해결될 가능성이 높습니다.
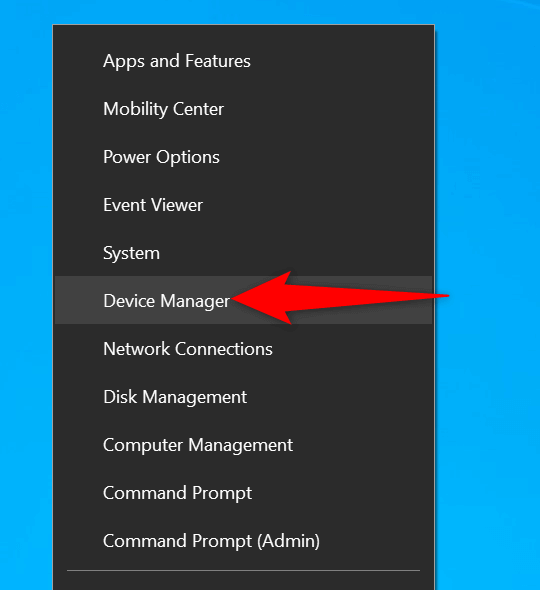
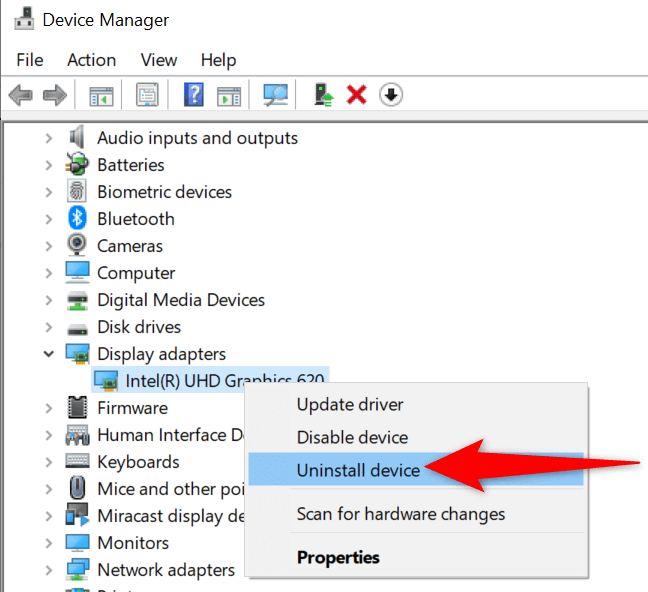
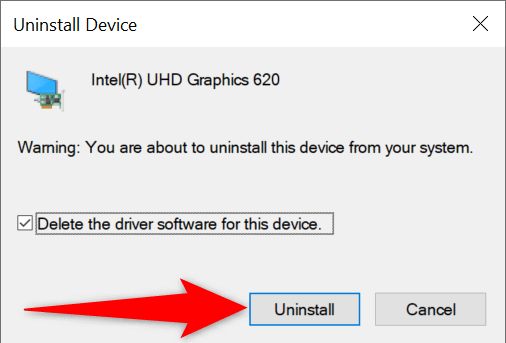
Windows 11/10 PC에서 디스크 공간 확보
마지막으로, 새로운 Windows 업데이트를 저장할 수 있도록 PC에 충분한 디스크 공간이 있어야 합니다. 디스크 공간이 부족한 경우 저장소에서 원하지 않는 파일을 삭제하는 것이 좋습니다.
Windows에서 디스크 공간을 확보하는 방법 개는 많지만 빠른 시작을 위해 디스크 정리를 사용할 수 있습니다.
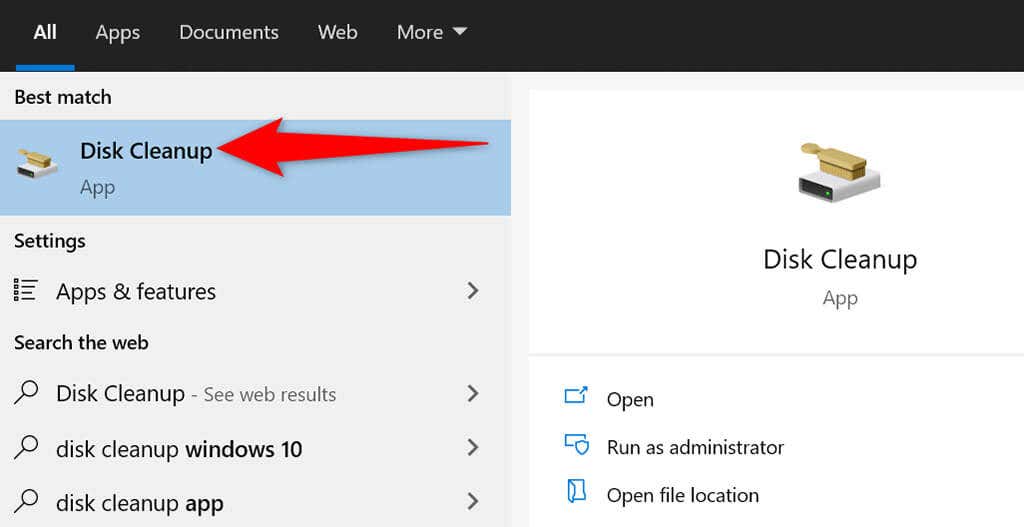
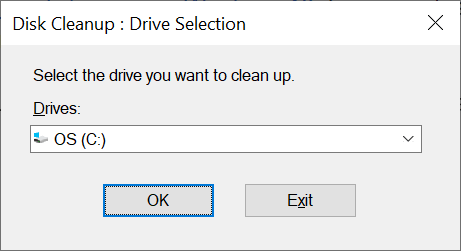
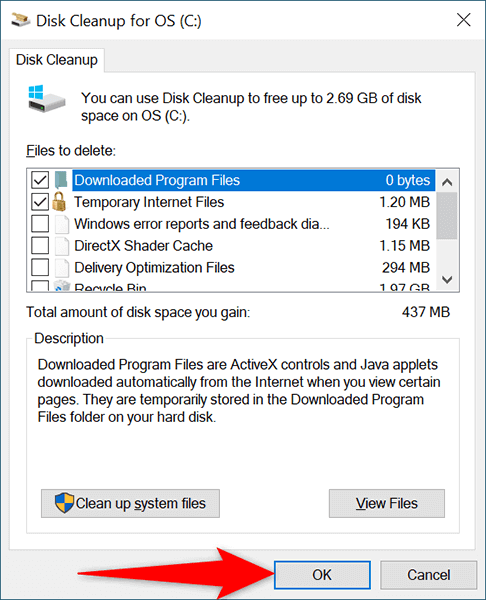
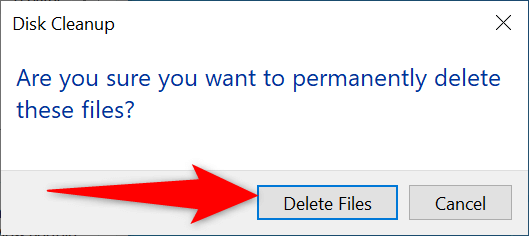
그리고 이제 PC의 "업데이트를 완료할 수 없습니다" 오류가 수정되었습니다. Windows 11/10에서 계정에 로그인하면 바로 데스크톱으로 이동할 수 있습니다.
.