Windows 10 또는 11의 액세스할 수 없는 부팅 장치 오류는 Windows가 제대로 부팅되지 않도록 하는 "죽음의 블루스크린 "(BSOD) 오류입니다. 때로는 Windows로 전혀 부팅할 수 없는 경우가 있는데, 이는 약간 불안할 수 있습니다.
그러나 액세스할 수 없는 부팅 장치 오류를 해결하는 것은 원인을 알고 나면 그다지 어렵지 않습니다. 항상 그런 것은 아니지만 일반적으로 시스템에서 무언가를 변경한 결과입니다. 그런데 Windows에서 부팅 장치에 액세스할 수 없다는 메시지가 표시되는 것은 정확히 무엇을 의미하나요?
액세스할 수 없는 부팅 장치 오류(코드 0x0000007b)는 무엇을 의미하나요?
액세스할 수 없는 부팅 장치 오류는 Windows가 시스템을 시작하는 동안 시스템 파티션(예: 하드 디스크)에 액세스하지 못했음을 의미합니다. 이러한 오류는 SSD가 있는 PC에서 더 일반적이며 여러 가지 원인으로 인해 발생할 수 있습니다.
예를 들어 BIOS 설정, 오래되거나 손상된 드라이버, 결함이 있는 하드 디스크, 단순히 Windows 업데이트 등으로 인해 오류가 발생할 수 있습니다.

몇 가지 쉬운 수정 방법을 시도해 볼 수 있습니다. 일부(소프트웨어 또는 하드웨어) 설정을 변경한 것을 기억하면 훨씬 더 쉽습니다. 변경한 내용을 기억하지 못하는 경우 시도해야 할 순서대로 수정 사항을 제공합니다.
그러나 시작하기 전에 이러한 수정 사항 중 일부를 위해서는 Windows에 액세스해야 한다는 점을 알아야 합니다. Windows에 전혀 액세스할 수 없는 경우 안전 모드로 부팅 을 시도해 보세요. 실제로 안전 모드로 부팅한 다음 PC를 다시 시작하면 문제가 해결되는 경우도 있습니다. 그러니 먼저 시도해 보세요.
BIOS에서 AHCI로 전환
BIOS를 가지고 놀면서 시간을 보냈거나 최근에 BIOS를 업데이트했습니다 를 사용했다면 이 수정 사항을 먼저 시도해보고 싶을 것입니다. BIOS를 사용하면 SATA 드라이브의 모드를 선택할 수 있습니다. AHCI 이외의 모드를 선택한 경우 이 문제를 수정해야 합니다.
BIOS에 들어가 까지 시작하세요. BIOS 인터페이스는 제조업체에 따라 다릅니다. 그러니까 조금 둘러봐야 할 것 같아요. 그러나 일반적인 단계는 거의 동일합니다.
스토리지 구성 >SATA 구성/SATA 에뮬레이션 또는 BIOS에서 유사한 항목을 찾으세요. BIOS에서 이러한 항목을 찾을 수 없으면 좀 더 자세히 조사하여 "AHCI"라는 용어를 찾아야 합니다. SATA 컨트롤러에 대해 ACHI를 활성화하면(또는 SATA 모드를 AHCI로 변경) 문제가 해결됩니다..
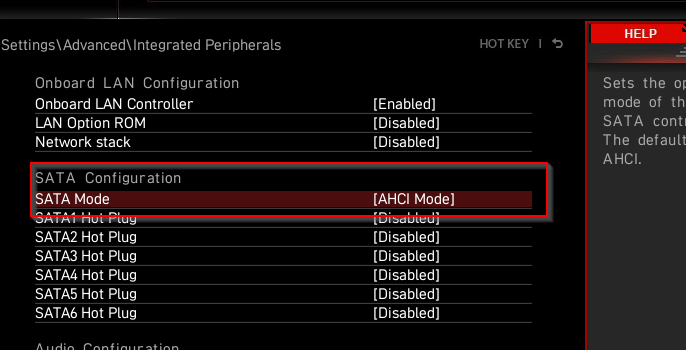
최근에 설치된 업데이트 패키지 제거
업데이트 후 오류가 발생한 경우 업데이트 패키지를 제거하면 문제가 해결될 수도 있습니다.
패키지를 제거하려면 명령 프롬프트를 사용해야 합니다. 부팅할 수 없을 때 명령 프롬프트를 사용하려면 블루 스크린에서 PC를 두 번 다시 시작하세요. 두 번 연속 부팅 시도에 실패하면 시스템은 자동 복구 모드로 들어갑니다.
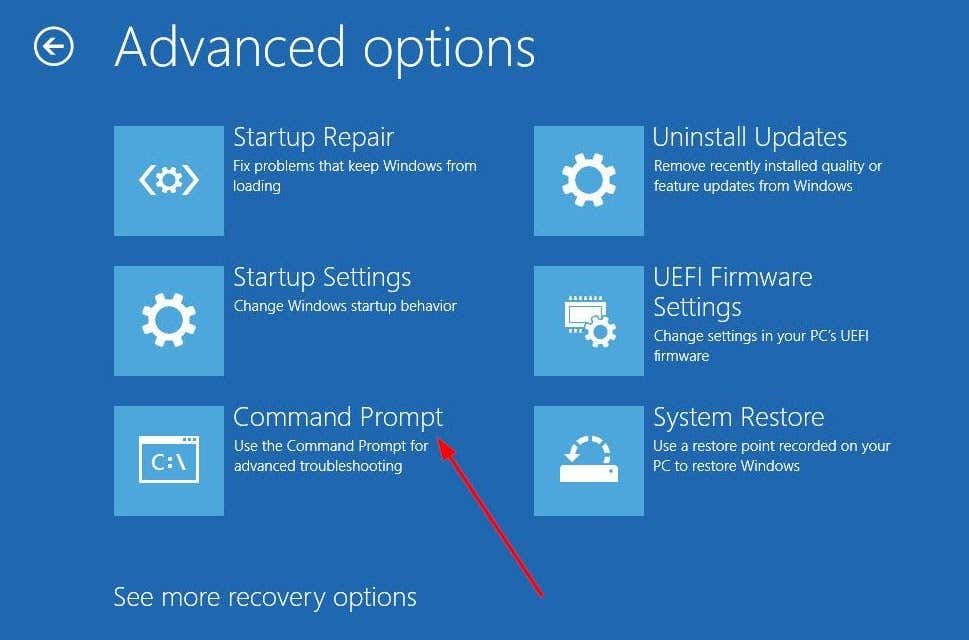
디렉터리 C:
Dism /Image:C:\ /Get-Packages
여기서 C는 Windows가 설치된 드라이브로 가정하였습니다. 다른 드라이브에 Windows를 설치한 경우 해당 드라이브 문자를 사용하세요.
두 번째 명령을 실행하면 PC에 설치된 업데이트 패키지 목록이 반환됩니다.
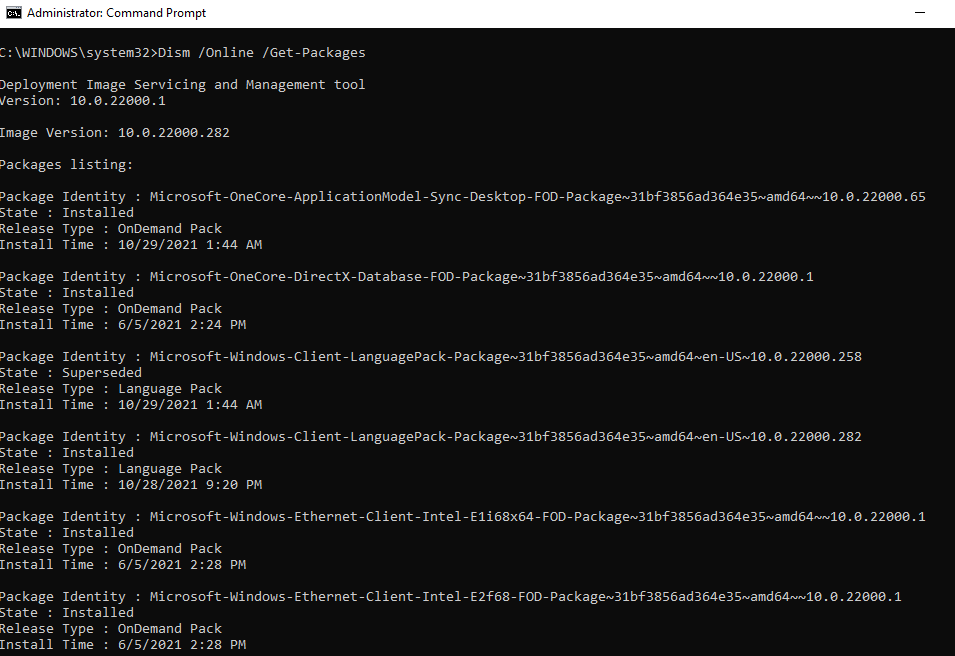
이 정보를 사용하여 문제를 일으키는 것으로 생각되는 업데이트 패키지를 찾고 해당 이름을 기록해 두십시오. 그런 다음 다음 명령을 실행하세요:
Dism.exe /Image:C:\ /remove-package /[패키지 이름]
'패키지 이름'이라는 단어를 실제 이름(패키지 ID)으로 바꿉니다. Windows 내부에서 명령 프롬프트를 사용하는 경우 /Image:C가 사용된 모든 명령에 대해 /Online 매개 변수를 사용해야 합니다.
예: Dism /Online /Get-Packages.
reg load hklm\temp c:\windows\system32\config\software
reg delete “HKLM\temp\Microsoft\Windows\CurrentVersion\Component Based Servicing\SessionsPending”/v 독점
reg unload HKLM\temp
완료되면 PC를 다시 시작하고 모든 것이 정상으로 돌아왔는지 확인하세요..
IDE ATA/SATA 컨트롤러 드라이버 업데이트
이전 수정 사항이 효과가 없다면 드라이버를 업데이트하는 데 잠시 시간을 할애해 볼 가치가 있습니다. 오래되었거나 손상된 드라이버가 액세스할 수 없는 부팅 장치 오류의 원인인 경우 업데이트하거나 다시 설치하면 문제가 해결됩니다.
드라이버를 업데이트하려면 안전 모드로 부팅해야 합니다. 안전 모드에 들어가면:
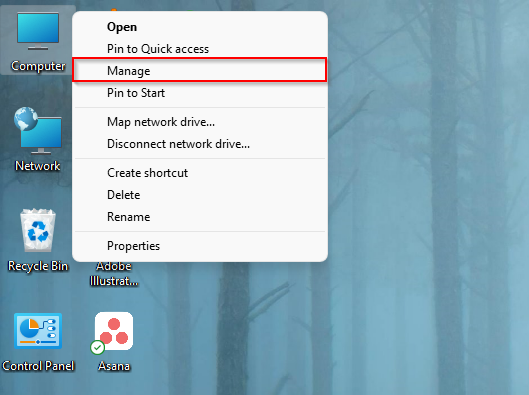
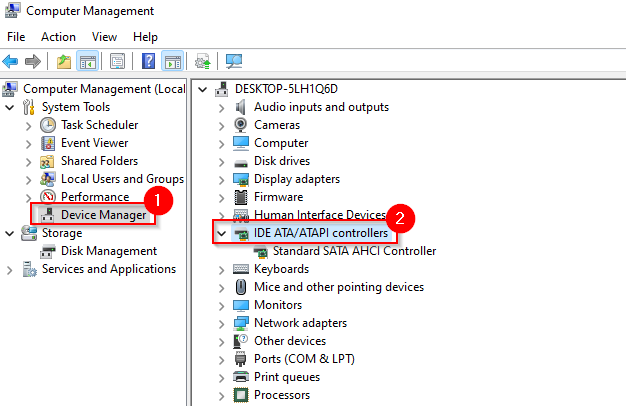
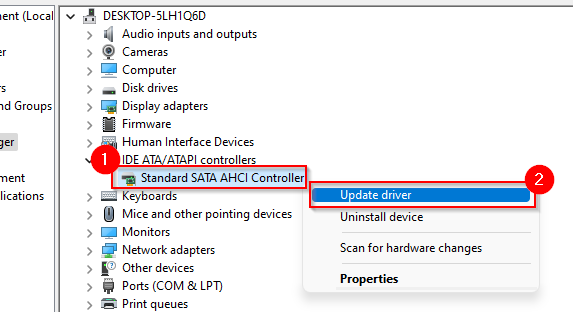
가장 좋은 방법은 제조업체 웹사이트에서 적절한 드라이버를 찾아 다운로드한 다음 두 번째 옵션을 사용하는 것입니다. 필요한 올바른 드라이버가 있다는 것을 알 수 있기 때문입니다.
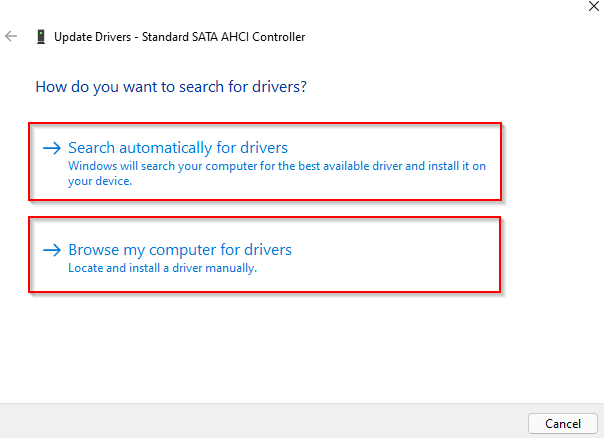
다음으로 마법사의 지시에 따라 PC를 정상적으로 다시 시작하세요.
운이 없나요? 이 시점에서 하드 드라이브에 손상된 파일이 있는지 확인할 수 있습니다.
하드 드라이브 오류 수정
하드 드라이브 오류로 인해 부팅 장치에 액세스할 수 없게 될 수도 있습니다. Windows 10(및 모든 Windows 버전)은 사용자에게 파일 시스템 오류와 불량 섹터를 자동으로 확인하고 수정하는 간단한 방법을 제공합니다. 이 도구는 하드 불량 섹터를 표시하므로 향후에는 사용되지 않습니다.
명령줄 도구인 CHKDSK 를 사용하면 이 작업을 수행할 수 있습니다. CHKDSK를 실행하려면 다음 중 하나가 필요합니다:
명령 프롬프트가 실행되면:
chkdsk /r C:
chkdsk /f /r
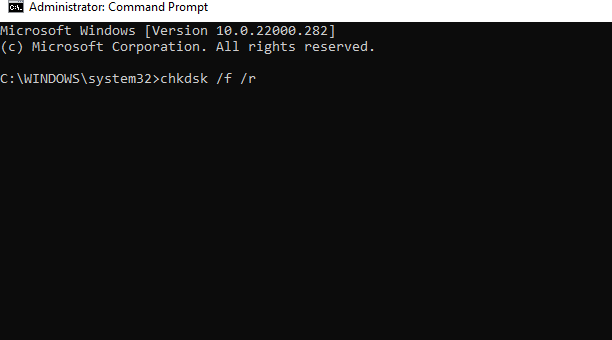
검사가 완료되면 PC를 다시 시작하고 액세스할 수 없는 부팅 장치 오류가 해결되었는지 확인하세요.
시도해 볼 추가 수정 사항
액세스할 수 없는 부팅 장치 오류가 계속 발생하는 경우 Windows에는 시도해 볼 수 있는 또 하나의 근본적인 옵션이 있습니다.
PC를 재설정하세요 하면 Windows를 처음 설치했을 때와 마찬가지로 새 상태로 되돌릴 수 있습니다. 재설정하면 데이터가 지워지므로 먼저 PC로 부팅하여 백업을 만들어 보세요.
컴퓨터 하드웨어 작업에 익숙하다면 케이블이 느슨하지 않은지 확인하거나 하드웨어 구성 요소가 물리적으로 손상되었는지 확인할 수도 있습니다.
다시 실행
액세스할 수 없는 부팅 장치 오류는 Windows BSOD에 익숙하지 않은 사람이 보기에는 무서운 것일 수 있습니다. 그러나 대부분의 경우 이 오류를 수정하는 데 많은 작업이 필요하지 않습니다. Windows 오류로 인해 심각한 문제가 발생한 경우 Windows 시스템 이미지 백업 을 편리하게 유지하여 Windows 환경을 처음부터 다시 만드는 데 많은 시간을 낭비할 필요가 없습니다.
.