Windows 11 PC에서 자주 액세스해야 하는 필수 유틸리티는 파일 탐색기입니다. Windows 10과 마찬가지로 Windows 11 PC에서 파일 탐색기를 여는 방법에는 여러 가지가 있습니다.
키보드 단축키, 바탕 화면 아이콘 또는 Windows 작업 표시줄을 사용하여 Windows 내장 파일을 열 수 있습니다. 관리자 앱.

단축키 사용
파일 관리자를 실행하는 가장 빠른 방법 Windows 11에서는 키보드 단축키를 사용하여 입니다. 다른 앱과 마찬가지로 PC의 어느 위치에 있든 파일 관리자를 빠르게 열 수 있는 키 조합이 있습니다.
이렇게 하려면 Windows+ E동시에. 그러면 화면에 새 파일 탐색기 창이 열립니다. 탐색기의 이 빠른 액세스 창이 열립니다. 섹션입니다.
Windows 검색
Windows 11에서 파일 탐색기를 실행하는 또 다른 방법은 기존 Windows 검색 사용. 다른 앱과 마찬가지로 이 유틸리티를 검색하고 검색 결과에서 유틸리티를 실행할 수 있습니다.
이렇게 하려면:
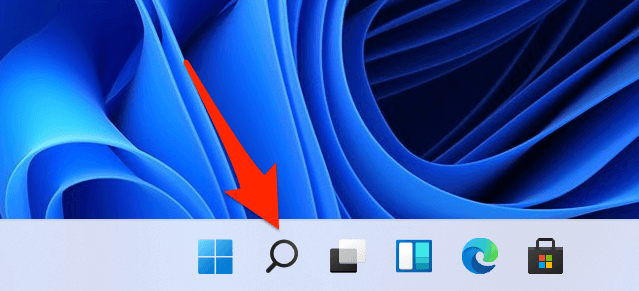
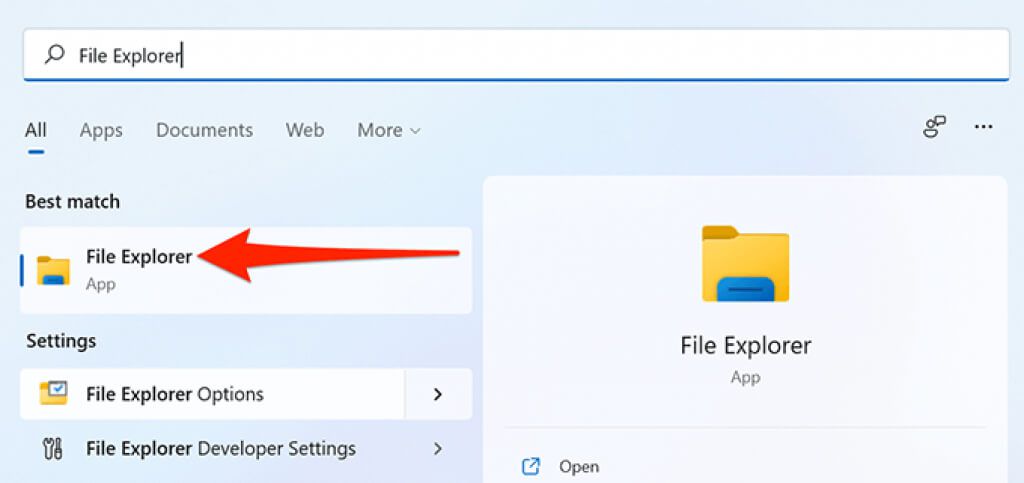
시작 메뉴에서
Windows 11에서는 다양한 항목을 시작 메뉴에 고정 을(를) 사용할 수 있으며 그 중 하나는 파일 탐색기입니다. 이 유틸리티를 시작 메뉴에 고정하고 원할 때마다 도구에 빠르게 액세스할 수 있습니다.
이렇게 하려면:
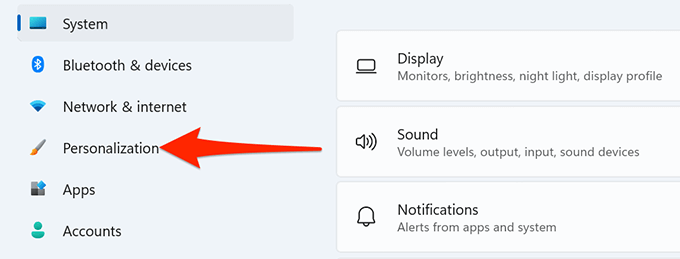
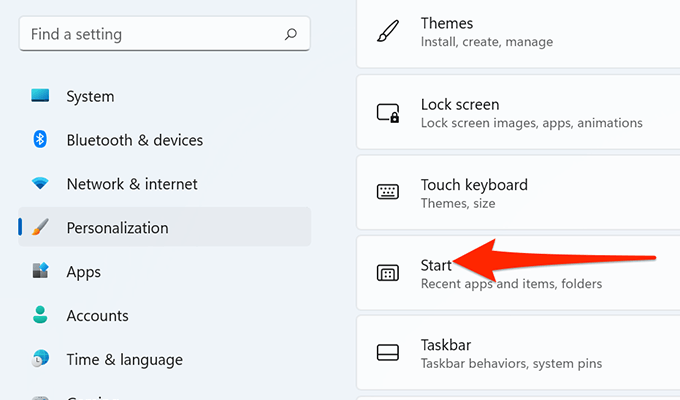
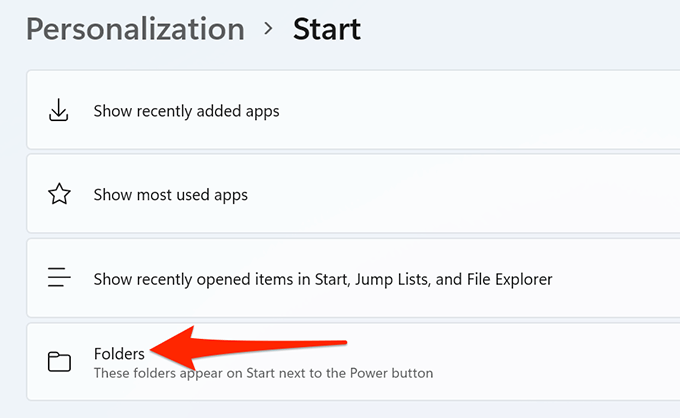
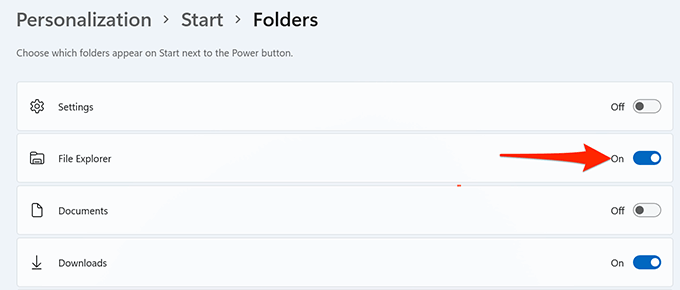
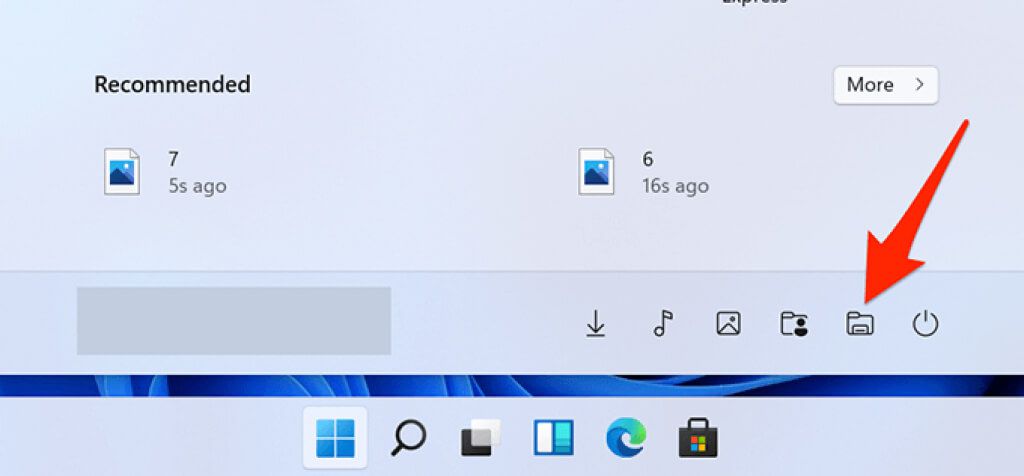
작업 표시줄에서
Windows 11의 작업 표시줄에는 파일 탐색기가 포함된 다양한 앱이 고정되어 있습니다. 이 파일 탐색기 아이콘을 클릭하여 유틸리티를 열 수 있습니다.
작업 표시줄에서 아이콘을 찾을 수 없으면 유틸리티가 작업 표시줄에서 고정 해제된 것일 수 있습니다. Windows 작업 표시줄에 파일 탐색기를 다시 추가하려면:
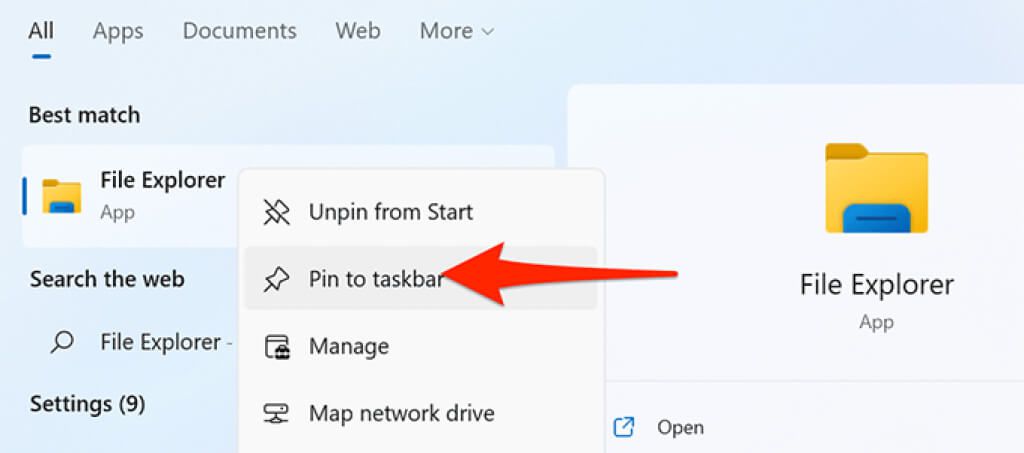
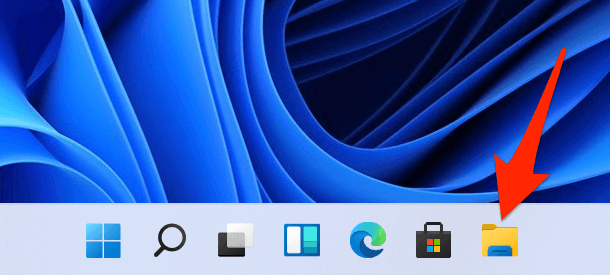
고급 사용자 메뉴에서
빠른 도움을 받으려면 다양한 기본 제공 도구에 액세스하기 위해 Windows 11은 고급 사용자 메뉴를 제공합니다. 이 메뉴에는 파일 탐색기도 있습니다. 즉, 메뉴를 사용하여 이 유틸리티를 열 수 있습니다.
이 방법으로 탐색기에 액세스하려면:
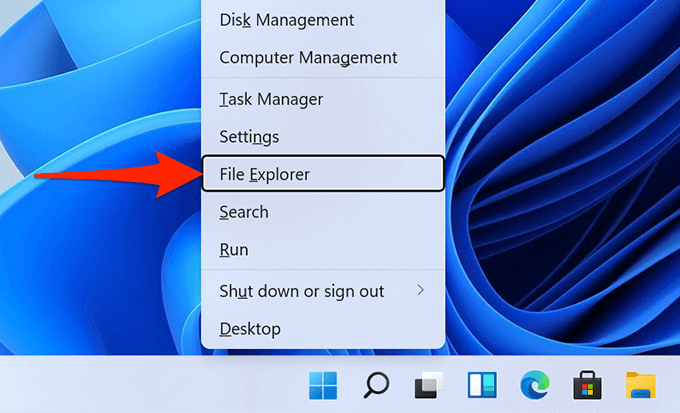
명령 프롬프트 사용
누군가는 명령 프롬프트 에서 파일 탐색기 창을 거의 열고 싶지 않을 수 있지만 그렇게 하려면 방법이 있습니다.
명령 프롬프트에서 유틸리티를 열 수 있는 명령이 있습니다.
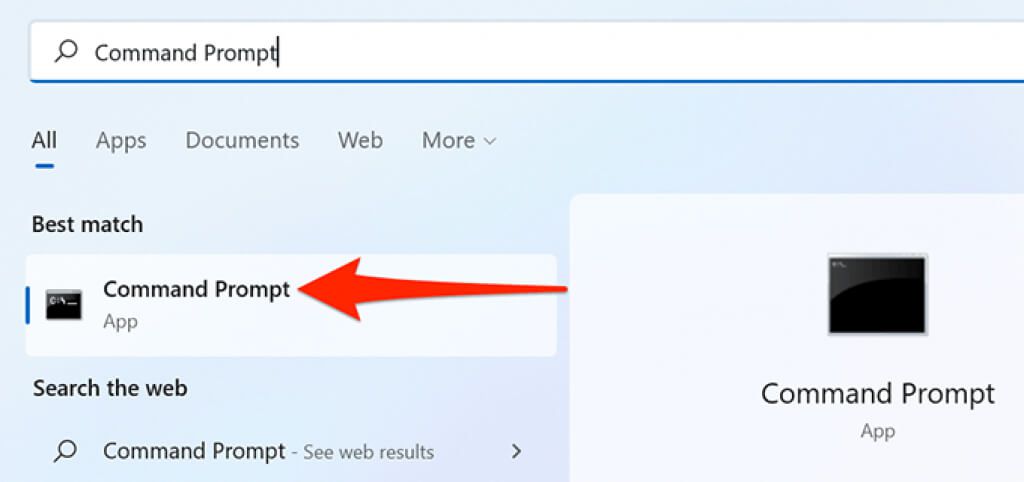
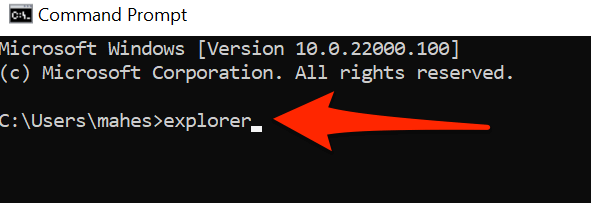
Desktop Shor 사용 tcut
데스크톱에서 앱 바로 가기를 두 번 클릭하여 앱을 실행하는 데 익숙하다면 같은 방법으로 파일 탐색기를 열 수도 있습니다. 바탕 화면에서 파일 탐색기 아이콘을 두 번 클릭하기만 하면 도구가 열립니다.
바탕 화면에 파일 탐색기 아이콘이 없는 경우 아이콘을 추가 다음과 같이 하십시오.
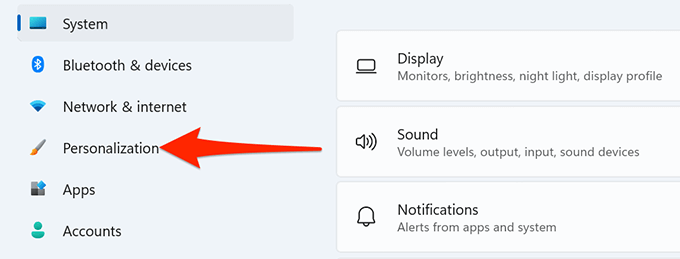
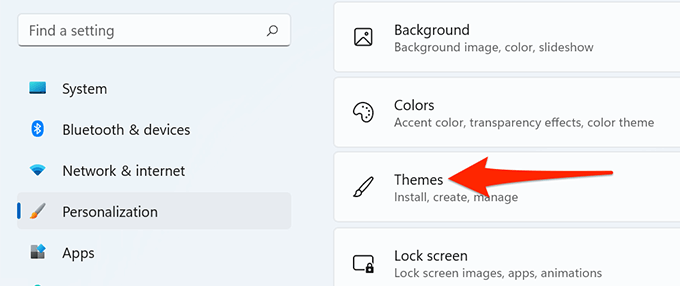
실행 상자에서
Windows 파일 탐색기를 포함하여 PC에 설치된 많은 앱에 대한 11의 실행 상자를 통해 액세스할 수 있습니다..
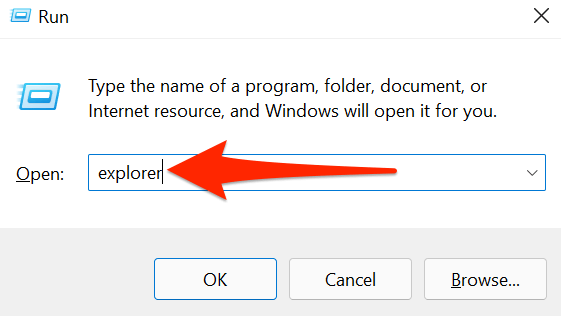
작업 관리자에서
다음에 있는 경우 작업 관리자 및 특정 파일 탐색기를 열려면 작업 관리자 도구를 종료할 필요가 없습니다. 작업 관리자 내에서 파일 관리자를 실행할 수 있습니다.
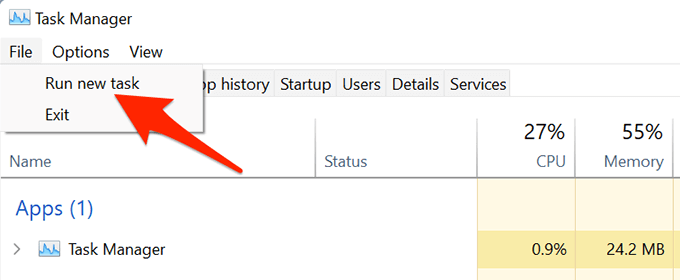
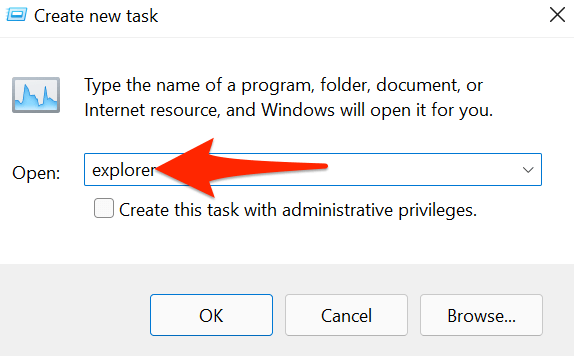
Windows 11에서 파일 탐색기를 실행하는 여러 가지 방법
다른 방법보다 특정 방법을 선호하는 경우 앱을 열 수 있도록 Windows 11은 PC에 내장된 파일 관리자를 여는 다양한 방법을 제공합니다. 아래 의견에 어떤 방법을 선호하는지 알려주십시오.