Windows 10의 안전 모드를 사용하면 컴퓨터의 다양한 문제를 해결할 수 있습니다. 여러 가지 방법 중 하나를 사용하여 안전 모드에서 Windows 10 PC를 부팅 할 수 있습니다.
기본 제공 앱을 사용하고 로그인 화면에서 옵션을 선택하고 설치 드라이브를 사용하여 Windows를 시작할 수도 있습니다. 안전 모드에서 10.
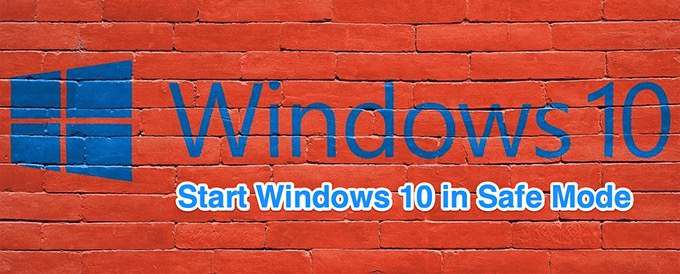
설정을 사용하여 Windows 10을 안전 모드로 부팅
설정을 클릭하여 PC를 켜고 문제없이 로그인 할 수있는 경우 안전 모드로 PC를 부팅합니다.
이 절차를 수행하기 전에 저장하지 않은 작업과 모든 앱 닫기 을 (를) 저장했는지 확인하십시오.
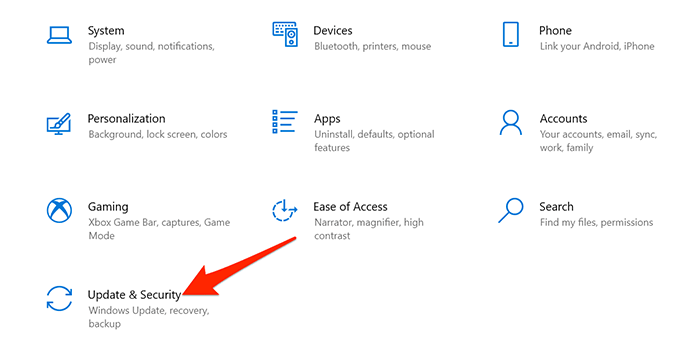

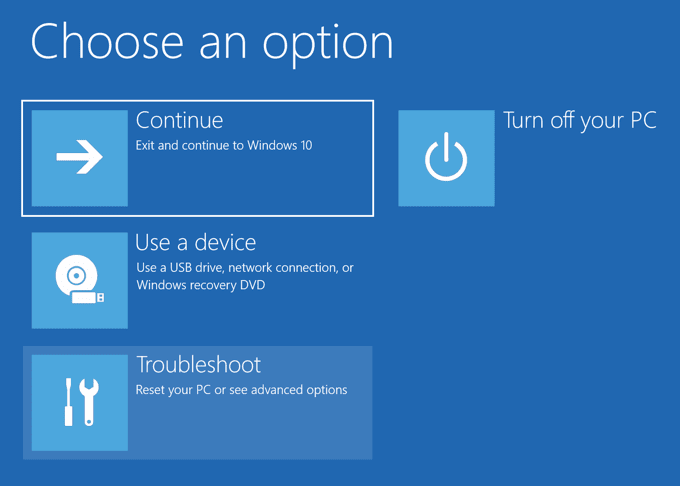
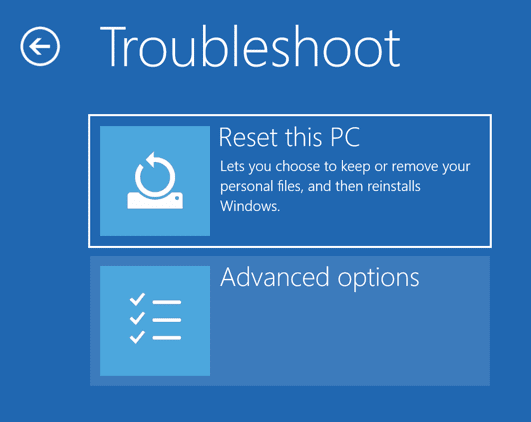

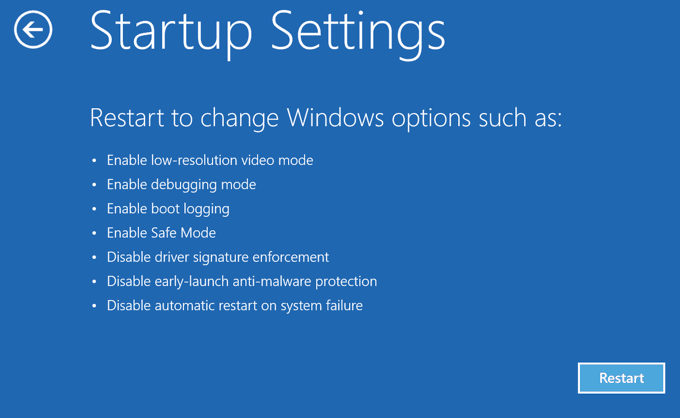

다음에서 안전 모드로 Windows 10 시작 로그인 화면
PC가 켜지지 만 로그인 화면을 통과하지 않습니다. 이면이 화면 자체의 옵션을 사용하여 안전 모드로 부팅 할 수 있습니다.
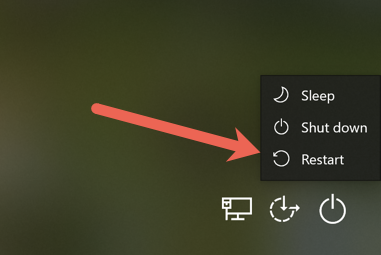
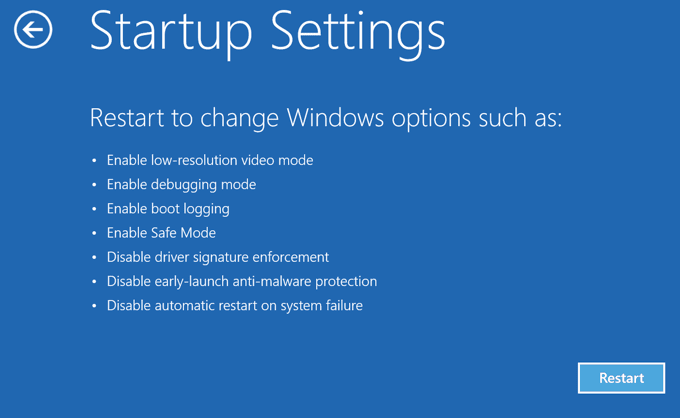
시스템 구성을 사용하여 안전 모드에서 Windows 10 부팅
Windows 10에는 PC를 안전하게 부팅 할 수있는 시스템 구성이라는 유틸리티가 포함되어 있습니다. 아래 단계에 따라 모드.
참고: 시스템 구성 유틸리티에서 안전 모드 옵션을 비활성화 할 때까지 PC는 항상 안전 모드로 부팅됩니다.
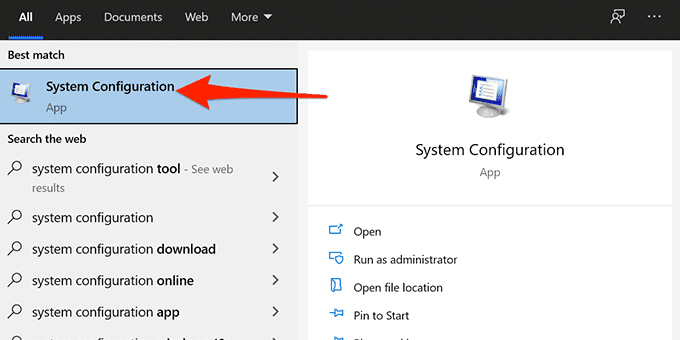
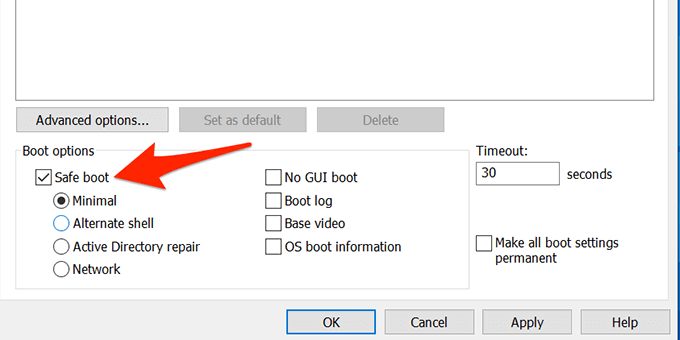
- PC를 재부팅하라는 메시지가 나타납니다. 안전 모드에서 PC를 부팅하려면이 메시지에서 다시 시작을 선택합니다.
컴퓨터가 안전 모드에서 시작되지 않도록하려면 시스템 구성, 부팅탭으로 이동하여 안전 부팅옵션을 비활성화합니다. 그런 다음 적용을 선택하고 확인을 선택하여 변경 사항을 저장합니다.
빈 화면에서 Windows 10 안전 모드로 전환
PC에 빈 화면 또는 검은 색 화면 만 표시됨 인 경우 PC를 안전 모드로 재부팅 할 수 있습니다.

다음에서 안전 모드로 Windows 10 시작 설치 드라이브
PC가 켜지지 않고 로그인 화면에 액세스 할 수없는 상황에서 Windows 10의 설치 미디어를 사용하여 안전 모드로 들어갈 수 있습니다.
Windows 10 부팅 가능한 미디어 를 PC에 연결하고 아래 단계를 따르십시오.

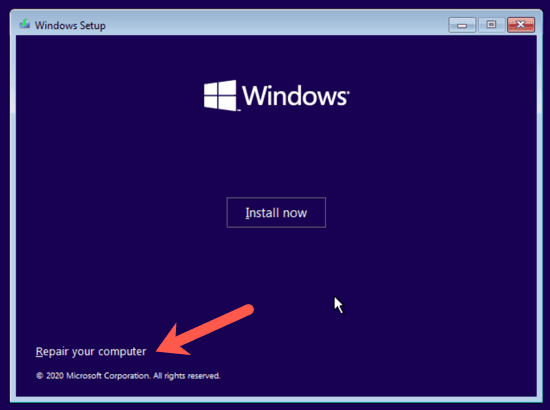
이제 상황이 조금 까다로워집니다. Windows 10 버전 및 컴퓨터의 부팅 파티션 설정 방법에 따라 4 단계를 시도하기 전에 몇 가지 추가 단계를 수행해야 할 수 있습니다. 먼저 기본 드라이브에서 아래 명령을 입력 해보십시오. X : 일 가능성이 높습니다.
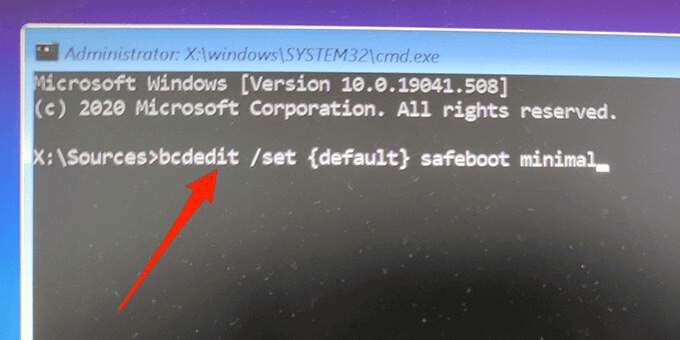
"bcdedit"명령을 찾을 수 없다는 메시지가 표시되면 다른 드라이브 문자를 시도하여 Windows / System32 디렉터리. 이렇게하려면 C 드라이브로 시작하면됩니다.
프롬프트에서 C :를 입력하고 Enter를 누릅니다. 그런 다음 dir을 입력하고 Enter를 누릅니다. Windows 디렉토리가 표시되지 않으면 다음 문자, D :, E :다음에 dir명령을 입력하세요. 결국 그 중 하나에 Windows 10이 설치된 Windows 디렉터리가 표시됩니다.
이제 cd Windows / System32를 입력합니다. 그러면 bcdedit.exe가있는 디렉토리로 이동합니다. 이제 4 단계에서 명령을 다시 입력하면 작동합니다.
처음에는이 방법이 테스트에서 작동하지 않았지만 일단 Windows 파티션을 찾아 올바른 폴더로 이동하면 , 우리는 명령을 실행할 수있었습니다.
보너스 팁 : 안전 모드 종료 방법
PC를 정상 모드로 다시 부팅하려면 :

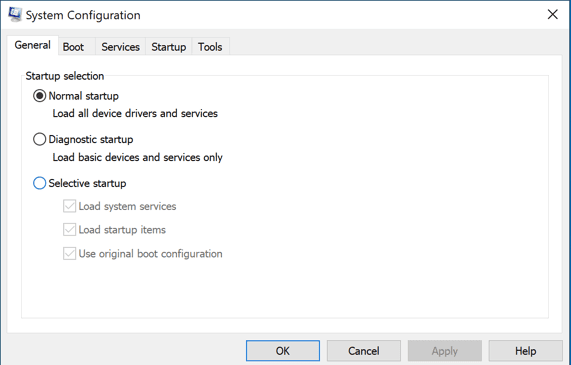

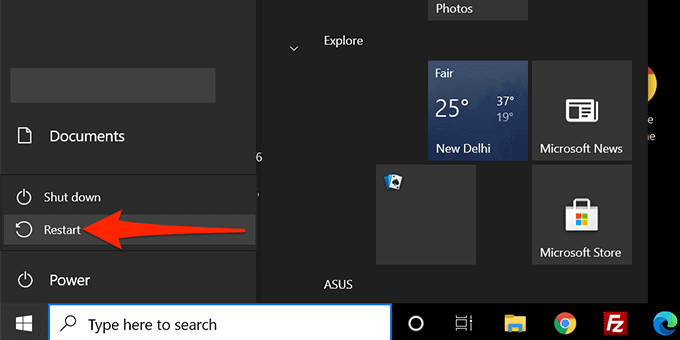
이러한 방법으로 Windows 10 PC를 안전 모드로 부팅 할 수 있었습니까? 아래 댓글에 어떤 방법이 효과가 있는지 알려주세요!