'시스템에 연결된 장치가 작동하지 않습니다' 오류가 발생하는 경우 장치가 제대로 연결되어 있지 않습니다 이거나 Microsoft Windows에 문제가 있을 가능성이 높습니다. 문제를 해결하기 위해 몇 가지 수정 방법을 시도해 볼 수 있지만 문제가 해결되지 않으면 기기를 교체하는 것이 유일한 선택일 수 있습니다.
이 오류의 일반적인 원인으로는 문제가 있는 장치 드라이버, 손상된 Windows 파일, 악성 앱, 사소한 시스템 결함 등이 있습니다. 귀하의 기기가 컴퓨터와 함께 작동할 수 있도록 이러한 문제를 해결할 수 있는 방법을 제공해 드리겠습니다.
Windows 10/11 PC에 장치를 다시 연결
연결 오류가 발생하면 가장 먼저 해야 할 일은 기기를 PC에서 분리했다가 다시 연결하는 것입니다. 이렇게 하면 연결이 느슨해지지 않고 기기가 제대로 연결되었는지 확인할 수 있습니다.
이것을 시도해보고 작동하는지 확인하세요. 다시 연결한 후에도 오류가 지속되면 계속 읽어서 더 많은 해결 방법을 찾아보세요.
Windows PC 다시 시작
Windows PC의 사소한 결함으로 인해 '시스템에 연결된 장치가 작동하지 않습니다' 오류가 발생할 수 있습니다. 이 경우에는 PC를 꺼라 을 누른 후 다시 문제를 해결하세요.
이렇게 하면 컴퓨터가 모든 시스템과 앱 파일을 다시 로드할 수 있는 새로운 기회를 얻게 됩니다. 작업 내용이 손실될 수 있으므로 PC를 재부팅하기 전에 저장하지 않은 작업을 저장하세요.
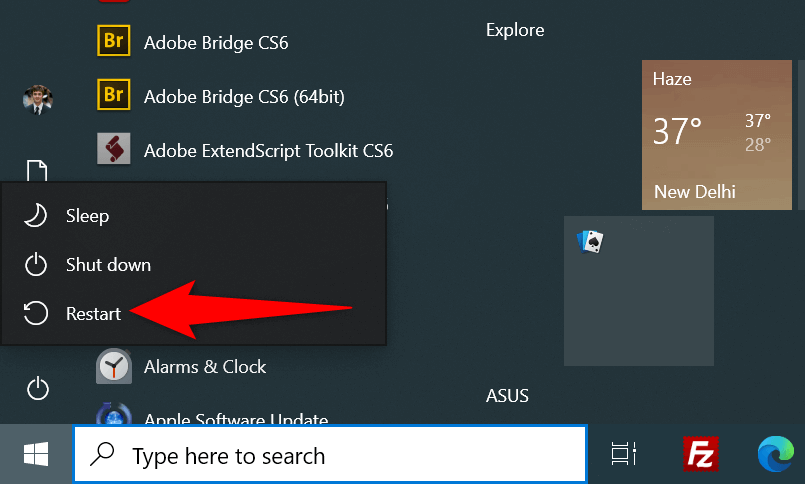
다른 USB 포트 사용
연결에 사용하는 USB 포트에 결함이 있어 Windows에서 장치를 인식하지 못할 수 있습니다. 이는 일반적으로 포트가 물리적으로 손상된 경우에 발생합니다.
기기를 컴퓨터의 다른 포트에 연결해 보세요. 대부분의 컴퓨터에는 여러 개의 USB 포트가 있으므로 이 작업을 수행하는 데 문제가 없습니다.

기기를 새 포트에 꽂았을 때 기기가 작동하기 시작하면 이전 포트에 결함이 있었습니다. 이 새 포트를 계속 사용하여 장치를 사용할 수 있습니다. 포트를 변경해도 문제가 해결되지 않으면 다른 USB 케이블을 사용해 보세요.
장치 드라이버 업데이트.
'시스템에 연결된 장치가 작동하지 않습니다' 문제의 원인 중 하나는 오래된 장치 드라이버입니다. 오래된 드라이버에는 최신 버전에서 패치된 버그가 있는 경우가 많습니다.
Windows를 다운로드하고 최신 드라이버 소프트웨어를 설치하세요 하여 문제를 해결할 수 있습니다.
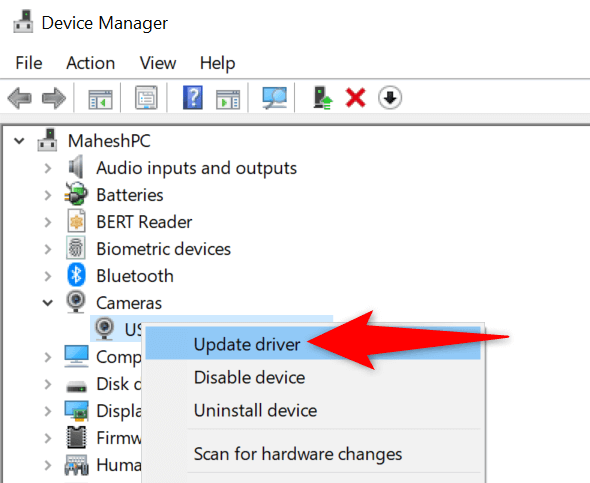
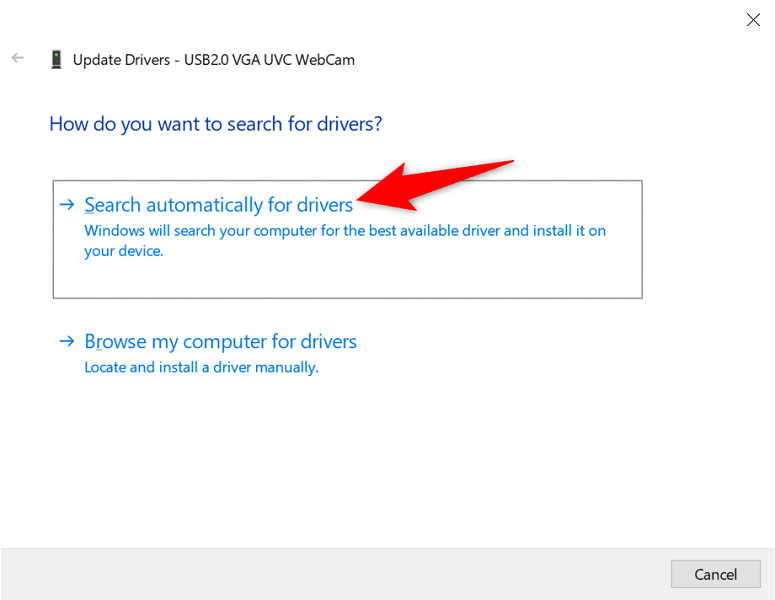
장치 드라이버 재설치
PC에 올바른 장치 드라이버가 설치되어 있지만 해당 파일이 손상되었을 수 있습니다. 이로 인해 PC가 기기와 통신할 수 없게 되어 다양한 오류 메시지가 표시됩니다.
다행히도 제거 결함이 있는 드라이버 파일을 다시 설치하면 이 문제를 해결할 수 있습니다.
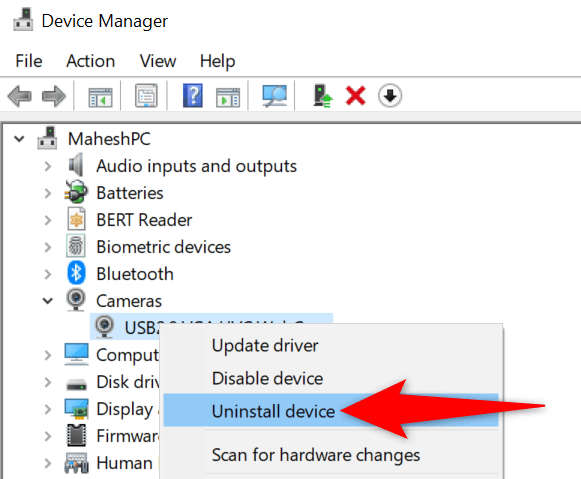
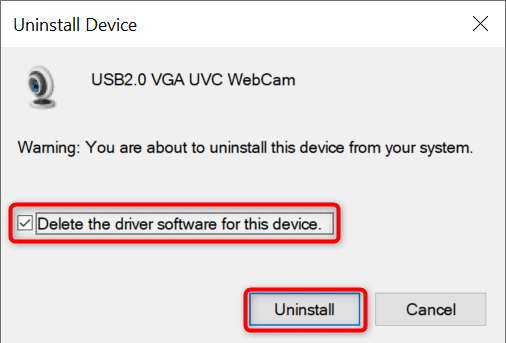
연결된 저장 장치 포맷
PC에서 외부 저장 장치(예: 하드 드라이브)를 사용하려는 경우 장치 포맷 를 고려하여 작동하는지 확인하세요. 데이터를 지우면 저장 장치의 불량 섹터를 수정하는 데 도움이 되며 '시스템에 연결된 장치가 작동하지 않습니다' 오류를 수정할 수도 있습니다.
이 방법은 외부 장치가 파일 탐색기에 나타나는 경우에만 작동합니다. 또한 기기를 포맷하면 기기에 저장된 모든 데이터가 손실됩니다..
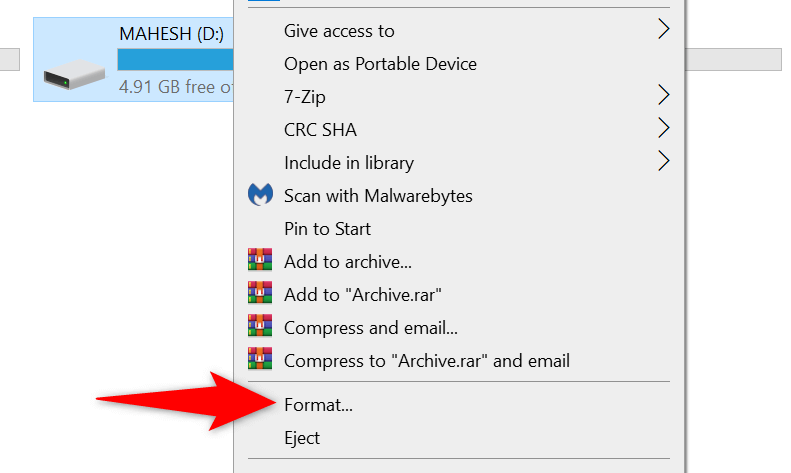
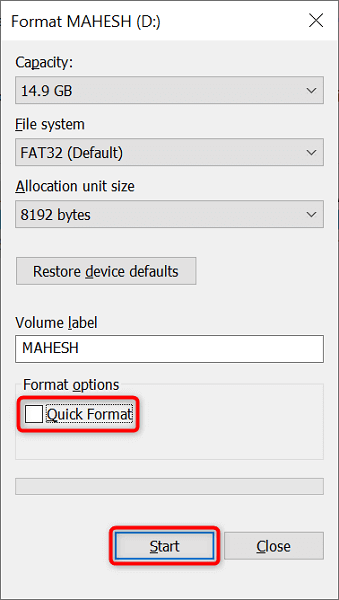
Windows 손상된 파일 수정
Windows의 손상된 파일로 인해 시스템이 해당 파일을 사용하여 장치를 인식할 수 없으므로 연결된 장치를 사용할 수 없게 될 수 있습니다. 이 경우 PC에 내장된 도구를 실행하여 자동으로 문제가 있는 파일을 찾아서 수정하세요 할 수 있습니다.
이 도구는 시스템 파일 검사기라고 하며 명령 프롬프트를 통해 실행합니다. 이 도구는 손상된 파일을 감지하고 해당 파일을 작동하는 파일로 바꿉니다. 이는 운영 체제와 관련된 많은 문제를 해결하는 데 도움이 됩니다.
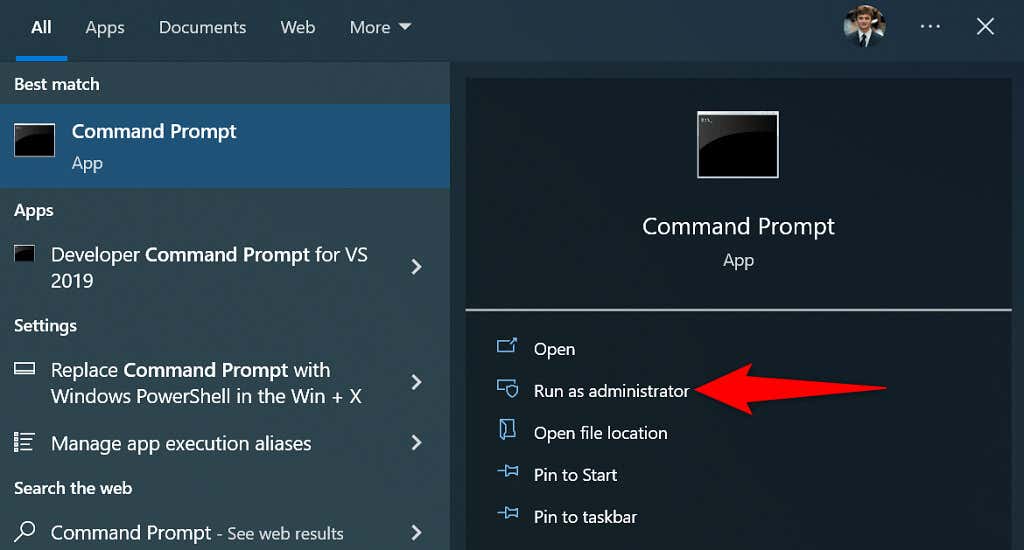
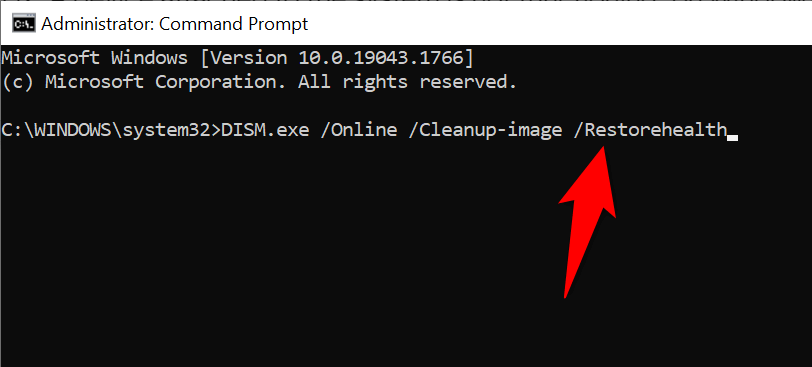
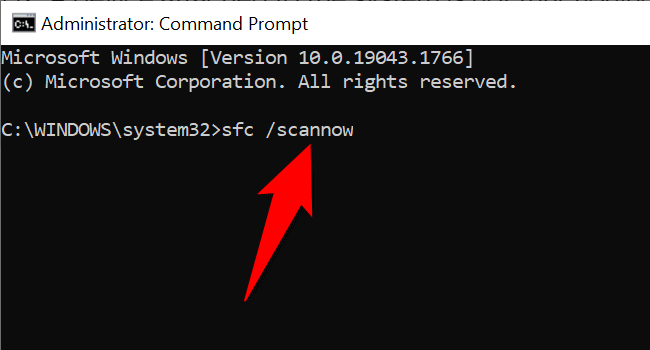
Windows 안전 모드 사용
설치된 앱 중 하나 이상이 연결된 장치를 방해하여 Windows에 '시스템에 연결된 장치가 작동하지 않습니다'라는 오류 메시지가 표시될 수 있습니다.
이런 경우인지 확인하려면 안전 모드에서 PC를 재부팅 하시면 됩니다. 이 모드는 시스템의 필수 파일만 로드하고 모든 타사 앱은 제외합니다. 기기가 이 모드에서 작동하는 경우 PC에서 결함이 있는 앱을 찾아서 제거해야 합니다.
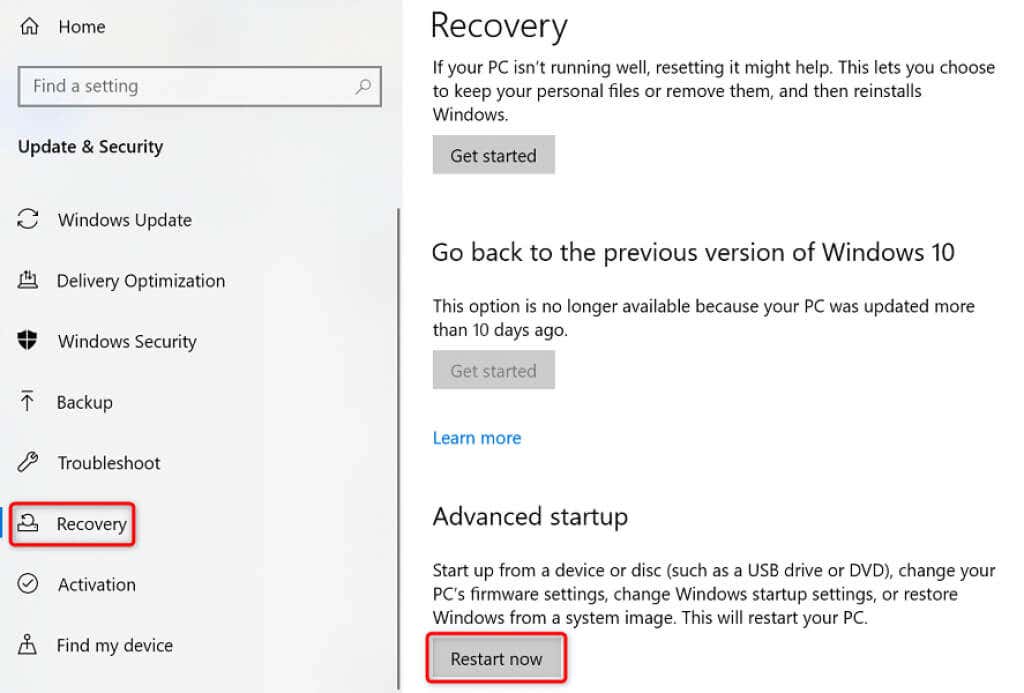
Windows에서 연결된 장치를 인식하도록 허용
Windows는 일반적으로 대부분의 장치를 컴퓨터에 연결하자마자 인식합니다. 그러나 '시스템에 연결된 장치가 작동하지 않습니다' 오류가 표시되는 경우 장치가 컴퓨터와 작동하기 전에 몇 가지 수정 사항을 적용해야 합니다.
가이드가 장치 연결 오류를 해결하세요 도움이 되기를 바랍니다.
.