Windows PC에 '드라이버를 사용할 수 없음' 오류가 표시되면 시스템이 프린터에 맞는 드라이버를 찾을 수 없다는 의미입니다. 이 문제가 발생하면 귀하 또는 다른 항목이 문서를 인쇄할 수 없습니다 됩니다. 하지만 PC에서 몇 가지 드라이버 옵션을 조정하면 문제를 해결할 수 있습니다.
위 오류의 가장 일반적인 원인은 오래된 드라이버 소프트웨어입니다. 다른 이유에는 결함이 있는 드라이버, 손상된 Windows 시스템 파일 등이 포함됩니다. 프린터가 다시 작동할 수 있도록 이러한 문제를 해결하는 몇 가지 옵션을 보여드리겠습니다.
프린터 드라이버 업데이트
PC에 '드라이버를 사용할 수 없습니다' 오류가 표시될 때 시도할 첫 번째 해결 방법은 프린터 드라이버를 업데이트하세요 입니다. 이렇게 하면 프린터가 컴퓨터와 통신하는 데 도움이 되는 파일이 업데이트됩니다.
Windows 장치 관리자를 사용하여 업데이트 프로세스를 수행할 수 있습니다.
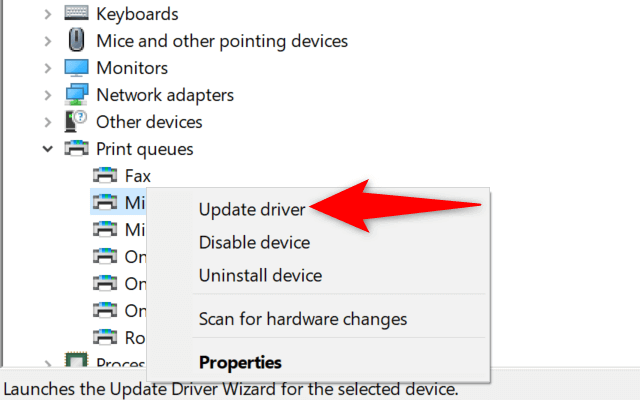 <올 시작="3">
<올 시작="3">
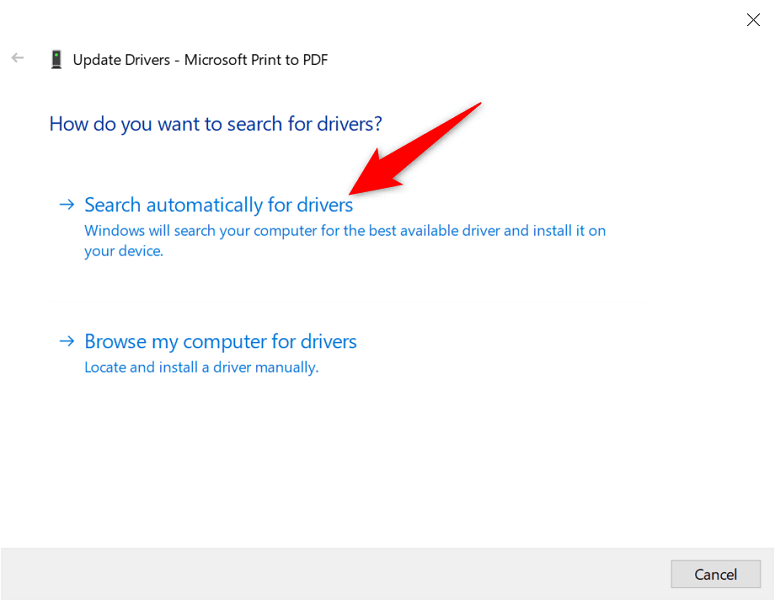
프린터 드라이버 자동 재설치
위 방법이 효과가 없다면 풀이 완전히 시도하고 프린터 드라이버를 다시 설치해 보세요. 이렇게 하면 '드라이버를 사용할 수 없습니다' 오류를 일으킬 수 있는 문제 파일이 제거됩니다.
다시 한번 장치 관리자 유틸리티를 사용하여 프로세스를 수행하세요.
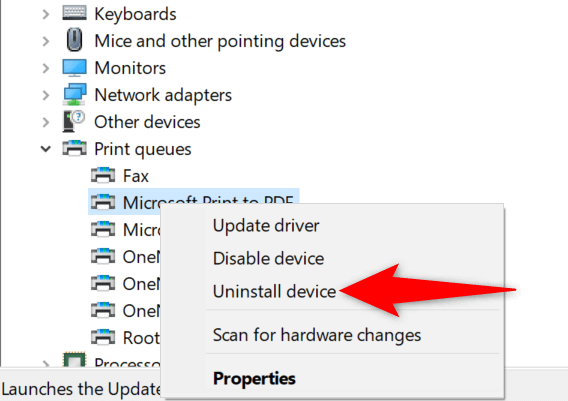
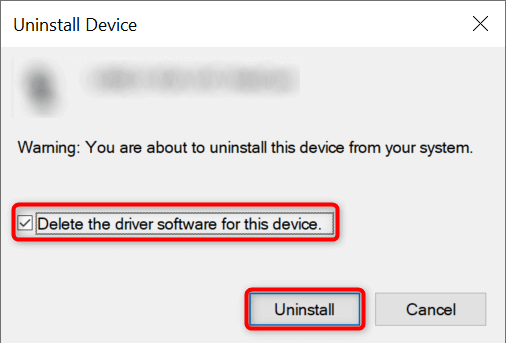
- .
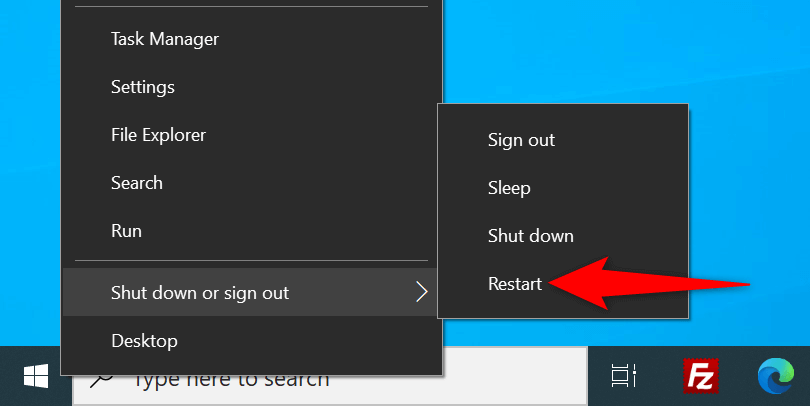
프린터 드라이버 수동 재설치
Windows의 기본 프린터 드라이버가 작동하지 않을 수도 있습니다. 이 경우에는 프린터 제조업체의 웹사이트에서 드라이버를 수동으로 다운로드하여 설치하세요.
그 방법은 다음과 같습니다.
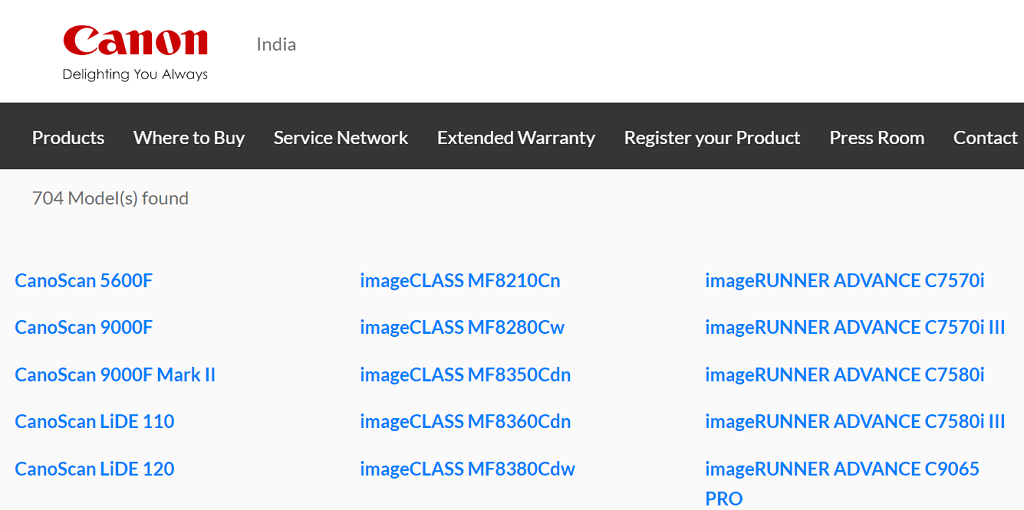
Windows 10 또는 Windows 11 업데이트
Windows의 핵심 업데이트는 때때로 많은 기기 문제를 해결하는 데 도움이 됩니다. Windows 업데이트 10 또는 Windows 11 컴퓨터에서 "드라이버를 사용할 수 없습니다" 오류를 해결할 수 있습니다.
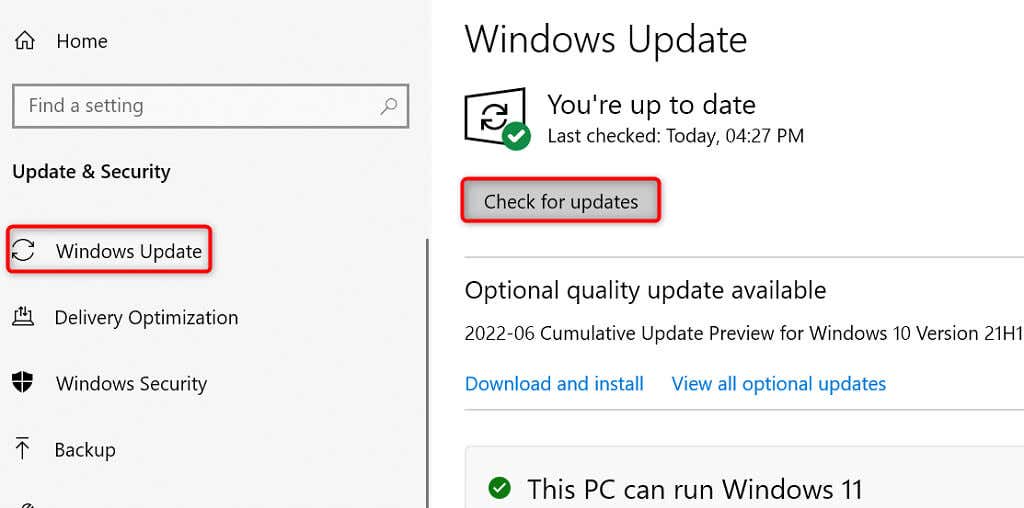
잘못된 드라이버 업데이트 설치 방지
Windows 10과 11 모두 Windows 업데이트를 통해 장치 드라이버를 자동으로 업데이트합니다. 때로는 이러한 업데이트에 결함이 있어 기기에 무작위 문제가 발생할 수 있습니다.
최근에 '드라이버를 사용할 수 없습니다'라는 메시지가 표시된다면 드라이버 업데이트가 원인일 수 있습니다. 이 경우 업데이트를 롤백하고 Windows에서 동일한 업데이트를 설치하지 못하도록 방지 를 다시 롤백하세요..
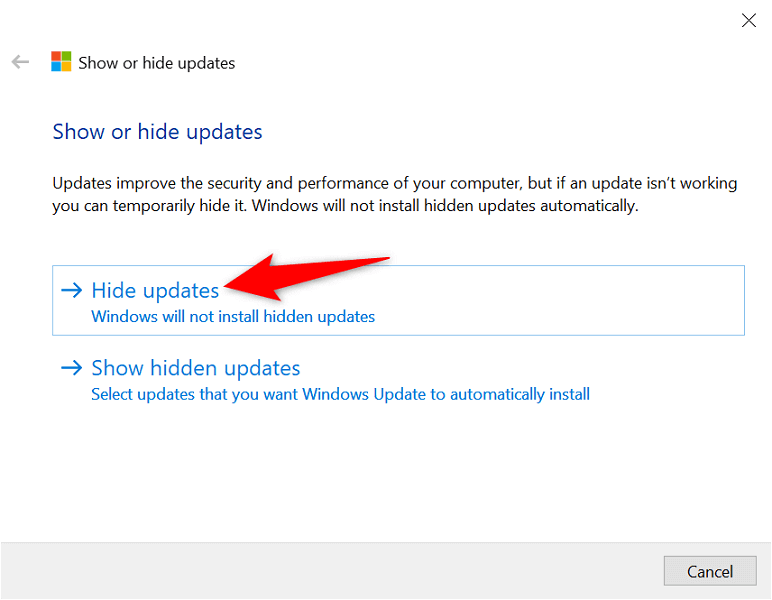
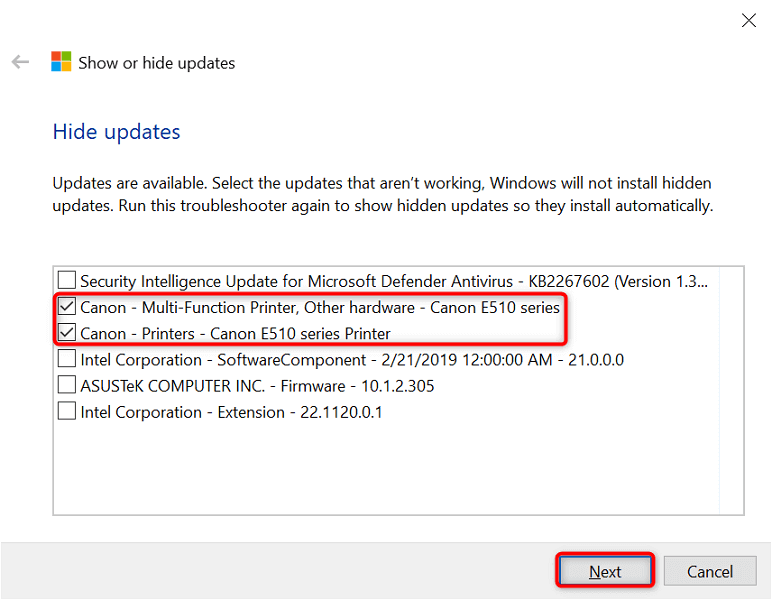
이제 Windows에서는 프린터 드라이버 업데이트 설치를 차단합니다.
나중에 숨겨진 업데이트 표시를 선택하고 프린터 옵션을 활성화하여 해당 업데이트를 다시 활성화할 수 있습니다.
일반 프린터 드라이버 사용
Microsoft는 실제 프린터가 작동하지 않을 때 사용할 수 있는 일반 프린터 드라이버를 제공합니다. 이 기능을 사용하여 "드라이버를 사용할 수 없습니다" 오류를 일시적으로 수정하고 문서를 인쇄할 수 있습니다.
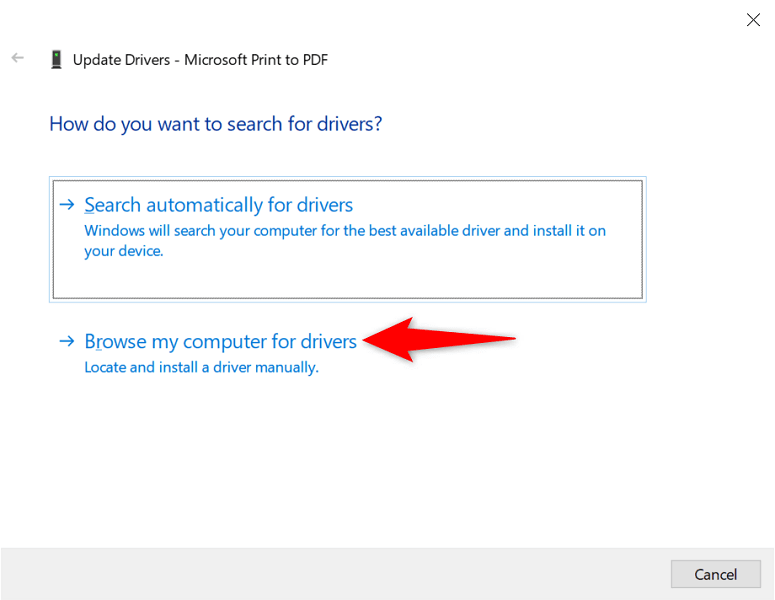
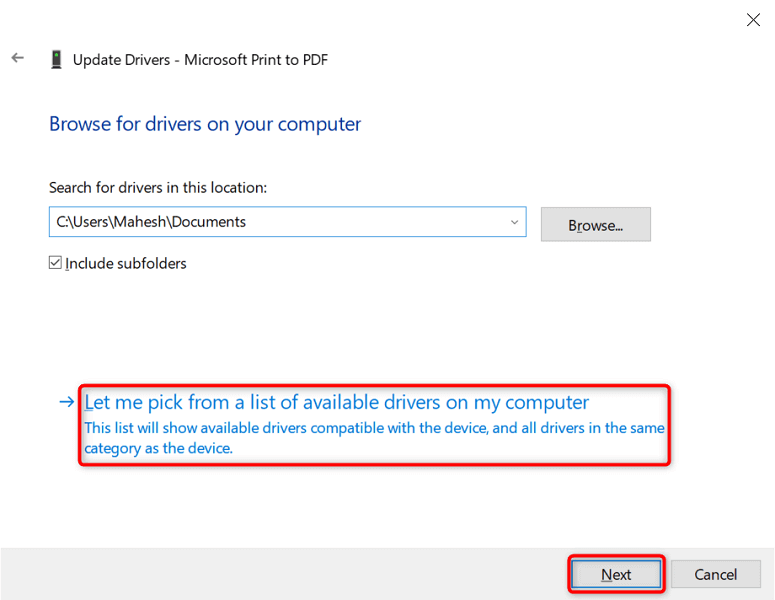
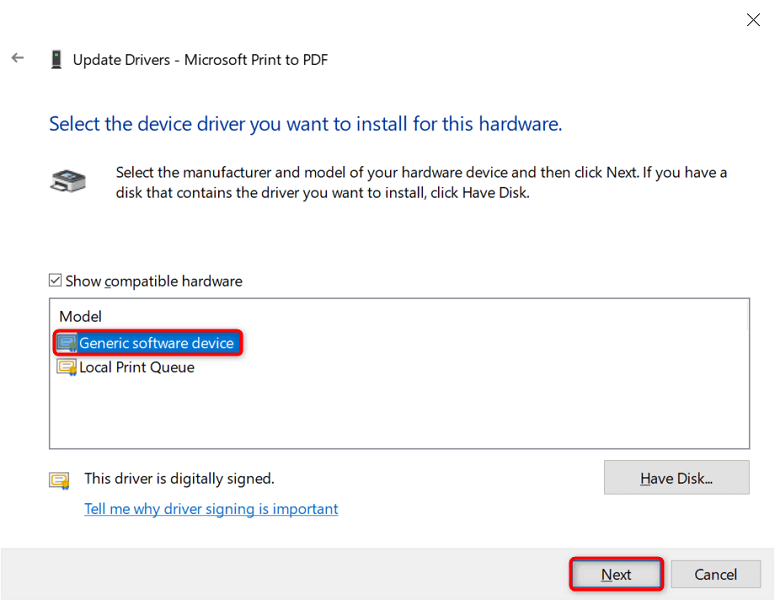
손상된 Windows 파일 수정
손상된 Windows 시스템 파일로 인해 기기가 고장날 수 있습니다. "드라이버를 사용할 수 없습니다" 문제는 코어 파일 결함으로 인해 발생할 수 있습니다. 다행히 문제가 있는 모든 시스템 파일 복구 을 확인하여 문제를 해결할 수 있습니다.
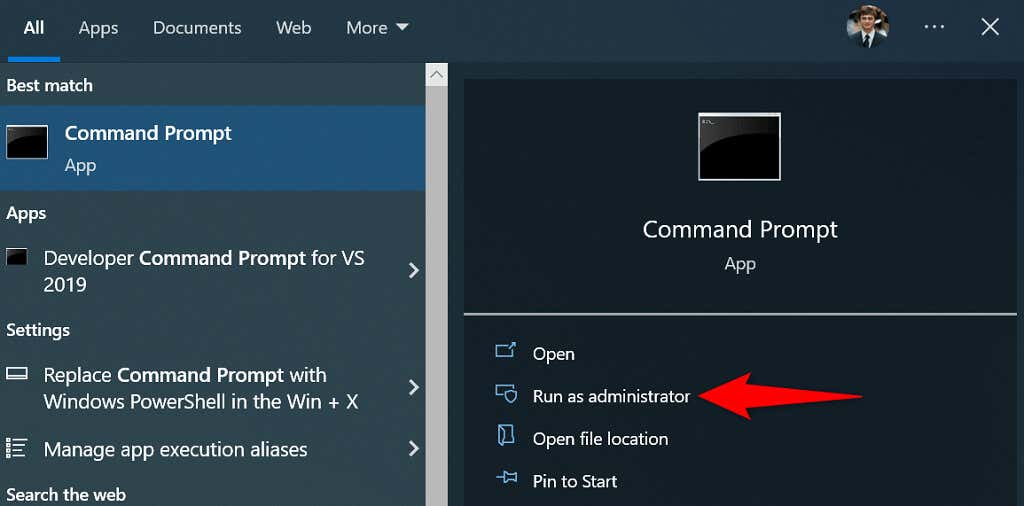
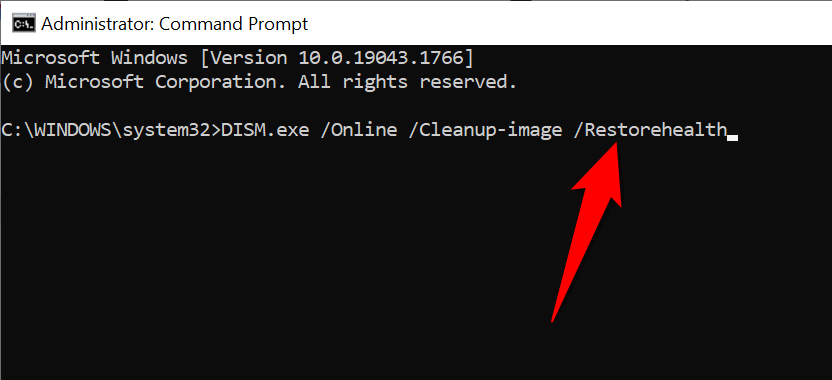
.
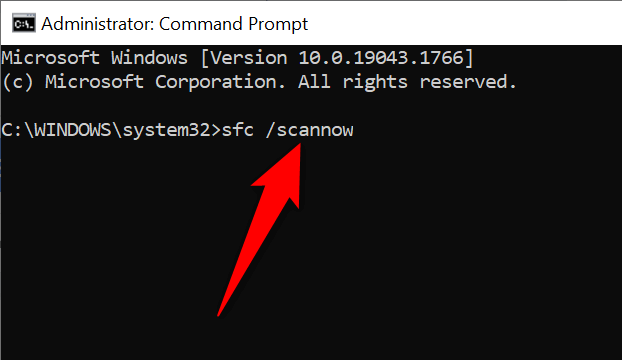
몇 가지 쉬운 방법으로 "사용할 수 없는" 프린터 드라이버를 사용 가능하게 만들기
Windows의 "드라이버를 사용할 수 없습니다" 오류 프린터를 사용할 수 없게 만듭니다. 그러나 위에 설명된 방법을 따르고 근본적인 문제를 해결하면 오래 가지 않습니다. 이 작업을 완료하면 모든 문서를 인쇄할 수 있을 뿐만 아니라 Windows PC에서 프린터에 대한 다양한 옵션을 구성할 수도 있습니다. 즐겨보세요!
.