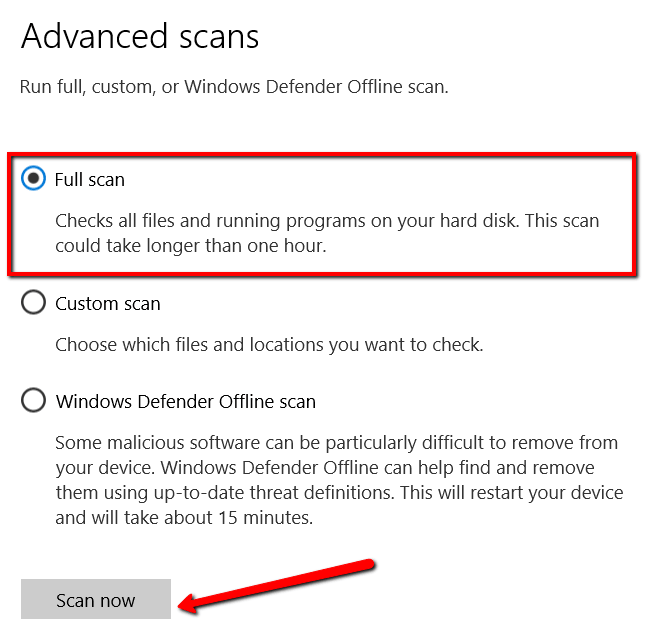“Windows가 기기 또는 리소스와 통신 할 수 없습니다”. 당신이하려고했던 모든 것이 온라인으로 갔다고 생각하면,이 오류 메시지가 실망 스러울 것입니다.
그러나 좌절에 빠지는 대신 문제를 해결하는 방법을 찾아야합니다. 쉬워요!
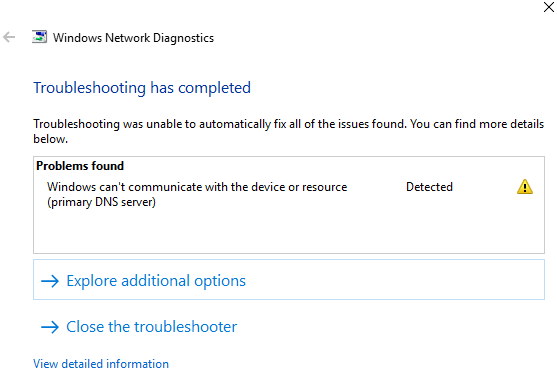
이 게시물에서 다른 솔루션을 살펴 보겠습니다. 이렇게하면 어떻게해야할지 알게됩니다.
1. 어댑터 설정 변경
선택한 어댑터 설정으로 인해 Windows가 장치 또는 리소스와 통신 할 수 없습니다. 그렇다면 몇 가지 간단한 수정 만하면됩니다.
제어판을 시작합니다.
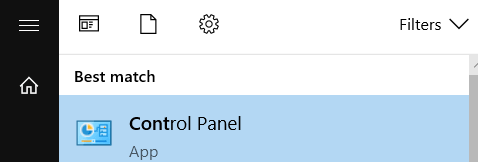
네트워크 및 인터넷으로 이동합니다.
In_content_1 all : [ 300x250] / dfp : [640x360]->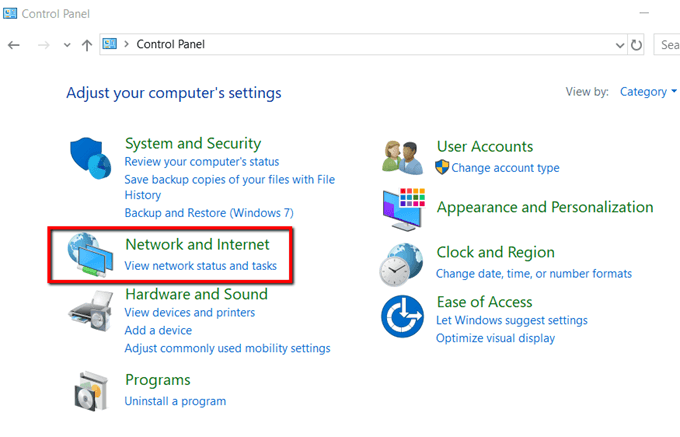
네트워크 아래 공유 센터에서 네트워크 상태 및 작업보기를 선택합니다.
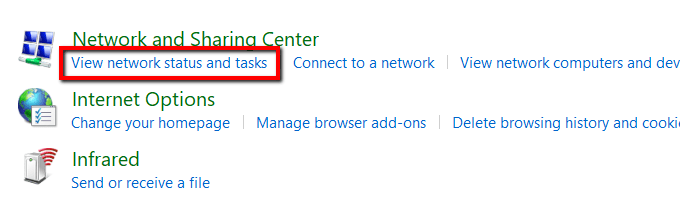
어댑터 설정 변경을 엽니 다.
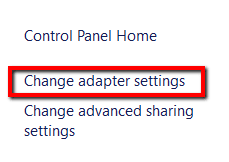
현재 네트워크 연결을 선택하십시오. 마우스 오른쪽 버튼으로 클릭하고 속성을 선택합니다.
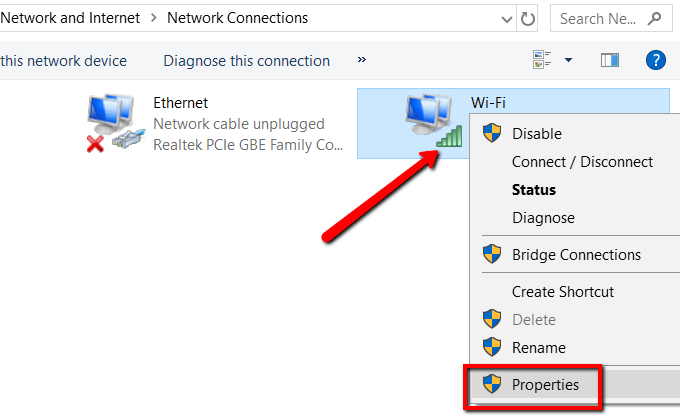
인터넷 프로토콜 버전 4 (TCP / IPv4)상자를 선택하고 속성을 엽니 다.
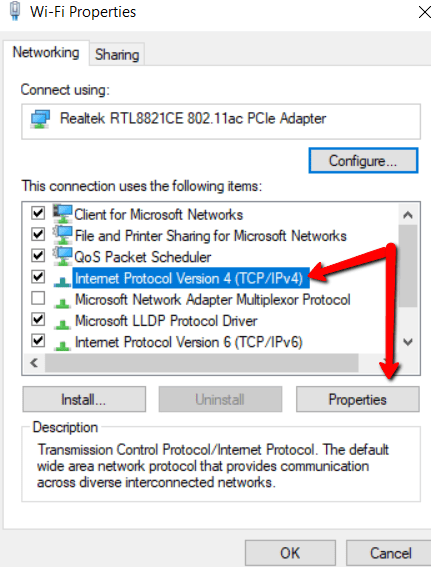
일반탭에서 다음 옵션을 사용하십시오.
확인.
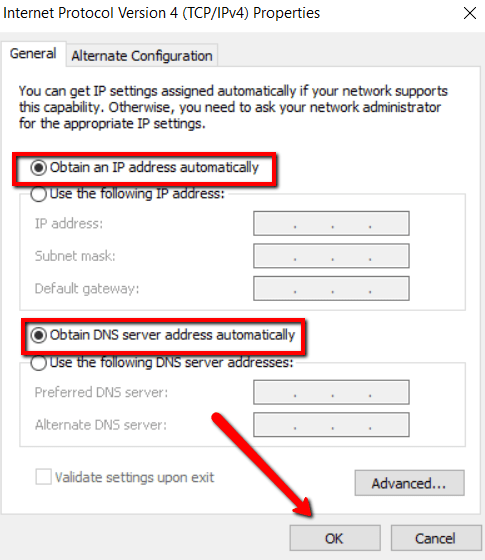
2. 업데이트 드라이버
네트워크 연결 문제의 또 다른 원인은 오래된 네트워크 드라이버입니다. 해결책은 수동 업데이트를 통해 업데이트하는 것입니다.
네트워크의 공식 웹 사이트로 이동하십시오. 드라이버를 검색하십시오.
최신을 찾아 다운로드 한 다음 설치하십시오.
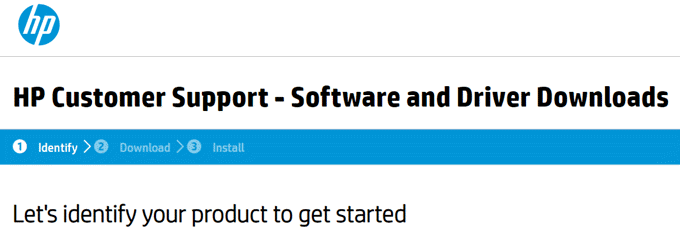
3. 호스트 파일 수정
“Windows가 장치와 통신 할 수 없습니다”오류 메시지가 나타나는 또 다른 원인은 호스트 파일입니다. 따라서 사진에서 꺼내는 것이 좋습니다.
먼저 시스템 폴더에 액세스하십시오. Windows (C :)>Windows>System32>드라이버>등을 열고호스트파일을 찾으십시오.
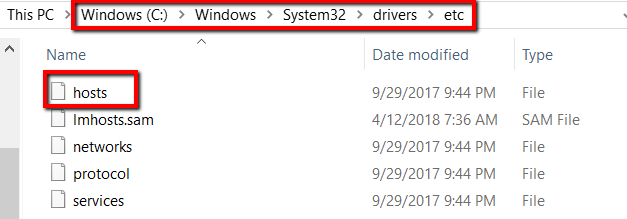
메모장을 사용하여 파일을 엽니 다.
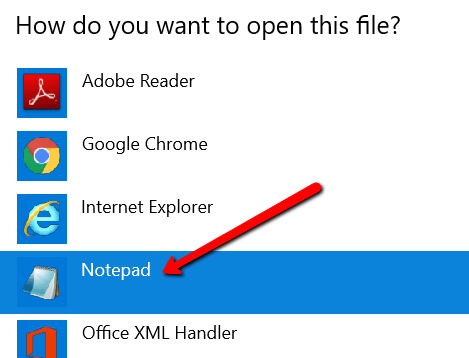
파일에서 모든 것을 선택하여 삭제하십시오.
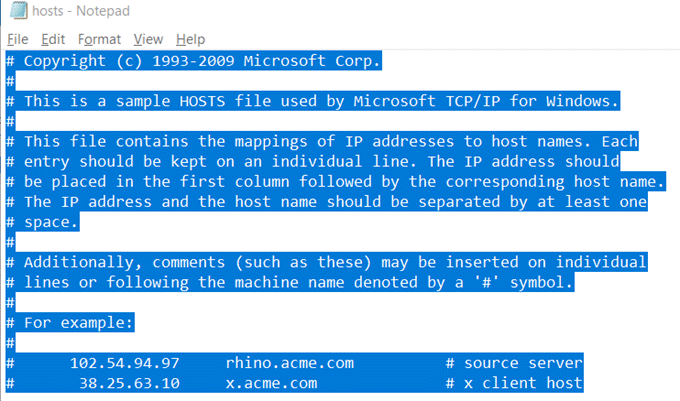
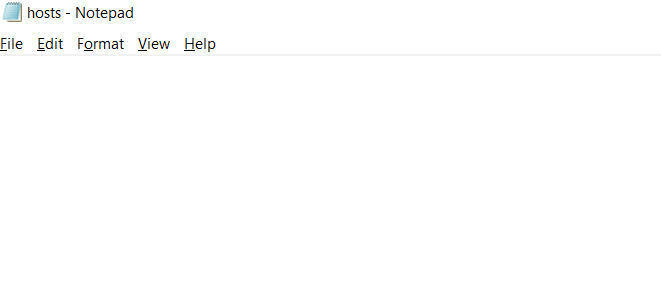
그리고 저장을 누릅니다. 저장할 때 파일 형식으로 모든 파일을 선택해야합니다.
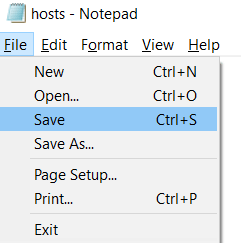
4. 공개로 이동 DNS
또 다른 가능한 원인은 DNS 문제입니다. 그렇다면 해결책은 Google의 공개 DNS로 전환하는 것입니다.
제어판을 엽니 다. 네트워크 및 인터넷으로 이동합니다.
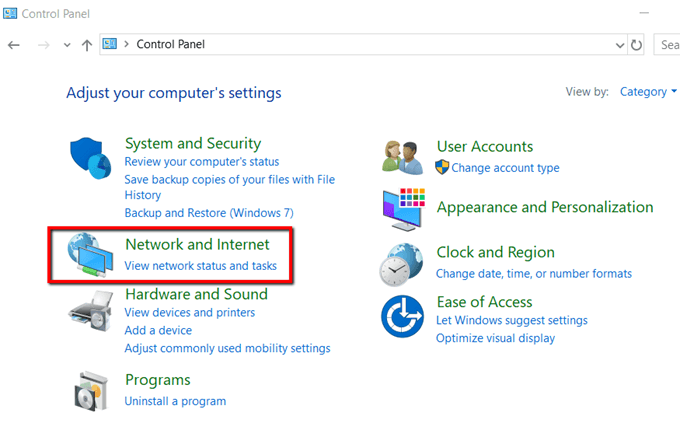
네트워크 및 공유 센터를 선택합니다.
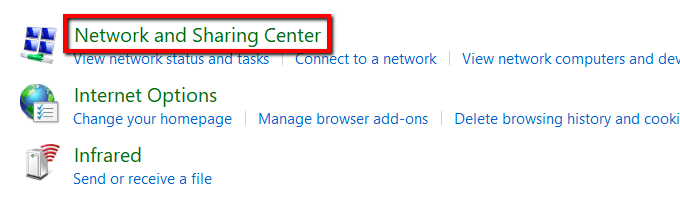
어댑터 설정 변경을 선택합니다.
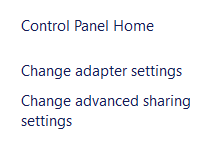
네트워크를 선택하십시오. 마우스 오른쪽 버튼으로 클릭하고 속성을 선택합니다.
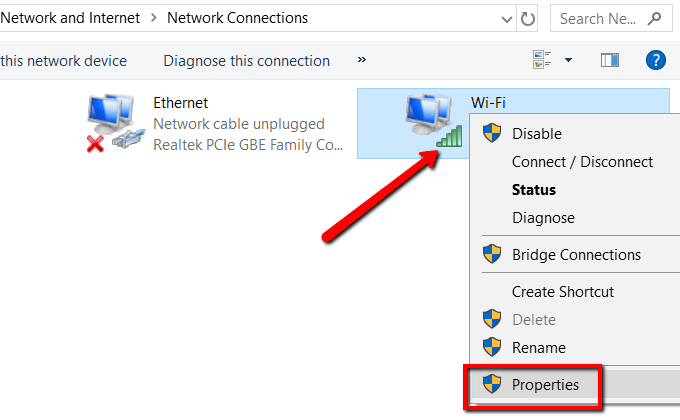
네트워킹탭에서 인터넷 프로토콜 버전 4 (TCP / IPv4)를 선택하고 속성을여십시오.
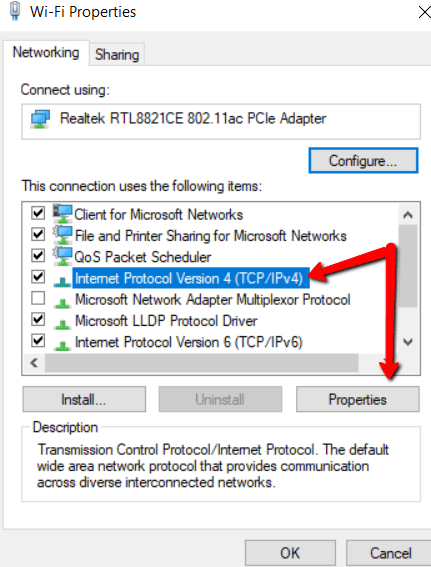
아래 일반탭에서 다음 DNS 서버 주소 사용 :
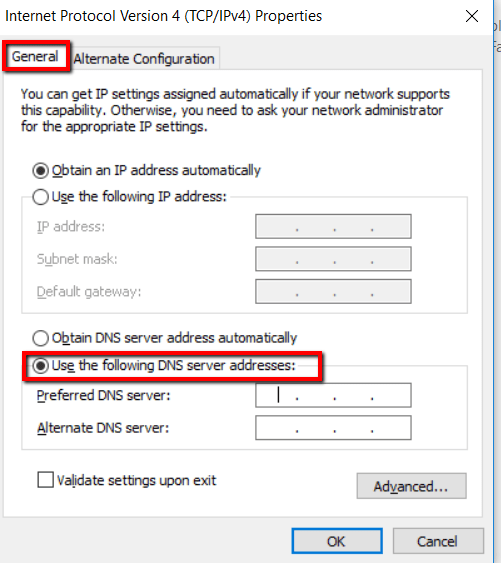
기본 DNS 서버 :를 8.8.8.8으로 설정하고 확인.
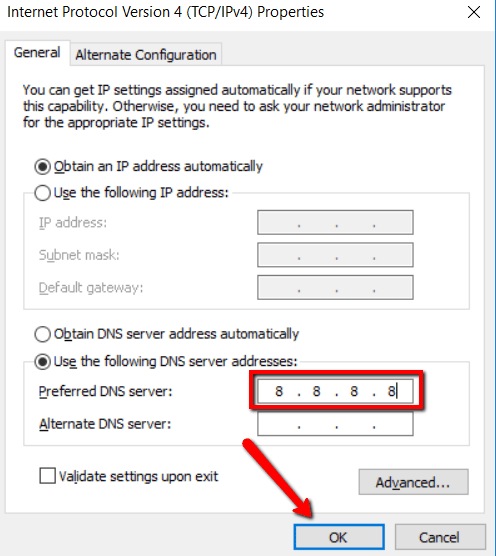
5. DNS 캐시 삭제
공용 DNS로 전환해도 문제가 해결되지 않으면 해결해야합니다.
손상된 DNScache도 주 DNS 서버와 통신 할 수없는 이유 일 수 있습니다. 그렇다면 청소를해야합니다.
명령을 실행하여 시작 프롬프트. 관리자 권한으로 실행을 선택해야합니다.
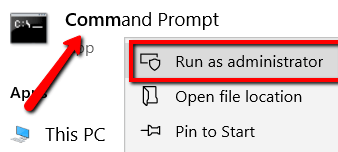
이제 다음 명령을 입력하십시오 : ipconfig / flushdns및 Enter 키를 누르십시오.
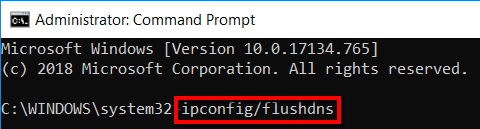
6. 멀웨어 검색
여러 가지 수정을 시도했지만 여전히 네트워크에 연결할 수없는 경우 PC가 맬웨어에 감염되었을 수 있습니다. 그렇다면 시스템을 철저히 청소해야합니다.
멀웨어 인 경우 즉시 제거해야합니다. 이를 위해 WindowsDefender를 사용하십시오.
설정을 시작하여 시작합니다.
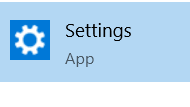
여기서 업데이트 및 보안을 선택하십시오.
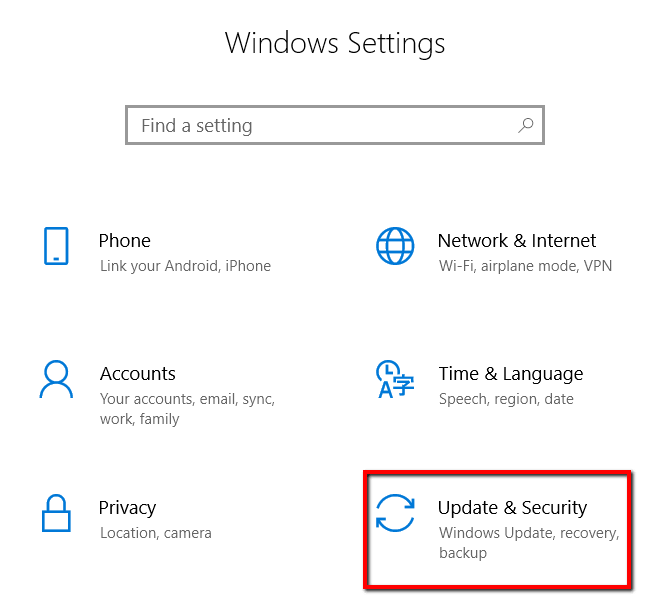
Windows 보안으로 이동하십시오. 바이러스 및 위협 방지를 선택합니다.
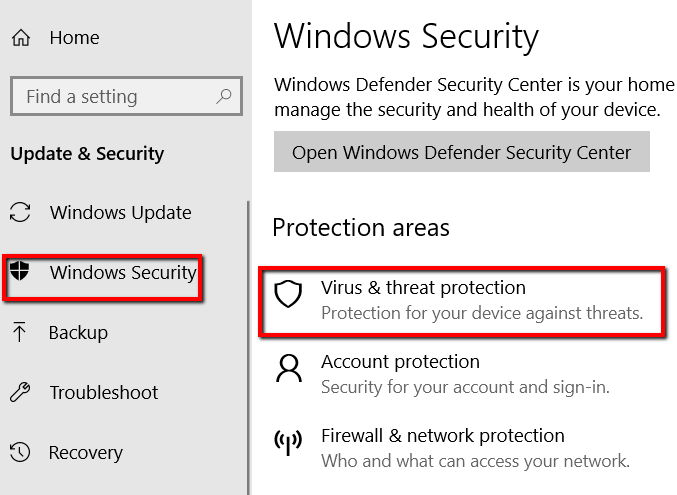
여기서 새 고급 스캔 실행을 선택하십시오.
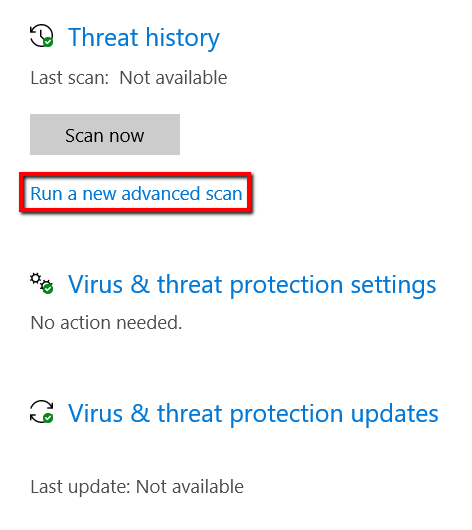
그런 다음 전체 스캔을 선택합니다. 마지막으로 지금 스캔을 누르십시오.