Xbox Game Bar는 게이머에게 훌륭한 스크린샷이자 클립 녹음 유틸리티 이지만 기본 키보드 단축키가 어색합니다. 다행히 이러한 단축키를 원하는 대로 쉽게 수정할 수 있습니다.
게임 바 바로가기는 Xbox 게임 바 실행부터 게임 플레이 클립 녹화까지 모든 도구 기능을 실행할 수 있습니다. 그리고 더 나은 키로 설정한 후에는 버튼을 탭하여 이러한 기능에 액세스할 수 있습니다.
Xbox Game Bar에 대한 사용자 정의 바로가기를 설정하는 방법
Xbox 게임 바 키보드 단축키를 사용자 정의하는 기본 방법은 설정을 이용하는 것입니다. 이 기능은 Microsoft Windows 10과 11 모두에서 작동하므로 귀찮은 Windows 로고 키 조합을 제거할 수 있습니다.
그래도 기능을 단일 키로 다시 매핑할 수는 없습니다. Ctrl이나 Shift와 같은 보조 키를 쌍으로 연결해야 합니다. 그리고 독특한 조합이어야 합니다.
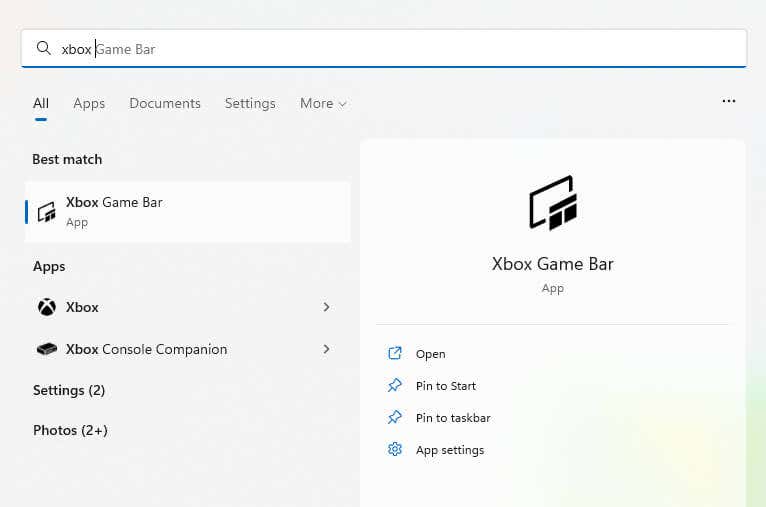
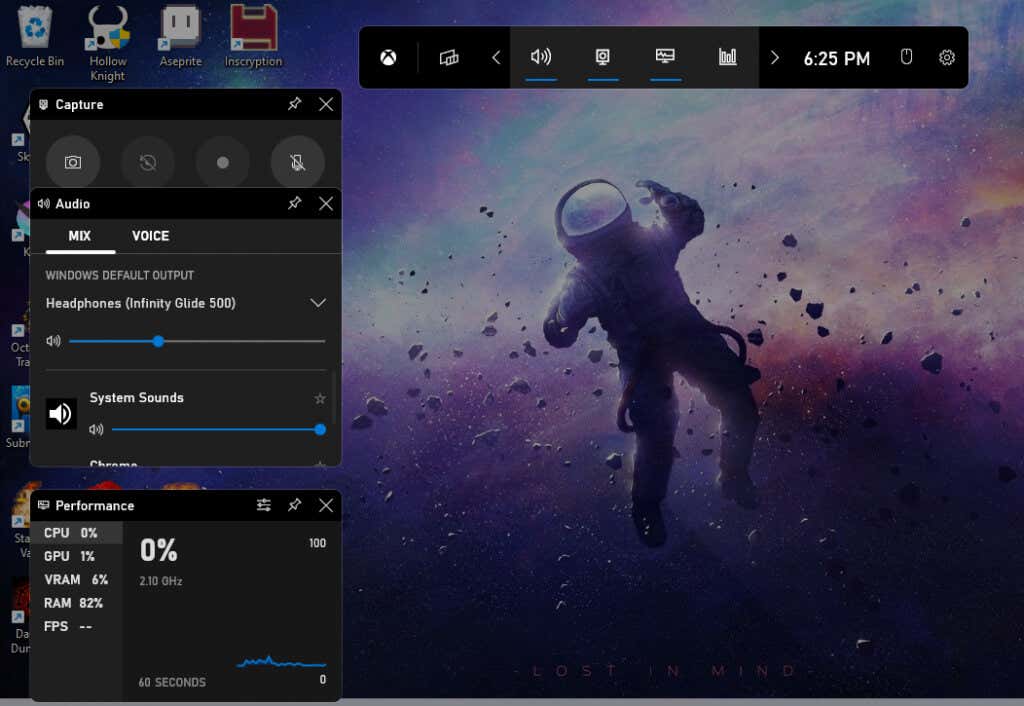
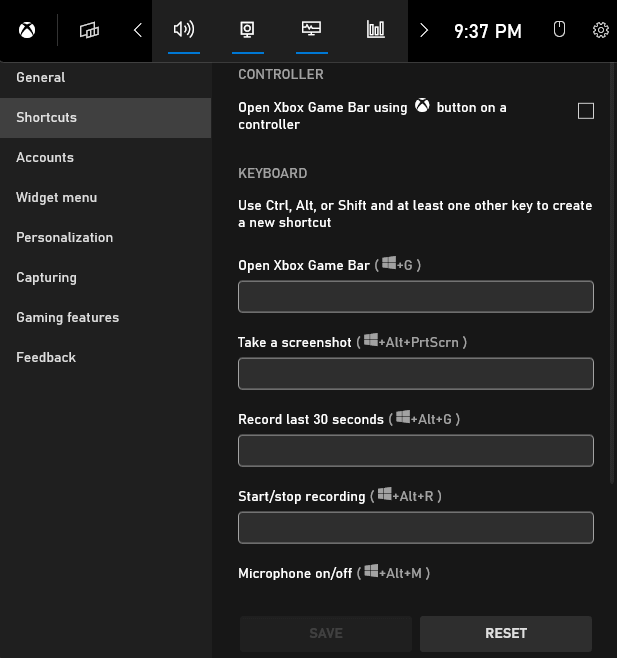
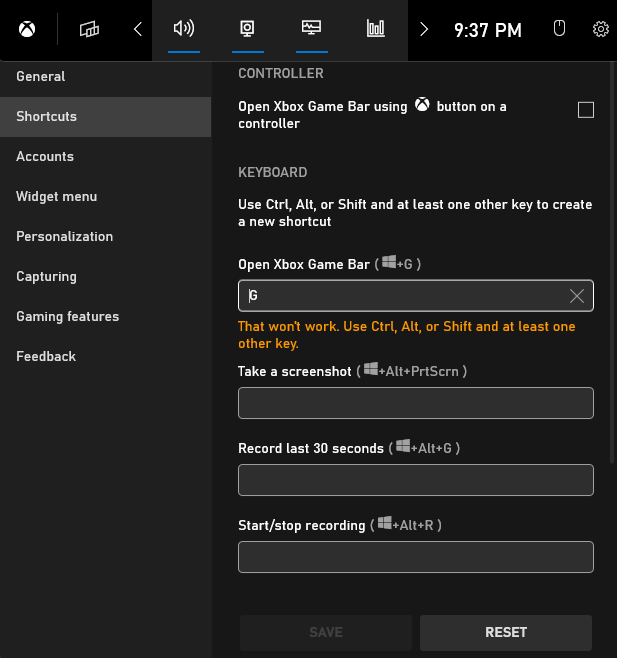
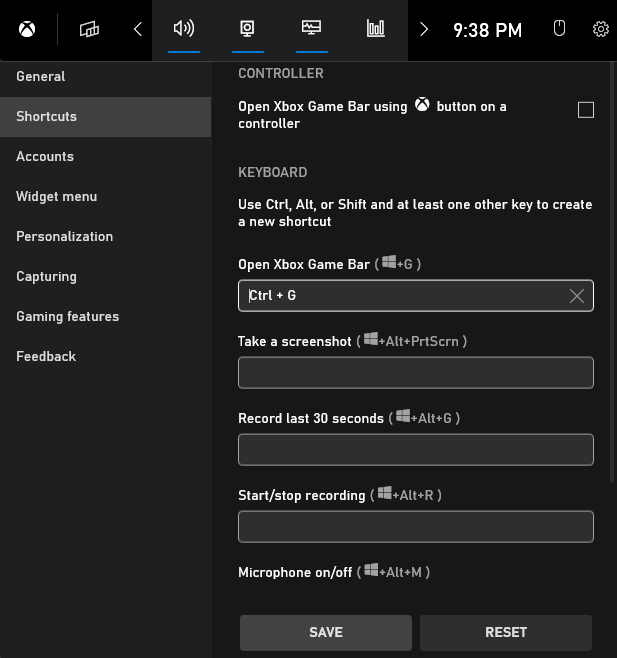
이렇게 하면 원래 단축키가 비활성화되지 않고 단축키를 실행하는 추가 옵션만 제공됩니다. 설정하기는 쉽지만 여러 번 키를 눌러야 하기 때문에 항상 편리하지는 않습니다.
기본 제한을 뛰어넘어 단일 키로 단축키를 실행하려면 오토핫키 을 사용하겠습니다..
AutoHotkey를 사용하여 Xbox 게임 바 바로가기 다시 매핑
Windows에서 사용자 정의 키보드 단축키를 생성하려면AutoHotkey(AHK)는 훌륭한 프로그램입니다. 를 사용하세요. 키보드나 마우스의 버튼을 다시 매핑하여 다른 작업이나 전체 지침 세트를 실행할 수 있습니다.
가장 좋은 점은 개별 AHK 스크립트를 켜거나 꺼서 특정 게임이나 애플리케이션에 대한 개별 프로필을 만들 수 있다는 것입니다. 이 작업도 단축키에 매핑하여 스크립트를 완벽하게 제어할 수 있습니다.
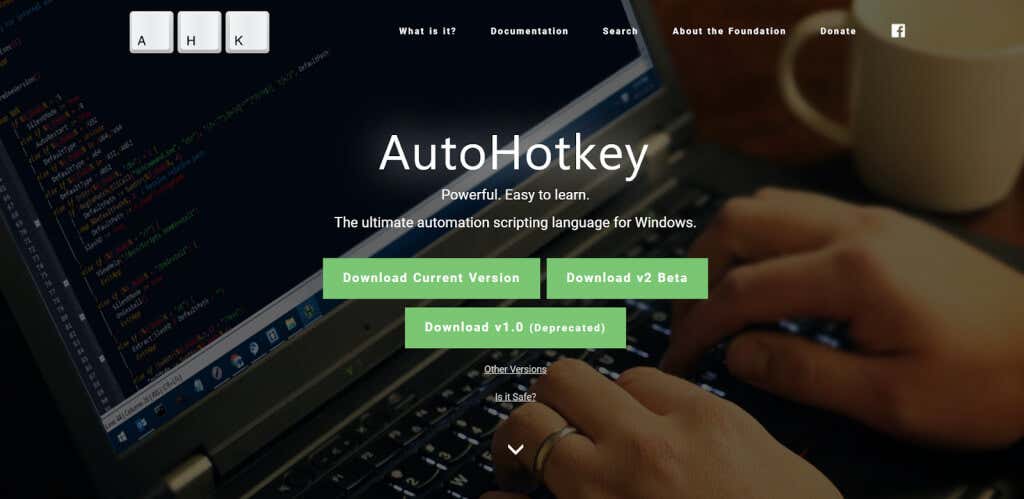
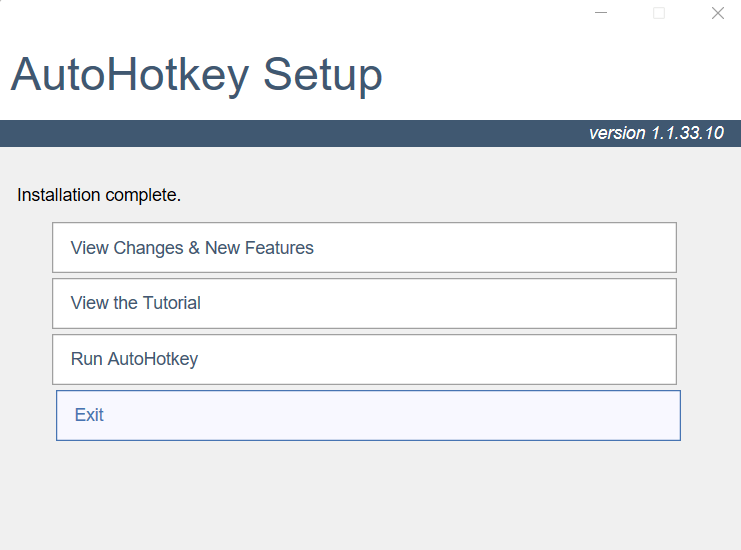
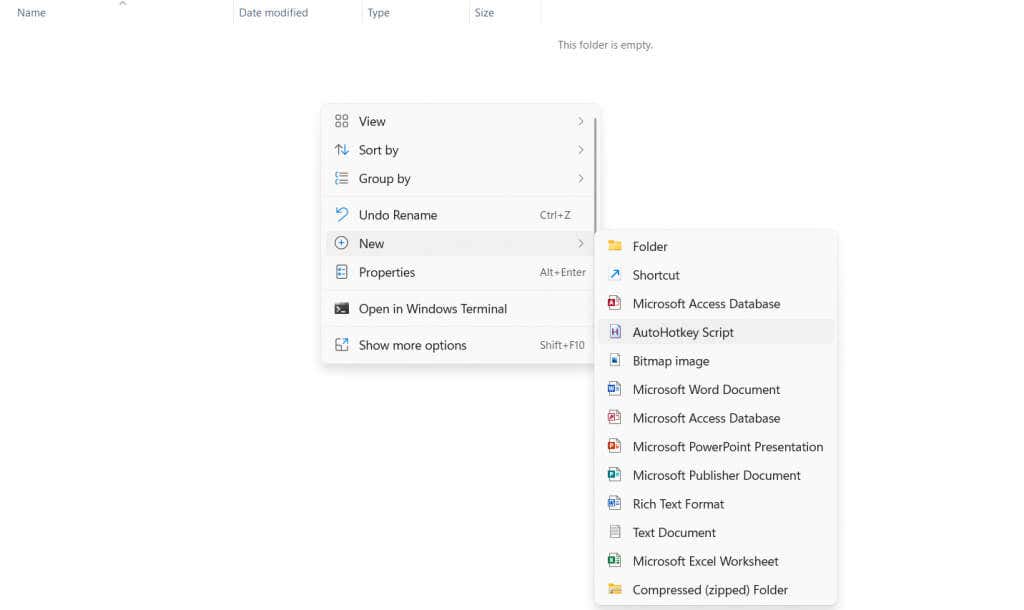
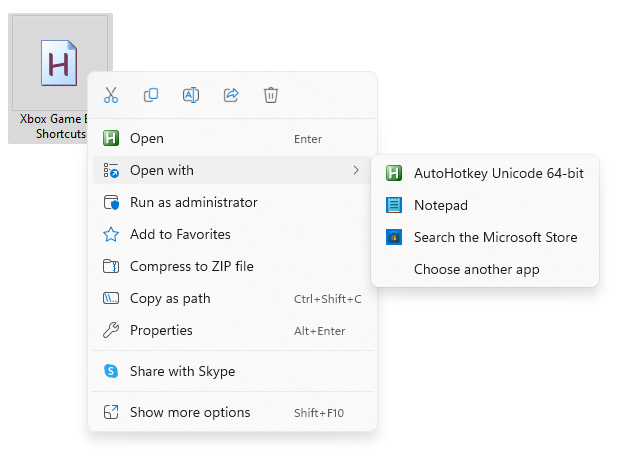
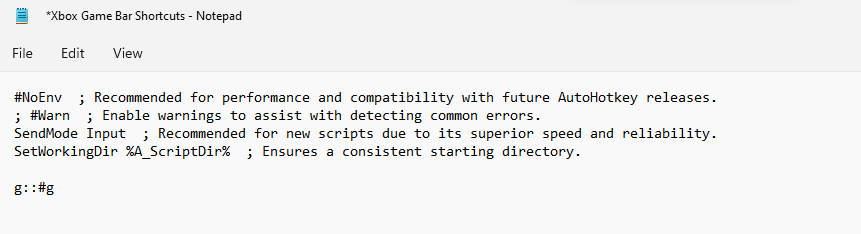
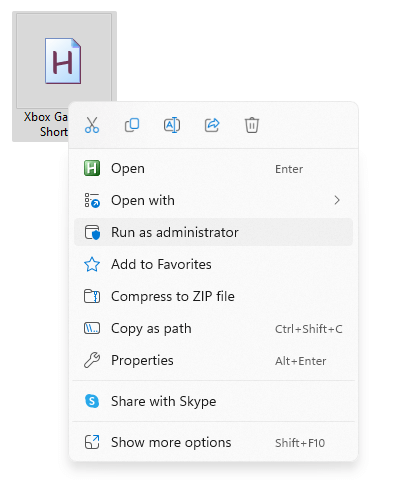
`::
일시중지
반환
짐작할 수 있듯이 물결표 키(키보드의 1 옆에 있는 키)가 단축키 토글로 설정됩니다. 이 버튼을 누르면 스크립트가 켜지거나 꺼지며 필요할 때 G 버튼을 다시 사용할 수 있습니다..
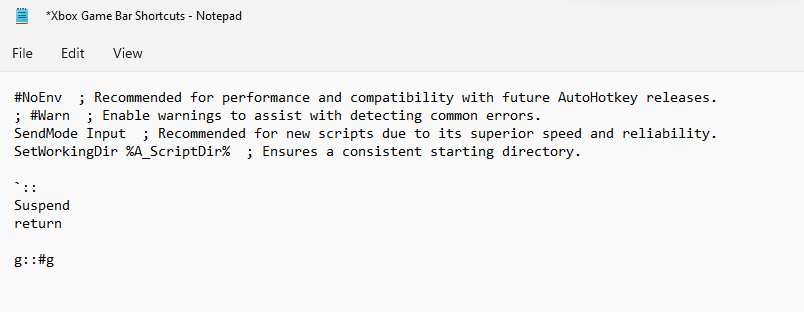
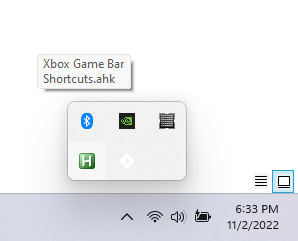
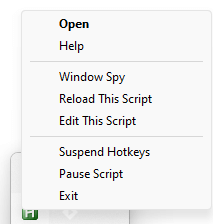
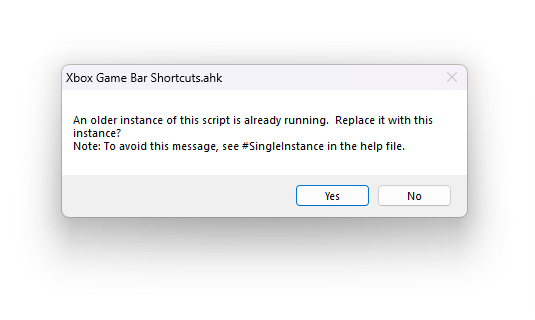
우리는 스크립트에서 단일 키만 다시 매핑했지만 이 프로세스를 쉽게 확장하여 원하는 모든 단축키를 포함할 수 있습니다. 플레이하는 게임에 사용되지 않는 키를 사용하거나 다양한 타이틀에 대해 별도의 로드아웃을 만드세요.
Windows에서 Xbox Game Bar에 대한 사용자 정의 바로가기를 설정하는 가장 좋은 방법은 무엇입니까?
게임 바 설정에 새로운 키 조합을 입력하는 것은 Windows 11에서 Xbox 게임 바 의 단축키를 사용자 정의하는 가장 쉬운 방법입니다. 이를 통해 성가신 Windows 키 단축키를 버리고 보다 일반적인 조합을 사용할 수 있습니다. .
그러나 단순히 하나의 조합을 다른 조합으로 바꾸는 것보다 훨씬 더 나은 맞춤 설정을 찾고 있다면 오토핫키 이 필요한 도구입니다. AHK를 사용하면 한 번의 키 누름으로 Xbox Game Bar 기능을 실행하는 사용자 지정 단축키를 만들 수 있습니다.
물론 Windows에서 이를 허용하지 않는 데에는 이유가 있습니다. 단일 키 단축키는 키의 일반적인 사용을 차단합니다. 그렇기 때문에 AHK에서도 토글 단축키를 생성하여 새로운 키보드 단축키를 쉽게 활성화 및 비활성화할 수 있는 기능을 제공하는 것이 좋습니다.
.