PC에서 PlayStation 파티 채팅에 참여할 수 있나요? 물론 가능합니다. 방법을 알면 쉽습니다. 전체 과정을 단계별로 안내해 드리겠습니다.
Sony PlayStation App을 통해 가능할 때마다 Android 및 iPhone에서 PlayStation 파티 채팅에 참여할 수 있습니다. 하지만 PC에서 해당 작업을 수행하려면 어떻게 해야 할까요? Windows에서는 PlayStation 앱을 사용할 수 없으므로 사용할 수 없습니다.
그러나 Sony는 Microsoft의 데스크톱 운영 체제를 통해 PlayStation에서 원격 플레이를 허용합니다. 따라서 PS5 또는 PS4 콘솔을 소유하고 있다고 가정, PlayStation Party Chat을 사용할 수 있도록 PC에 PS Remote Play 앱을 설정하기만 하면 됩니다.
예를 들어 콘솔이 거실에 있지만 침실에서 원격으로 PS 파티 채팅에 참여하고 싶을 때 이상적입니다. 더 좋은 점은 고속 Wi-Fi 네트워크에 연결되어 있으면 노트북 등 외부에 있을 때에도 해당 작업을 수행할 수 있다는 것입니다.
PS Remote Play 설정에 필요한 사항
Windows용 PlayStation Remote Play 앱을 사용하면 PC를 통해 PS5 또는 PS4에 액세스하고, 원격으로 플레이하고, 음성 채팅에 참여할 수 있습니다.
PS Remote Play에 필요한 사항은 다음과 같습니다.
PC에 PS Remote Play 다운로드 및 설치
위 요구 사항을 충족하는 경우 Playstation.com 및 Windows용 Remote Play 설치 프로그램을 다운로드하세요. 의 PS Remote Play 페이지로 이동하세요. 그런 다음 앱을 설치하세요. 매우 간단합니다.
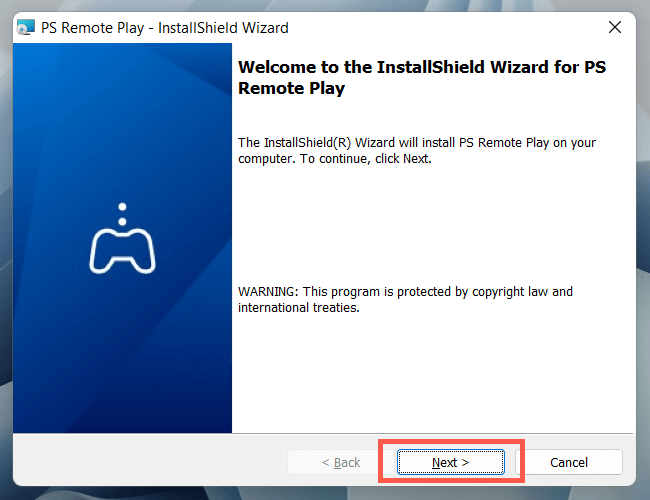
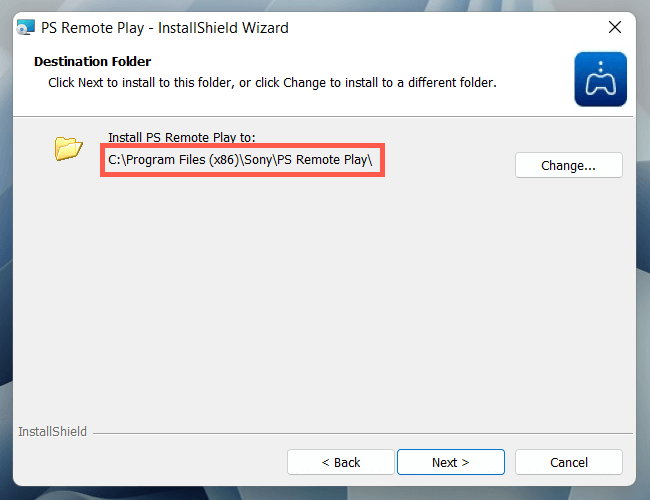
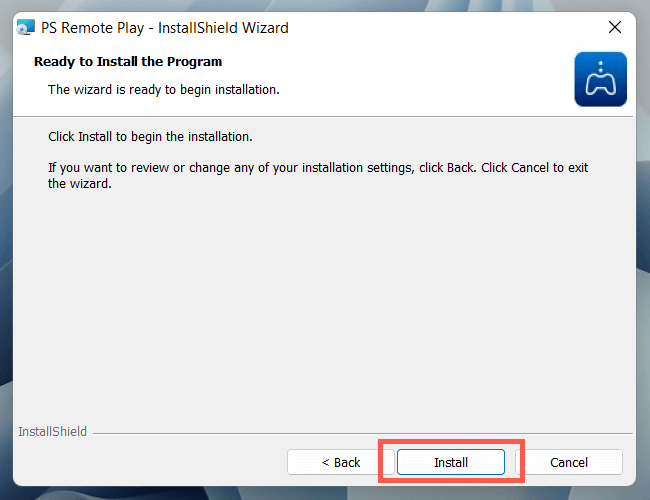
원격 플레이를 위해 PS5 또는 PS4 설정.
PC에 PS Remote Play 앱을 설치한 후 계속 진행하기 전에 PS5 또는 PS4 콘솔에서 Remote Play를 활성화해야 합니다.
PlayStation 5에서 원격 플레이 활성화
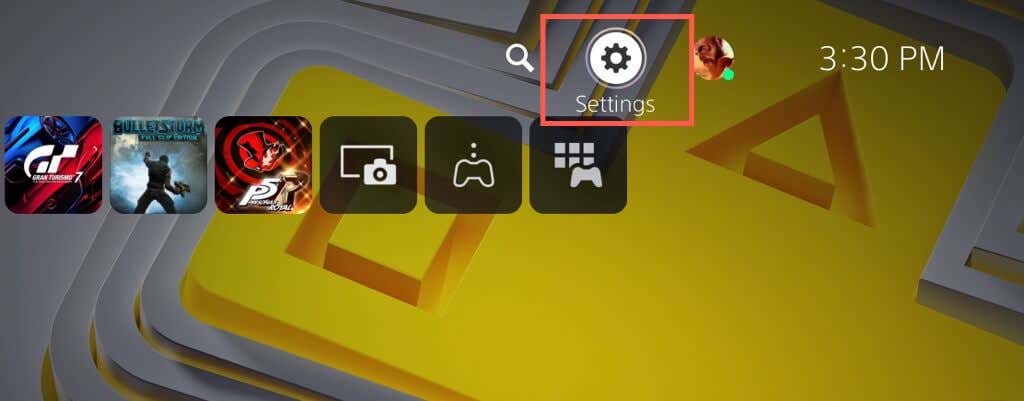
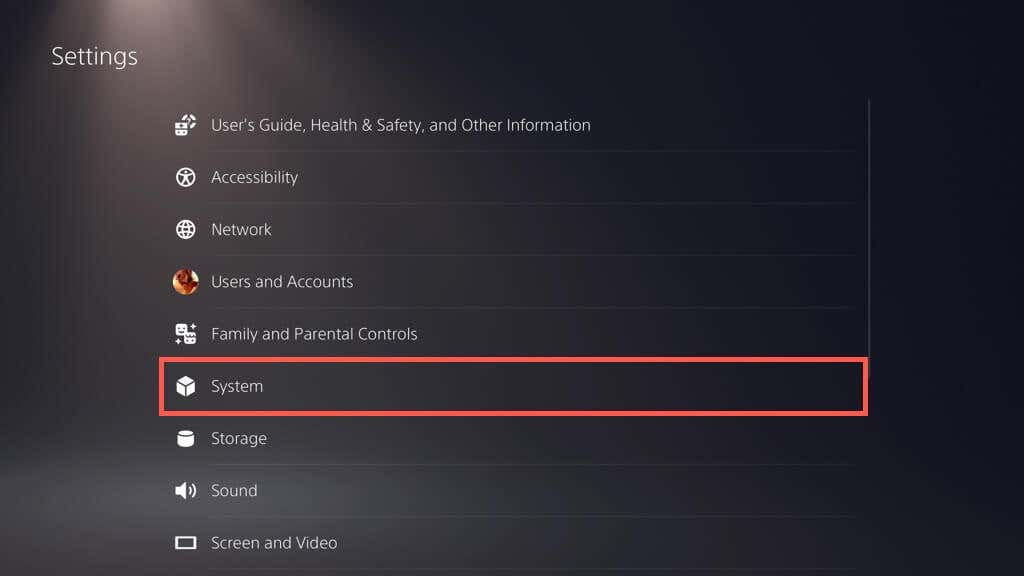
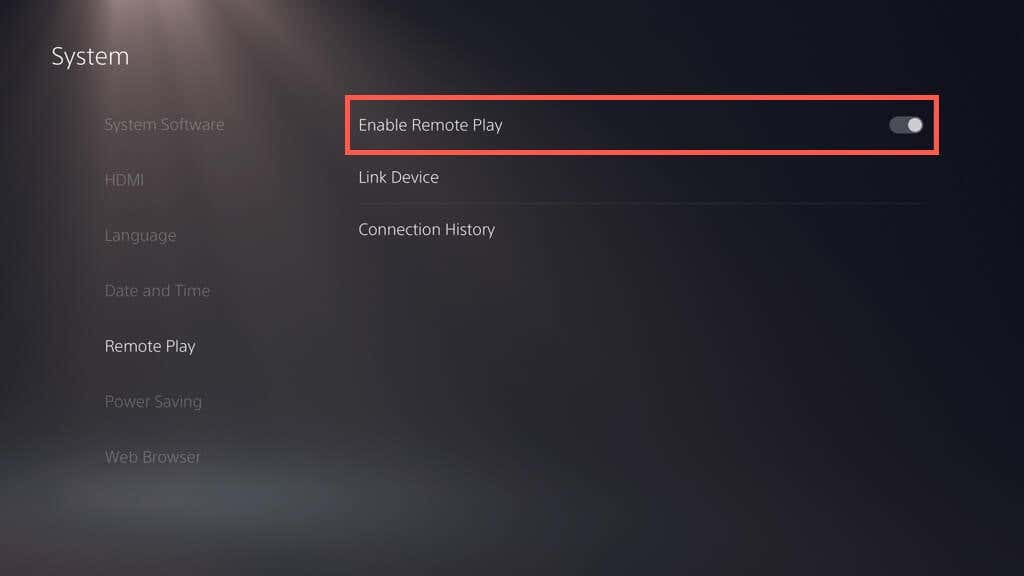
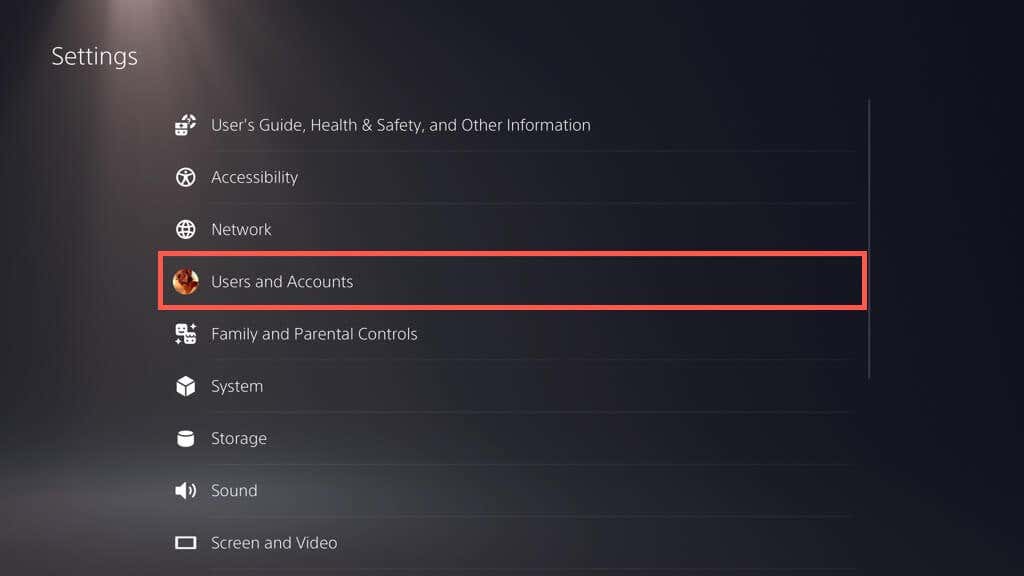
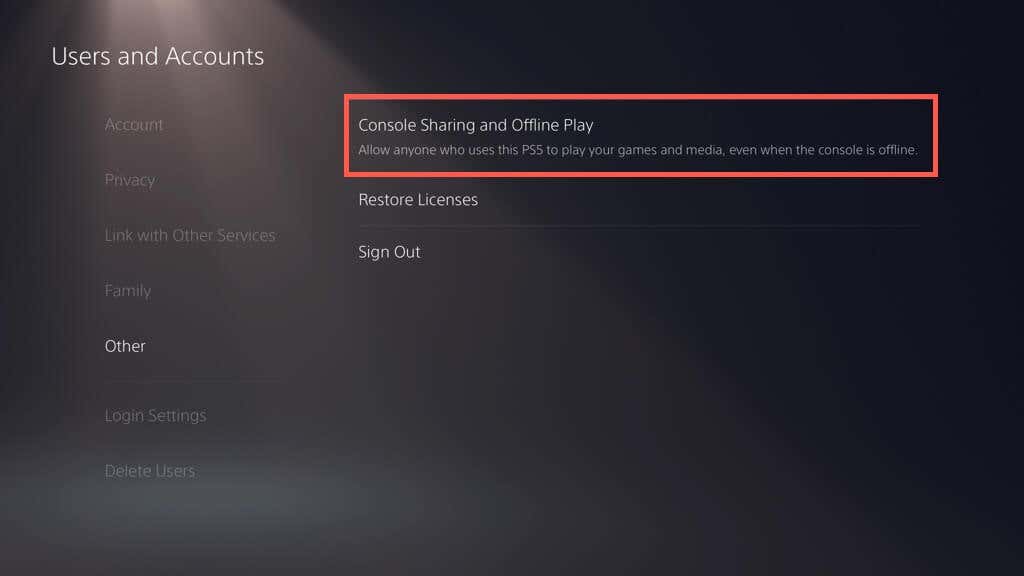
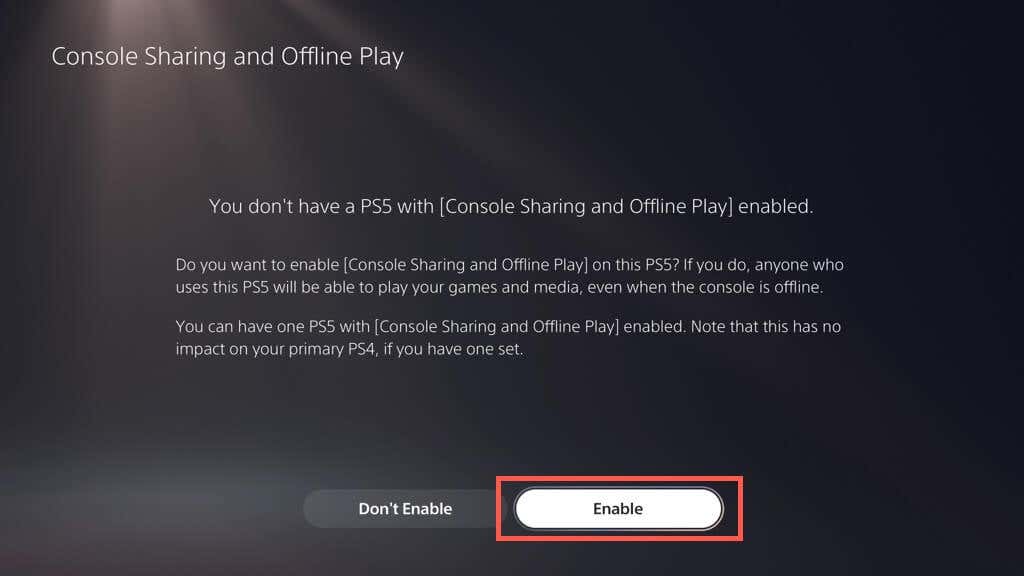
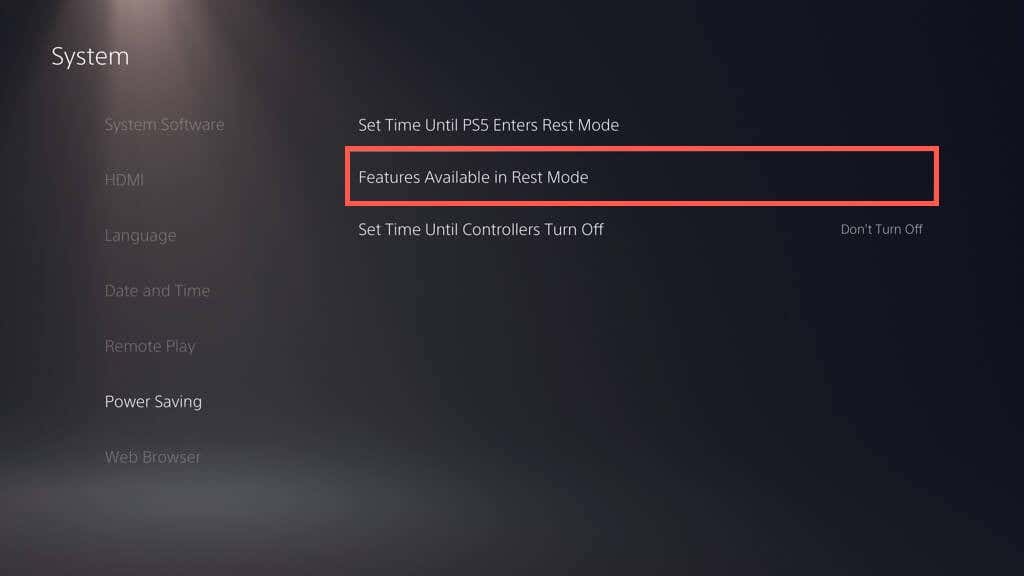
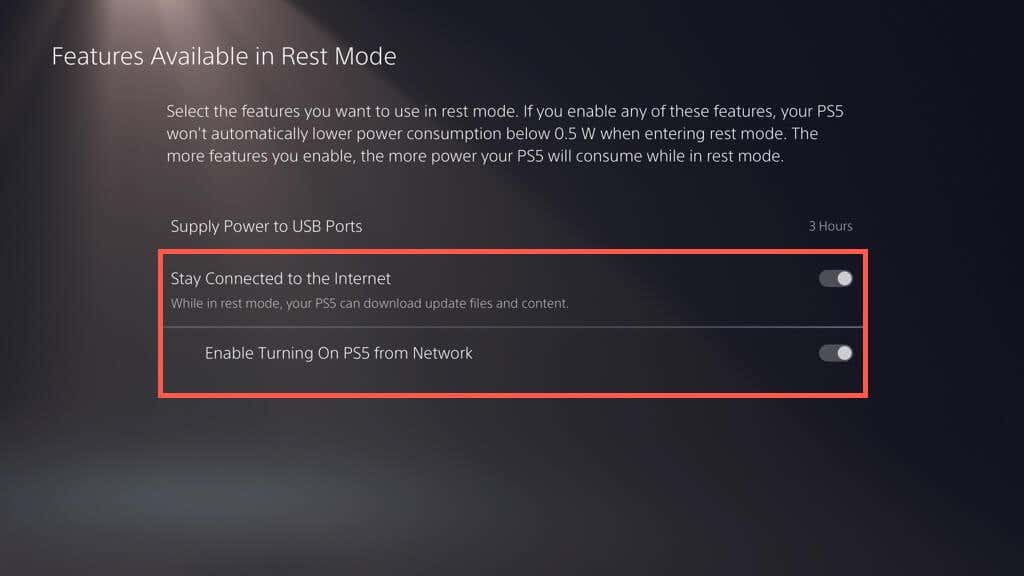
PlayStation 4에서 원격 플레이 활성화
PC에서 원격 플레이 세션 시작
PC에 PS Remote Play 앱이 설치되어 있고 PS5 또는 PS4에 Remote Play가 설정되어 있으면 연결하여 Windows에서 원격 게임 플레이 세션을 시작할 차례입니다. 시작하기 전에 본체가 켜져 있거나 휴면/절전 모드인지 확인하세요..
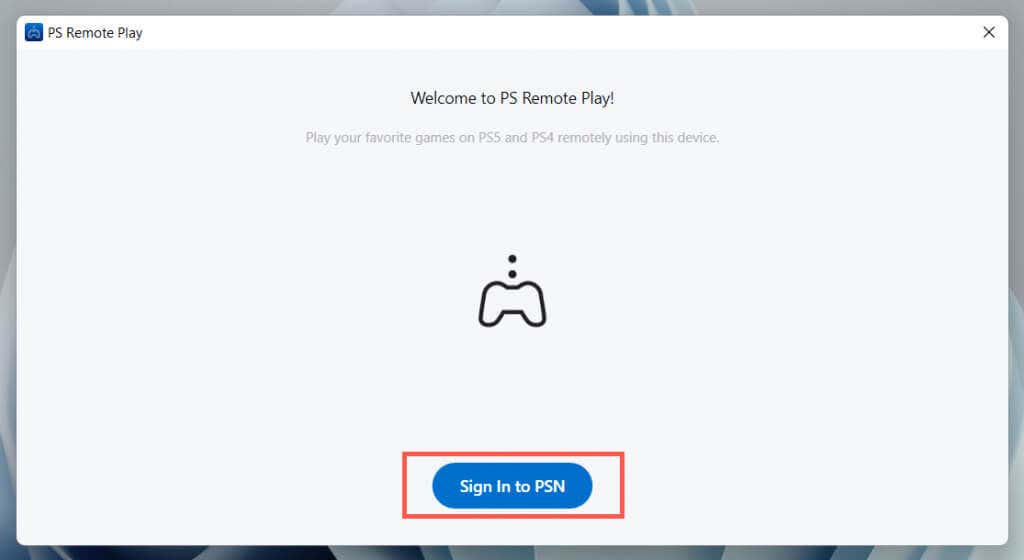 <올 시작="2">
<올 시작="2">
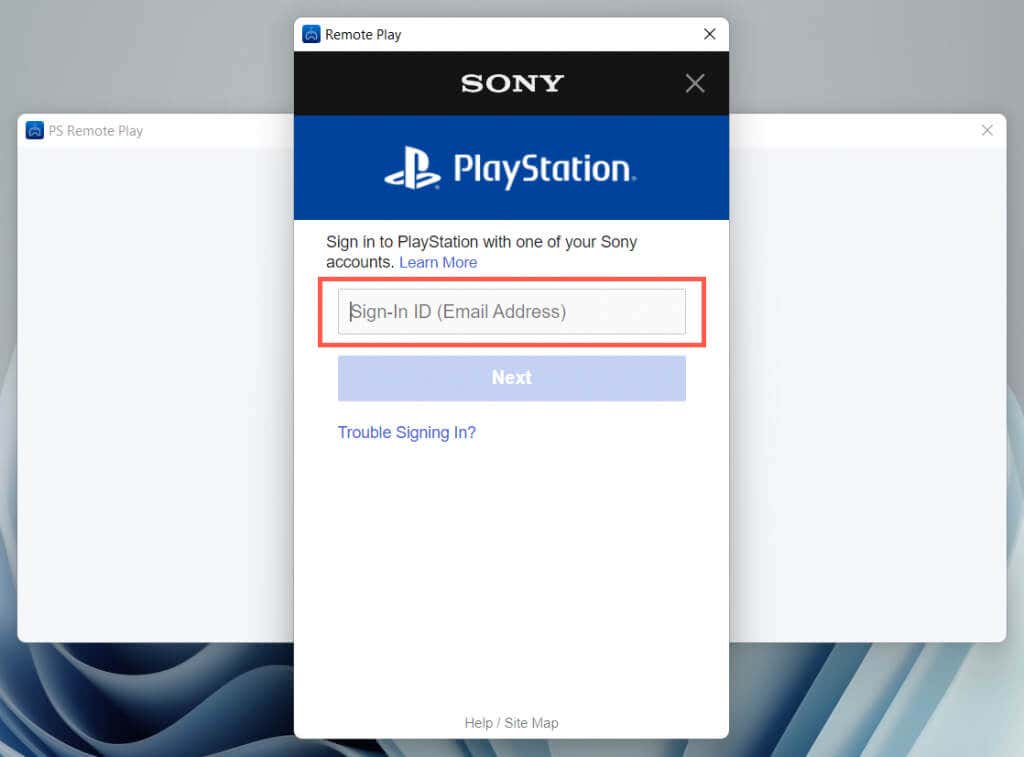
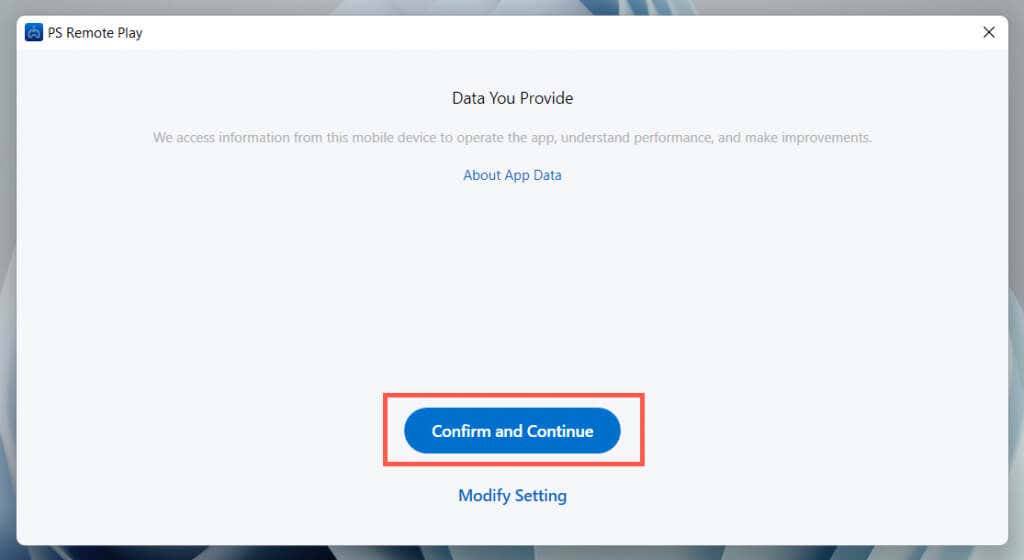
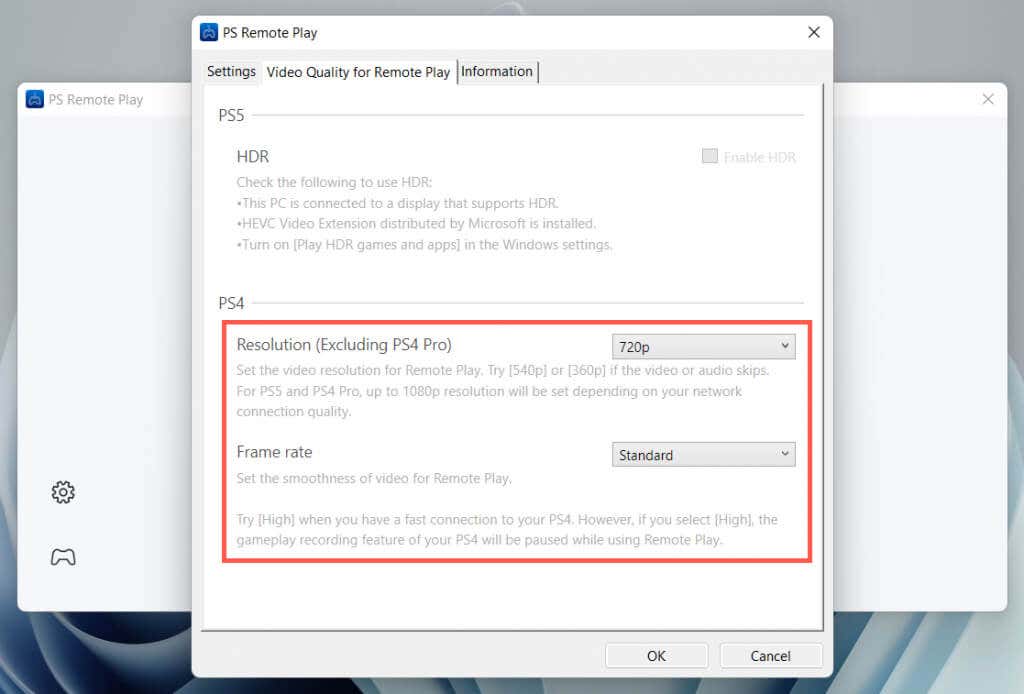
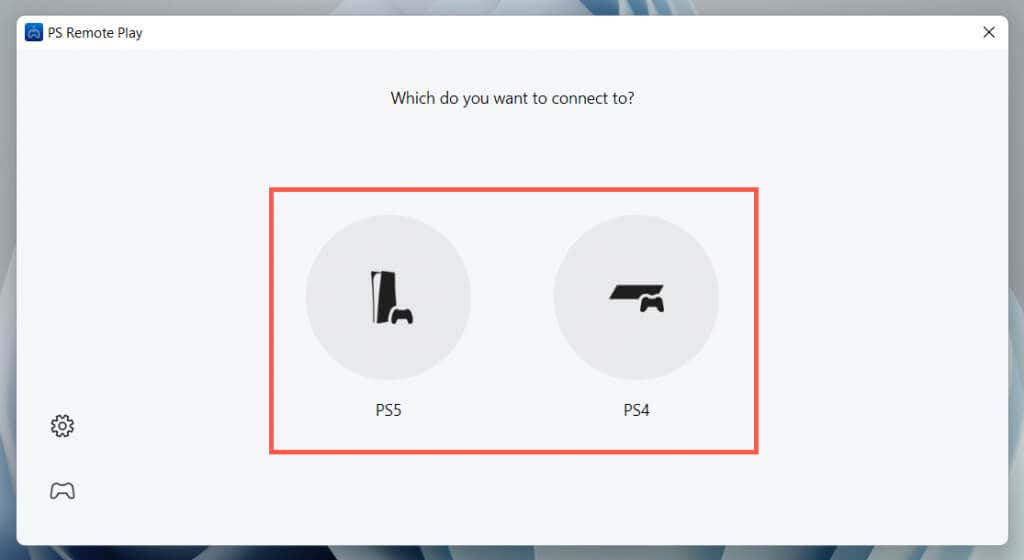
PS Remote Play 앱이 PS5 또는 PS4 콘솔을 검색하고 연결할 때까지 기다립니다. 그동안 USB를 통해 PlayStation 컨트롤러를 PC에 연결하세요
PC에서 PlayStation 파티 채팅에 참여하기
이제 PC용 PS Remote Play 앱 내에서 PlayStation 사용자 인터페이스를 볼 수 있습니다. 콘솔에서 수행하는 것과 유사하게 DualSense 또는 DualShock 컨트롤러를 사용하여 상호 작용할 수 있습니다.
PS5 게임 채팅에 참여하거나 만들기
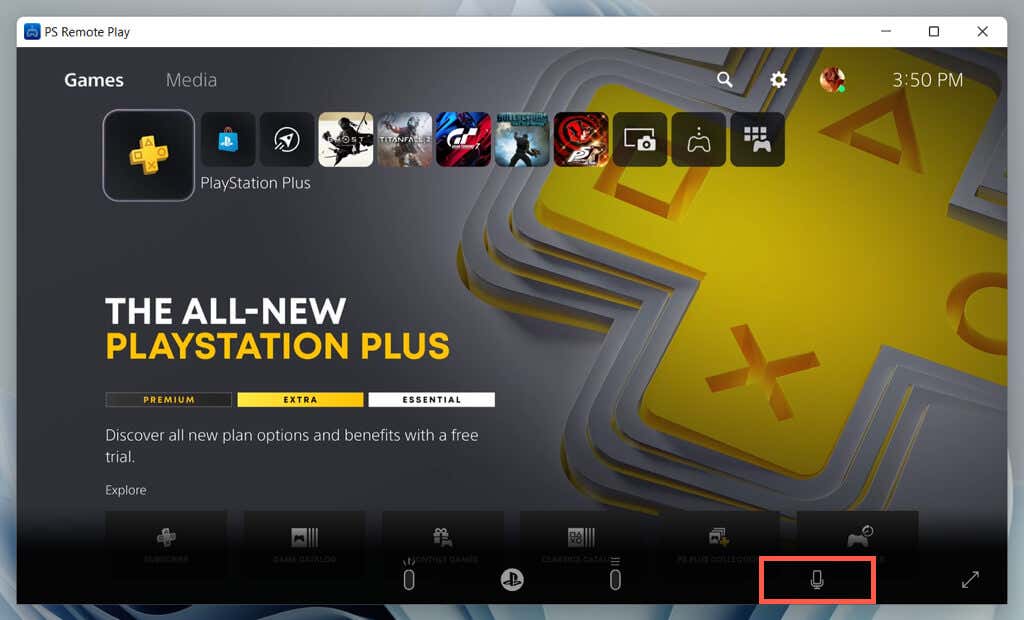
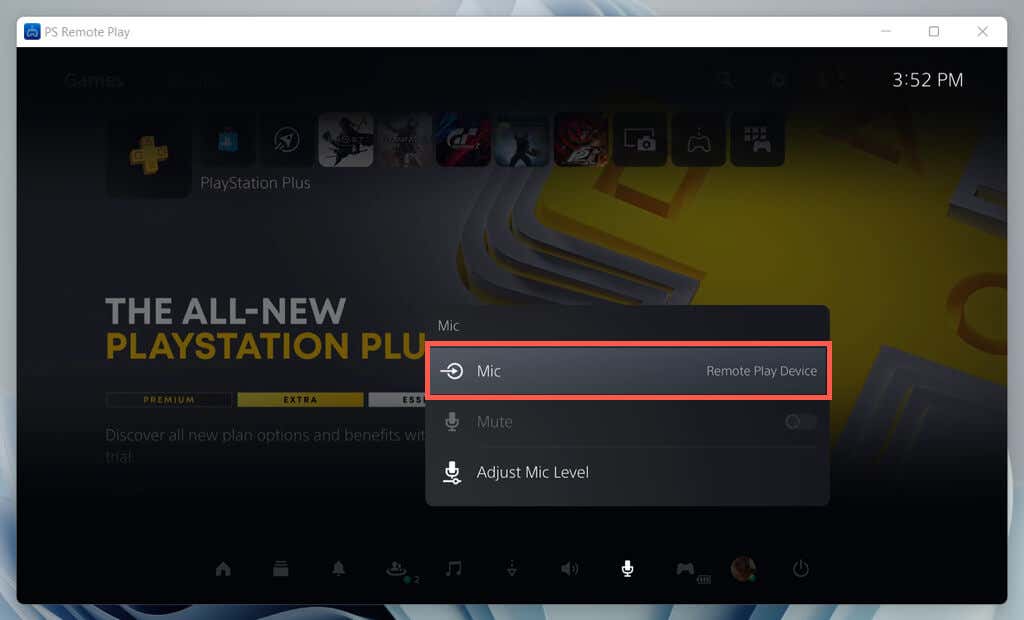
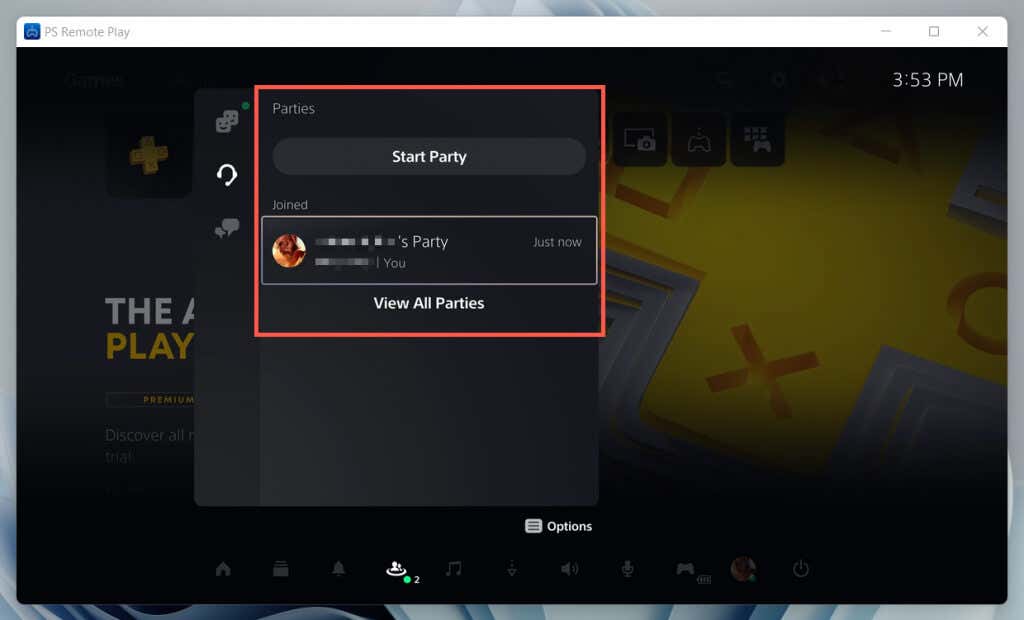
PS4 파티 채팅 참여 또는 만들기
Windows에서 오디오 입력 장치 변경
기본적으로 Windows는 무선 컨트롤러에 내장된 마이크를 사용하려고 시도합니다. 그러나 그래도 작동하지 않으면 컴퓨터의 마이크로 전환해야 합니다. 그렇게 하려면:
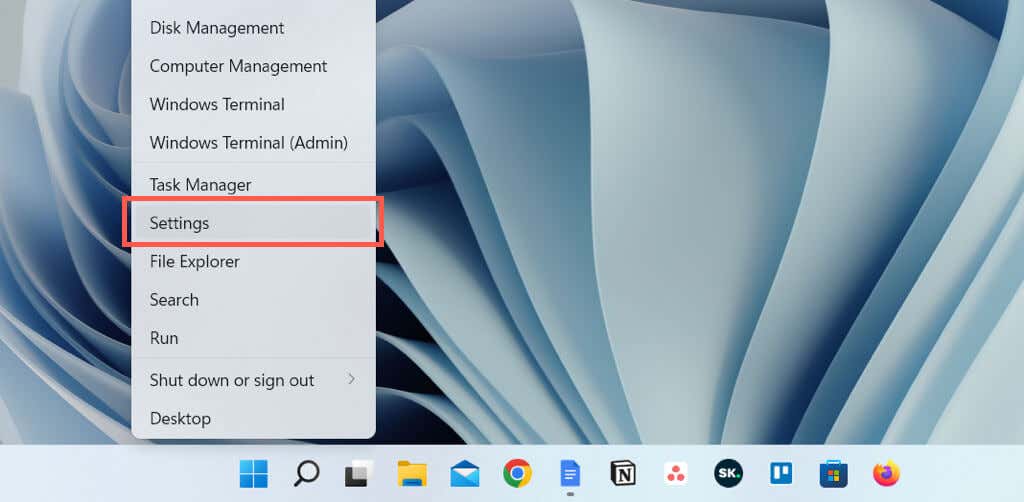
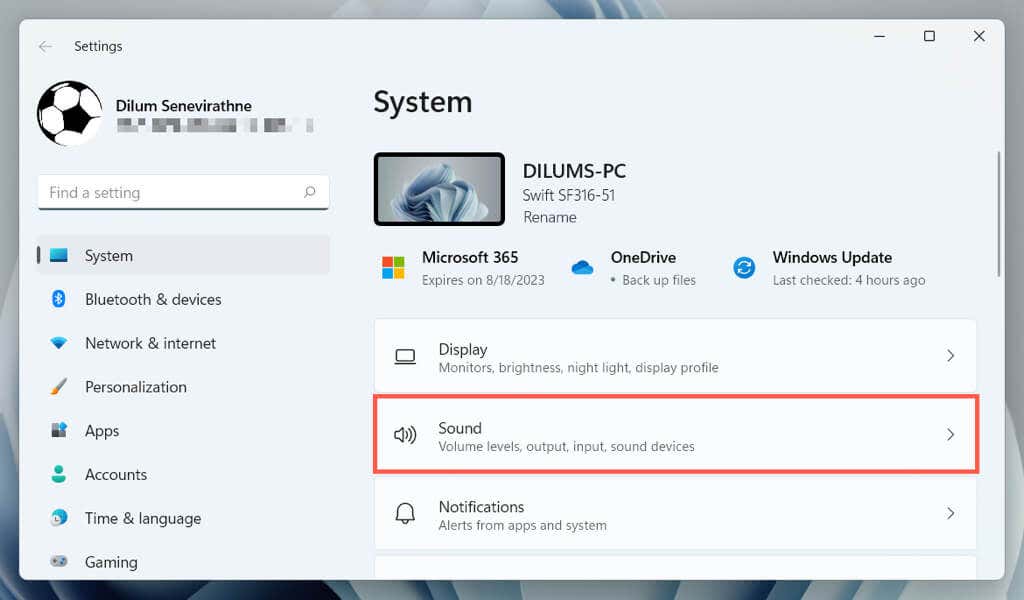
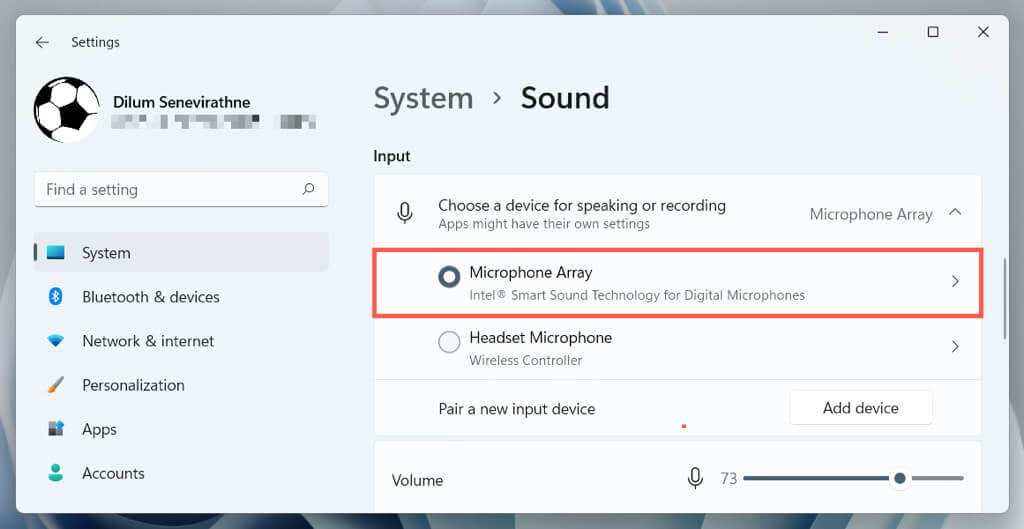
PS 원격 플레이 세션에서 할 수 있는 작업
Windows용 PS Remote Play 세션에서는 다음을 수행할 수 있습니다.
PS5 또는 PS4 원격 플레이 세션 종료
PS Remote Play 세션을 종료하려면 PS Remote Play 앱을 종료하고 연결된 콘솔을 대기 모드로 전환(선택 사항) 옆의 확인란을 선택한 다음 확인을 선택하세요..
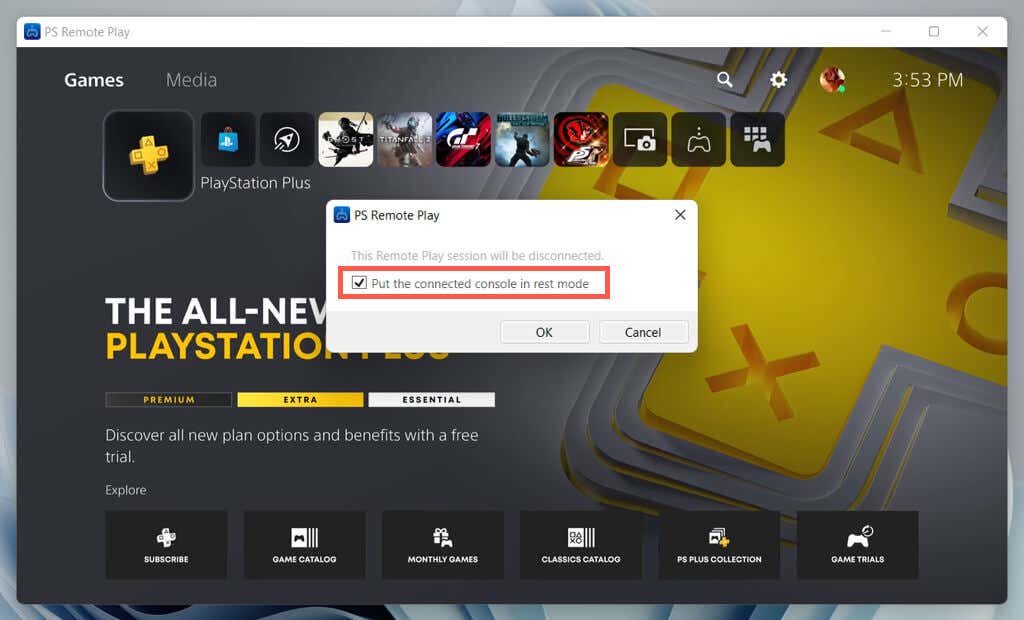
PlayStation에 원격으로 다시 연결하려면 PS Remote Play 앱을 열고 콘솔을 선택하면 바로 사용할 수 있습니다.
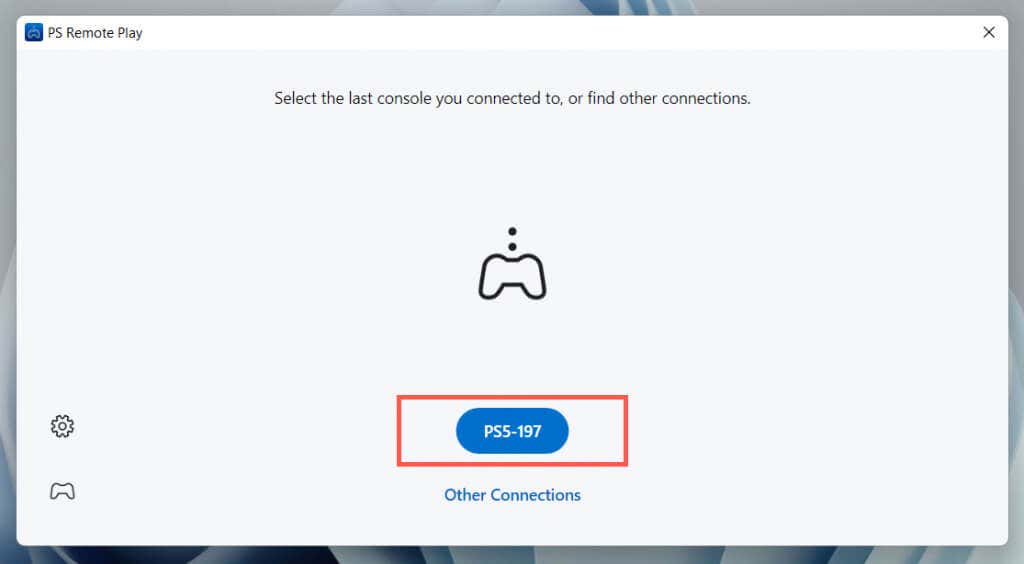
자신이 소유한 다른 콘솔과 원격 재생 세션을 설정하려면 다른 연결을 선택하세요.
파티할 시간입니다
위의 지침이 PC에서 PlayStation 파티 채팅에 참여하는 데 도움이 되기를 바랍니다. PS Remote Play의 가장 좋은 점은 설정하는 데 시간이 걸리더라도 모든 것이 준비되면 사용이 매우 쉽다는 것입니다.
원할 때마다 PC나 노트북에서 원격 플레이 세션을 시작하려면 추가 컨트롤러에 투자하세요. PS5나 PS4가 없다면 모바일 기기에 PlayStation 앱을 통한 음성 채팅 씩 사용할 수 있다는 점을 기억하세요..
.