Windows 시작 메뉴 또는 작업 표시줄이 작동하기 시작하거나 파일 탐색기 사용 문제 또는 윈도우 검색 인 경우 문제를 해결하기 위해 전체 시스템 재부팅을 수행할 필요가 없습니다.
대신 Windows 탐색기 프로세스를 다시 시작하면 문제가 사라질 가능성이 높습니다. 문제 해결은 제쳐두고 그래픽 사용자 인터페이스와 시스템 레지스트리에 변경 사항을 적용하는 빠른 방법이기도 합니다.
Microsoft Windows 10 및 11에서 Windows 파일 탐색기를 다시 시작하는 방법에는 여러 가지가 있습니다. 아래에서 각 방법을 차례로 살펴보겠습니다.
작업 관리자를 통해 Windows 탐색기 프로세스 다시 시작
Windows 탐색기를 다시 시작하는 가장 간단한 방법은 Windows 11의 작업 관리자 앱 와 10을 사용하는 것입니다. 그냥:
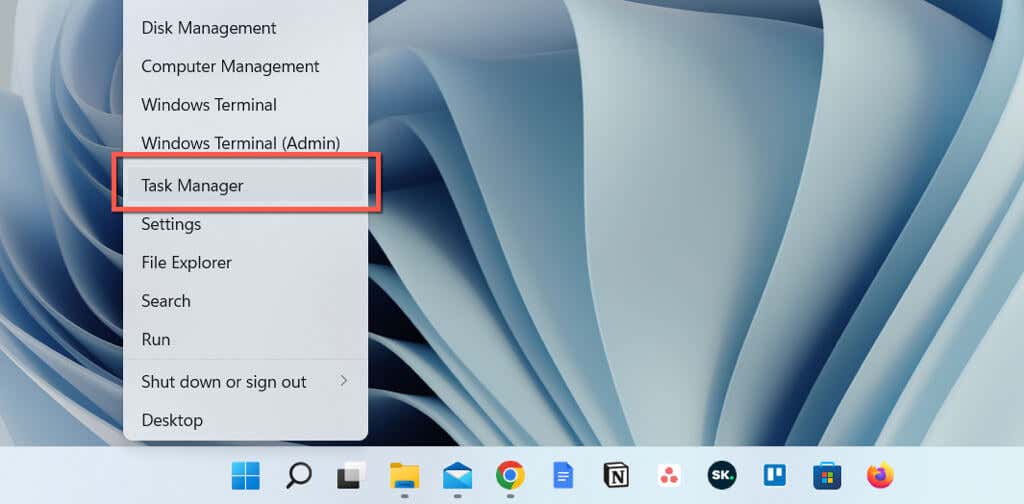
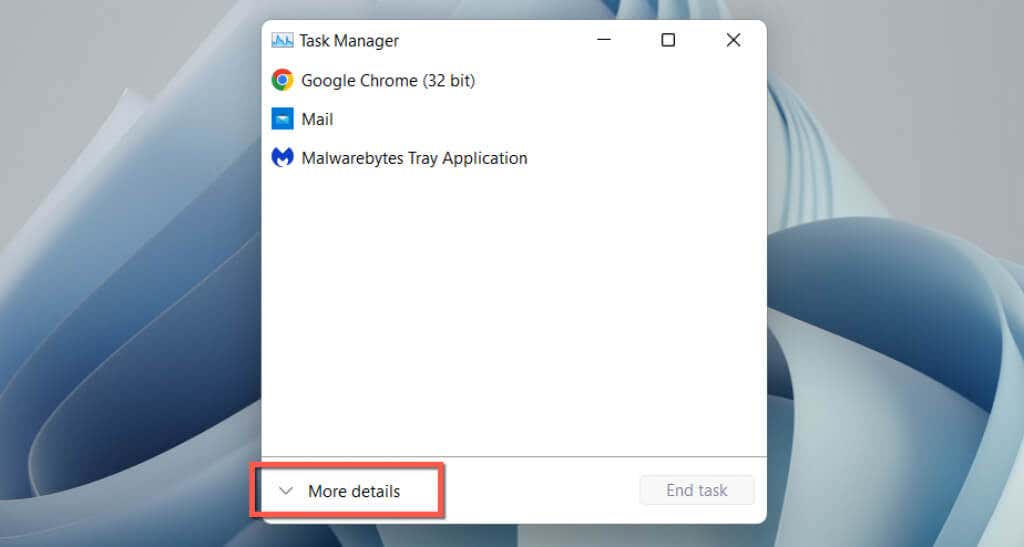
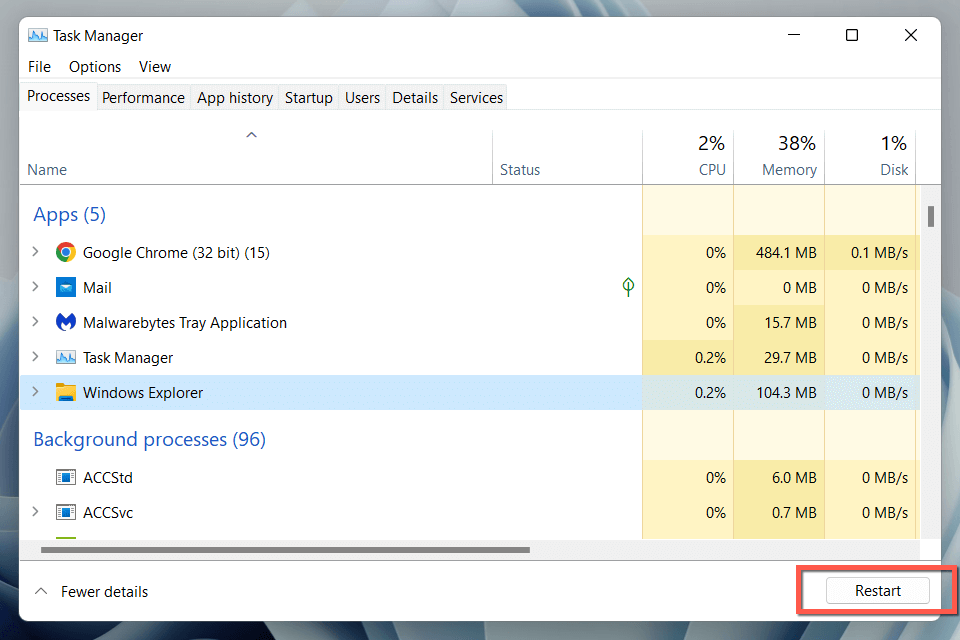
또는 Windows 탐색기를 다시 시작하기 전에 수동으로 종료할 수도 있습니다. 그렇게 하려면:
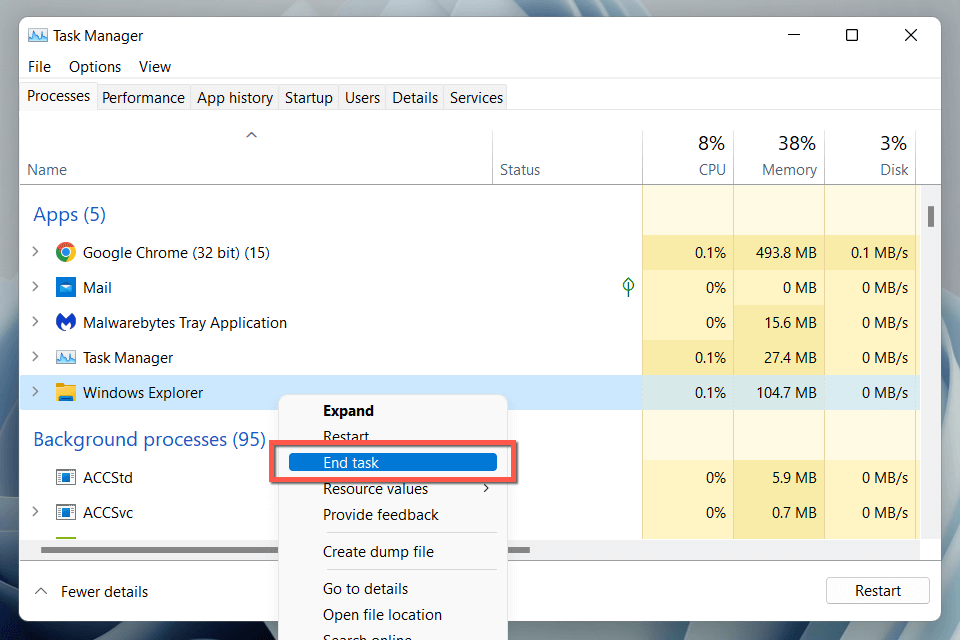
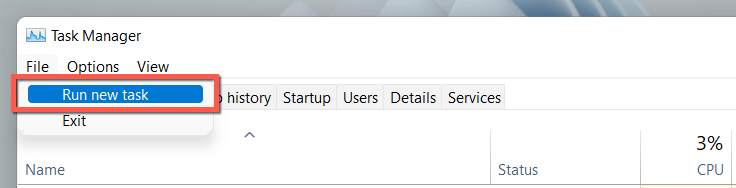
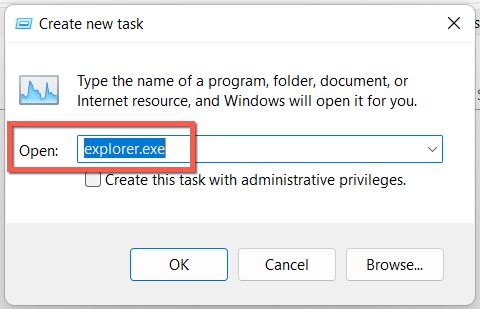
팁: Windows 10에서는 작업 관리자 없이 Windows 탐색기를 종료할 수 있습니다. 단, explorer.exe 프로세스를 다시 시작하려면 작업 관리자가 필요합니다. Ctrl+ Shift를 누르고 작업 표시줄 내의 빈 공간을 마우스 오른쪽 버튼으로 클릭한 다음 탐색기 종료를 선택합니다..
명령 프롬프트 사용 또는 BAT 파일 만들기
명령줄 전문가라면 명령 프롬프트 콘솔이나 Windows PowerShell을 사용하여 파일 탐색기를 다시 시작하세요. 그냥:
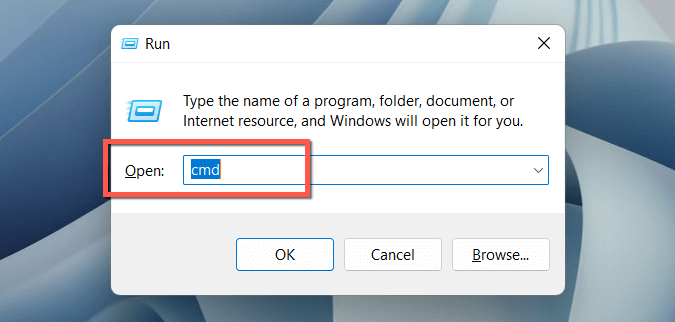
taskkill/f /im explorer.exe
시작explorer.exe
종료
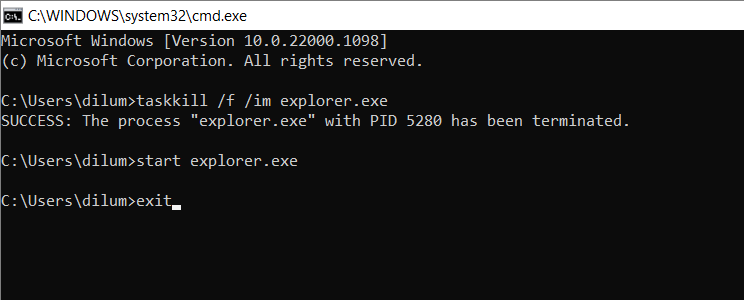
또는 두 번 클릭하여 explorer.exe를 다시 시작할 수 있는 멋진 바탕화면 바로가기를 원한다면 배치 파일(BAT) 에 명령을 추가하세요. 그렇게 하려면:
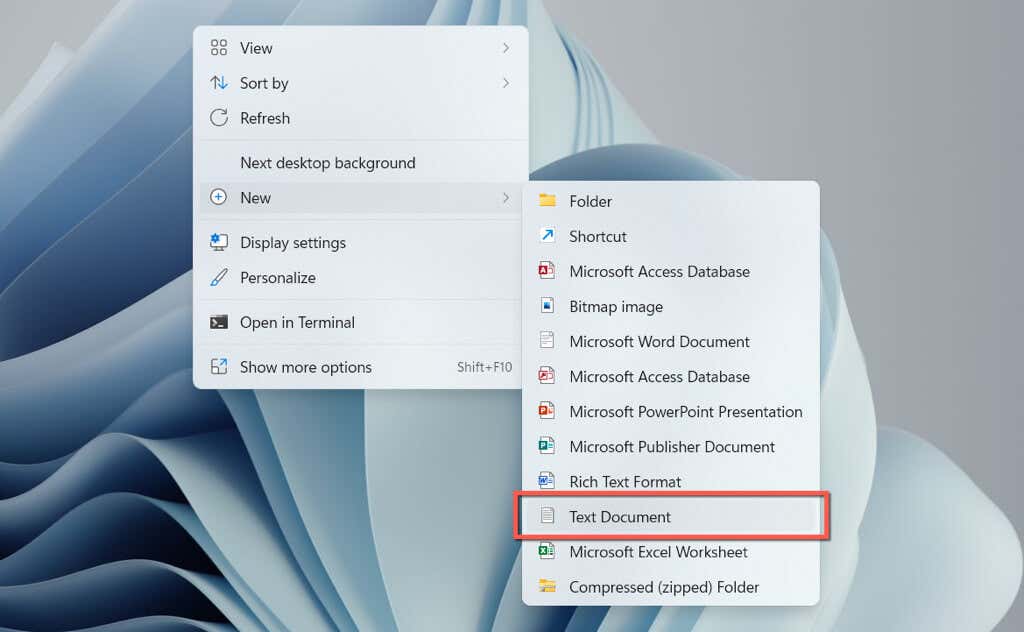
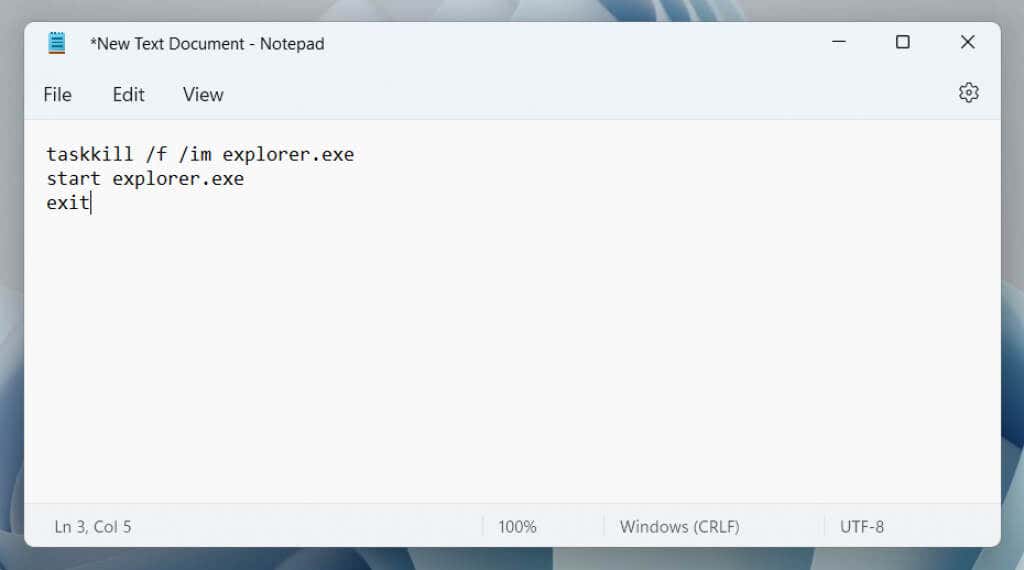
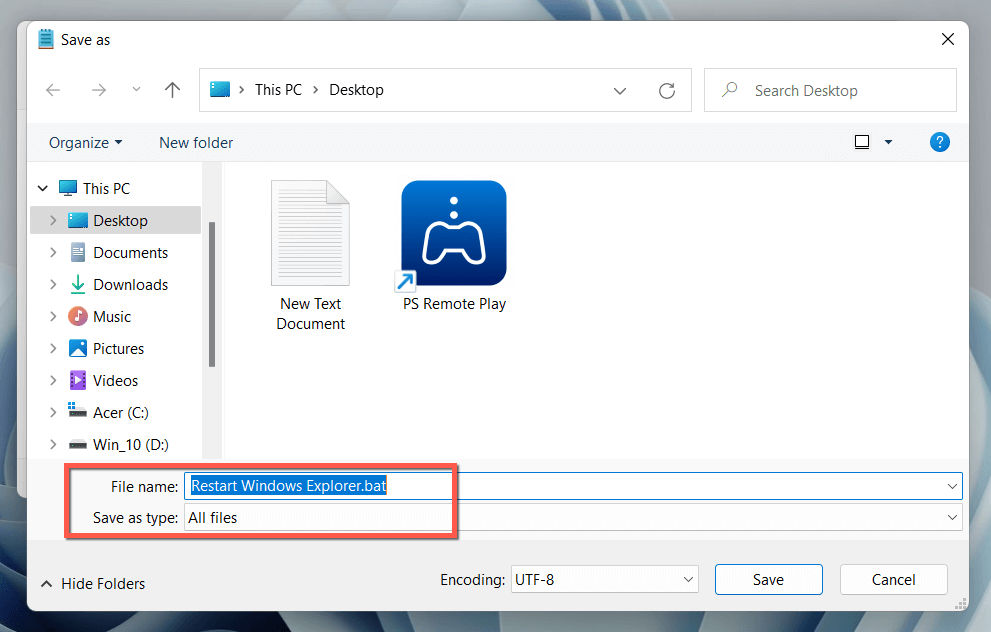
Windows 파일 탐색기 다시 시작
Windows 10 및 11에서 파일 탐색기 프로세스를 재부팅하는 방법을 알면 전체 운영 체제 재부팅에 비해 소중한 몇 초, 심지어 몇 분을 절약하는 데 도움이 됩니다. 속도를 높이려면 BAT 파일을 생성하는 것을 잊지 마세요.
.