Google Chrome 및 Microsoft Edge의 'status_breakpoint' 오류 즐겨찾는 사이트에 액세스하지 못하도록 차단합니다.. 이 오류에는 여러 가지 이유가 있으며 해결할 수 있는 방법은 없습니다. 이 가이드에서는 이 브라우저 문제를 처리하는 다양한 방법을 보여줍니다.
오류가 발생하는 일반적인 이유에는 오버록된 CPU, 브라우저의 실험적 기능 활성화, 오래된 브라우저 버전 등이 있습니다. 이 가이드에서는 이러한 항목을 다루는 방법을 배우게 됩니다.
컴퓨터 다시 시작
'status_breakpoint' 오류가 발생하면 가장 먼저 해야 할 일은 컴퓨터를 다시 시작하는 것입니다. 이렇게 하면 시스템의 많은 사소한 결함이 수정되어 사이트를 중단 없이 탐색할 수 있습니다.
컴퓨터를 껐다가 다시 켜기 전에 저장하지 않은 작업을 저장하세요. 그렇지 않으면 파일이 손실될 위험이 있습니다.
Windows PC 다시 시작
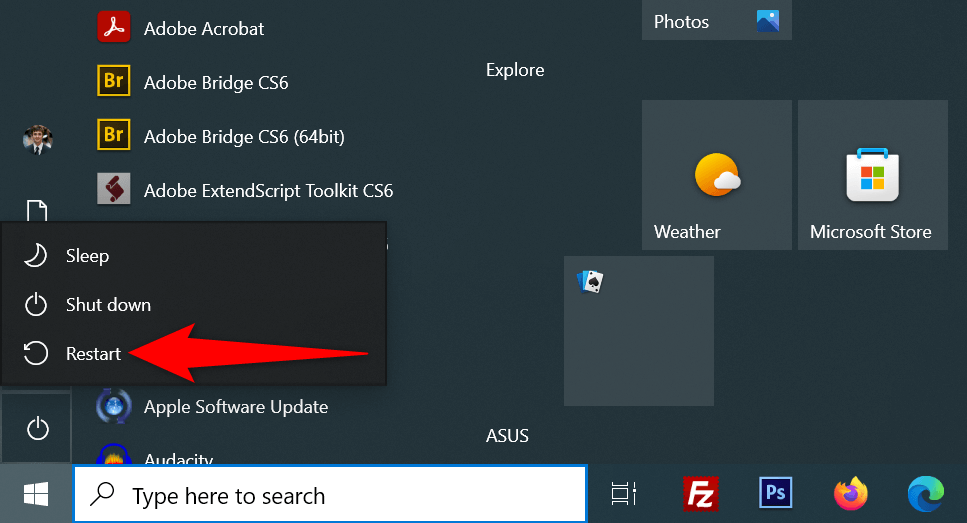
Mac 다시 시작
재부팅 후 Chrome 또는 Edge를 열고 오류가 발생하는지 확인하세요.
Status_Breakpoint 오류 수정을 위해 CPU 오버클러킹 비활성화
오버클러킹은 컴퓨터의 CPU가 기본 속도보다 빠르게 실행되도록 하는 프로세스입니다. 이러한 상황이 항상 잘 풀리는 것은 아니며 다양한 앱에서 문제가 발생할 수 있습니다.
브라우저 오류는 오버클럭된 CPU 의 결과일 수 있습니다. 이 경우 CPU 속도를 높이고 속도를 낮추는 데 사용한 도구를 사용하십시오. CPU를 기본 속도로 되돌리면 브라우저 문제가 해결되어야 합니다.
Chrome 및 Edge에서 하드웨어 가속 끄기
하드웨어 가속 은 컴퓨터의 GPU를 활용하여 특정 프로세스를 처리함으로써 CPU의 부하를 줄이는 Chrome 및 Edge의 기능입니다. 브라우저에서 문제가 발생하면 해당 기능을 해제해 보세요.
언제든지 이 기능을 다시 활성화할 수 있습니다.
크롬
- .
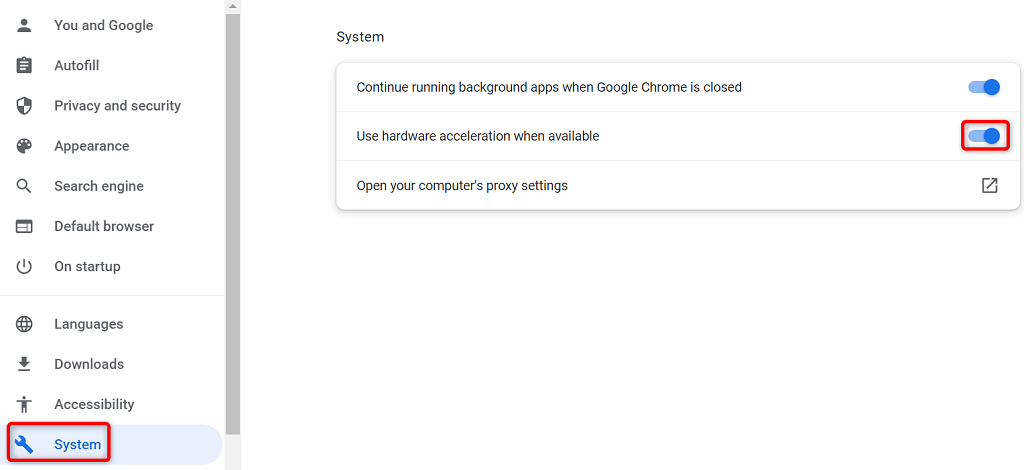
엣지
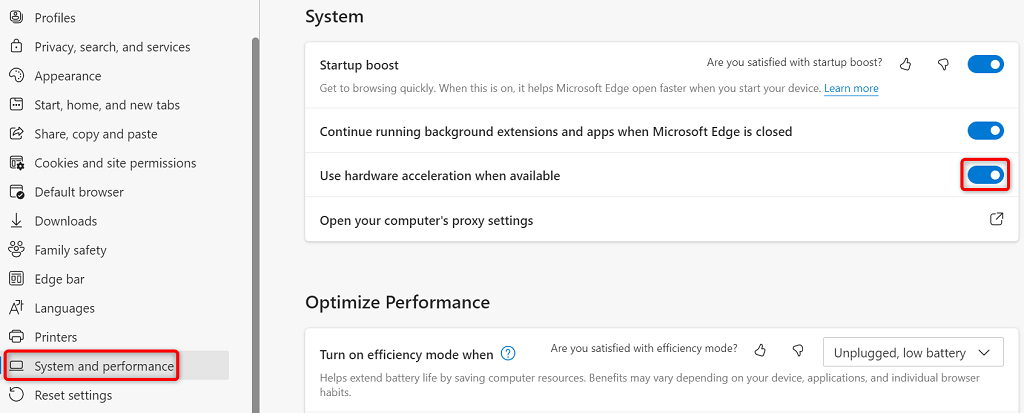
Chrome 및 Edge에서 모든 플래그 재설정
Chrome과 Edge의 실험적 기능을 플래그라고 합니다. 이 플래그를 사용하면 브라우저에서 아직 공식적이지 않은 기능을 사용하세요 를 활성화할 수 있습니다. 이러한 비공식 기능 중 하나 이상이 브라우저에서 'status_breakpoint' 오류를 일으킬 수 있습니다.
다행히도 몇 번의 클릭만으로 모든 플래그를 재설정하여 오류 메시지를 수정할 수 있습니다.
크롬
chrome://flags
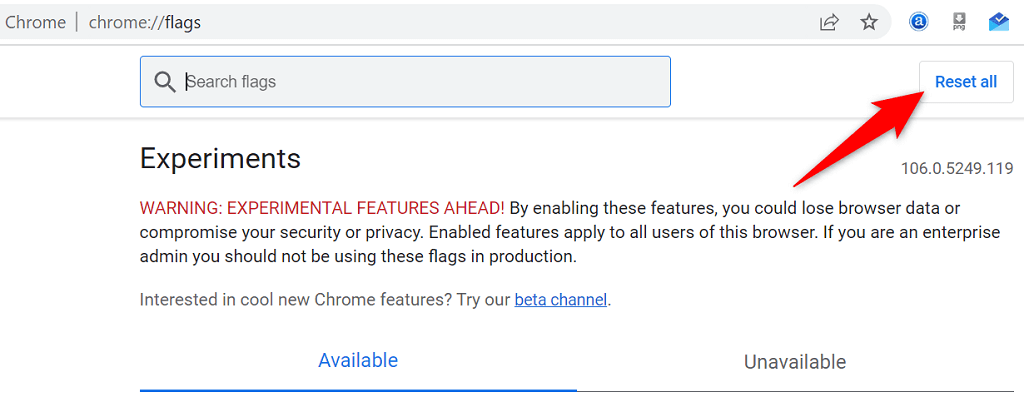
엣지
edge://flags
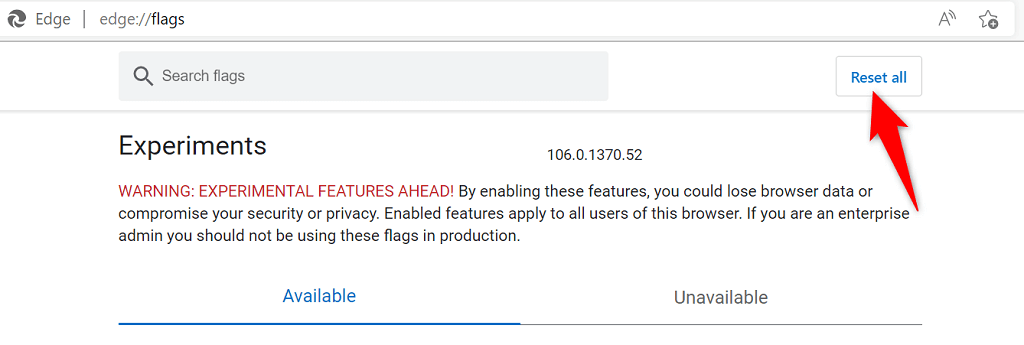
Chrome 및 Edge에서 확장 프로그램 비활성화
확장 프로그램은 브라우저에 더 많은 기능을 추가하여 즐겨 사용하는 웹 탐색 앱을 최대한 활용할 수 있도록 해줍니다. 때로는 잘못된 추가 기능을 설치하여 다양한 문제를 일으킬 수 있습니다.
설치된 모든 확장 프로그램을 끄고 문제가 해결되는지 확인할 수 있습니다. 나중에 원하는 경우 브라우저 확장 프로그램을 다시 활성화하세요.
Chrome 확장 프로그램 비활성화.
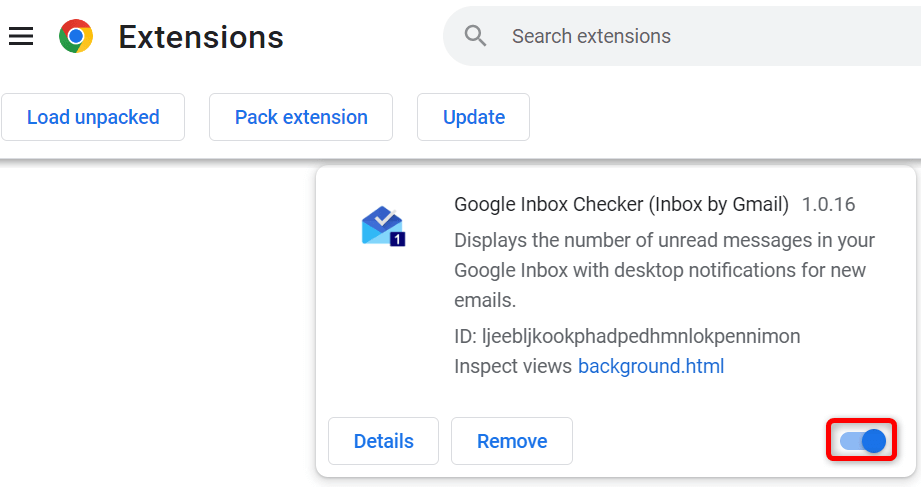
비활성화Edge Extensions
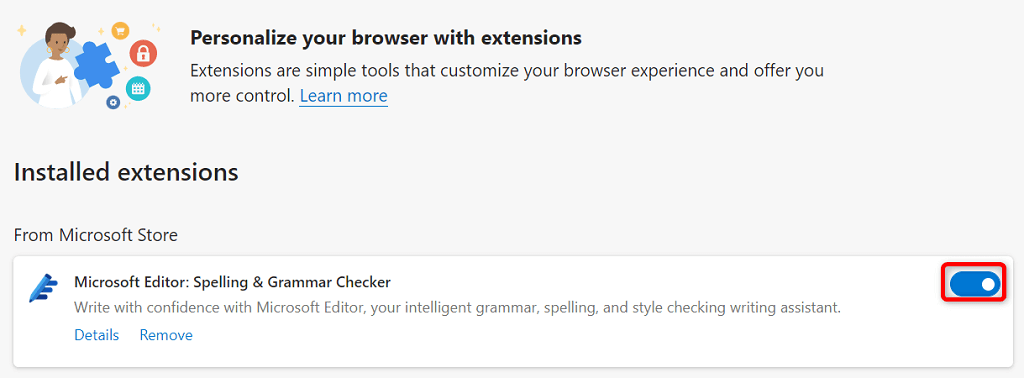
Chrome 및 Edge 웹 브라우저 업데이트
'status_breakpoint' 오류는 오래된 웹 브라우저 버전으로 인해 발생할 수 있습니다. 이전 브라우저 버전에는 많은 문제가 있는 경우가 많으며 최신 버전에서는 해결됩니다. 또한 웹 브라우저를 포함하여 설치된 모든 앱을 최신 상태로 유지하세요.
최신 버전으로 Chrome 또는 Edge 브라우저 업데이트 까지 오류를 해결할 수 있습니다.
Google 크롬 업데이트
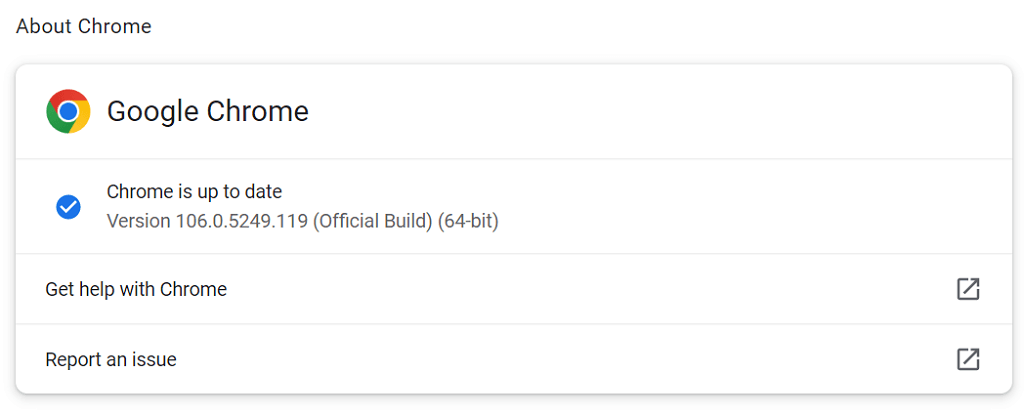
이제 Google Chrome 브라우저가 업데이트되었습니다.
Microsoft Edge 업데이트
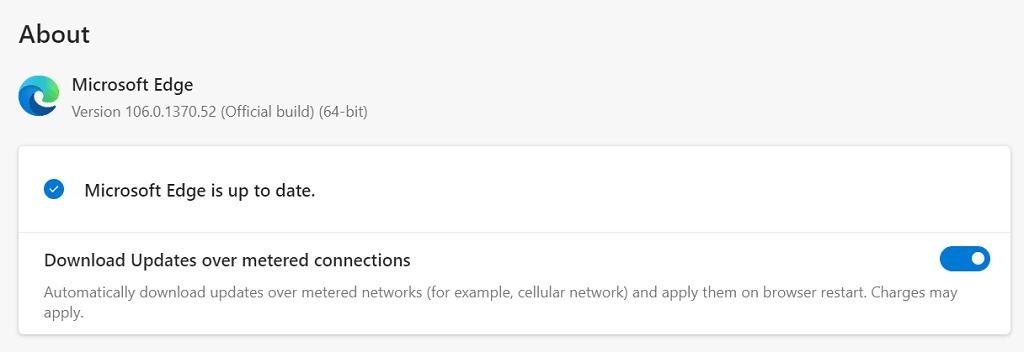
Microsoft Edge 브라우저가 성공적으로 업데이트되었습니다.
운영 체제를 업데이트하여 상태 중단점 오류 수정
웹 브라우저와 마찬가지로 컴퓨터의 운영체제를 최신 상태로 유지해야 버그가 최소화됩니다. 최신 버전으로 Windows 업데이트 또는 macOS 운영 체제 까지 브라우저 오류를 해결할 수 있습니다..
OS를 업데이트하려면 인터넷 연결이 활성화되어 있어야 합니다.
Windows PC 업데이트
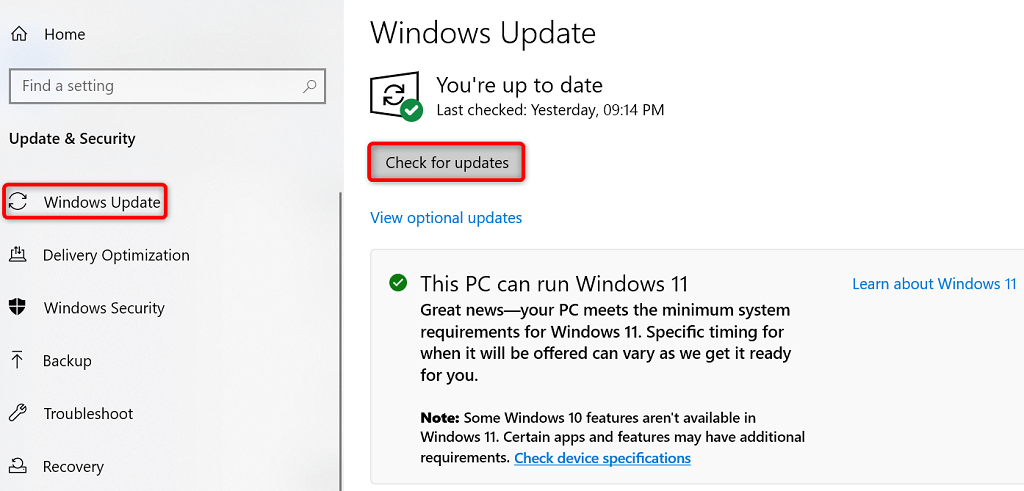
Mac 업데이트
오류 코드: Status_Breakpoint를 해결하기 위해 Chrome 및 Edge 설정 재설정
웹 브라우저에 'status_breakpoint' 오류가 계속 표시되면 브라우저 설정이 잘못 구성되었을 수 있습니다. 설정을 공장 기본값으로 재설정 까지 문제를 해결할 수 있습니다.
그렇게 하면 맞춤 설정 옵션이 삭제되고 브라우저의 기본 설정 값이 적용됩니다.
크롬
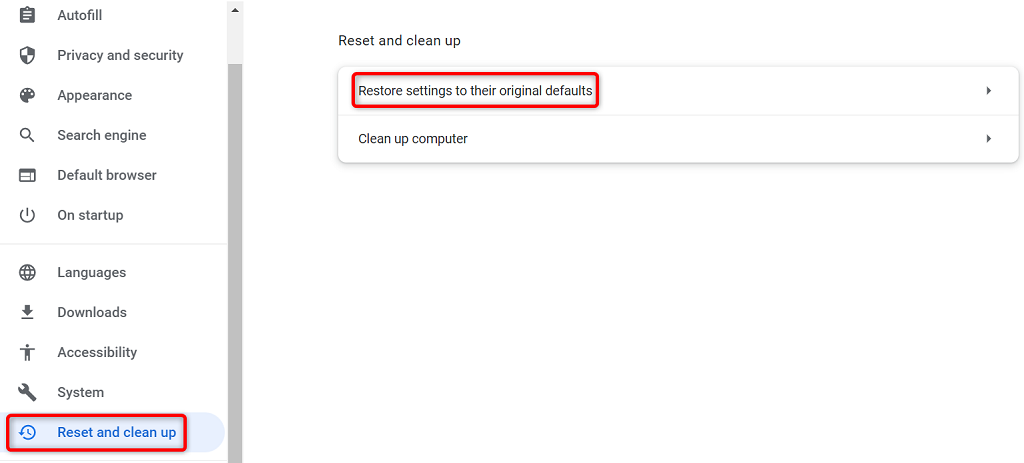
엣지
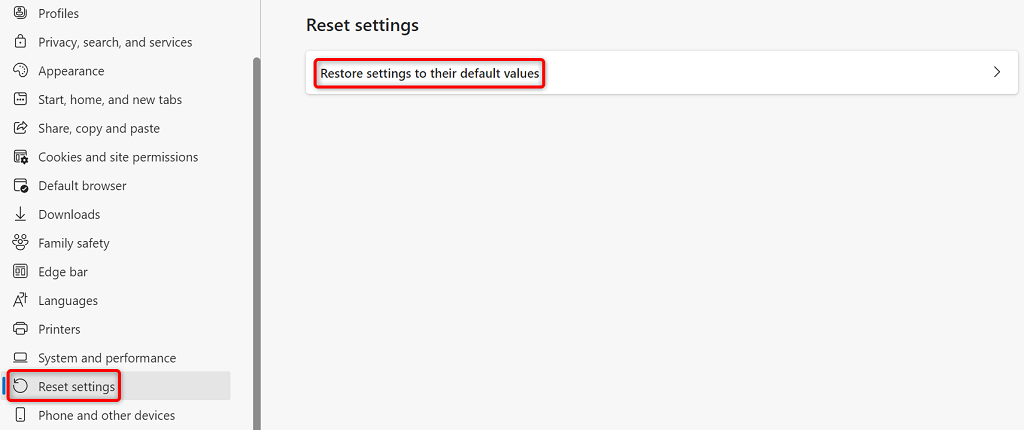
끊김 없이 웹 서핑을 할 수 있도록 브라우저 문제 해결
브라우저 문제가 발생하면 무엇을 하든 즐겨찾는 사이트에 액세스할 수 없기 때문에 실망스럽습니다. 다행히 대부분의 브라우저 문제는 쉽게 처리할 수 있습니다..
위 방법을 따른 후에는 Chrome 및 Edge 브라우저가 정상적으로 작동하여 웹 서핑 세션을 계속할 수 있습니다.
.